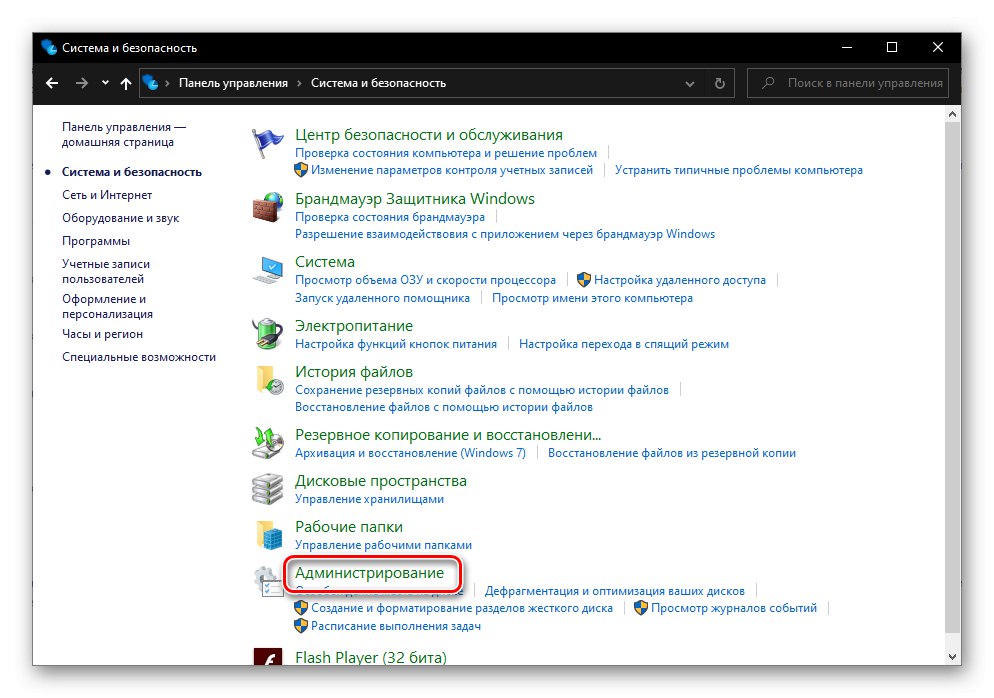V prostředí operačního systému od společnosti Microsoft funguje nejen standardní programy a komponenty a komponenty třetích stran, ale také mnoho služeb. Některé z nich jsou vždy aktivní a pracují na pozadí, jiné jsou povoleny na vyžádání a jiné jsou ve výchozím nastavení nebo na žádost uživatele deaktivovány. Abyste mohli přistupovat a spravovat všechny tyto procesy, musíte vědět, jak otevřít modul snap-in Služby, a dnes vám ukážeme, jak to udělat v počítači se systémem Windows 10.
Přihlaste se do části „Služby“ na počítači se systémem Windows 10
Téměř jakoukoli standardní součást systému Windows lze spustit několika způsoby. Zvažujeme to dnes „Služby“ - není výjimkou. Dále se dozvíte o všech možných možnostech spuštění tohoto modulu snap-in, po kterém si můžete vybrat nejvhodnější pro sebe.

Metoda 1: Hledání podle systému
Nejjednodušší, ale pro mnoho uživatelů stále není zřejmý způsob, jak spustit jakoukoli standardní součást systému Windows 10, je vyhledat ji v systému. K tomu použijte standardní funkci, kterou lze vyvolat z hlavního panelu (ve výchozím nastavení je požadované tlačítko umístěno vpravo od nabídky "Start") nebo klávesové zkratky „WIN + S“.
Přečtěte si také: Klávesové zkratky pro pohodlnou práci ve Windows 10
Pomocí kterékoli z výše uvedených metod otevřete vyhledávací pole a začněte do něj psát název požadovaného zařízení - Služby... Jakmile to uvidíte ve výsledcích hledání, klikněte levým tlačítkem (LMB) na nalezený prvek nebo použijte položku, která se zobrazí "Otevřeno"... Dále je možné spustit s právy správce (podtrženo na snímku obrazovky níže).
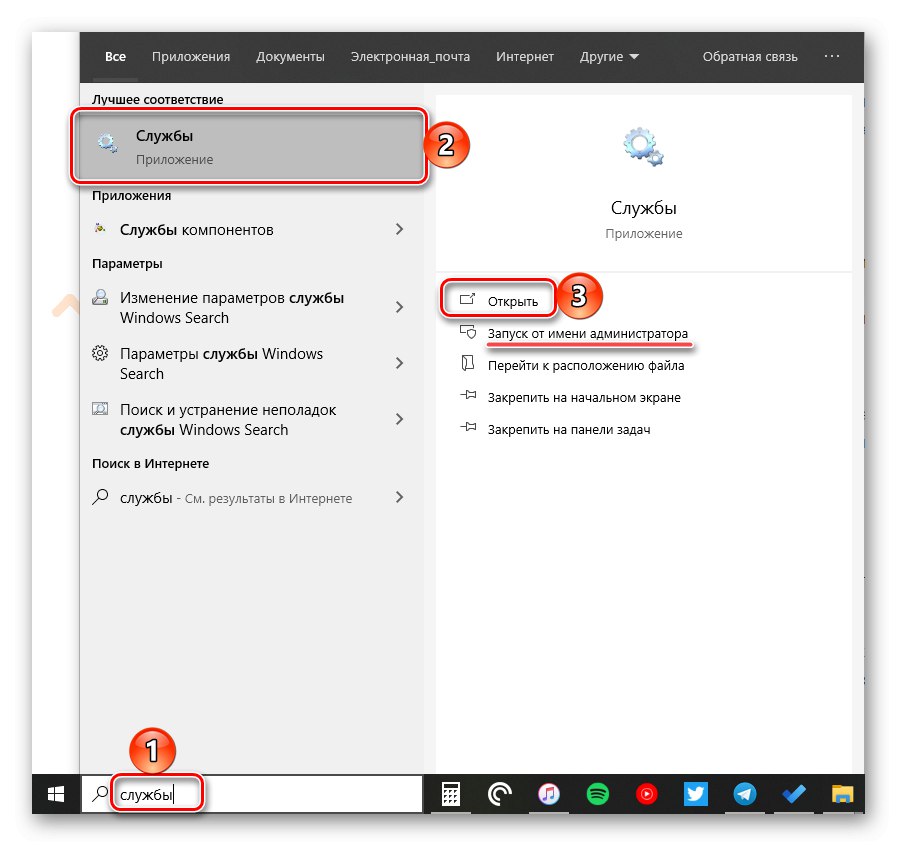
Metoda 2: Nabídka Start
Navzdory skutečnosti, že nabídka Start v desáté verzi systému Windows byla významně přepracována, stále v ní najdete mnoho programů a komponent standardních pro operační systém.
Volání "Start"kliknutím na jeho tlačítko na hlavním panelu nebo pomocí klávesy s logem Okna na klávesnici. Přejděte dolů do seznamu dostupných možností do složky „Nástroje pro správu“... Otevřete jej kliknutím na LMB a najděte mezi prezentovanými položkami „Služby“ a spustit je.
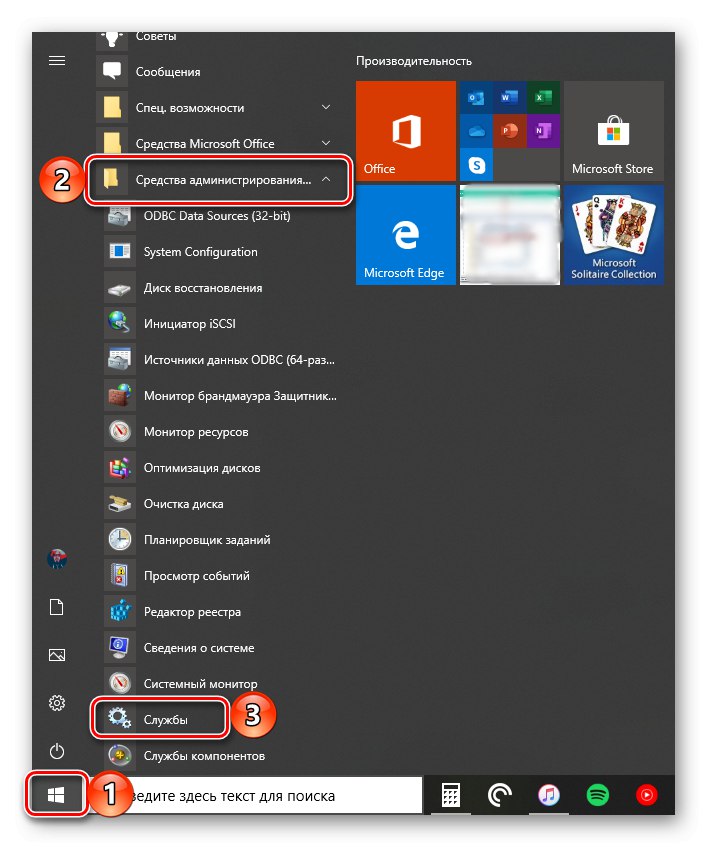
Metoda 3: „Správa počítače“
„Služby“ Je jednou ze součástí základní desky "Počítačový management", takže nás nepřekvapuje, že se prostřednictvím něj dostanete také do sekce, která nás dnes zajímá.
- Jakýmkoli pohodlným způsobem otevřete "Počítačový management"například kliknutím pravým tlačítkem (RMB) v nabídce "Start" a tam vyberete příslušnou položku.
- V postranním panelu (vlevo) rozbalte poslední položku v seznamu - „Služby a aplikace“, uvnitř kterého je požadovaná součást obsažena.
- LMB kliknutím na toto jméno se otevře „Služby“ v okně matky
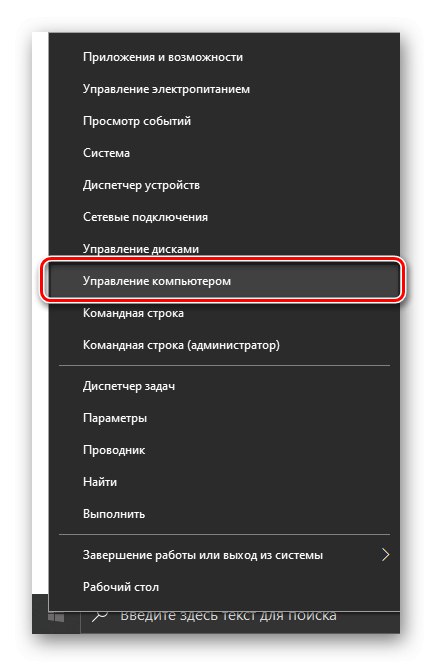
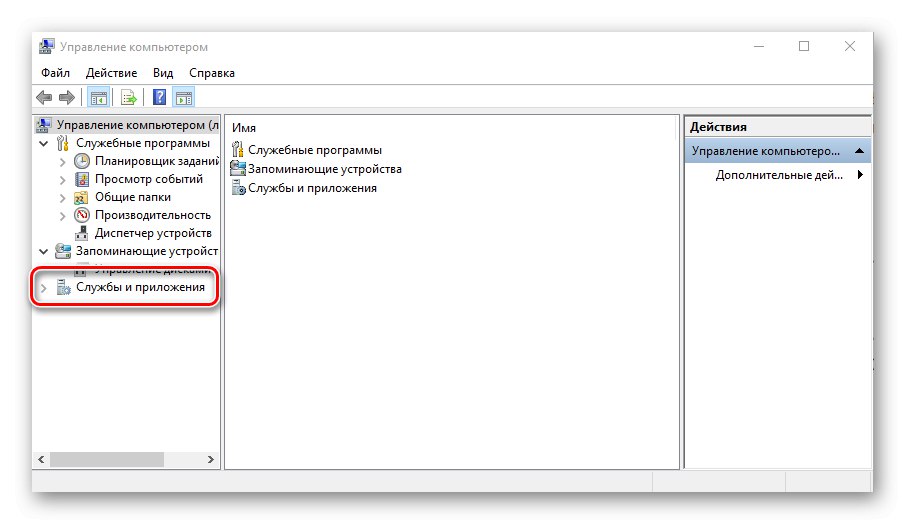
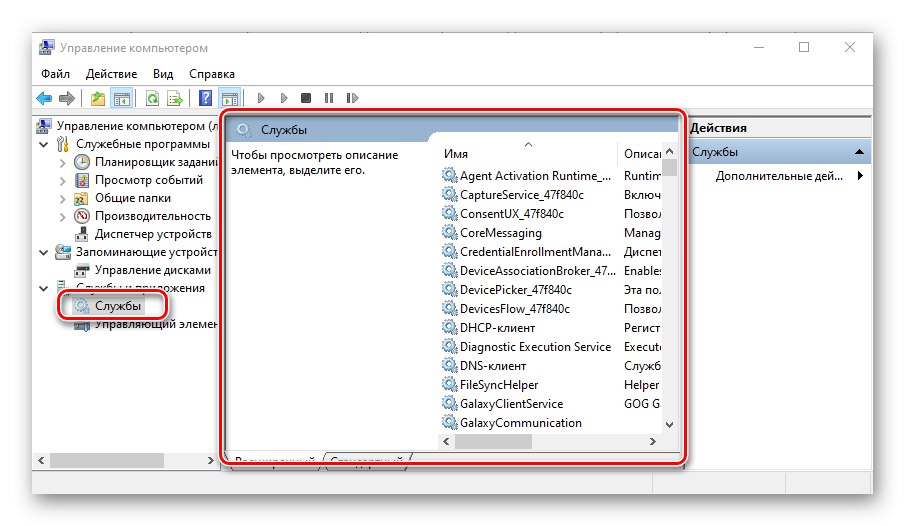
Metoda 4: „Konfigurace systému“
Toto je jedna z důležitých částí operačního systému, která poskytuje možnost přizpůsobit jeho chování a spuštění. Přístup k němu můžete snadno otevřít „Služby“, avšak v trochu jiné a funkčně omezené formě - nepůjde o samostatný modul snap-in a není jeho součástí, jako v předchozí metodě, ale o kartu v okně, ze které můžete procesy pouze povolit a zakázat, ale ne je spravovat.
msconfig
Otevřete sekci "Konfigurace systému"například pomocí vyhledávání a zadáním výše uvedeného příkazu. V okně, které se zobrazí po kliknutí na LMB na nalezené součásti, přejděte na kartu „Služby“ - jeho obsah se bude lišit od obvyklého modulu snap-in pouze vizuálně, avšak jak je uvedeno výše, možnosti správy těchto prvků jsou velmi omezené.
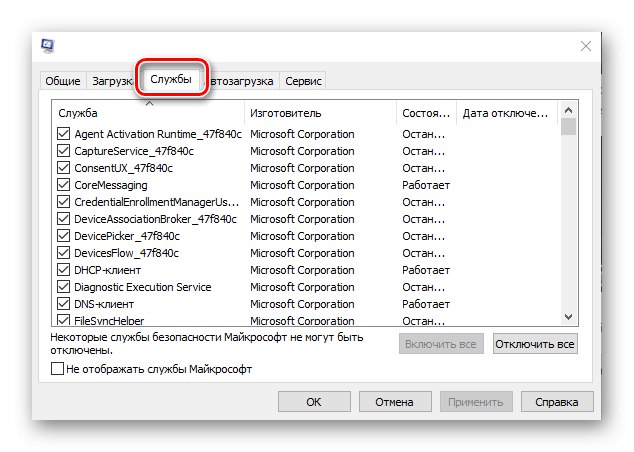
Metoda 5: „Ovládací panely“
Standard pro Windows "Ovládací panely" prostředky v desáté verzi OS se postupně „přesouvají“ do „Možnosti“, ale ty, se kterými můžete vstoupit „Služby“, stále zůstávají na původním místě.
Přečtěte si také: Jak otevřít „Ovládací panely“ v systému Windows 10
- Volání "Kontrolní panel" (například zadáním tohoto jména do vyhledávací lišty) přepněte režim zobrazení na "Kategorie".
- Poté klikněte v sekci na LMB "Systém a bezpečnost".
- V dalším okně klikněte na "Správa" - tato akce otevře složku se systémovými komponentami,
![Otevřete složku Správa na PU v systému Windows 10]()
ze kterého můžete běžet „Služby“.
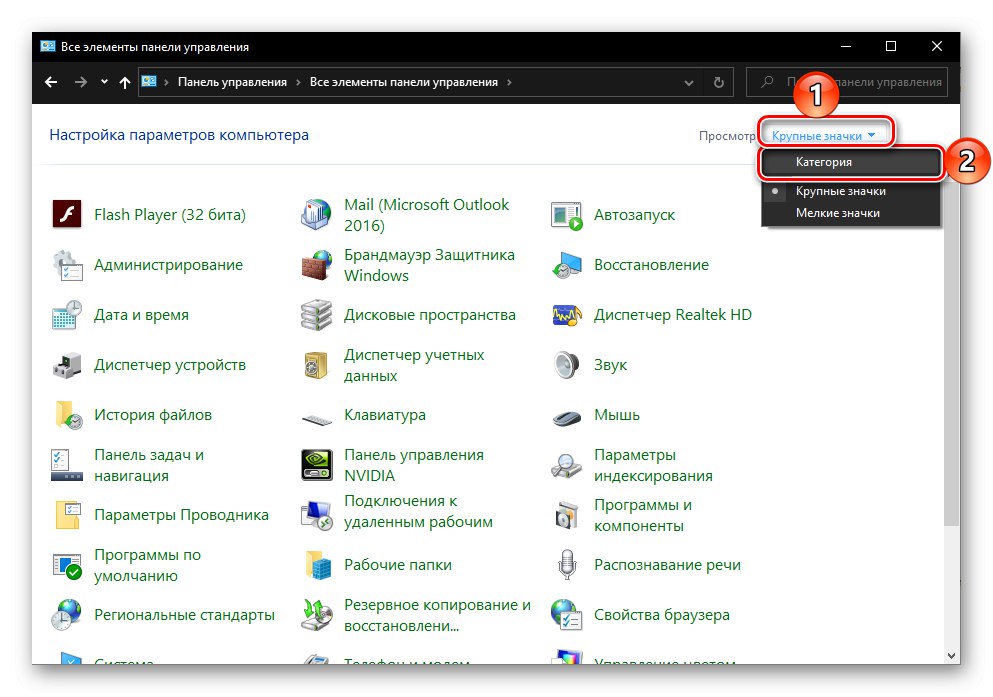
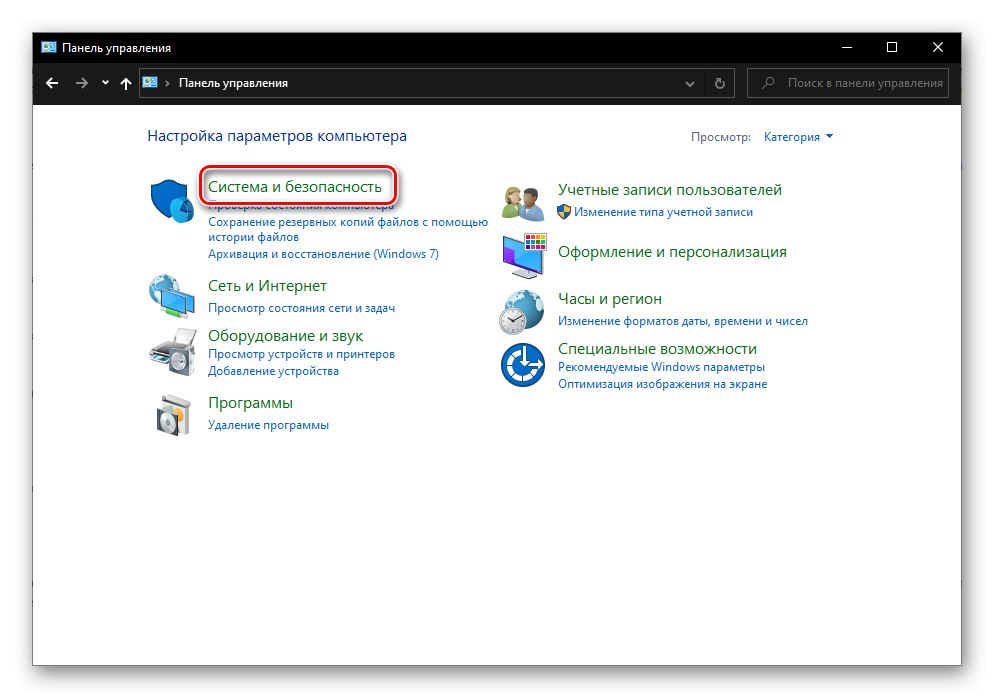
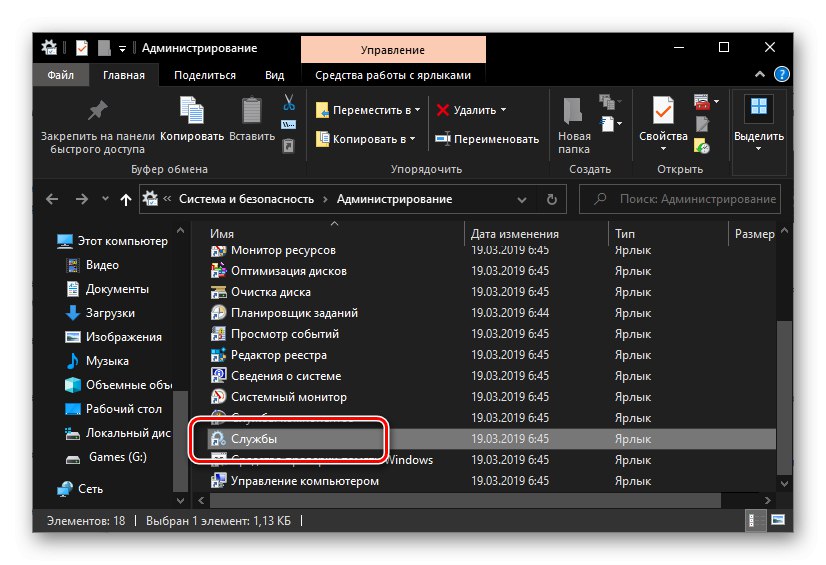
Přečtěte si také: Nástroje pro správu ve Windows 10
Metoda 6: Zadání příkazu
Drtivou většinu standardních programů Windows lze spustit pomocí speciálních příkazů, a proto je důležité znát nejen syntaxi (označení), ale také to, kde je zadat. Příkaz, pomocí kterého můžete rychle otevřít „Služby“, uvedené níže, pak krátce projdeme prvky OS, kde je lze použít.
services.msc
Hledání systému
O tom, jak používat vyhledávání, jsme psali v první metodě tohoto článku. Zavolejte tuto funkci, zadejte do ní výše uvedený příkaz a spusťte nalezenou součást.
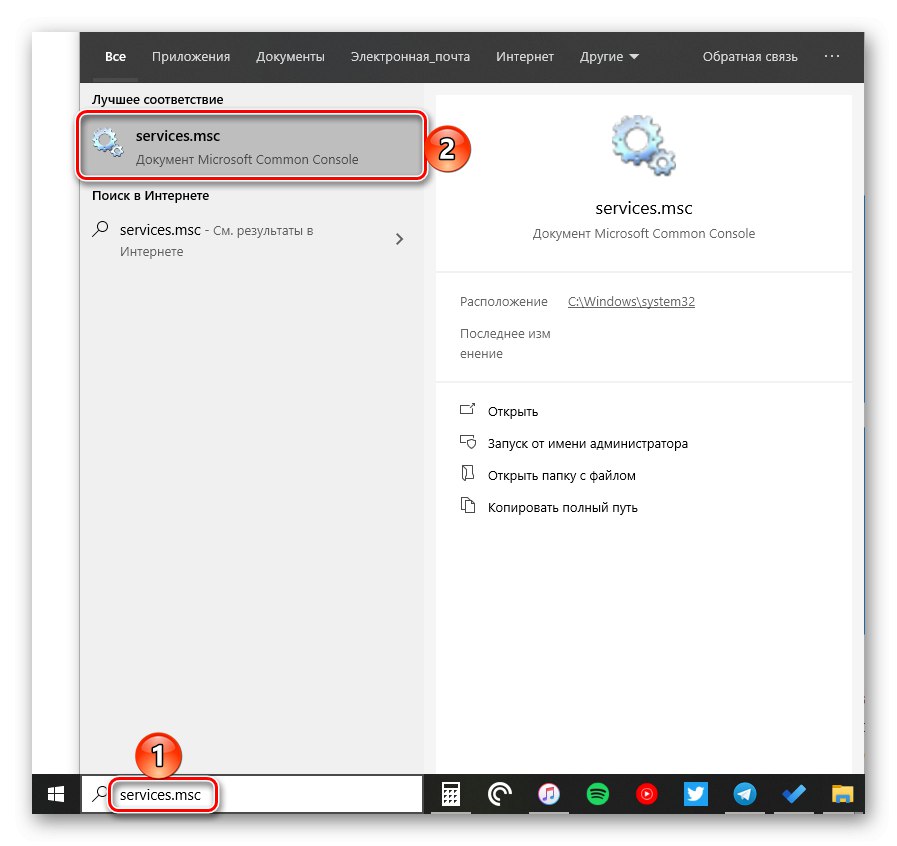
"Běh"
Hlavním účelem tohoto modulu snap-in je rychlé spuštění komponent operačního systému nebo přechod do adresářů na systémovém disku. Máme zájem o první. Stiskněte klávesy „WIN + R“, zadejte již známý příkaz do zobrazeného okna a stiskněte "OK" nebo „ENTER“ pro začátek „Služby“.
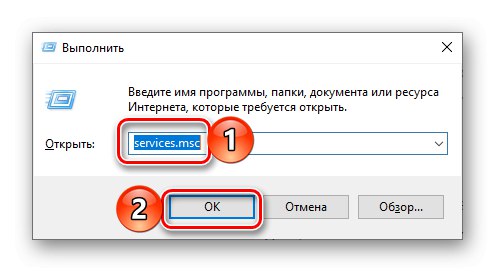
Přečtěte si také: Jak otevřít okno Spustit v systému Windows 10
"Příkazový řádek"
Konzolu zabudovanou do systému Windows 10 lze použít nejen pro pokročilou práci s operačním systémem a jeho jemné doladění, ale také pro rychlé spouštění aplikací, podobně jako v modulu snap-in "Běh"... Otevřete pomocí vyhledávání nebo jiným způsobem Příkazový řádek, zadejte příkaz k volání „Služby“ a stiskněte „ENTER“ dokončit to.
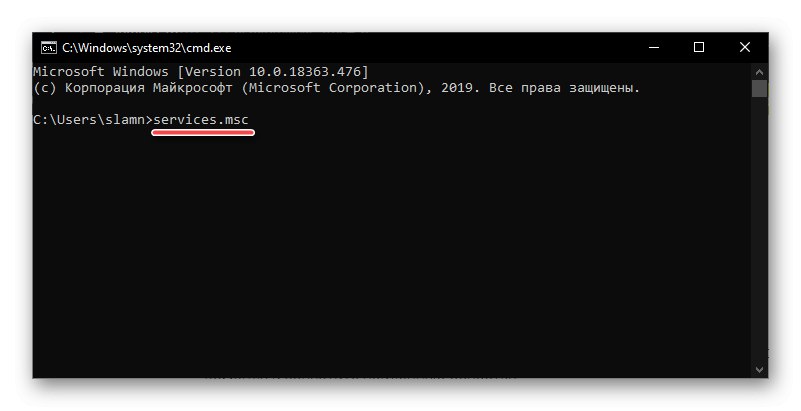
Přečtěte si také: Jak otevřít příkazový řádek v systému Windows 10
PowerShell
Toto je funkčně bohatší analog konzoly, který pracuje na stejném principu. Hledání pomůže otevřít tento shell a vy už víte, co dělat dál - zadejte příkaz a spusťte jeho spuštění.
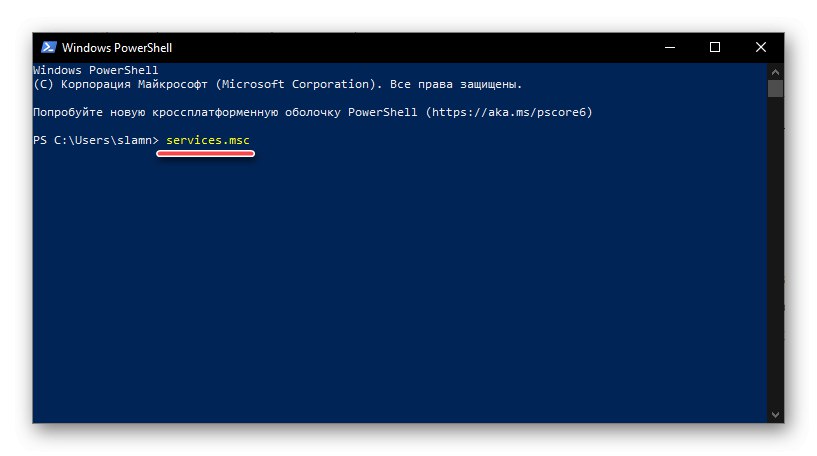
"Správce úloh"
Každý je zvyklý používat tuto součást operačního systému k monitorování jejího stavu a nucenému zastavení činnosti programů, lze ji však použít i k řešení opačného problému - ke spuštění součástí OS. Volání "Správce úloh"Kliknutím CTRL + SHIFT + ESC, otevřete v něm nabídku "Soubor" a vyberte položku „Spustit nový úkol“... V otevřeném okně, které vizuálně připomíná okno "Běh", zadejte příkazový řádek pro volání „Služby“ a stiskněte "OK" nebo „ENTER“.
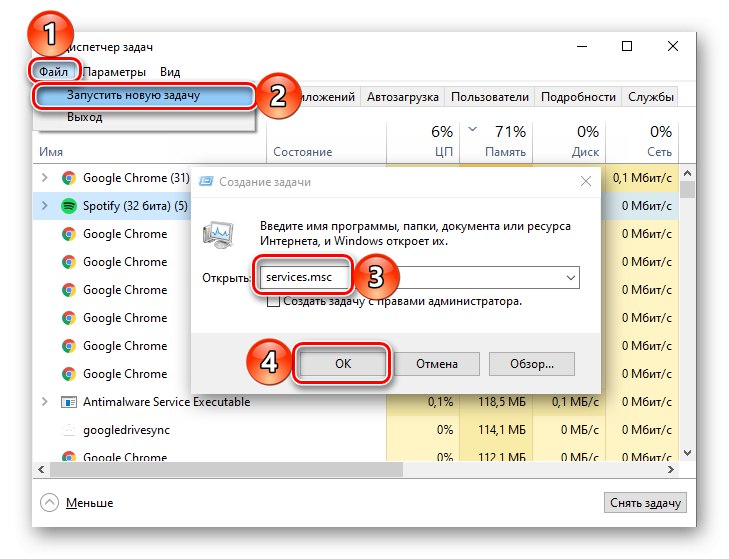
Přečtěte si také: Co dělat, pokud se ve Windows 10 neotevře „Správce úloh“
Metoda 7: Složka na disku
„Služby“ svou povahou se neliší od jakékoli jiné aplikace - tento modul snap-in má také své vlastní místo na systémovém disku a zástupce, který lze použít ke spuštění.
C: WindowsSystem32
Zkopírujte výše uvedenou adresu, zavolejte "Dirigent" (například pomocí kláves „WIN + E“), vložte obsah schránky do adresního řádku a stiskněte „ENTER“ jít. Dále přejděte dolů seznamem prvků ve složce, která se otevře (asi 2/3), najděte tam prvek s názvem služby a ikona, kterou již dobře znáte, a spusťte ji.
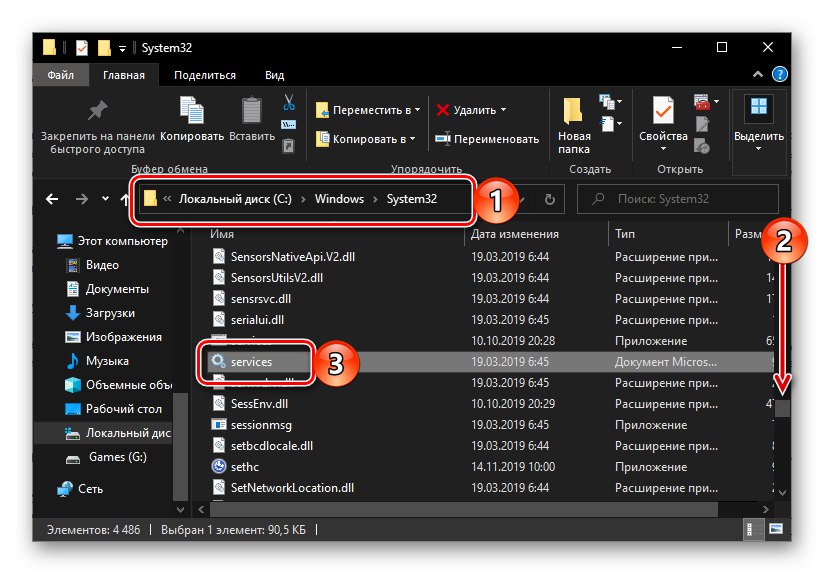
Přečtěte si také: Jak otevřít Průzkumník souborů v systému Windows 10
Zakázání nepotřebných služeb ve Windows 10
Otevřením kterýmkoli z výše uvedených způsobů přichycení „Služby“, můžete vidět velký seznam komponent důležitých pro operační systém. Jak bylo zmíněno v úvodu tohoto článku, mnoho z nich běží na pozadí, ale to neznamená, že pro správné a stabilní fungování systému Windows 10 jsou nezbytně nutné všechny. Navíc jsou některé nejen zbytečné, ale mají také negativní dopad na celkový výkon, a proto jej lze deaktivovat bez negativních důsledků.V našem podrobném průvodci k prvnímu z níže uvedených odkazů zjistíte, které procesy na pozadí lze zastavit. Druhý říká, jak to udělat.
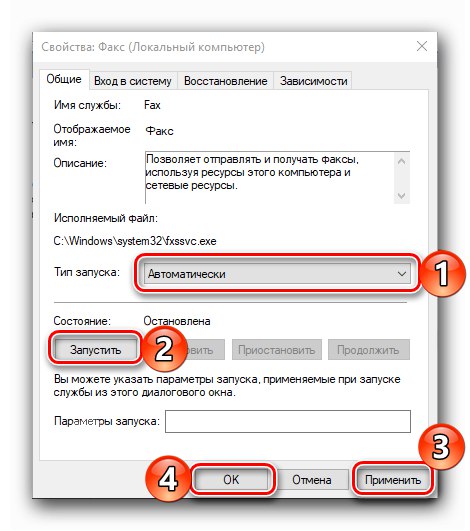
Více informací:
Jaké služby ve Windows 10 lze deaktivovat
Jak zakázat nepotřebné služby v systému Windows 10
Závěr
Po přečtení tohoto článku jste se dozvěděli nejen o všech možných možnostech spuštění modulu snap-in „Služby“ v systému Windows 10, ale také o tom, které z jeho součástí mohou a někdy dokonce musí být deaktivovány.