Vyhledávání ovladačů podle ID hardwaru
ID nebo ID je jedinečný kód, který má jakékoli zařízení připojené k počítači. Pokud se nacházíte v situaci, kdy je třeba nainstalovat ovladač pro neidentifikované zařízení, rozpoznáním ID tohoto zařízení můžete snadno najít ovladač na internetu. Podívejme se blíže na to, jak to udělat.
Obsah
Rozpoznat neznámý ID hardwaru
Nejprve musíme znát ID zařízení, na které budeme hledat řidiče. Chcete-li to provést, musíte provést následující kroky.
- Na ploše hledáme ikonu "Tento počítač" (pro Windows 7 a nižší) nebo "Tento počítač" (pro Windows 8 a 10).
- Klepněte pravým tlačítkem na něj a v kontextové nabídce vyberte možnost "Vlastnosti" .
- V okně, které se otevře, musíte najít řádek "Správce zařízení" a kliknout na něj.
- Otevře se přímo "Správce zařízení" , kde se zobrazí neznámé zařízení. Ve výchozím nastavení bude pobočka s neznámým zařízením již otevřena, takže ji nemusíte hledat. Na takovém zařízení musíte kliknout pravým tlačítkem a z rozbalovací nabídky zvolit položku "Vlastnosti" .
- V okně vlastností zařízení musíme přejít na kartu Podrobnosti . V rozevírací nabídce "Vlastnost" vyberte řádek "ID zařízení" . Ve výchozím nastavení je to třetí nejvyšší.
- V poli "Hodnota" se zobrazí seznam všech ID pro vybrané zařízení. Budeme pracovat s těmito hodnotami. Zkopírujte libovolnou hodnotu a jděte dál.

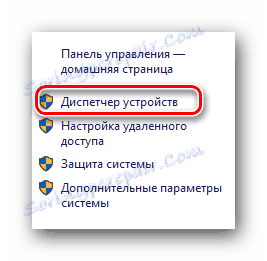
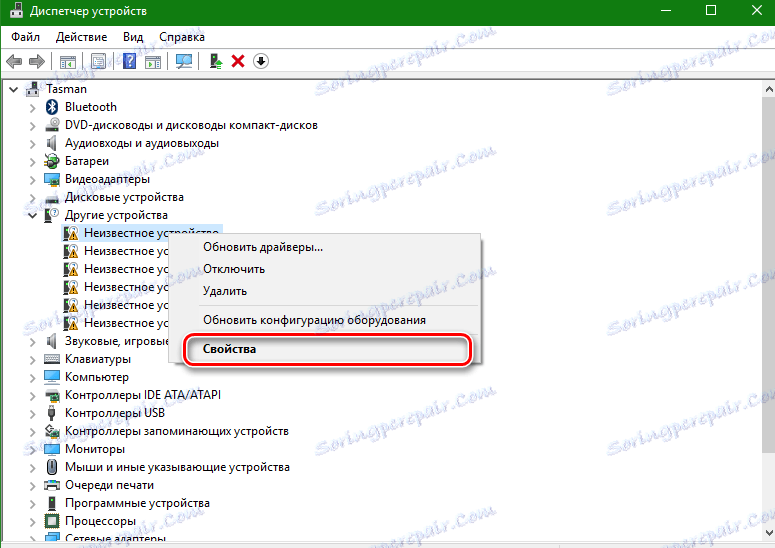
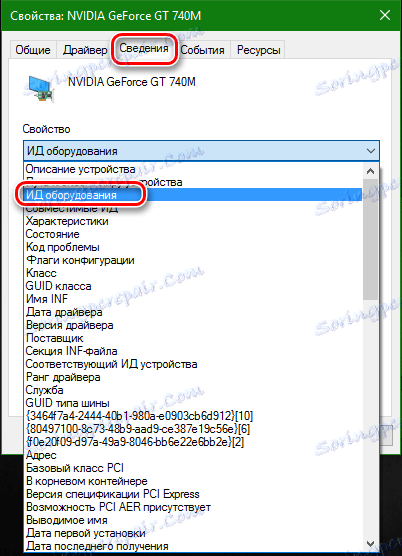
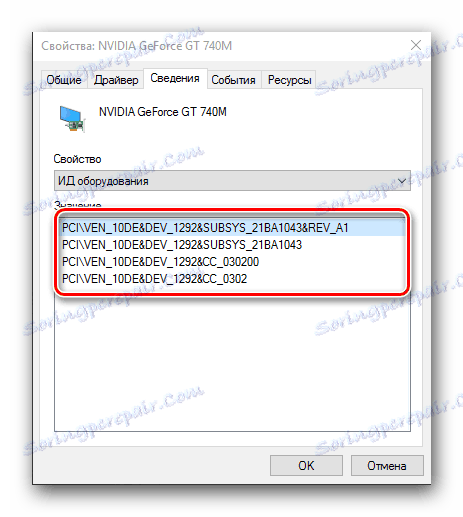
Hledáte ovladač podle ID zařízení
Když jsme zjistili ID zařízení, které potřebujeme, dalším krokem je najít ovladače pro něj. V tom budeme nápomocni specializované on-line služby. Vydejte pár z největších z nich.
Metoda 1: Služba DevID Online
Tato služba pro vyhledání ovladačů je dnes největší. Má velmi rozsáhlou databázi známých zařízení (pokud se domníváte, že je na webu téměř 47 milionů) a neustále aktualizované ovladače pro ně. Poté, co jsme se dozvěděli ID zařízení, proveďte následující kroky.
- Otočíme se na stránky služby online DevID .
- Požadovaná plocha je pro nás okamžitě na začátku webu, takže nebude nutné hledat dlouhou dobu. Hodnota identifikátoru zařízení, která byla dříve kopírována, musí být vložena do vyhledávacího pole. Poté stiskneme tlačítko "Vyhledat" , které se nachází napravo od pole.
- V důsledku toho uvidíte níže uvedený seznam ovladačů pro toto zařízení a jeho model přímo. Zvolte požadovaný operační systém a bitovou hloubku, poté vyberte požadovaný ovladač a klikněte na tlačítko ve formě diskety vpravo, abyste zahájili proces stahování ovladače.
- Na další stránce před stažením budete muset zadat anti-čip pomocí zaškrtávacího políčka vedle řádku "Nejsem robot" . Pod touto oblastí uvidíte dva odkazy ke stažení ovladače. První odkaz ke stažení archivu s ovladači a druhý - původní instalační soubor. Po výběru požadované možnosti klikněte na samotný odkaz.
- Pokud jste vybrali odkaz s archivem, stahování se spustí okamžitě. Pokud dáváte přednost původnímu instalačnímu souboru, budete přesměrováni na další stránku, kde je třeba potvrdit anti-čip pomocí metody popsané výše a kliknout na odkaz se samotným souborem. Poté se soubor stáhne do počítače.
- Pokud jste archiv stáhli, je po dokončení stahování nutné jej rozbalit. Uvnitř bude složka s ovladačem a programem samotné služby DevID. Potřebujeme složku. Extrahujte a spusťte instalační program ze složky.


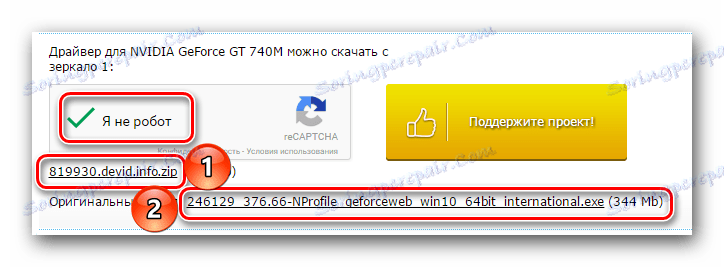

Nebudeme popisovat proces instalace ovladače, protože se všechny mohou lišit v závislosti na zařízení a verzi samotného ovladače. Pokud však máte nějaké problémy, napište do komentářů. Nezapomeňte pomoci.
Metoda 2: Online služba DevID DriverPack
- Přejděte na webové stránky služby DevID DriverPack .
- Ve vyhledávacím poli, které se nachází v horní části stránky, zadejte hodnotu ID kopírovaného zařízení. O něco málo zvolíme potřebný operační systém a bitovou hloubku. Poté stiskneme tlačítko "Enter" na klávesnici nebo tlačítko "Najít ovladače" na webu.
- Potom se zobrazí seznam ovladačů, který je vhodný pro zadané parametry. Poté, co jste zvolili potřebnou, stiskneme příslušné tlačítko "Stáhnout" .
- Soubor bude stažen. Na konci procesu spusťte stažený program.
- Pokud se zobrazí okno s upozorněním zabezpečení, klikněte na tlačítko Spustit .
- V okně, které se zobrazí, uvidíme návrh na instalaci všech ovladačů pro počítač v automatickém režimu nebo pro konkrétní zařízení, které hledáte. Jelikož jsme hledali ovladač pro konkrétní hardware, v tomto případě grafickou kartu, vyberte možnost "Instalovat ovladače pouze pro nVidia" .
- Zobrazí se okno s průvodcem instalace ovladače. Chcete-li pokračovat, klikněte na tlačítko "Další" .
- V dalším okně uvidíte proces instalace ovladačů v počítači. Po chvíli se toto okno automaticky zavře.
- Po dokončení se zobrazí konečné okno se zprávou o úspěšné instalaci ovladače pro požadované zařízení. Všimněte si, že pokud již máte ovladač pro požadovaný hardware, program říká, že pro toto zařízení nejsou požadovány žádné aktualizace. Chcete-li dokončit instalaci, stačí kliknout na tlačítko "Dokončit" .

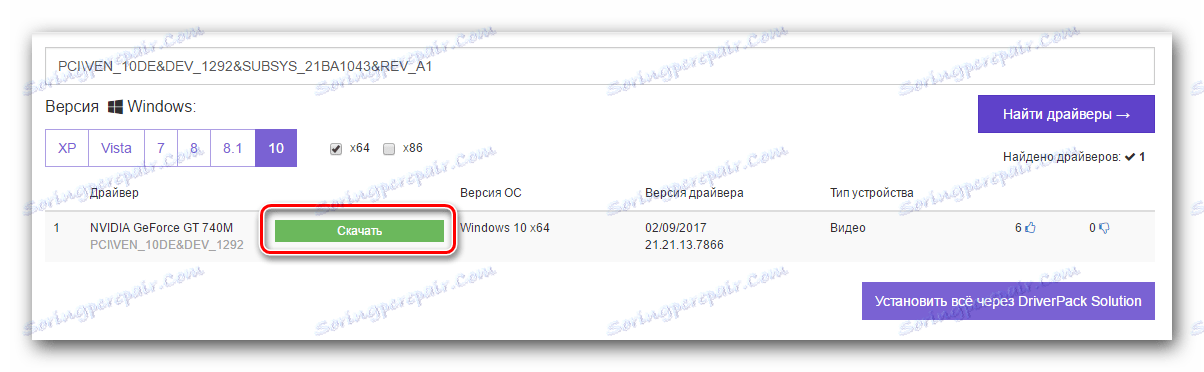
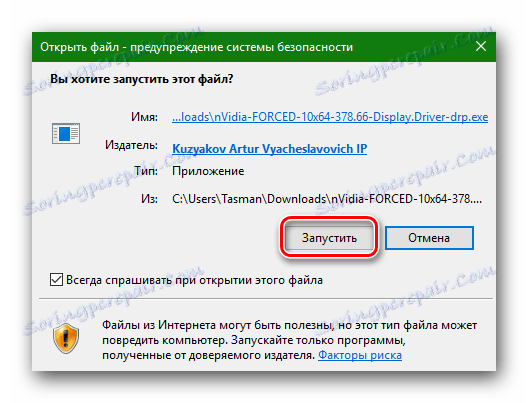
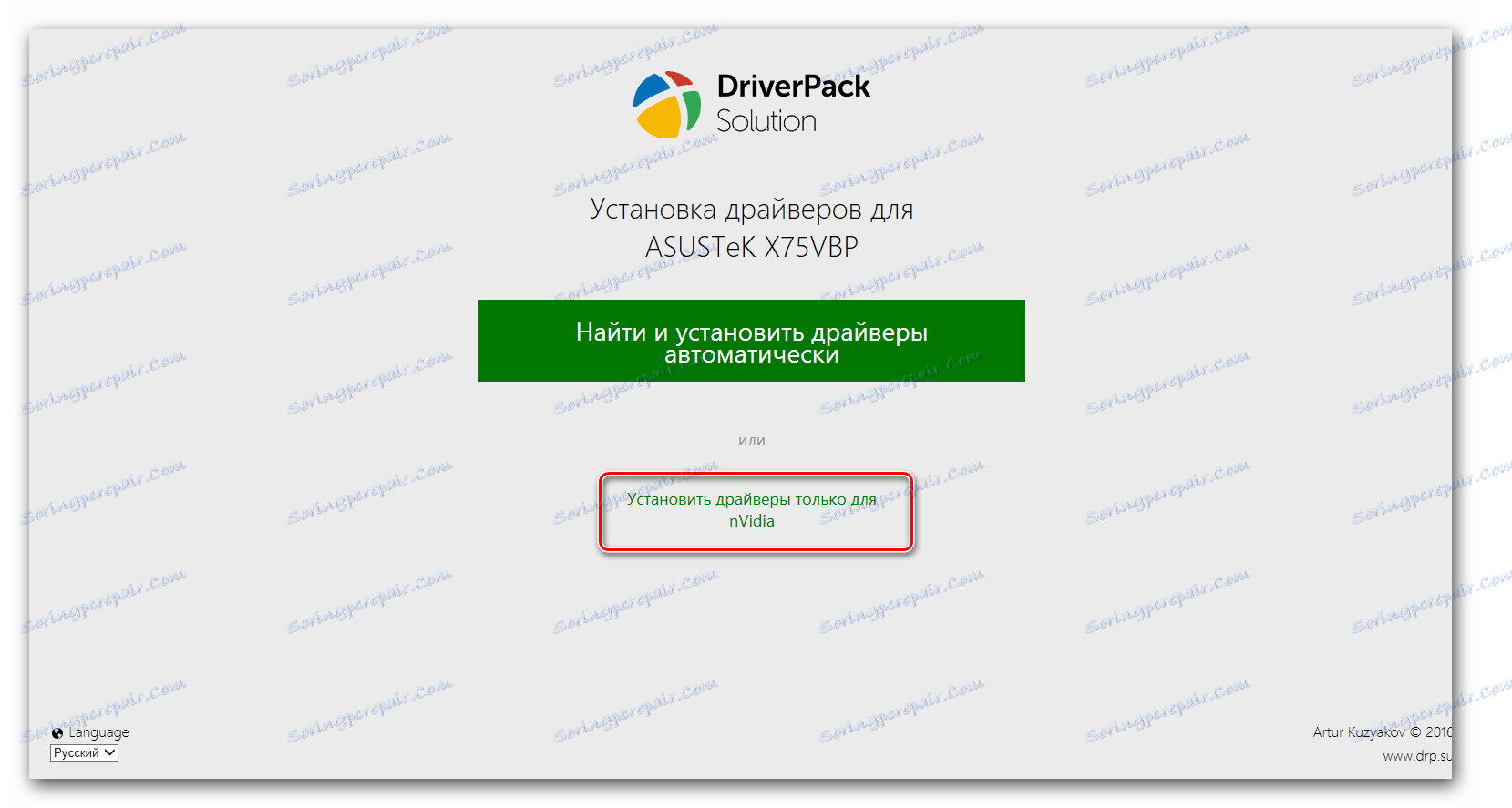
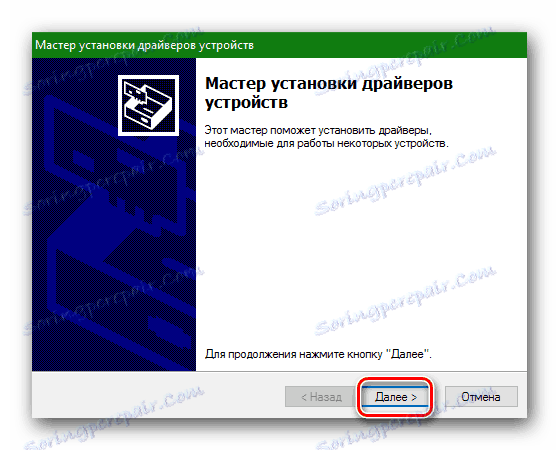
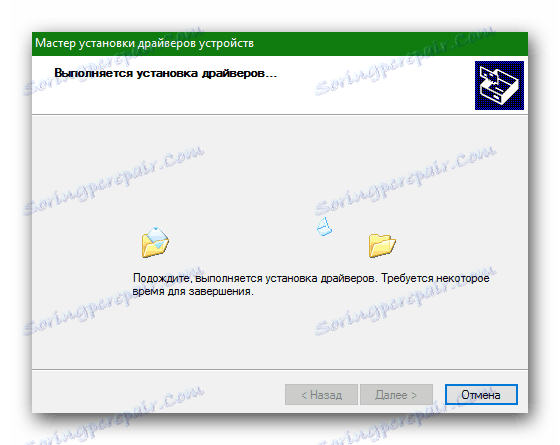
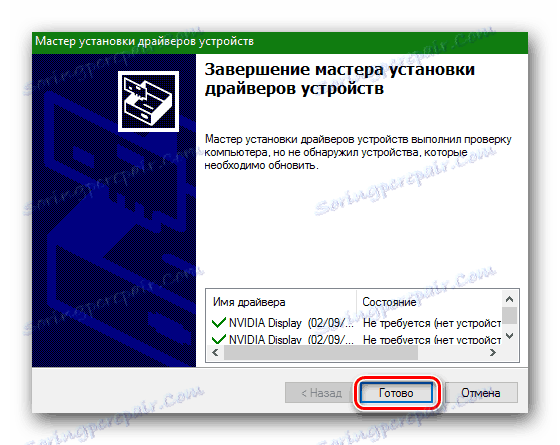
Buďte opatrní při stahování ovladačů podle ID zařízení. V síti je mnoho zdrojů, které nabízejí stahování virů nebo programů třetích stran pod maskou ovladače, kterou potřebujete.
Pokud z nějakého důvodu nenajdete ID potřebného zařízení nebo jednoduše ovladač nenajdete podle ID, můžete použít běžné nástroje pro aktualizaci a instalaci všech ovladačů. Například, Řešení DriverPack . Další informace o tom, jak to lze provést pomocí řešení DriverPack Solution, naleznete v příslušném článku.
Lekce: Jak aktualizovat ovladač v počítači pomocí programu DriverPack Solution
Pokud se vám tento program náhle nelíbí, můžete ho snadno vyměnit za podobný.