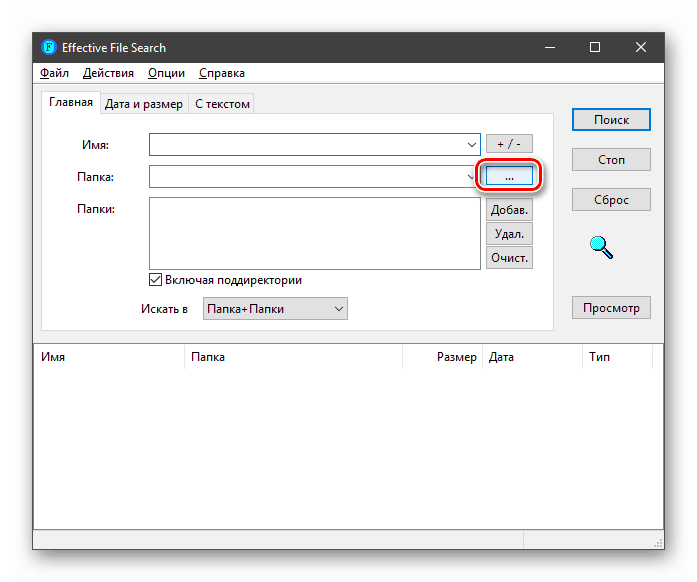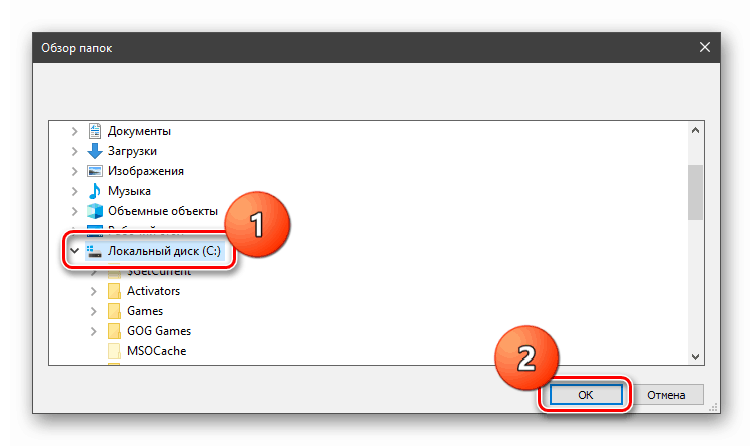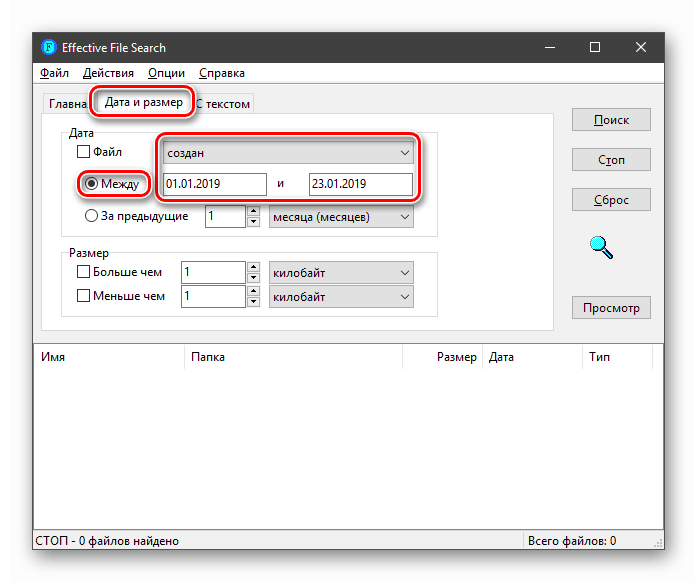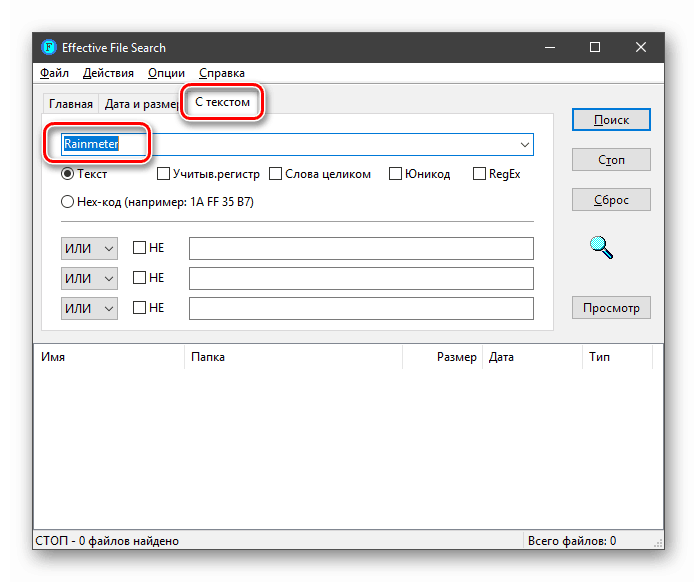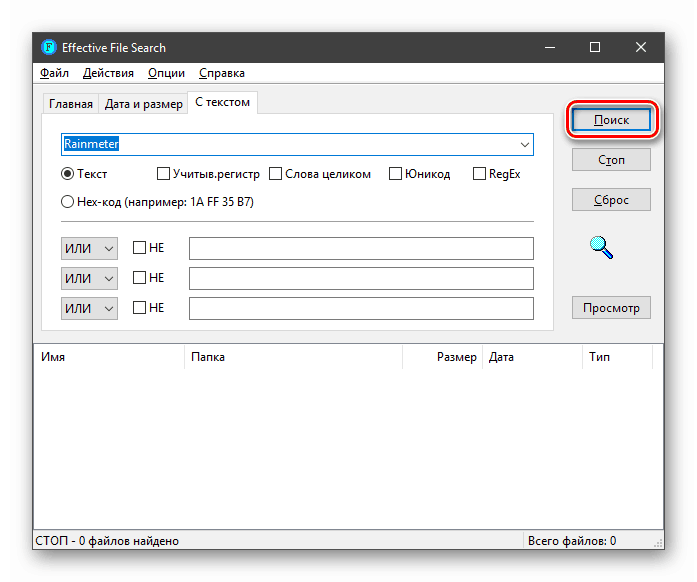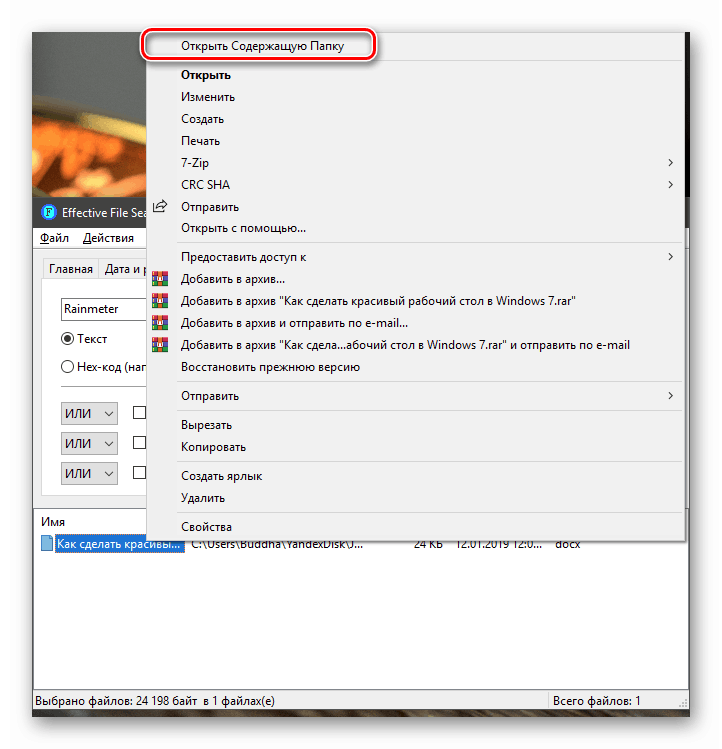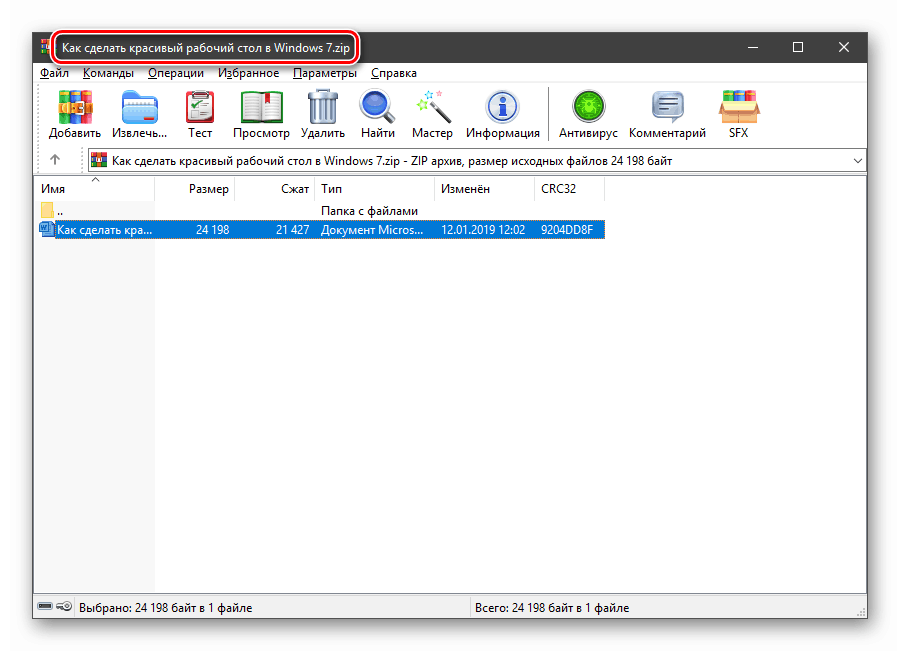Způsoby nalezení souborů v systému Windows 10
Mnozí uživatelé mají na svých počítačích velké množství různých souborů - sbírky hudby a videa, drobné složky s projekty a dokumenty. Za těchto podmínek může zjištění správných údajů způsobit značné obtíže. V tomto článku se dozvídáme, jak efektivně vyhledávat souborový systém Windows 10.
Obsah
Vyhledávání souborů v systému Windows 10
Soubory v první desítce můžete vyhledávat několika způsoby - pomocí vestavěných nástrojů nebo programů třetích stran. Každá z metod má své vlastní nuance, o které budeme hovořit později.
Metoda 1: Speciální software
Existuje spousta programů určených k vyřešení dnešního úkolu a všichni mají podobnou funkcionalitu. Jako příklad použijeme efektivní vyhledávání souborů jako nejjednodušší a pohodlnější nástroj. Tento software má jednu funkci: může být přenosný, tj. Zapsaný na USB flash disk a bez použití dalších nástrojů (přečtěte si recenzi na níže uvedeném odkazu).
Viz též: Programy pro nalezení souborů v počítači
Abychom popsali princip fungování, zformulujme tuto situaci: potřebujeme ji najít na disku C: zkopírovaný dokument MS Word obsahující informace o programu Rainmeter. Kromě toho víme, že byla v lednu přidána do archivu a nic víc. Začneme hledání.
- Spusťte program. Nejdříve přejděte do nabídky "Možnosti" a zaškrtněte políčko vedle položky "Vyhledat archivy" .
![Nastavení vyhledávání dat v archivech v programu Effective File Search]()
- Stiskněte tlačítko procházení v blízkosti pole "Složka" .
![Přejděte k nastavení vyhledávacího místa v programu Effective File Search]()
Vyberte místní jednotku C: a klepněte na tlačítko OK .
![Výběr lokálního disku jako vyhledávací oblasti v efektivním vyhledávání souborů]()
- Přejděte na kartu Datum a velikost . Zde přepněte přepínač do polohy "Mezi" , vyberte parametr "Vytvořeno" a ručně nastavte rozsah dat.
![Nastavení předpokládaného časového období pro vytvoření souboru v programu Effective File Search]()
- Na kartě "S textem" napište do horního pole vyhledávací slovo nebo frázi (Rainmeter).
![Nastavení vyhledávání souborů podle obsahu v efektivním vyhledávání souborů]()
- Nyní klikněte na tlačítko Hledat a počkejte na dokončení operace.
![Spuštění operace vyhledávání souborů v programu Effective File Search]()
- Pokud klikneme na soubor v seznamu výsledků hledání a vybereme položku "Otevřít obsahovou složku"
![Přejděte do složky obsahující nalezený soubor v programu Effective File Search]()
pak uvidíme, že je to opravdu ZIP archiv. Poté můžete dokument odebrat (jednoduše jej přetáhněte na plochu nebo na jiné vhodné místo) a pracujte s ním.
![Archiv obsahující požadovaný dokument v programu Efektní vyhledávání souborů]()
Viz též: Jak otevřít soubor ZIP
Jak můžete vidět, ovládání efektivního vyhledávání souborů je poměrně jednoduché. Pokud potřebujete přizpůsobit vyhledávání přesněji, můžete použít jiné programové filtry, například vyhledávat soubory podle rozšíření nebo velikosti (viz přehled).
Metoda 2: Standardní systémové nástroje
Ve všech verzích systému Windows je vestavěný vyhledávací systém a v "první desítce" byla přidána možnost rychlého přístupu k filtru. Pokud umístíte kurzor do vyhledávacího pole, zobrazí se v nabídce "Průzkumník" nová karta s odpovídajícím názvem.
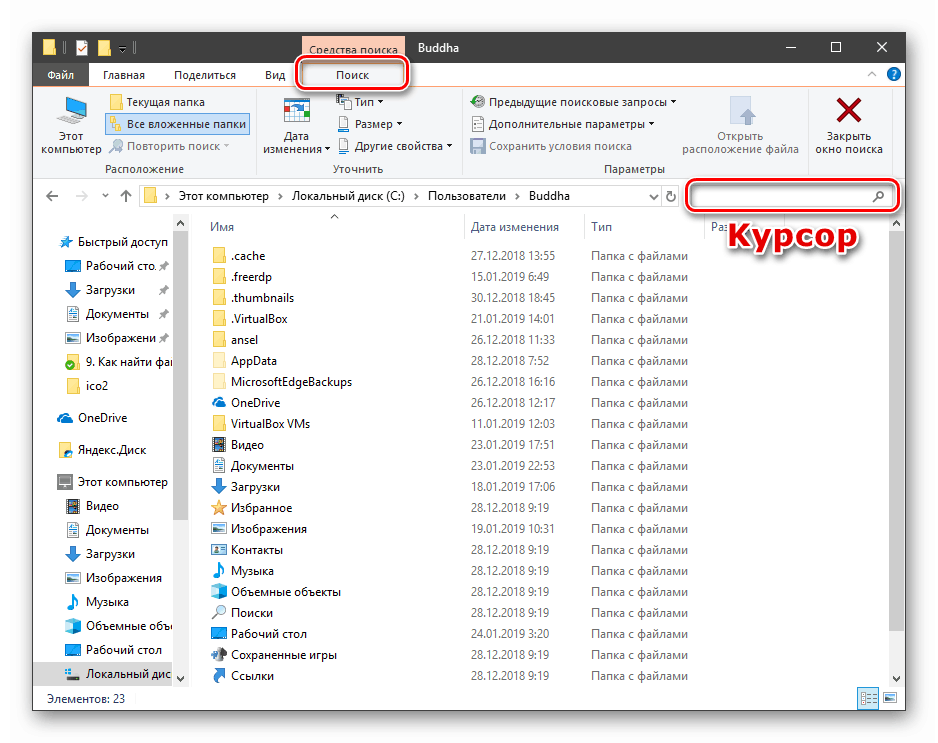
Po zadání názvu nebo přípony můžete zadat umístění pro vyhledávání - pouze aktuální složku nebo všechny podsložky.
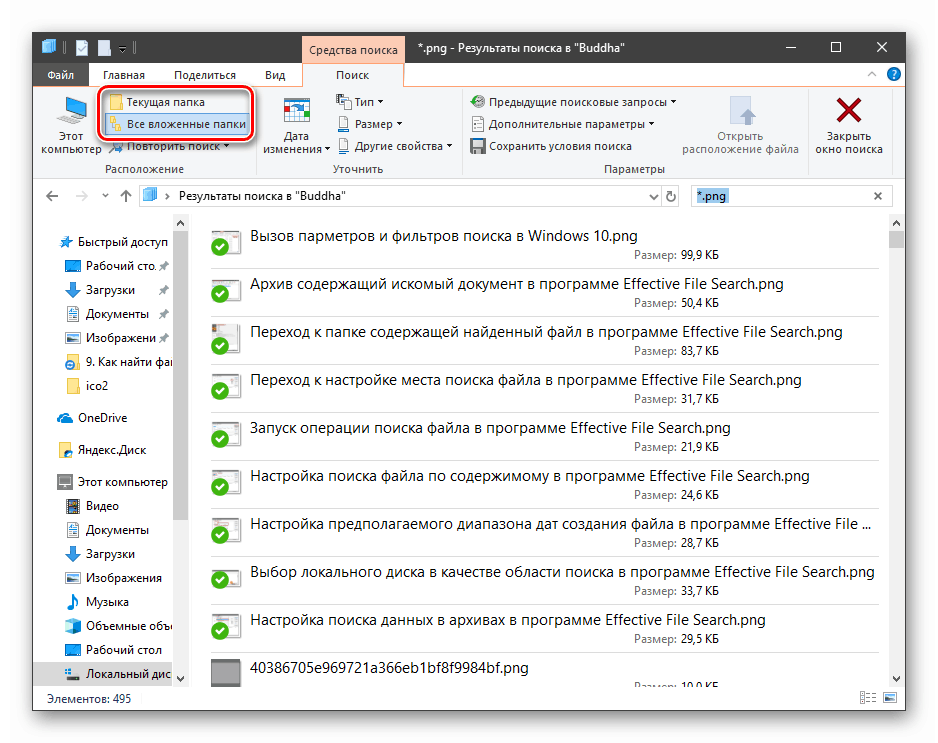
Jako filtry lze použít typ dokumentu, jeho velikost, datum změny a další vlastnosti (nejběžnější jsou duplikovány pro rychlý přístup k nim).
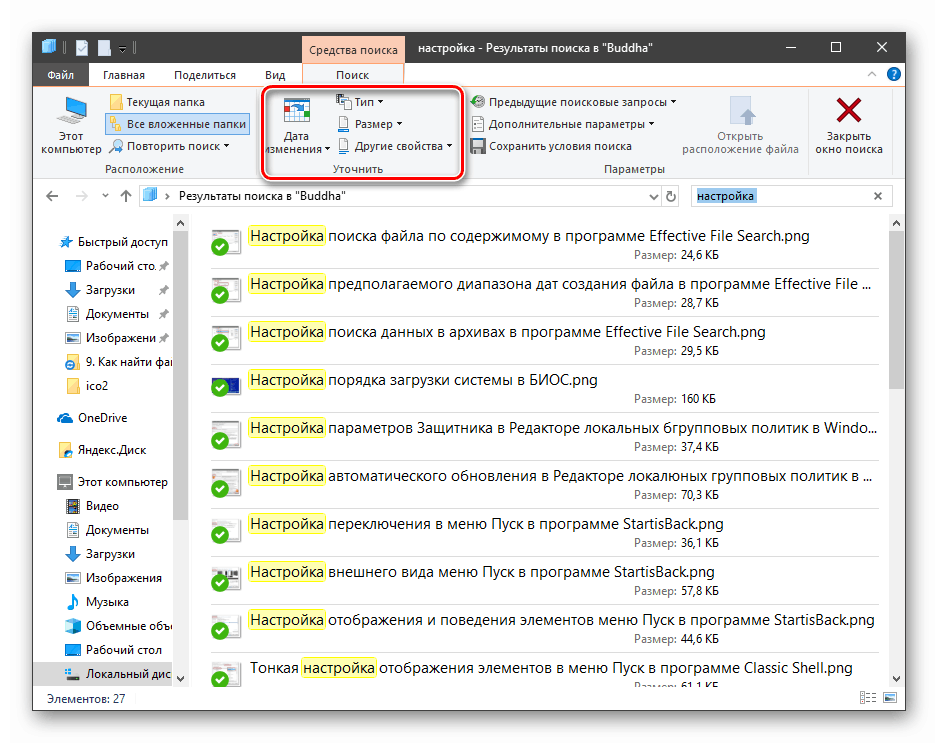
Další možnosti jsou v rozevíracím seznamu Rozšířené možnosti .
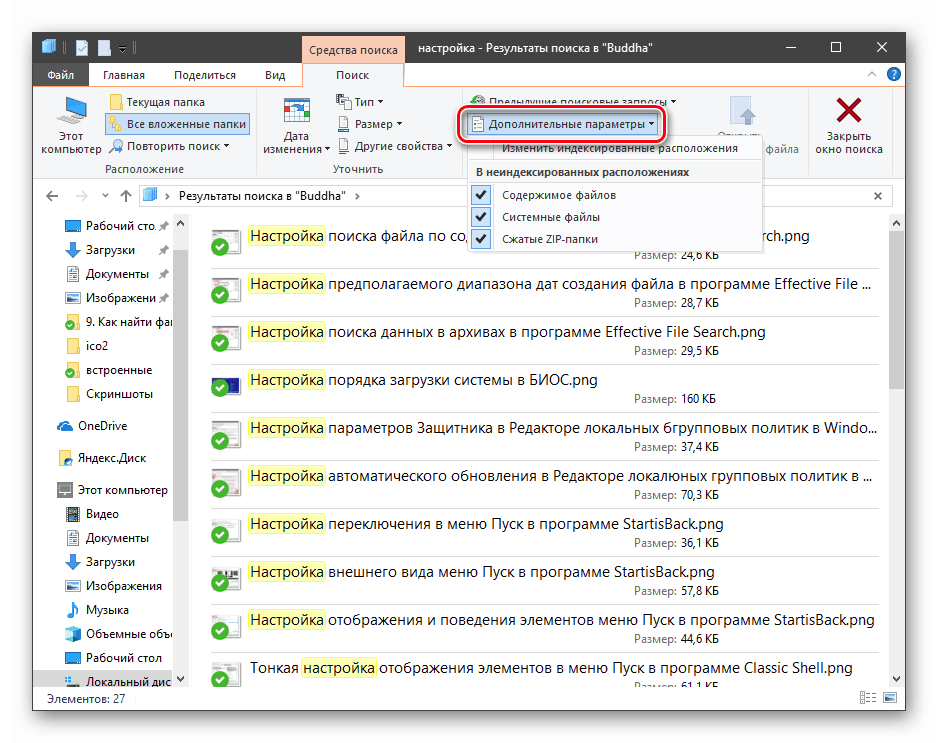
Zde můžete povolit vyhledávání podle archivů, obsahu, stejně jako v seznamu systémových souborů.
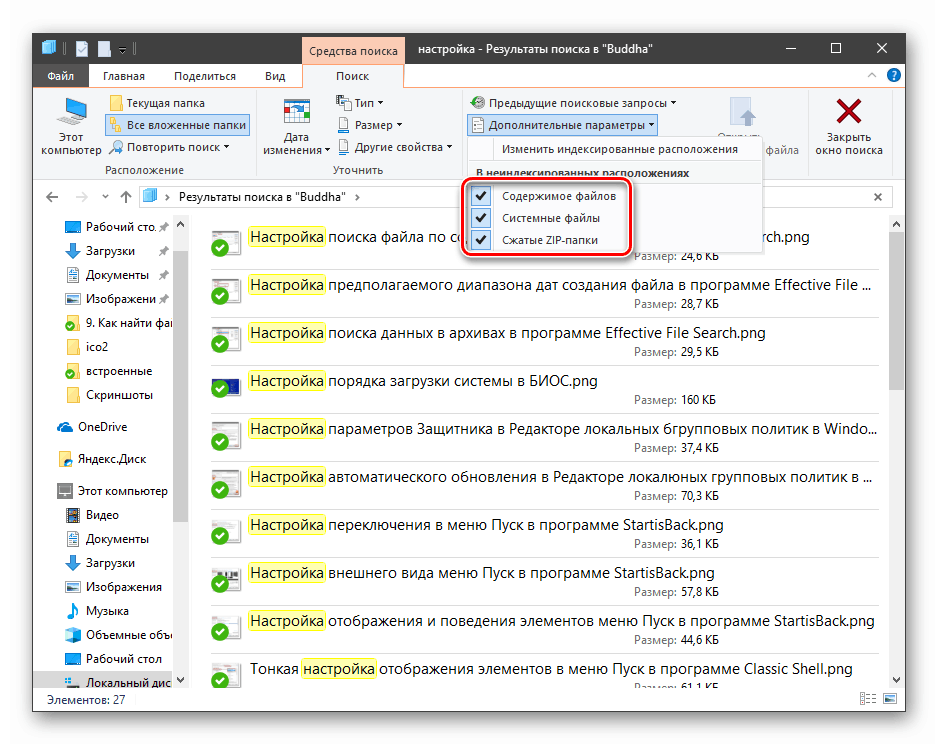
Kromě nástroje vestavěného do Průzkumníka je v systému Windows 10 další možnost najít potřebné dokumenty. Skrývá se pod ikonou lupy poblíž tlačítka "Start" .
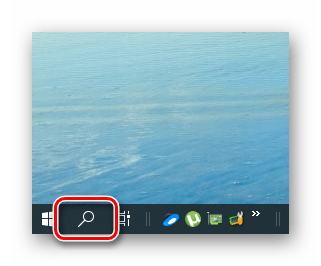
Algoritmy tohoto nástroje se poněkud liší od algoritmů použitých v "Průzkumníku" a do výstupu jsou zahrnuty pouze ty soubory, které byly vytvořeny nedávno. Relevantnost (vyhovující požadavku) však není zaručena. Zde můžete vybrat pouze typ - "Dokumenty" , "Fotky" nebo vyberte jiný ze tří filtrů v seznamu "Ostatní" .
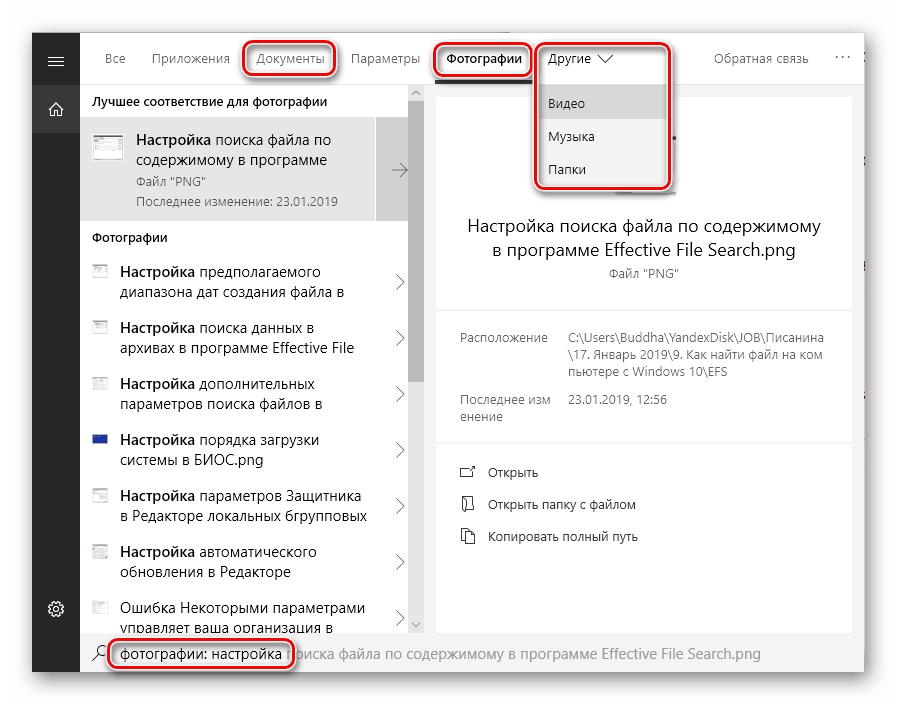
Tento typ vyhledávání vám pomůže rychle najít poslední použité dokumenty a obrázky.
Závěr
V popsaných metodách existuje několik rozdílů, které pomohou určit výběr nástroje. Vestavěné nástroje mají jednu velkou nevýhodu: po zadání požadavku začne skenování okamžitě a pro použití filtrů musíte počkat, až skončí. Pokud se to dělá za letu, proces začíná znovu. Programy třetích stran nemají toto mínus, ale vyžadují další manipulace ve formě výběru příslušné volby, stahování a instalace. Pokud často nehledáte data na discích, můžete se omezit na systémové vyhledávání a pokud je tato operace mezi běžnými, je lepší použít speciální software.