Naučíme se uživatelské jméno ve Windows 10
Mnoho uživatelů používá více účtů na jednom počítači - například pro účely rodičovské kontroly. Pokud existuje mnoho účtů, může dojít k nejasnostem, protože není jasné, pod kterým z nich je systém načten. Tento problém můžete vyřešit zobrazením názvu aktuálního uživatele a dnes vám chceme představit metody provádění této operace.
Jak najít uživatelské jméno
Ve starších verzích Windows byl při vyvolání nabídky Start zobrazen pseudonym účtu, ale vývojáři to odmítli ve verzi „windows“ počínaje od 8. V desítkách staví až do roku 1803, tato funkce se vrátila - jméno bylo možné zobrazit přes další nabídku Start » , Dostupné stisknutím tlačítka se třemi pruhy. Nicméně, v 1803 a vyšší to bylo odstraněno, a v nejnovější stavbě Windows 10, jiné možnosti pro prohlížení jméno uživatele jsou dostupné, my dáme ty nejjednodušší.
Metoda 1: „Příkazový řádek“
Spousta manipulací se systémem může být provedena pomocí „Command Line“ , včetně té, kterou potřebujeme dnes.
- Otevřete „Search“ a začněte psát frázi příkazového řádku . Menu zobrazuje požadovanou aplikaci - klikněte na ni.
- Po otevření rozhraní pro zadání příkazu vyberte v tomto příkazu následující příkaz a stiskněte klávesu Enter :
net user - Tým zobrazí seznam všech účtů vytvořených v tomto systému.
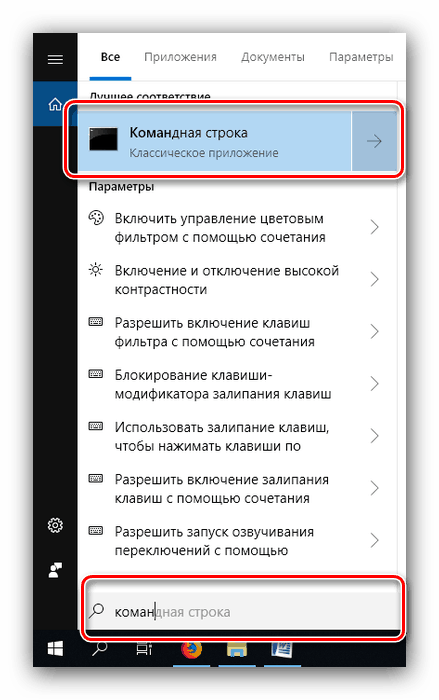
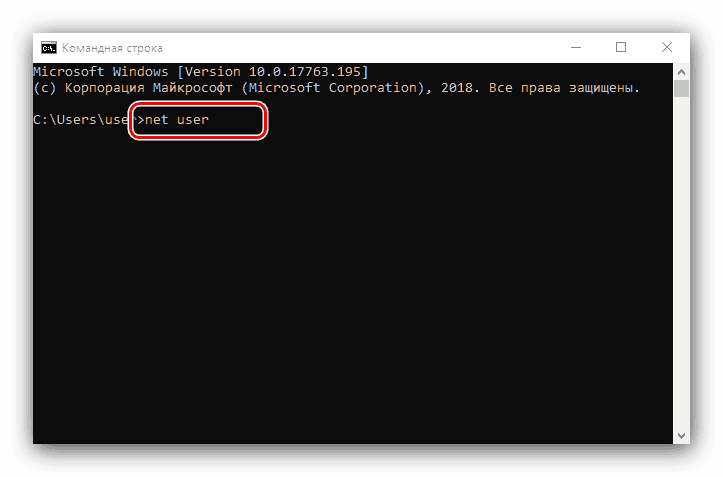
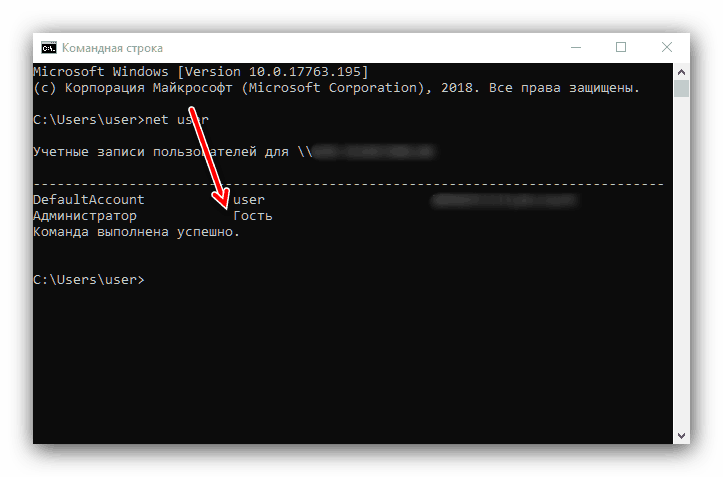
Bohužel není k dispozici žádný výběr aktuálního uživatele, takže tato metoda je vhodná pouze pro počítače s 1-2 účty.
Metoda 2: Ovládací panely
Druhou metodou, pomocí které můžete zjistit jméno uživatele, je nástroj Ovládací panely .
- Otevřete „Search“ , zadejte ovládací panel a klikněte na výsledek.
- Přepněte režim zobrazení ikon na „Large“ a použijte položku „User Accounts“ .
- Klikněte na odkaz Správa jiného účtu .
- Otevře se okno, ve kterém si můžete prohlédnout všechny účty, které v tomto počítači existují - můžete vidět jména napravo od každého z avatarů.
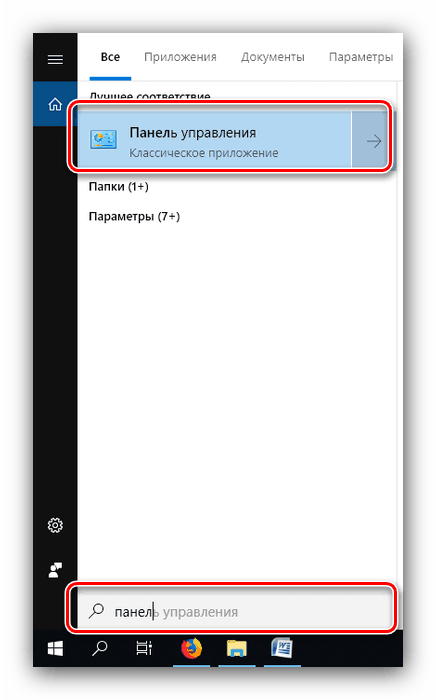

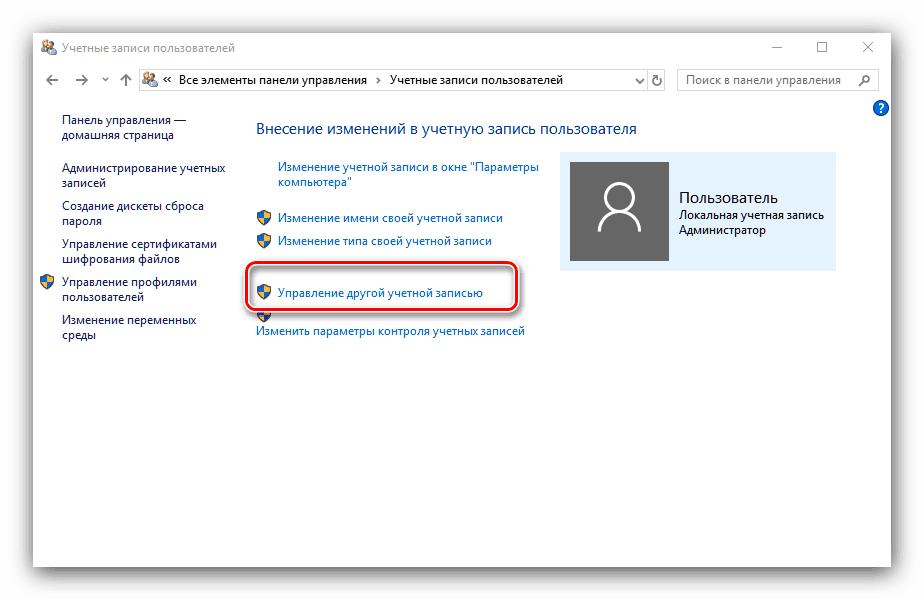
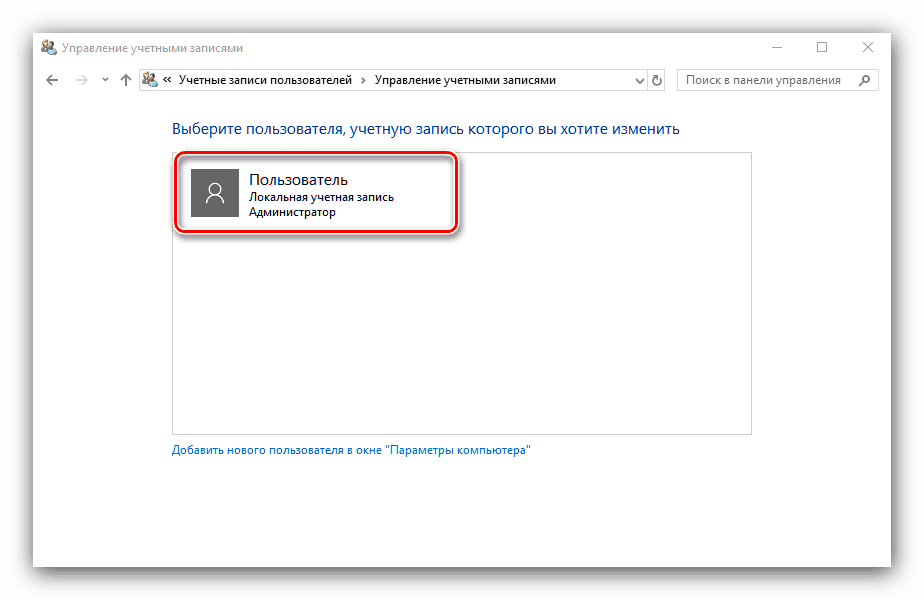
Tato metoda je výhodnější než použití „Command Line“ , protože může být aplikována na jakýkoliv účet a specifikované zařízení zobrazuje informace jasněji.
Podívali jsme se na způsoby, jak zjistit uživatelské jméno počítače ve Windows 10.