Najděte velikost složky v systému Linux
Znalosti o maximálních systémech informací mohou uživatelé snadno určit všechny nuance v její práci. Je důležité znát informace o velikosti složek v Linuxu, nejprve však musíte určit, jak získat tato data.
Čtěte také: Jak zjistit verzi distribuce systému Linux
Jak zjistit velikost složky
Uživatelé operačních systémů založených na Linuxu vědí, že většina akcí v nich je řešena několika způsoby. Takže v případě určení velikosti složky. Takový triviální úkol na první pohled může představovat "začátečníka" do stuporů, ale instrukce, která bude uvedena níže, pomůže ve všech detailech.
Metoda 1: Terminál
Chcete-li získat nejpodrobnější informace o velikosti složek na Linuxu, je lepší použít příkaz du v "Terminálu". Ačkoli tato metoda může vyděsit nezkušeného uživatele, který právě přešel na Linux, je skvělé pro zjištění správných informací.
Syntaxe
Celá struktura utilita du vypadá takto:
du
du название_папки
du [опция] название_папки
Čtěte také: Nejčastěji používané příkazy v "Terminálu"
Jak můžete vidět, syntaxe může být vytvořena různými způsoby. Pokud například provedete příkaz du (bez zadání složky a volby), získáte textovou stěnu obsahující velikost všech složek v aktuálním adresáři, což je mimořádně nevhodné pro vnímání.
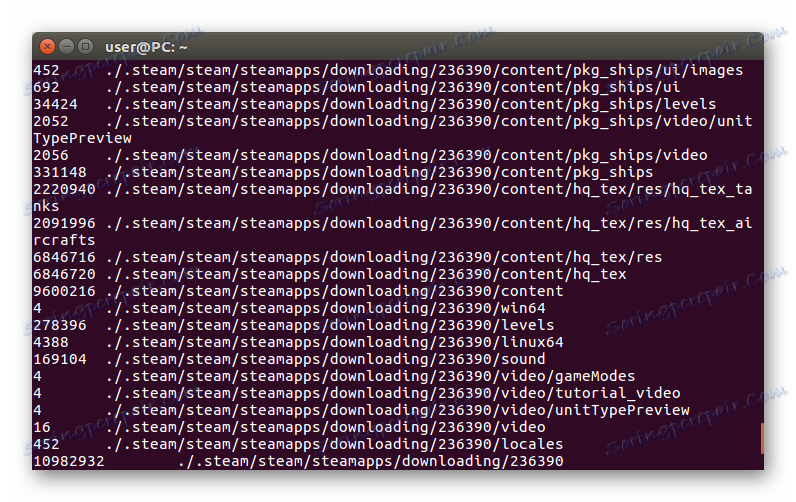
Je lepší použít možnosti, pokud chcete získat strukturované údaje, více o tom, co bude popsáno níže.
Možnosti
Než předvedeme ukázkové příklady příkazu du , stojí za to, aby byly uvedeny jeho možnosti, aby se plně využil při shromažďování informací o velikosti složek.
- -a - zobrazí informace o celkové velikosti souborů umístěných v adresáři (na konci seznamu je zobrazen celkový objem všech souborů ve složce).
- --aparentní velikost - zobrazí skutečné množství souborů umístěných v adresáři. Parametry některých souborů ve složce jsou někdy neplatné, na to ovlivňují mnohé faktory, takže pomocí této volby se ujistěte, že jsou data správná.
- -B , --block-size = SIZE - překládejte výsledky do kilobajtů (K), megabajtů (M), gigabajtů (G) a terabytů (T). Například příkaz s volbou -BM zobrazí velikost složek v megabajtech. Všimněte si, že při použití různých hodnot má jejich hodnota chybu kvůli zaokrouhlování nahoru na menší celé číslo.
- -b - zobrazuje data v bajtech (ekvivalentně - apple-size a -block-size = 1 ).
- -s - zobrazuje celkový počet počítání velikosti složky.
- -D - objednávejte pouze ty odkazy uvedené v konzole.
- --files0-from = FILE - zobrazí zprávu o použití disku, jehož jméno bude zadáno ve sloupci "FILE".
- -H - odpovídá -D .
- -h - převede všechny hodnoty do formátu, který je čitelný pro člověka, pomocí příslušných jednotek dat (kilobyty, megabajty, gigabajty a terabajty).
- --si - je téměř ekvivalentní poslední variantě, kromě toho, že používá dělitele rovnající se tisíci.
- -k - zobrazení dat v kilobajtech (stejně jako příkaz --block-size = 1000 ).
- -l - objednat přidat všechna data v případě, že na stejném objektu je více než jedna poznámka pod čarou.
- -m - zobrazuje data v megabajtech (podobně jako příkaz -block-size-1000000 ).
- -L - přísně dodržujte uvedené symbolické odkazy.
- -P - Zruší předchozí volbu.
- -0 - ukončí každou výstupní linku s nulovým bajtem a nespustí nový řádek.
- -S - při výpočtu obsazeného prostoru nezohledňuje velikost samotných složek.
- -s - zobrazí velikost pouze složky, kterou jste zadali jako argument.
- -x - Nepřekračujte zadaný souborový systém.
- --exclude = SAMPLE - ignorovat všechny soubory, které odpovídají vzoru.
- -d - zadejte hloubku složek.
- - čas - zobrazí informace o nejnovějších změnách v souborech.
- --version - objasněte verzi utility du .
Nyní, když znáte všechny možnosti příkazu du , můžete je nezávisle aplikovat v praxi tím, že provedete flexibilní konfiguraci sběru informací.
Příklady použití
A konečně, za účelem konsolidace získaných informací je užitečné zvážit několik příkladů použití příkazu du .
Bez zadání dalších možností nástroj automaticky zobrazí názvy a velikost složek umístěných podél zadané cesty a současně zobrazí také podsložky.
Příklad:
du
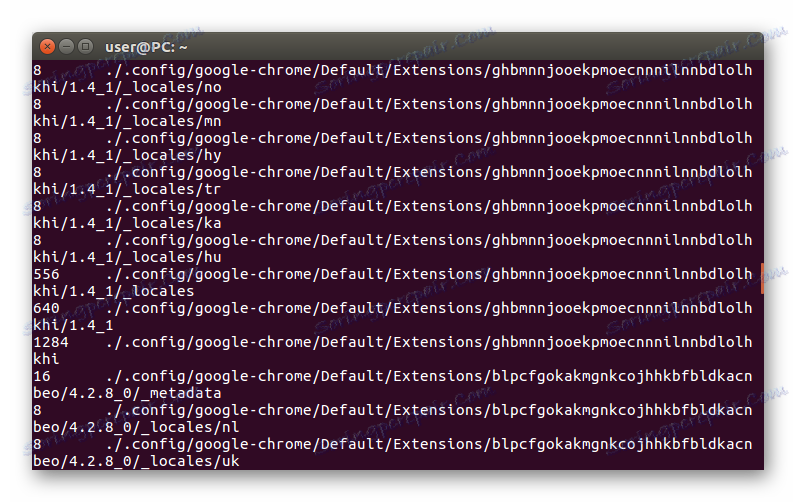
Chcete-li zobrazit údaje o adresáři, který vás zajímá, zadejte jeho jméno do kontextové nabídky. Například:
du /home/user/Загрузки
du /home/user/Изображения
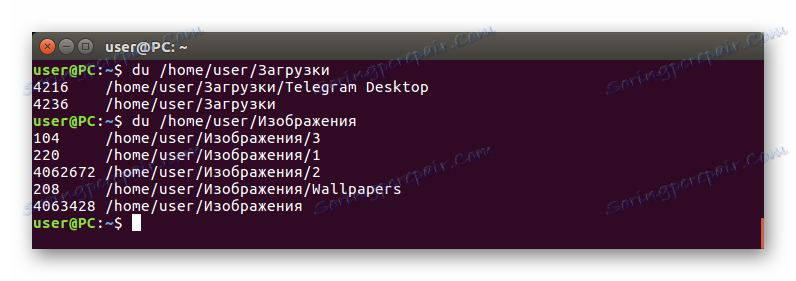
Chcete-li, aby bylo snazší číst celý výstup, použijte volbu -h . Nastaví velikost všech složek na společné jednotky digitálních dat.
Příklad:
du -h /home/user/Загрузки
du -h /home/user/Изображения
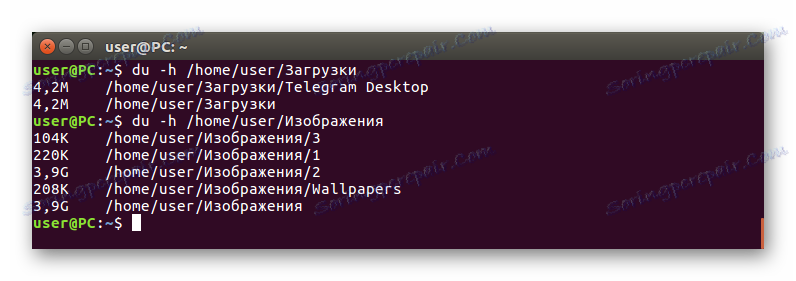
Chcete-li zobrazit úplný přehled o svazku obsazeném určitou složkou, zadejte příkaz -s pomocí příkazu du a potom název složky, která vás zajímá.
Příklad:
du -s /home/user/Загрузки
du -s /home/user/Изображения

Ale je pohodlnější použít společně možnosti -h a -s .
Příklad:
du -hs /home/user/Загрузки
du -hs /home/user/Изображения

Volba -c slouží k zobrazení celkové plochy obsazené složkami umístění (lze ji použít ve spojení s možnostmi -h a -s ).
Příklad:
du -chs /home/user/Загрузки
du -chs /home/user/Изображения

Dalším velmi užitečným "čipem", který nebyl zmíněn výše, je možnost ---- max-hloubka . S ním můžete nastavit hloubku, s jakou bude utilita du sledovat složky. Například při určeném faktoru hloubky jedné jednotky bude zobrazena velikost všech složek zadaných v této části bez výjimky a složky v nich budou ignorovány.
Příklad:
du -h --max-depth=1
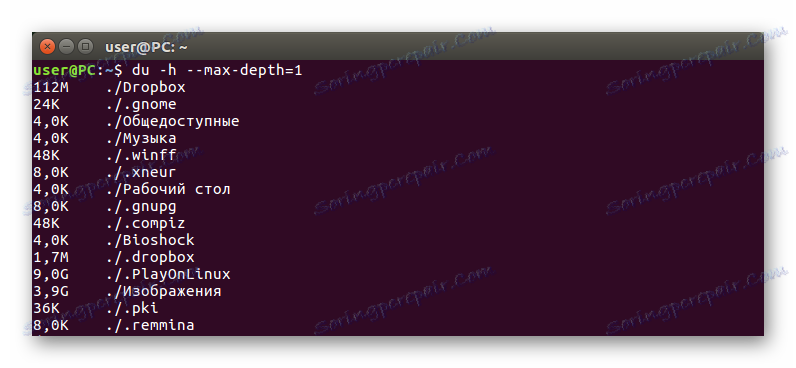
Nejpopulárnější aplikace programu du byly uvedeny výše. Pomocí nich můžete dosáhnout požadovaného výsledku - znát velikost složky. Pokud volby použité v příkladech pro vás nestačí, můžete se s ostatními vypořádat samostatně tak, že je uplatníte v praxi.
Metoda 2: Správce souborů
Samozřejmě, že "Terminal" je schopen poskytnout jen množství informací o velikosti složek, ale obyčejní uživatelé to budou těžko pochopit. Tam, kde je obvyklé sledovat grafické rozhraní, spíše než soubor symbolů na tmavém pozadí. V tomto případě, pokud potřebujete znát pouze velikost jedné složky, je nejlepší volbou použít správce souborů, který je ve výchozím nastavení nainstalován v systému Linux.
Poznámka: článek bude používat správce souborů Nautilus, který je standardní pro Ubuntu, ale instrukce bude použitelná pro jiné manažery, pouze umístění některých prvků rozhraní a jejich zobrazení se může lišit.
Chcete-li zjistit velikost složky v systému Linux pomocí Správce souborů, postupujte takto:
- Otevřete správce souborů kliknutím na ikonu na hlavním panelu nebo vyhledáním v systému.
- Přejděte do adresáře, kde je umístěn požadovaný adresář.
- Klepněte pravým tlačítkem (RMB) na složku.
- V kontextové nabídce vyberte položku "Vlastnosti" .
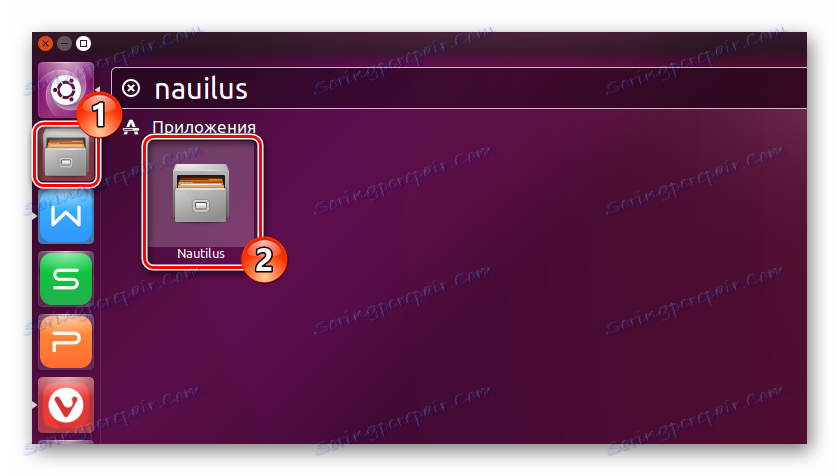
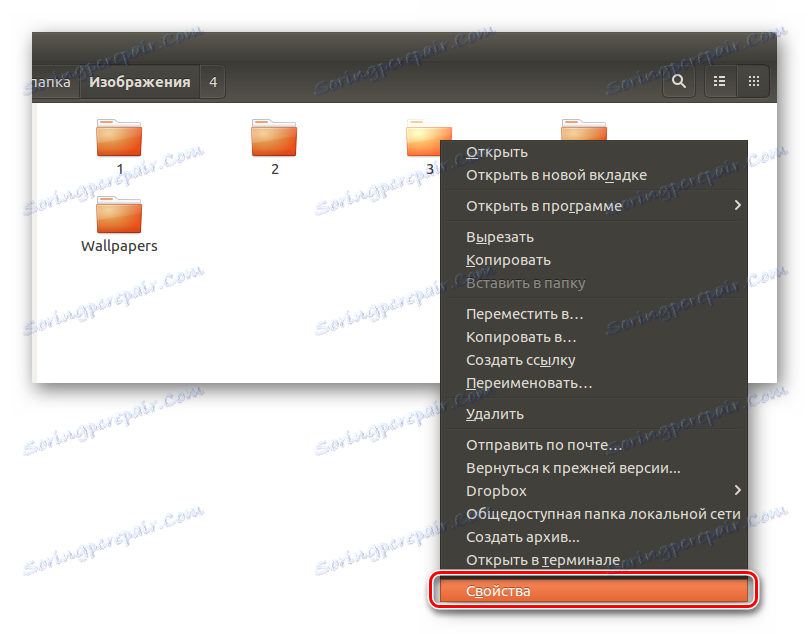
Po provedených manipulacích uvidíte okno, ve kterém musíte najít řádek "Obsah" (1) , naproti tomu bude zadána velikost složky. Mimochodem, trochu níže bude informace o zbývajícím volném prostoru na disku (2) .
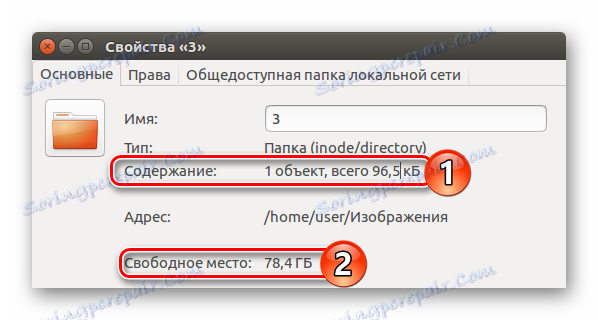
Závěr
V důsledku toho máte dva způsoby, jak zjistit velikost složky v operačních systémech Linux. Přestože poskytují stejné informace, možnosti jejich získání jsou radikálně odlišné. Pokud potřebujete rychle znát velikost jedné složky, pak ideálním řešením bude použití správce souborů a pokud potřebujete získat co nejvíce informací, pak bude "Terminál" s utilitou du a jeho možnostmi dokonale vyhovovat.