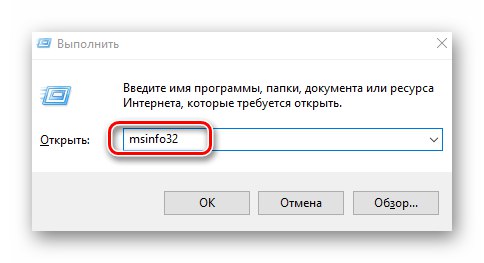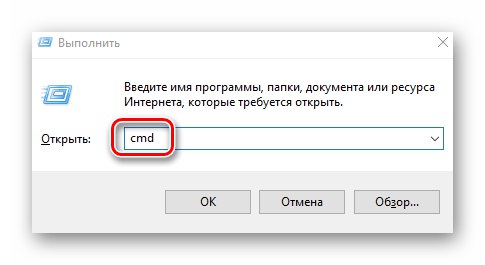Hlavním nástrojem pro výměnu informací mezi počítačem a uživatelem je obrazovka monitoru. Každé takové zařízení má platné hodnoty rozlišení. Pro správné zobrazení obsahu a pohodlné ovládání je nutné jej správně nainstalovat. V tomto článku vám řekneme, jak správně zjistit aktuální rozlišení obrazovky a jeho maximální hodnotu na běžících zařízeních Windows 10.
Určení maximálního rozlišení ve Windows 10
Nejprve je důležité vědět, jakou přijatelnou hodnotu lze nastavit. Proto si níže povíme o dvou metodách jeho stanovení. Pamatujte, že maximální rozlišení zjistíte pomocí systémových nástrojů i specializovaného softwaru.
Metoda 1: Speciální software
Existuje mnoho aplikací, které čtou informace o celém hardwaru počítače nebo notebooku a poté je zobrazují v uživatelsky přívětivém rozhraní. Pomocí takového softwaru můžete určit, jaké maximální rozlišení monitor podporuje. Dříve jsme zveřejnili seznam nejúčinnějších programů tohoto typu, můžete se s ním seznámit a vybrat ten, který se vám líbí nejvíce. Princip fungování je pro všechny stejný.
Více informací: Programy pro určování počítačového hardwaru
Používáme jako příklad AIDA64... Následuj tyto kroky:
- Spusťte aplikaci AIDA64. V hlavní části okna klikněte levým tlačítkem na sekci "Zobrazit".
- Dále ve stejné polovině okna klikněte na položku LMB na položce "Monitor".
- Poté uvidíte podrobné informace o všech monitorech, které jsou připojeny k počítači (pokud existuje více než jeden). V případě potřeby můžete mezi nimi přepínat pouhým kliknutím na jméno v horní části okna. Najděte řádek v seznamu vlastností „Maximální rozlišení“... Proti ní bude uvedena maximální povolená hodnota.
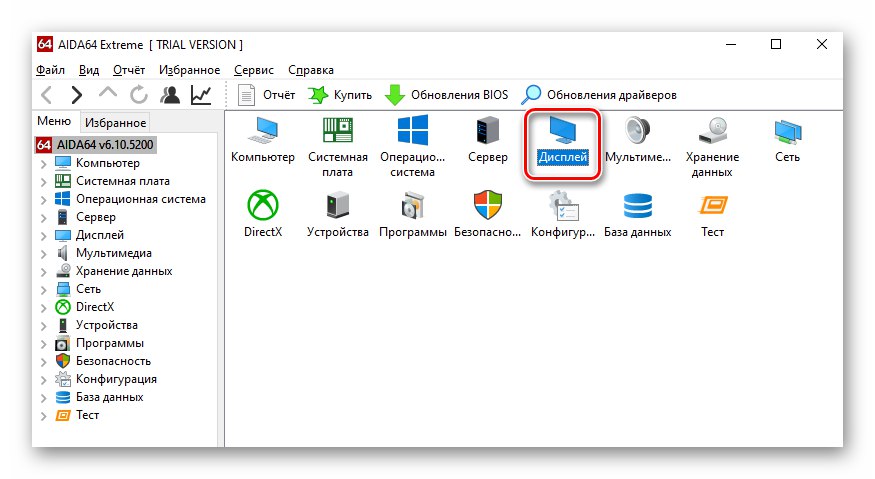
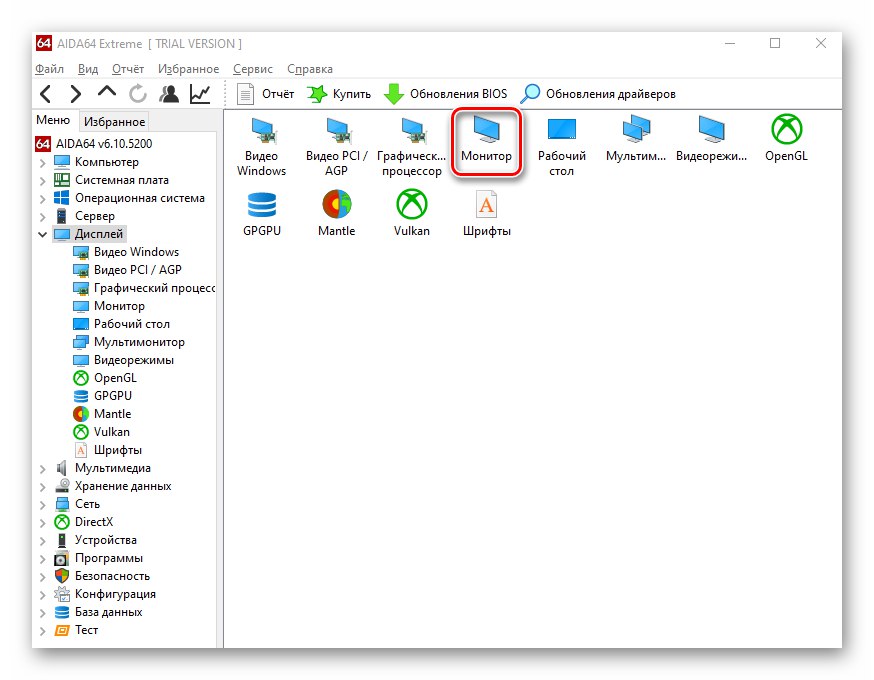
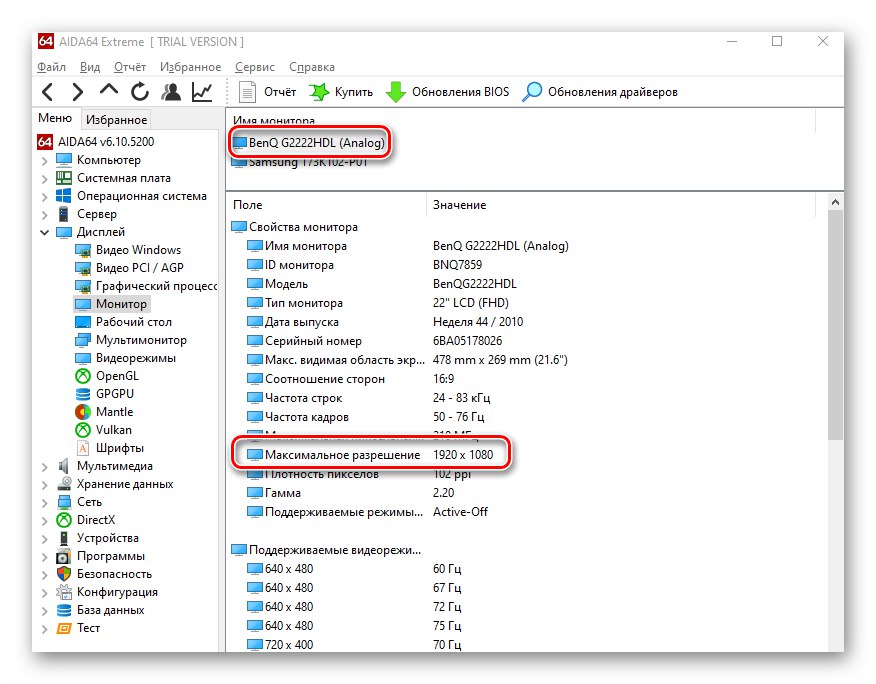
Pokud znáte potřebné informace, zavřete aplikaci.
Metoda 2: Nastavení OS
K získání potřebných informací není nutné instalovat speciální software. Podobné akce lze provádět pomocí systémových nástrojů. Budete potřebovat následující:
- Stiskněte klávesovou zkratku Windows + I... V otevřeném okně "Možnosti" klikněte na úplně první část "Systém".
- Výsledkem je, že v dalším okně se ocitnete v požadované podsekci "Zobrazit"... Spusťte pravou polovinu okna úplně dolů. Najděte linku "Rozlišení obrazovky"... Pod ním bude tlačítko s rozbalovací nabídkou. Kliknutím na něj vyhledejte v seznamu oprávnění, proti kterému je nápis „Doporučeno“... Toto je maximální povolené rozlišení.
- Vezměte prosím na vědomí, že pokud nemáte ovladače nainstalované na vaší grafické kartě, pak se uvedená maximální hodnota může lišit od skutečně povolené. Proto nezapomeňte nainstalovat software grafického adaptéru.
Přečtěte si také: Instalace ovladačů na grafickou kartu
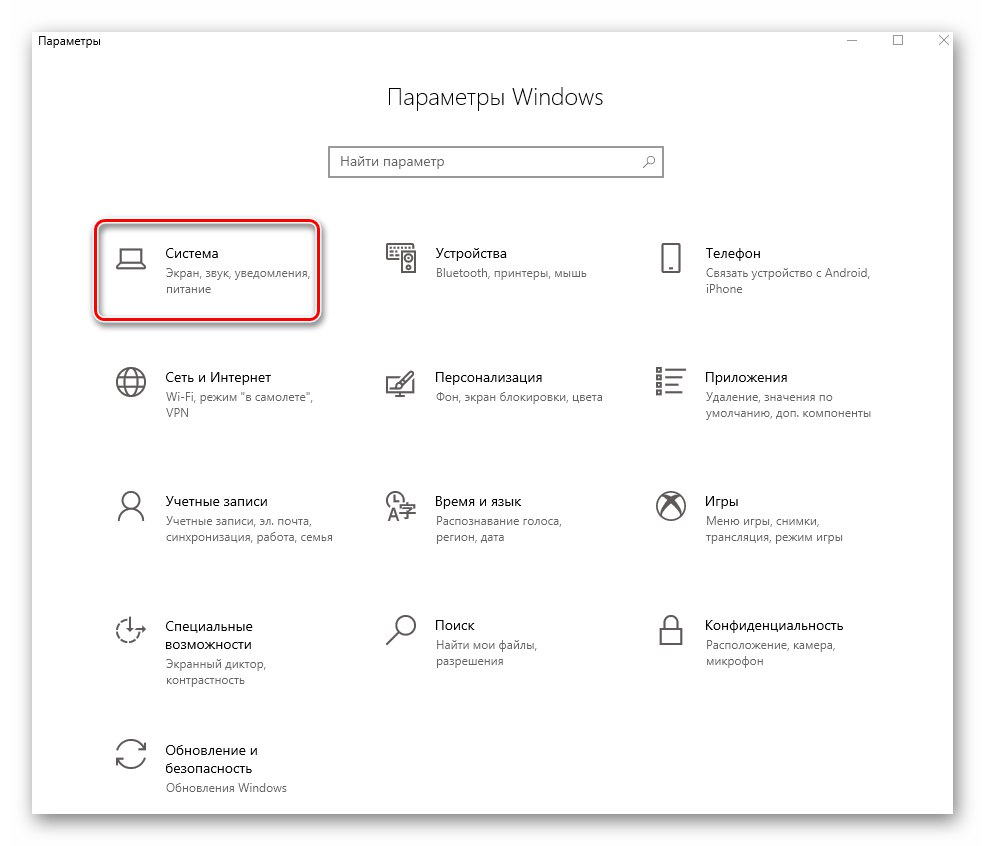
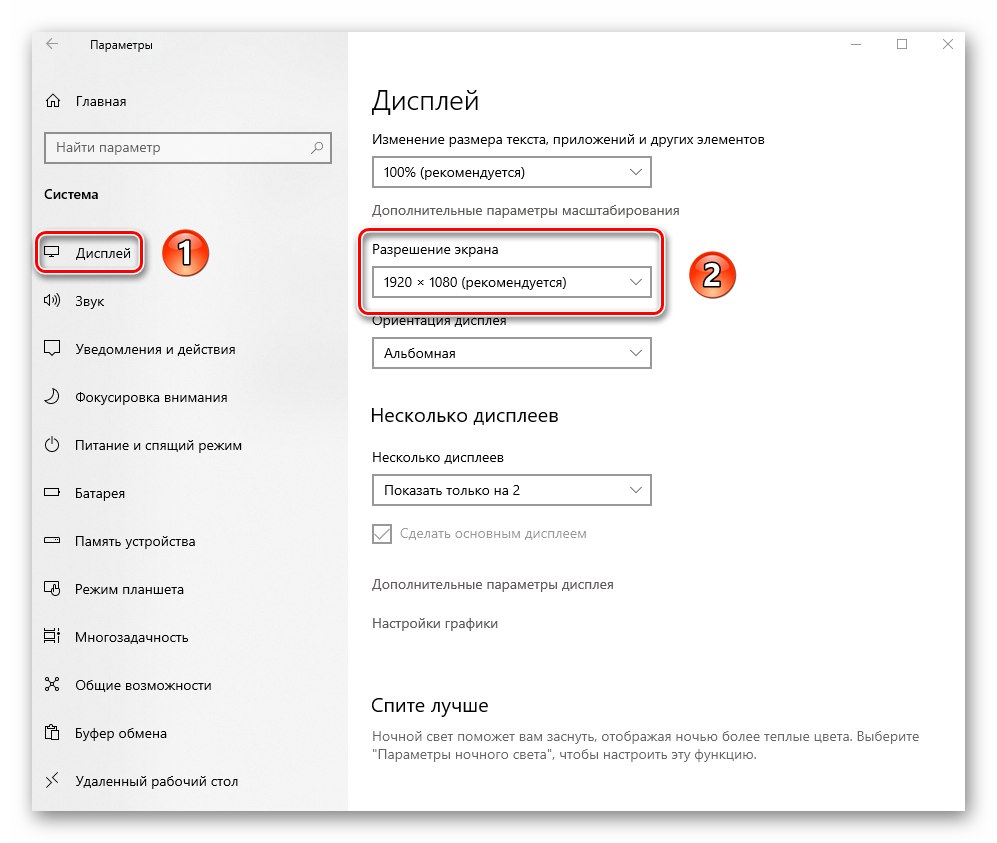
Metody pro stanovení aktuálního rozlišení ve Windows 10
Informace o aktuálním rozlišení monitoru lze získat mnoha způsoby - systémovými nástroji, speciálním softwarem a dokonce i prostřednictvím online zdrojů. O všech metodách si ještě povíme.
Metoda 1: Informační software
Jak jsme psali na začátku článku, v síti je mnoho programů pro získávání informací o součástech PC. V tomto případě se opět uchýlíme k pomoci již známé AIDA64. Udělej následující:
- Spusťte aplikaci. Z hlavního menu přejděte do sekce "Zobrazit".
- Poté klikněte na ikonu pod jménem "Plocha počítače".
- V okně, které se otevře, v horní části uvidíte řádek "Rozlišení obrazovky"... Aktuální hodnota bude uvedena naproti ní.
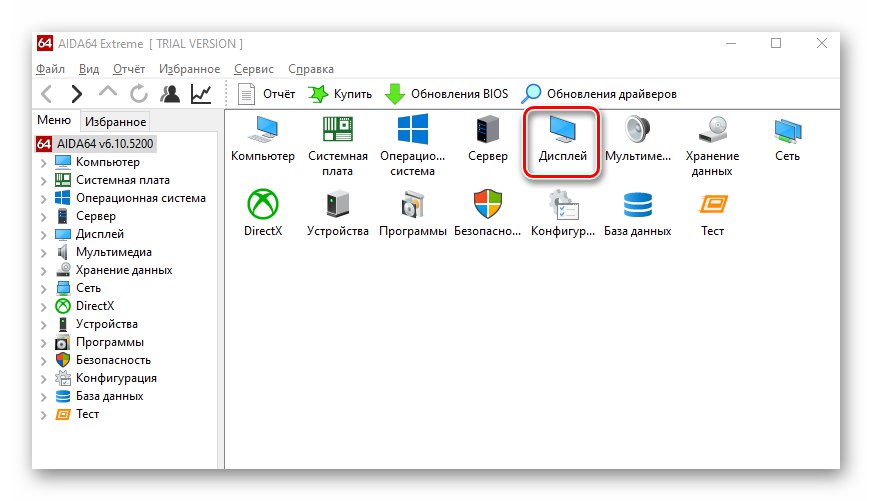
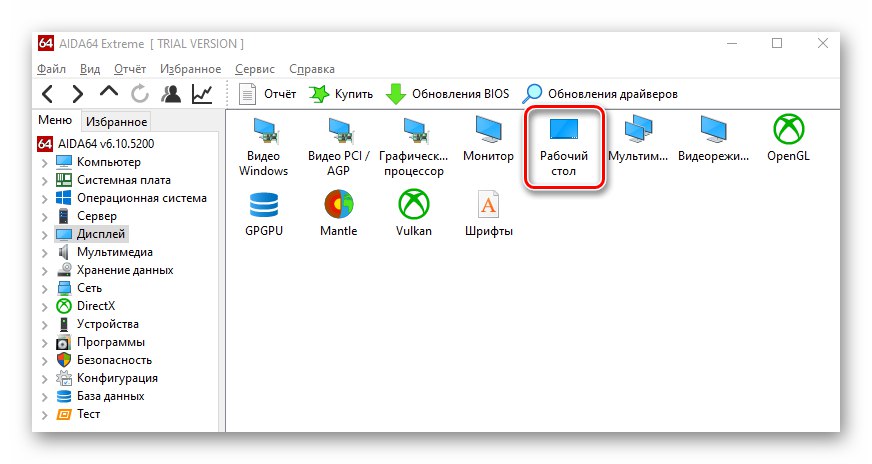
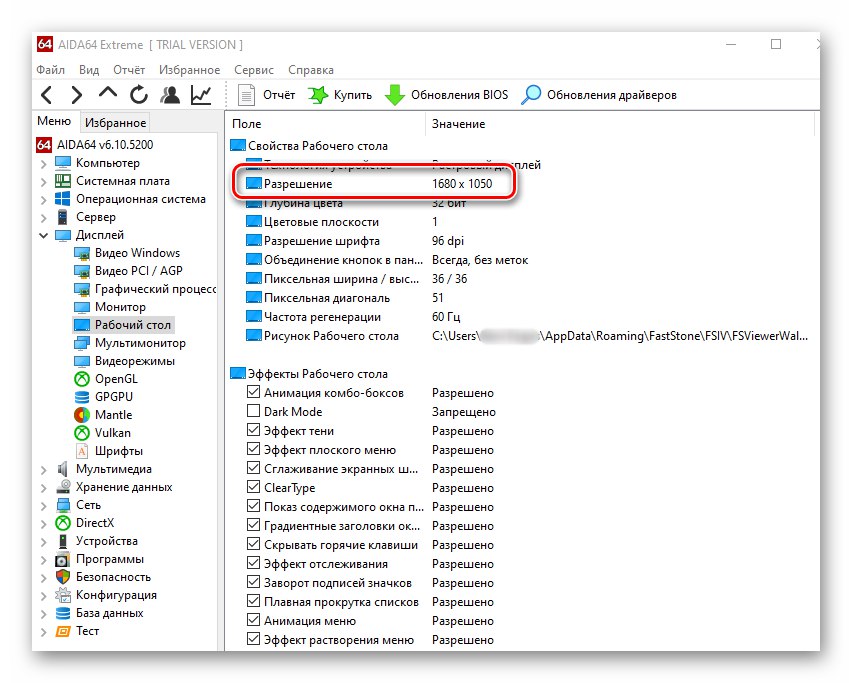
Metoda 2: Online zdroje
Na internetu existuje mnoho projektů, které jsou navrženy s jediným cílem - ukázat aktuální rozlišení obrazovky používaného monitoru.Jejich princip fungování je jednoduchý - přejděte na web a na hlavní stránce uvidíte potřebné informace. Pozoruhodným příkladem je tento zdroj.

Metoda 3: Možnosti obrazovky
Výhodou této metody je, že se požadované informace zobrazí jen několika kliknutími. Kromě toho nemusíte instalovat další software. Všechny akce se provádějí prostřednictvím integrovaných funkcí systému Windows 10.
- Na ploše klikněte pravým tlačítkem a vyberte řádek z kontextové nabídky Možnosti obrazovky.
- V okně, které se otevře, na pravé straně najděte řádek "Rozlišení obrazovky"... Níže uvidíte hodnotu aktuálního rozlišení.
- Navíc můžete volitelně přejít dolů až na samé dno a kliknout na řádek „Pokročilé možnosti zobrazení“.
- Ve výsledku se otevře nové okno s podrobnějšími informacemi, včetně aktuálního rozlišení.
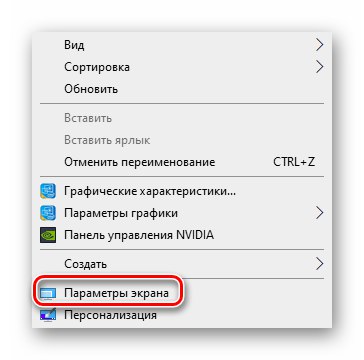
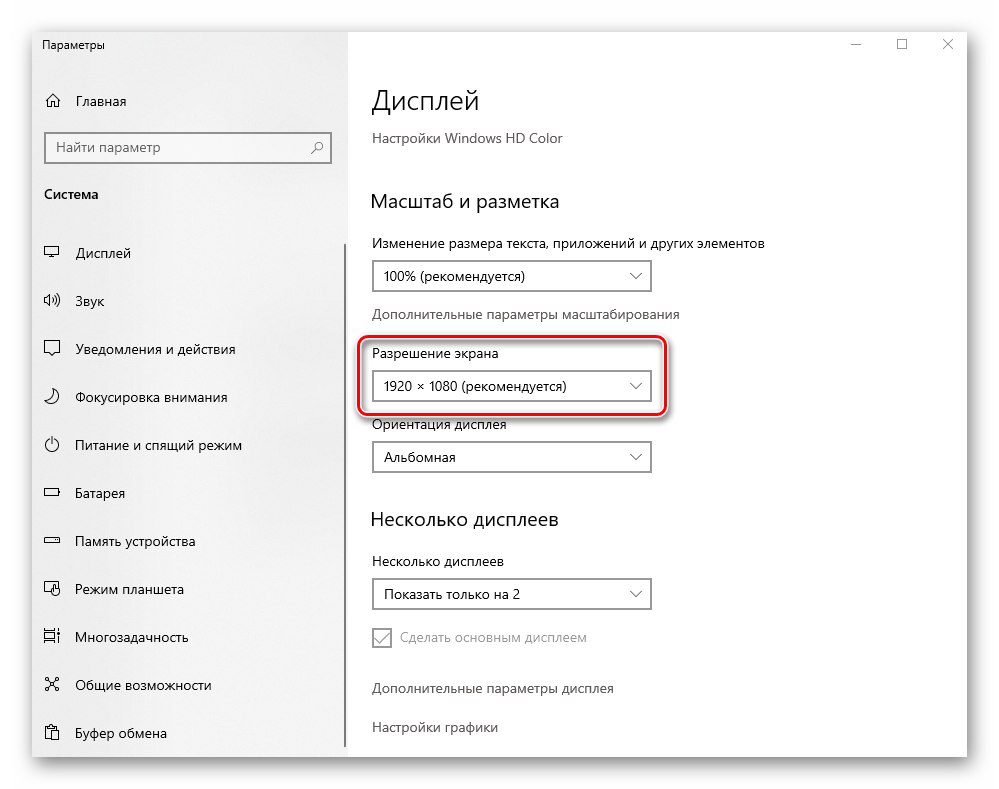
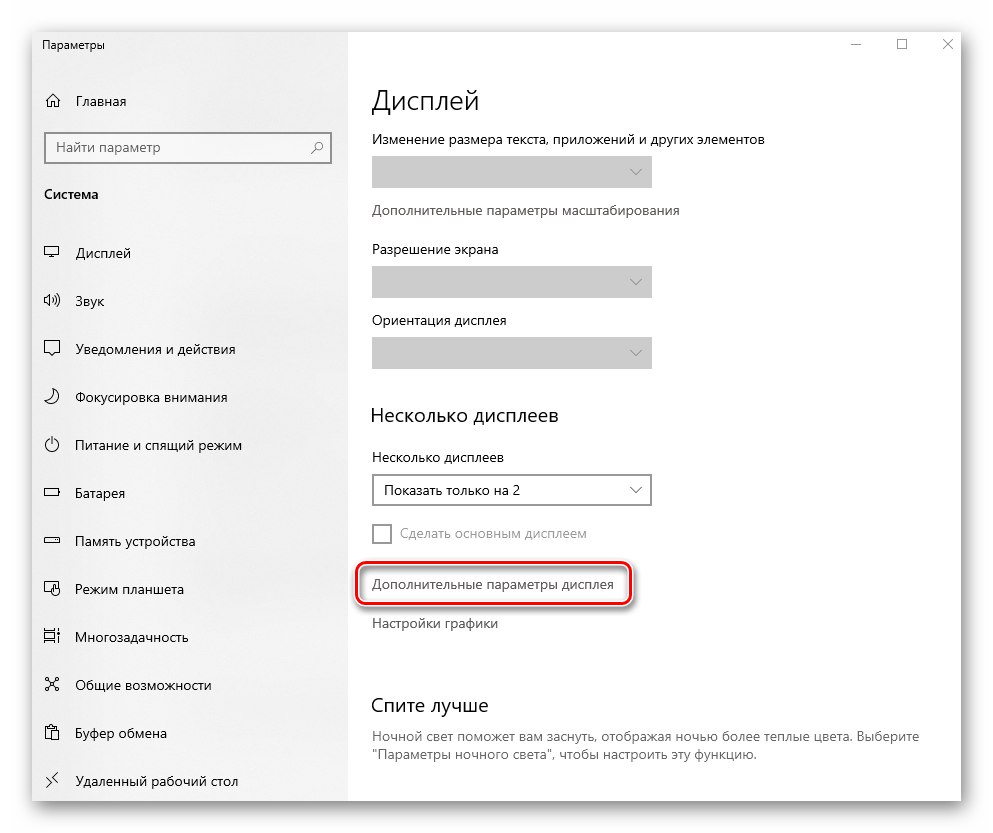
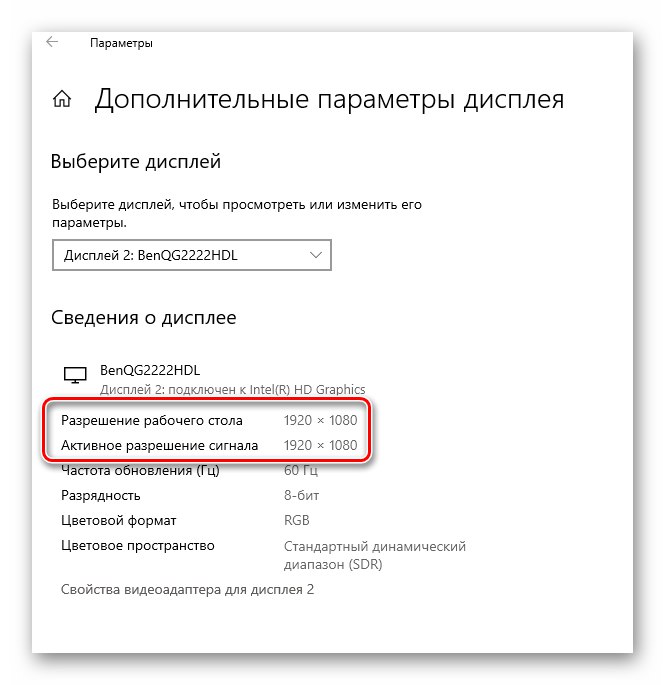
Metoda 4: "Systémové informace"
Ve výchozím nastavení má každá verze a vydání systému Windows 10 vestavěný nástroj s názvem "Systémové informace"... Jak název napovídá, poskytuje komplexní data o celém počítači, softwaru a periferních zařízeních. Chcete-li pomocí něj určit rozlišení obrazovky, postupujte takto:
- Stiskněte kombinaci kláves Windows + R... Zobrazí se přichytávací okno "Běh"... Do textového pole tohoto nástroje zadejte příkaz
msinfo32a poté stiskněte „Enter“.![Spuštění nástroje Systémové informace prostřednictvím modulu snap-in Spustit v systému Windows 10]()
Přečtěte si také: Volání modulu snap-in Spustit v systému Windows 10
- V levé části okna pomocí stromových příloh nejprve klikněte na část "Komponenty"a poté otevřete kartu "Zobrazit"... V hlavní oblasti okna uvidíte všechny informace související s grafikou a obrazovkou monitoru. Hned naproti linii "Rozlišení" najděte data, která hledáte.
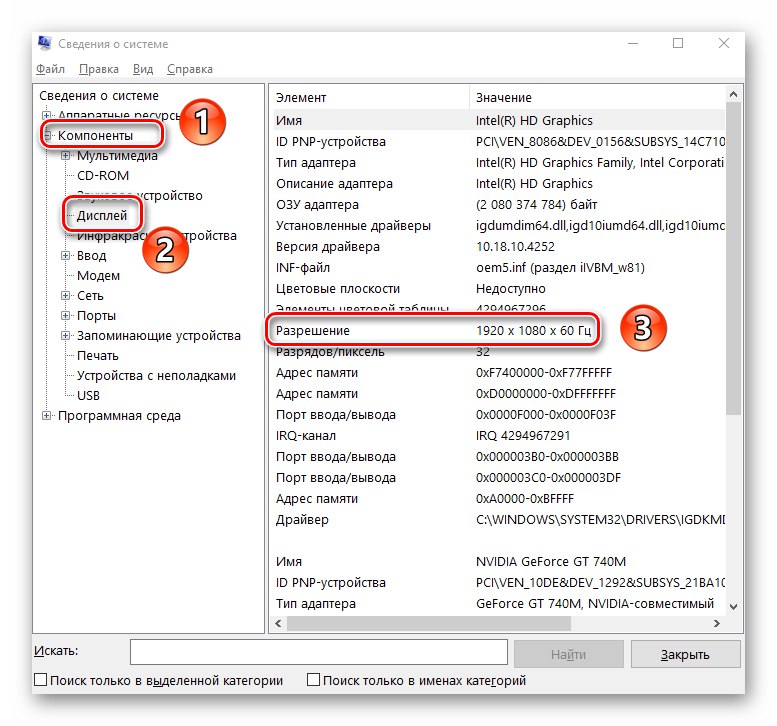
Metoda 5: „Diagnostický nástroj DirectX“
Uvedený nástroj poskytuje uživateli souhrnné informace o ovladačích a součástech knihoven DirectX nainstalovaných v systému, včetně rozlišení obrazovky monitoru. Následuj tyto kroky:
- Stiskněte současně klávesy "Vyhrát" a "R"... Otevřete okno nástroje, které se otevře "Běh" výraz
dxdiaga poté stiskněte tlačítko ve stejném okně "OK". - Poté přejděte na kartu "Obrazovka"... V levé horní části okna uvidíte blok "Přístroj"... Posuňte jezdec vedle něj úplně dolů. Mezi dalšími informacemi naproti Režim obrazovky najdete také aktuální rozlišení.
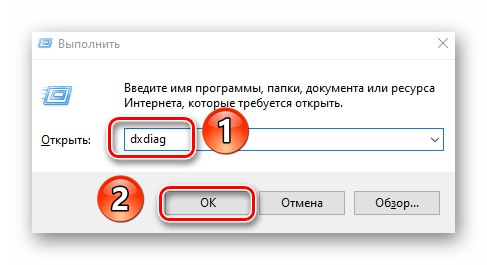
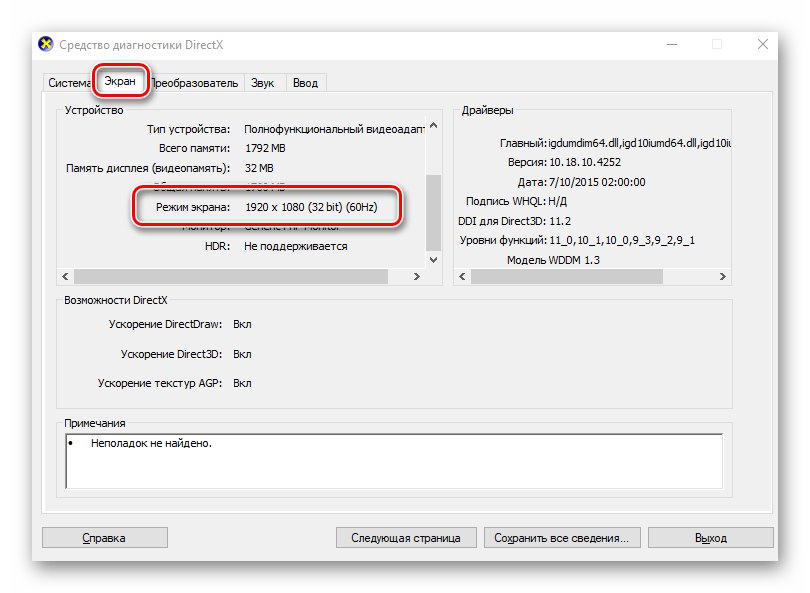
Metoda 6: "Příkazový řádek"
Na závěr bychom vám rádi řekli, jak zjistit rozlišení obrazovky pomocí systémového nástroje "Příkazový řádek"... Všimněte si, že všechny popsané kroky lze provést také v modulu snap-in PowerShell.
- Stiskněte kombinaci kláves Windows + R, zadejte příkaz do zobrazeného okna
cmda poté stiskněte „Enter“ na klávesnici.![Spuštění příkazového řádku modulu snap-in systému pomocí nástroje Spustit v systému Windows 10]()
Přečtěte si také: Otevření příkazového řádku v systému Windows 10
- Zadejte následující výraz jako příkaz v okně, které se otevře, a klepněte na „Enter“ k provedení požadavku:
wmic cesta Win32_VideoController získat CurrentHorizontalResolution, CurrentVerticalResolutionPo několika sekundách uvidíte použité vertikální a horizontální rozlišení obrazovky.
- Poté okno "Příkazový řádek" můžete jen zavřít.
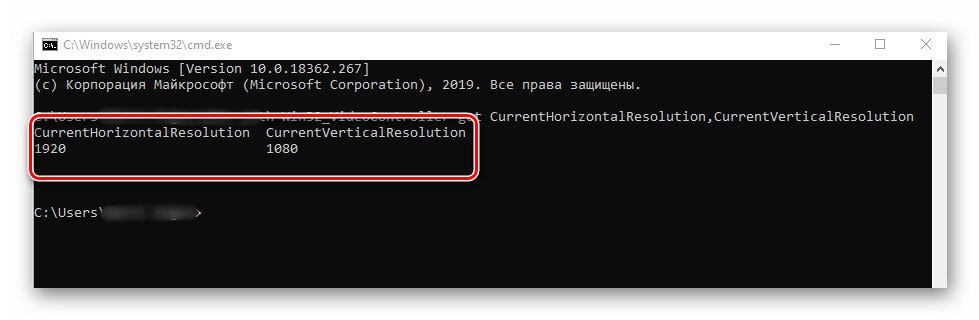
Dozvěděli jste se tedy o všech hlavních metodách určování rozlišení na zařízeních se systémem Windows 10. Na závěr si připomínáme, že tuto velmi důležitou hodnotu můžete změnit mnoha metodami, o nichž jsme psali v samostatném článku.
Více informací: Změňte rozlišení obrazovky ve Windows 10