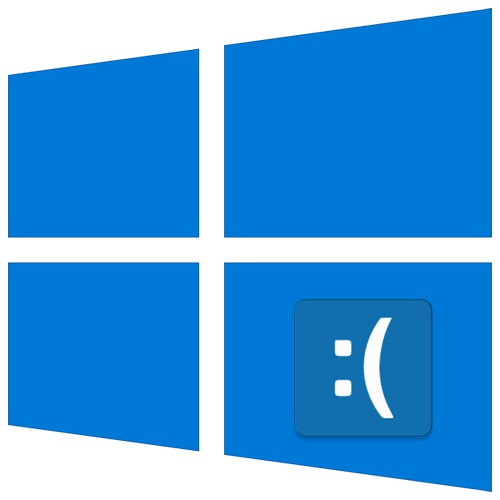
Operační systém společnosti Microsoft má tak často problémy, že se o něm už dlouho dělají vtipy a vtipy. V tomto článku se naučíte, jak vyřešit jednu z nich - chybu „DPC_WATCHDOG_VIOLATION“ v Windows 10.
Řešení chyby „DPC_WATCHDOG_VIOLATION“
Zpráva o selhání uvedená v názvu se může zobrazit ve formě takzvané „modré obrazovky smrti“ (BSOD) nebo jako běžné oznámení na ploše. Oba případy vypadají takto:
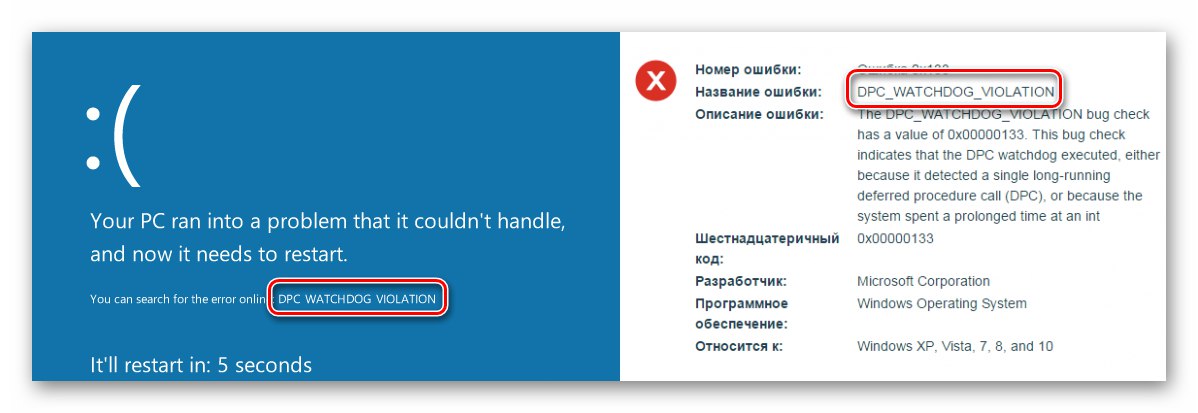
V obou situacích vše nakonec zamrzne a restartuje počítač. Je nemožné určit přesnou příčinu této chyby. Proto uvedeme hlavní metody řešení problému, které ve většině případů pomáhají.
Metoda 1: Aktualizace systému Windows
Mnoho uživatelů je ohledně instalace aktualizací systému Windows 10 skeptičtí, nelze však popřít, že opravují velké množství chyb a chyb. Jedna z těchto aktualizací vám může pomoci se této chyby zbavit „DPC_WATCHDOG_VIOLATION“... Udělej následující:
- Stiskněte klávesy společně "Okna" a "Já", otevřít "Možnosti" operační systém.
- V okně, které se objeví, klikněte levým tlačítkem na sekci Aktualizace a zabezpečení.
- Otevře se karta Windows Update... Je to, co potřebujeme. V pravé části okna zkontrolujte, zda se nezobrazují zprávy o neúspěšné instalaci aktualizace nebo oznámení o dostupných stahováních. Pokud existuje, klikněte na tlačítko, které odpovídá požadované akci - "Opakovat", "Kontrola aktualizací" nebo Stáhnout a nainstalovat hned.
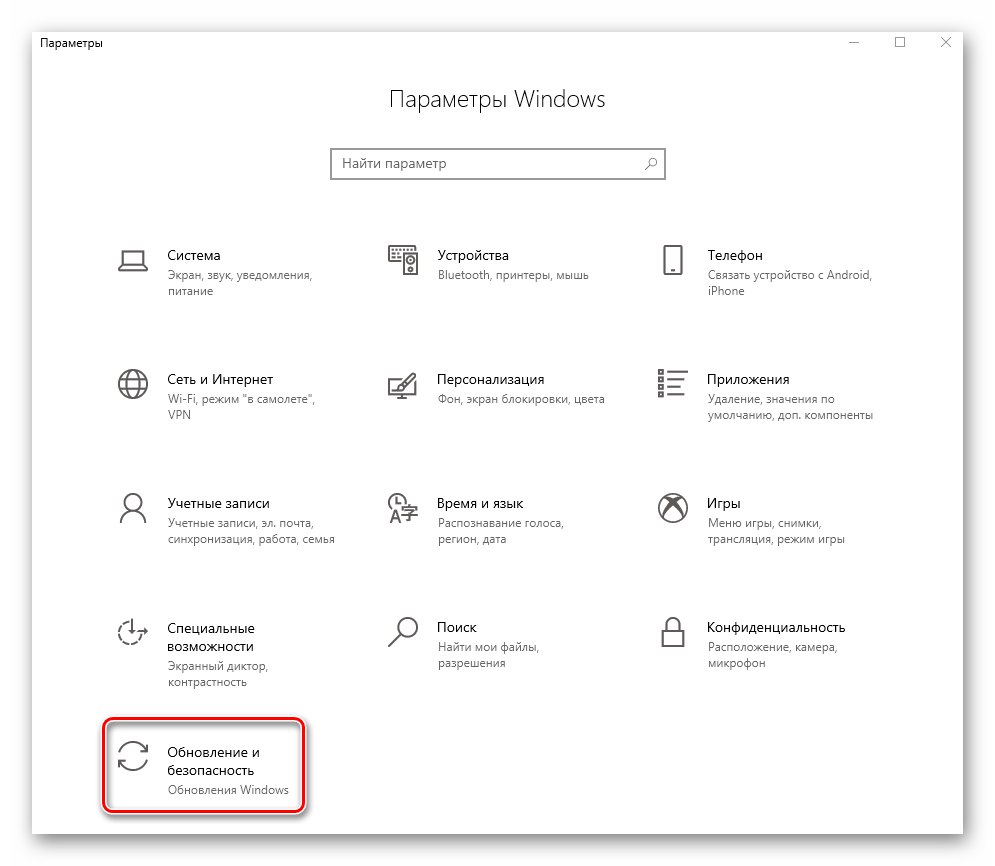
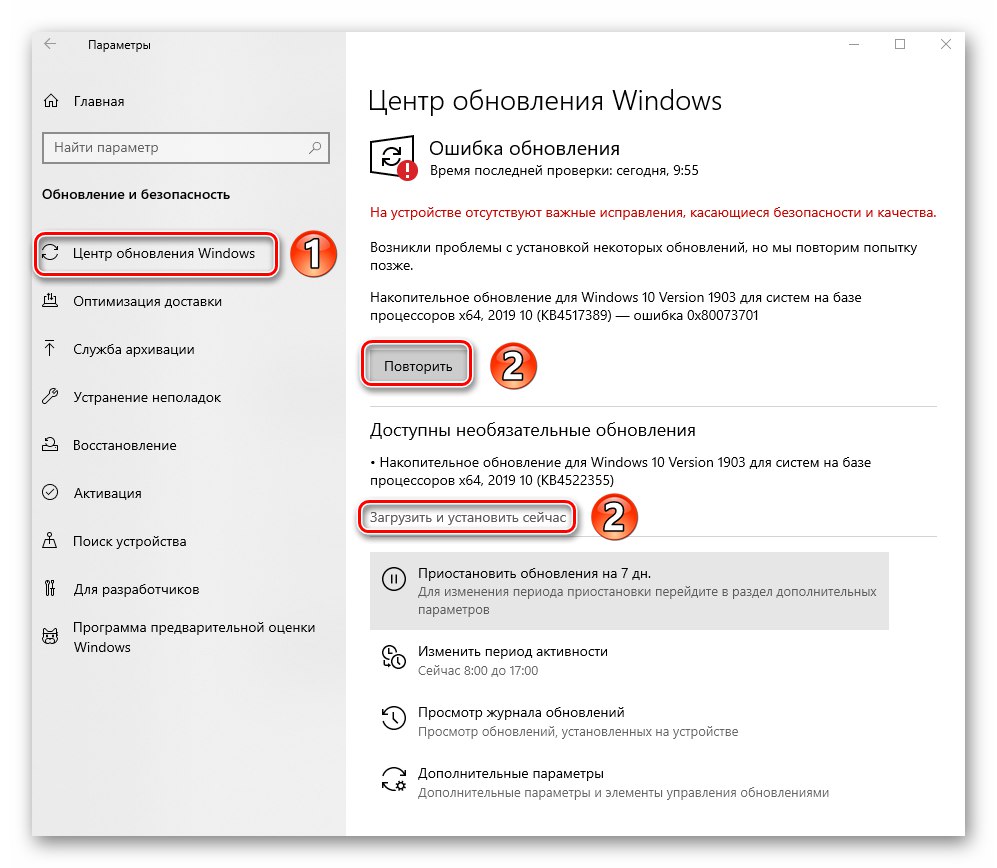
Vaším úkolem je nainstalovat všechny kumulativní balíčky, které systém doporučuje. Poté restartujte počítač. Pokud během procesu stahování nebo instalace narazíte na problémy, přečtěte si našeho průvodce řešením problémů.
Více informací:
Řešení problému se stahováním aktualizací v systému Windows 10
Opravte problémy s instalací aktualizací v systému Windows 10
Metoda 2: Ovladače
Často příčinou chyby „DPC_WATCHDOG_VIOLATION“ řidič havaruje. Může to být naprosto jakýkoli ovladač, ale téměř v třetině všech známých případů je viníkem zařízení „Řadič SATA AHCI“... Zkuste následující:
- Na tlačítku "Start" klepněte pravým tlačítkem a vyberte položku v místní nabídce "Správce zařízení".
- V okně, které se otevře, najděte větev „IDE ATA / ATAPI Controllers“ a otevřete ji. Najděte zařízení s napsaným jménem "Standardní ovladač"a klikněte na něj pravým tlačítkem. V nabídce, která se otevře, vyberte „Aktualizovat ovladač“... Vezměte prosím na vědomí, že v našem případě existuje pouze jedno takové zařízení, ale můžete mít několik a pod různými názvy.
- Dále klikněte na řádek „Vyhledat ovladače v tomto počítači“.
- V dalším okně klikněte na položku „Vyberte ovladač ze seznamu dostupných ovladačů ve vašem počítači“.
- Ve výsledku se zobrazí seznam ovladačů, které jsou k dispozici pro vybrané zařízení. Ujistěte se, že je vedle řádku zaškrtnutí „Pouze kompatibilní zařízení“... Pokud seznam obsahuje ovladače, které nejsou standardní (je to uvedeno v názvu), vyberte je a klikněte na tlačítko "Dále"... V opačném případě vyberte jediný dostupný.
- Bude zahájena instalace ovladače a po jeho dokončení se zobrazí okno informující o dokončení operace. Klikněte na tlačítko ve stejném okně Zavřít a restartujte počítač.
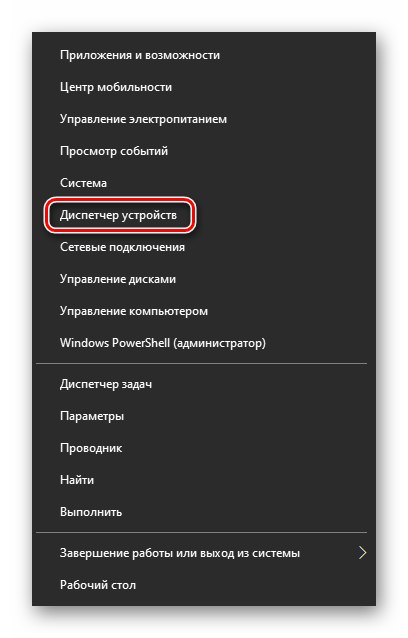
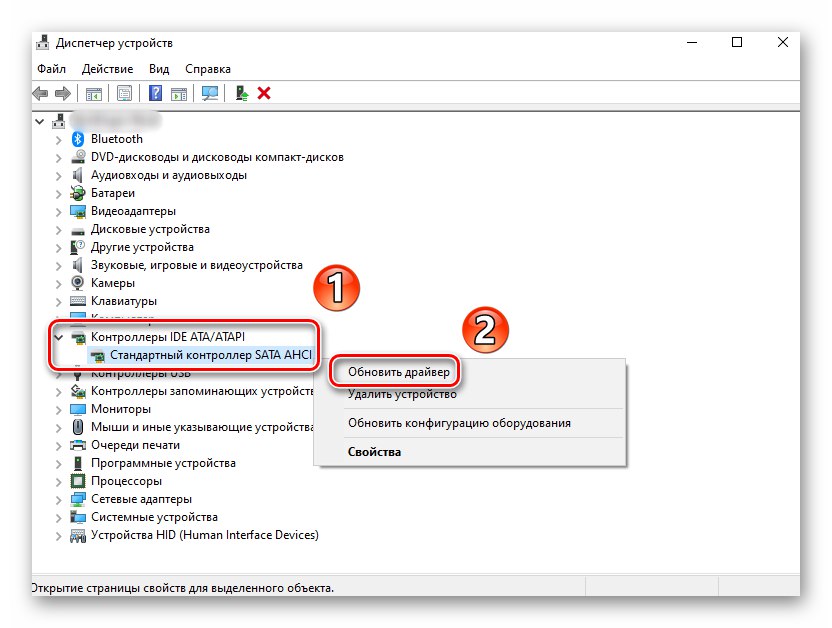
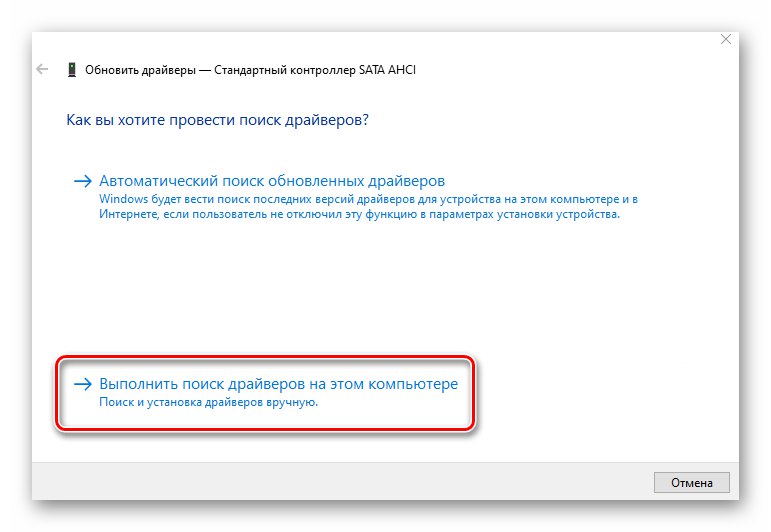
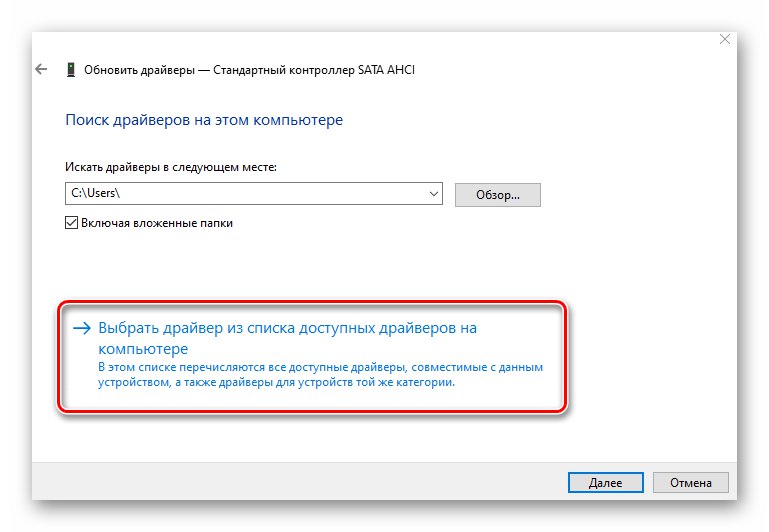
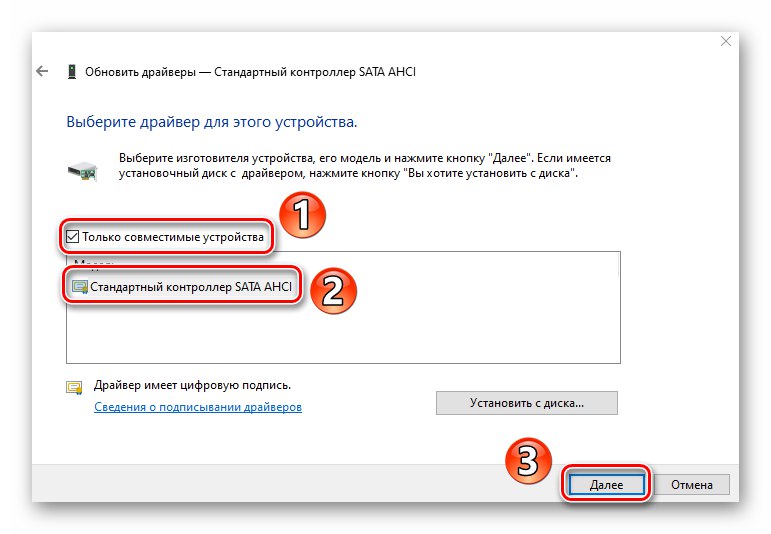
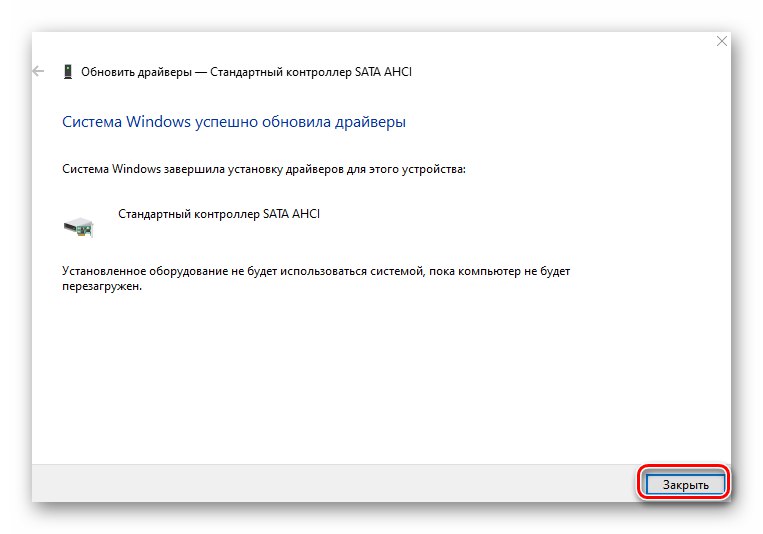
Pokud je výsledek záporný nebo nemáte vůbec požadovaný řadič "Správce zařízení" (také to může být), pak zkuste vyhledat a nainstalovat ovladače pomocí speciálního programu. Existuje mnoho z nich, takže si vyberte ten, který se vám líbí nejvíce.
Více informací: Nejlepší software pro instalaci ovladačů
Nainstalujte všechny ovladače, které software po kontrole nabídne.
Metoda 3: Rychlý start
Režim "Rychlý start" ve výchozím nastavení povoleno v systému Windows 10. Pokaždé, když vypnete počítač, systém uloží základní informace do jednoho souboru.Po spuštění počítače je tento soubor přečten a jsou z něj extrahována všechna data. Toto je druh hibernace. Odpojení "Rychlý start" v některých případech pomáhá zbavit se chyby „DPC_WATCHDOG_VIOLATION“... Budete potřebovat následující:
- Klikněte na tlačítko "Start" klikněte pravým tlačítkem a vyberte z nabídky, která se otevře "Řízení spotřeby".
- Dále posuňte pravou stranu okna, které se zobrazí, úplně dole. Klikněte na řádek tam "Další možnosti napájení".
- Dalším krokem je kliknutí na řádek Akce tlačítka napájení.
- Poté stiskněte řádek Změny parametrů, které momentálně nejsou k dispozici v okně, které se otevře.
- Nyní zbývá jen zrušit zaškrtnutí políčka vedle řádku „Povolit rychlé spuštění“ a stiskněte tlačítko "Uložit změny".
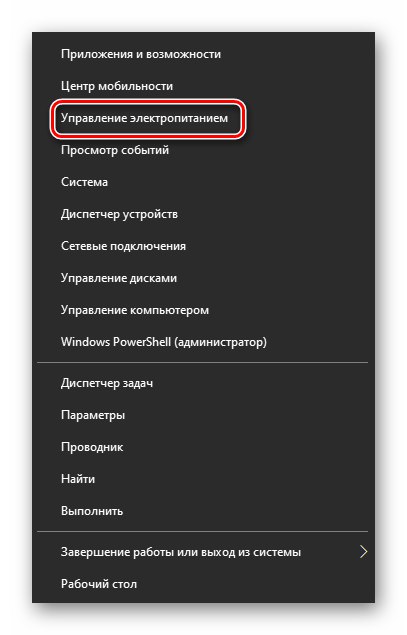
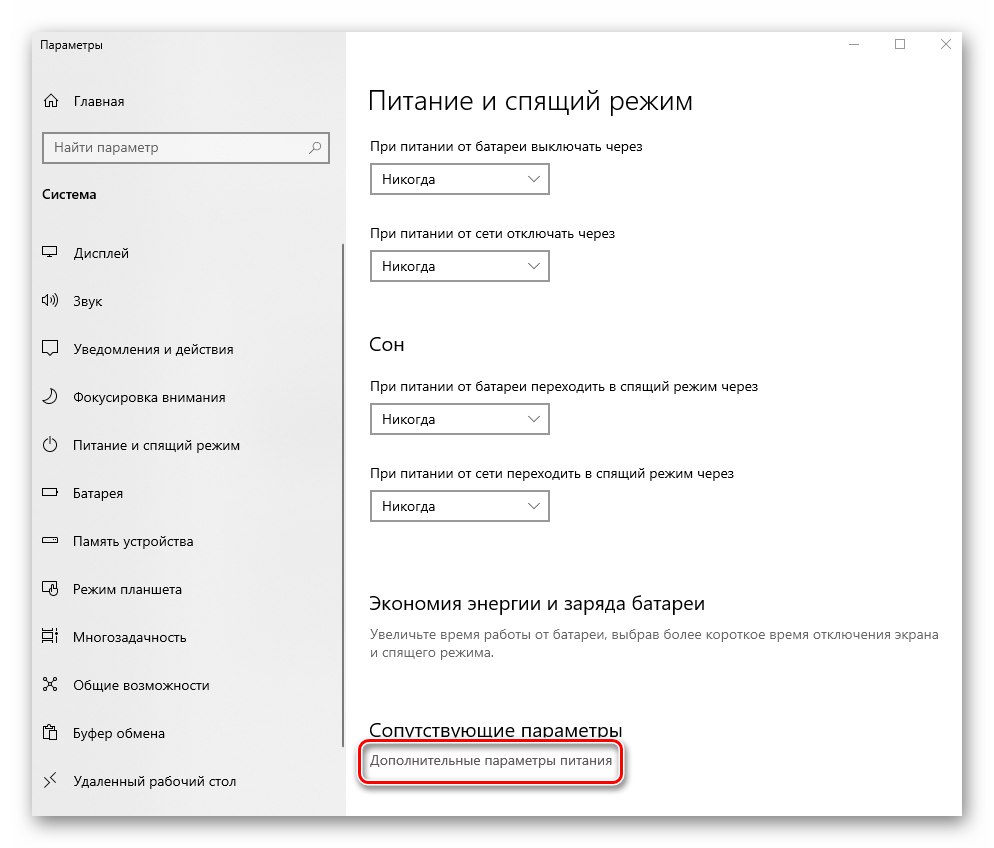
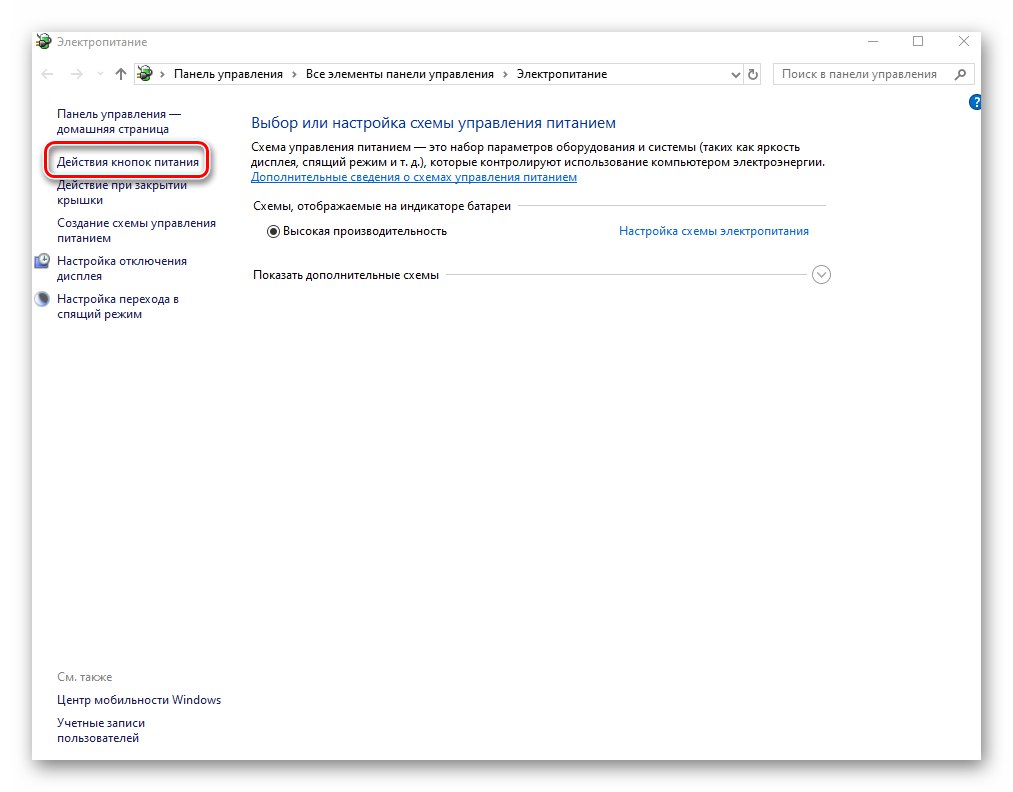
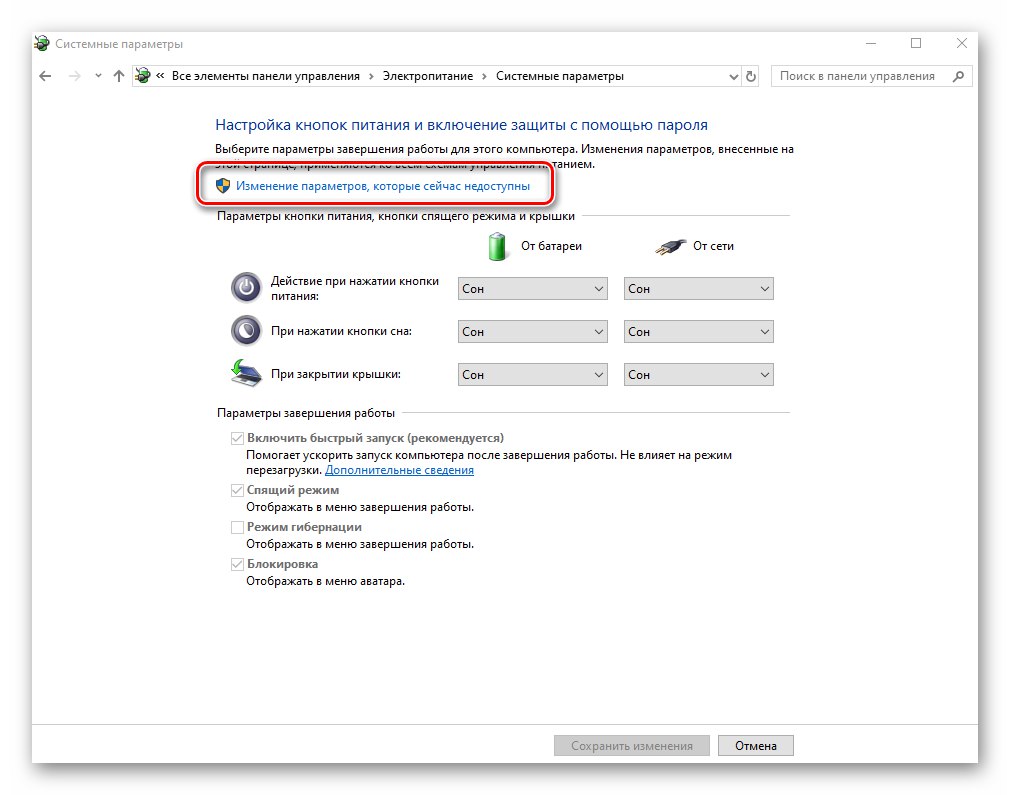
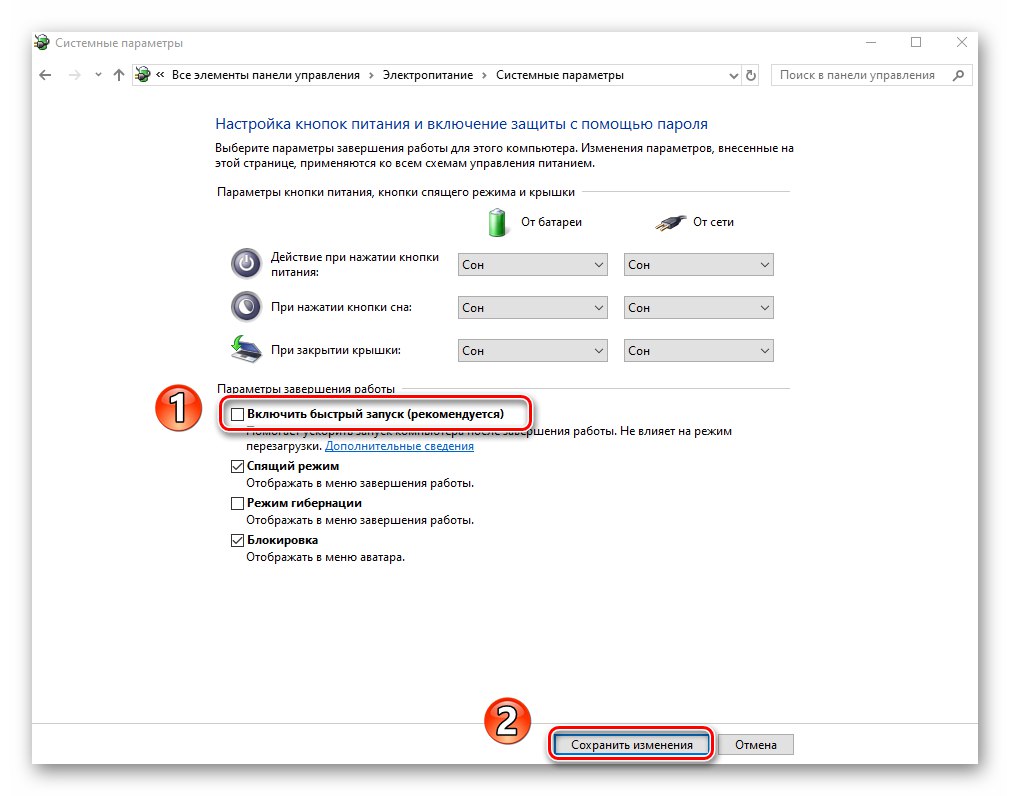
Restartujte počítač a zkuste zopakovat kroky, které chybu způsobily.
Metoda 4: Editor registru
Jednou z metod řešení problému je změna / vytvoření speciálních klíčů v registru. V tomto případě povolíme ignorování událostí, kvůli kterým se objeví chyba. Buďte opatrní a dělejte vše podle pokynů, abyste nenarušili výkon systému.
- Stiskněte kombinaci kláves „Win + R“ a napište příkaz do pole
regedita poté stiskněte „Enter“. - Na levé straně okna, které se otevře, přejděte na následující cestu:
HKEY_LOCAL_MACHINESYSTEMCurrentControlSetControlWHEAPoliciesVezměte prosím na vědomí, že složka "WHEA" nemusí být v adresáři "Řízení"... V tomto případě být v něm ("Řízení"), klikněte pravým tlačítkem a vyberte položku "Vytvořit", a pak "Sekce"... Pojmenujte to "WHEA".
- Podobně vytvořte složku s názvem "Opatření" v katalogu "WHEA"... Buďte opatrní, protože složky by měly být vnořené, nikoli ve stejném seznamu.
- Poté klepněte pravým tlačítkem myši na adresář "Opatření" a vyberte řádek z nabídky "Vytvořit", a pak "Parametr DWORD (32 bitů)"... Pojmenujte to „IgnoreDummyWrite“.
- Vytvořený soubor otevřete dvojitým kliknutím levým tlačítkem myši. V terénu "Hodnota" zapsat «1»a poté stiskněte "OK".
- Nyní zavřete okno "Editor registru" a restartujte počítač. Pokud to chybu neopraví, doporučujeme vám odstranit vytvořené soubory a složky.
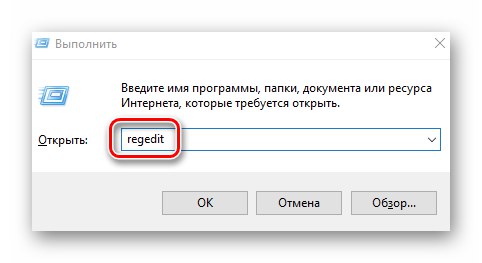
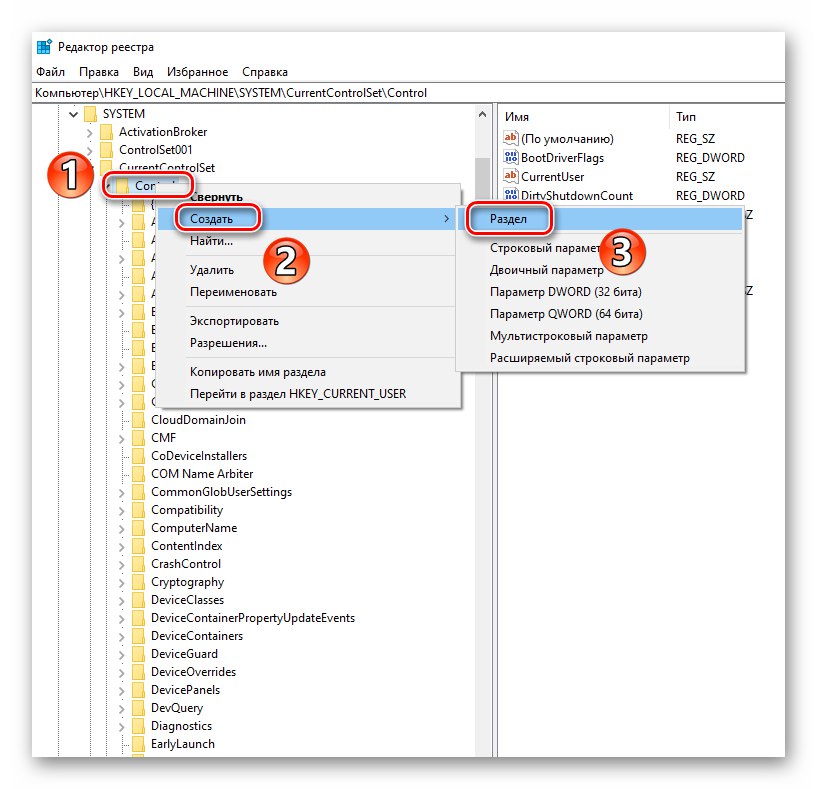
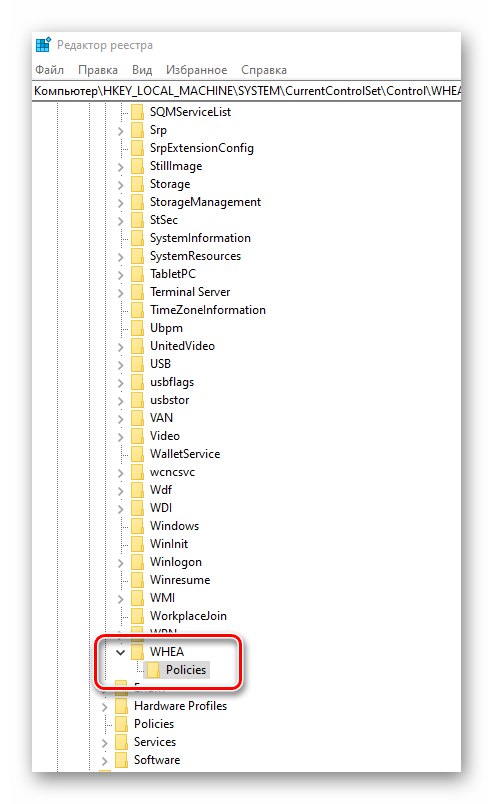
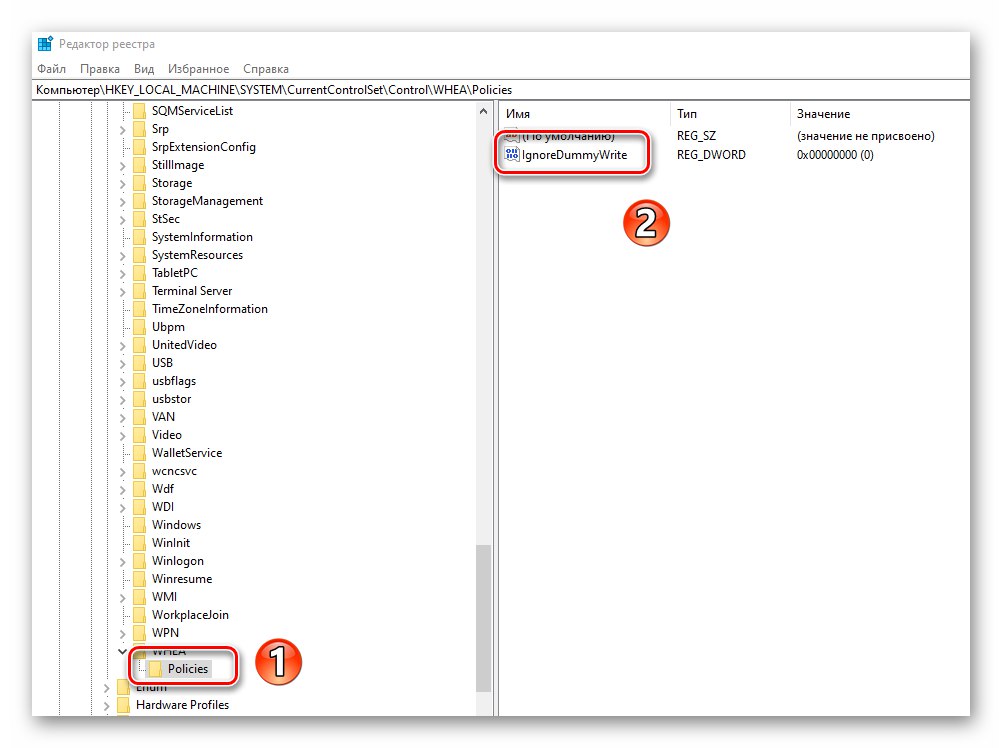
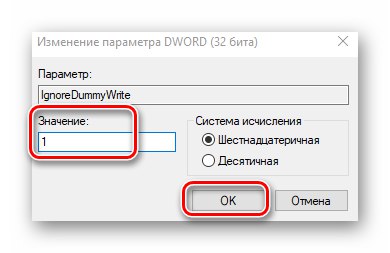
Metoda 5: Obnovení integrity souboru
Tato metoda zkontroluje systémové soubory a v případě potřeby je obnoví. Všechny akce budou provedeny v Příkazový řádek Windows 10. Musíte udělat následující:
- Otevřete nabídku "Start"... Přejděte dole na levé straně okna. Otevřete složku „Systémové nástroje - Windows“a v něm klikněte pravým tlačítkem na obslužný program "Příkazový řádek"... V místní nabídce postupně vyberte řádky "Dodatečně" — "Spustit jako administrátor".
- Nyní musíte postupně zadat následující příkazy:
DISM.exe / Online / Vyčištění obrazu / Obnovit zdraví
sfc / scannow
chkdsk / fVezměte prosím na vědomí, že dokončení každé operace trvá nějakou dobu. Doporučujeme je nepřerušovat a čekat na konec procesu.
- Po dokončení restartujte počítač a zkontrolujte, zda se chyba objevila.
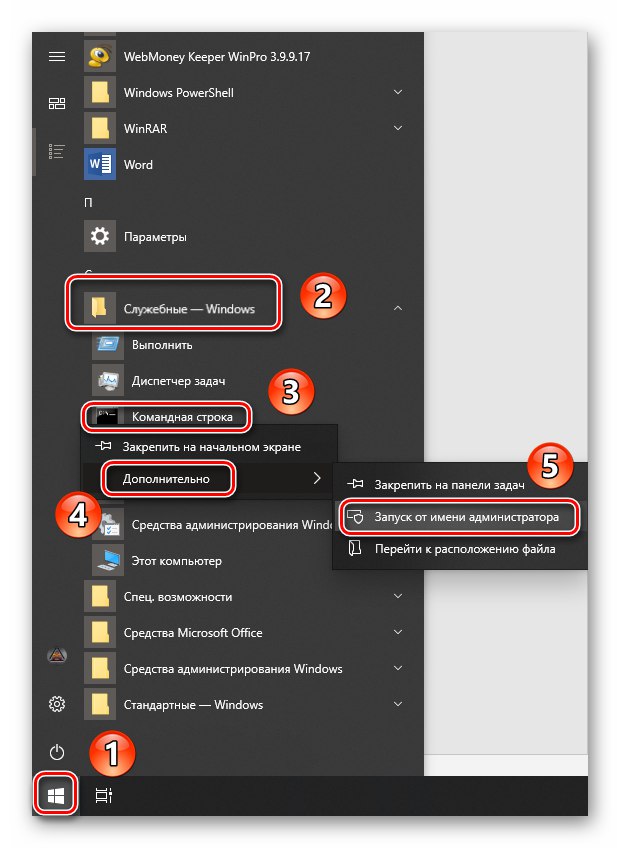
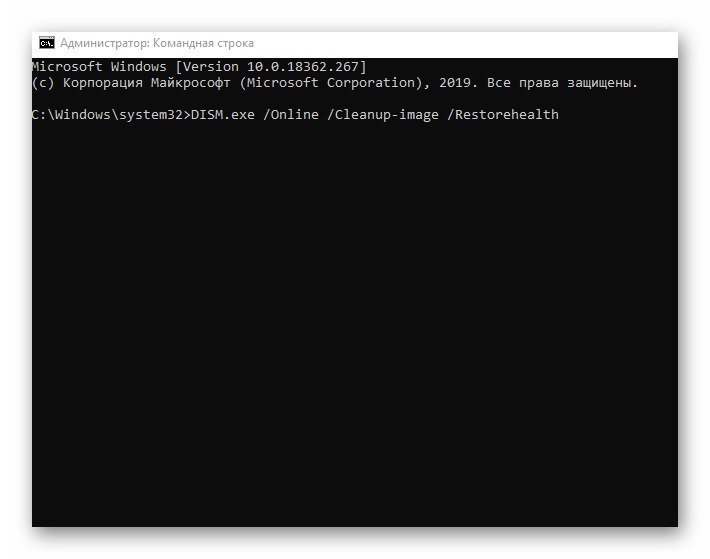
Dozvěděli jste se tedy o způsobech, jak chybu opravit „DPC_WATCHDOG_VIOLATION“... Na závěr bychom vám chtěli připomenout, že kvůli virům dochází k mnoha chybám, proto nezapomeňte systém pravidelně kontrolovat.
Více informací: Skenování počítače na přítomnost virů bez antiviru