Jak odstranit chybu "Počítač nespustí správně" v systému Windows 10
Práce v operačním systému Windows 10 poměrně často doprovázeny různými poruchami, chybami a chybami. Některé z nich se však mohou objevit i během spouštěcího operačního systému. Jedná se o takové chyby se odkazuje na zprávu "Počítač je spuštěn nesprávně . " Z tohoto článku se naučíte, jak tento problém vyřešit.
Obsah
Metody pro opravu chyby "Počítač byl spuštěn nesprávně" v systému Windows 10
Bohužel existuje mnoho příčin chyby, neexistuje jediný zdroj. Proto může existovat velké množství řešení. V tomto článku se zabýváme pouze obecnými metodami, které ve většině případů přinášejí pozitivní výsledek. Všechny jsou prováděny pomocí vestavěných systémových nástrojů, což znamená, že nemusíte instalovat software třetích stran.
Metoda 1: Nástroj pro spuštění při spuštění
První věc, kterou musíte udělat, když vidíte chybu "Počítač je spuštěn nesprávně", je dát systému, aby se pokusil vyřešit problém na jeho vlastní. Naštěstí je v systému Windows 10 implementováno velmi jednoduše.
- V okně s chybou klikněte na tlačítko "Pokročilé volby" . V některých případech může být nazývána "Rozšířené možnosti obnovení".
- Dále klikněte levým tlačítkem myši na sekci "Řešení problémů" .
- V dalším okně přejděte do části „Pokročilá nastavení“ .
- Poté uvidíte seznam šesti položek. V tomto případě je třeba přejít na ten, který se nazývá "Spuštění po spuštění" .
- Pak musíte nějakou dobu počkat. Systém bude muset zkontrolovat všechny účty vytvořené v počítači. Výsledkem je, že je uvidíte na obrazovce. Klikněte na LMB na název účtu, na jehož účet budou provedeny všechny další akce. V ideálním případě by měl mít účet práva správce.
- Dalším krokem je zadání hesla pro účet, který jste dříve vybrali. Vezměte prosím na vědomí, že pokud je místní účet používán bez hesla, pak by měl být řádek pro zadání klíče v tomto okně ponechán prázdný. Stačí stisknout tlačítko "Pokračovat" .
- Ihned poté se systém restartuje a počítačová diagnostika se automaticky spustí. Buďte trpěliví a počkejte několik minut. Po určité době bude dokončena a operační systém začne jako obvykle.



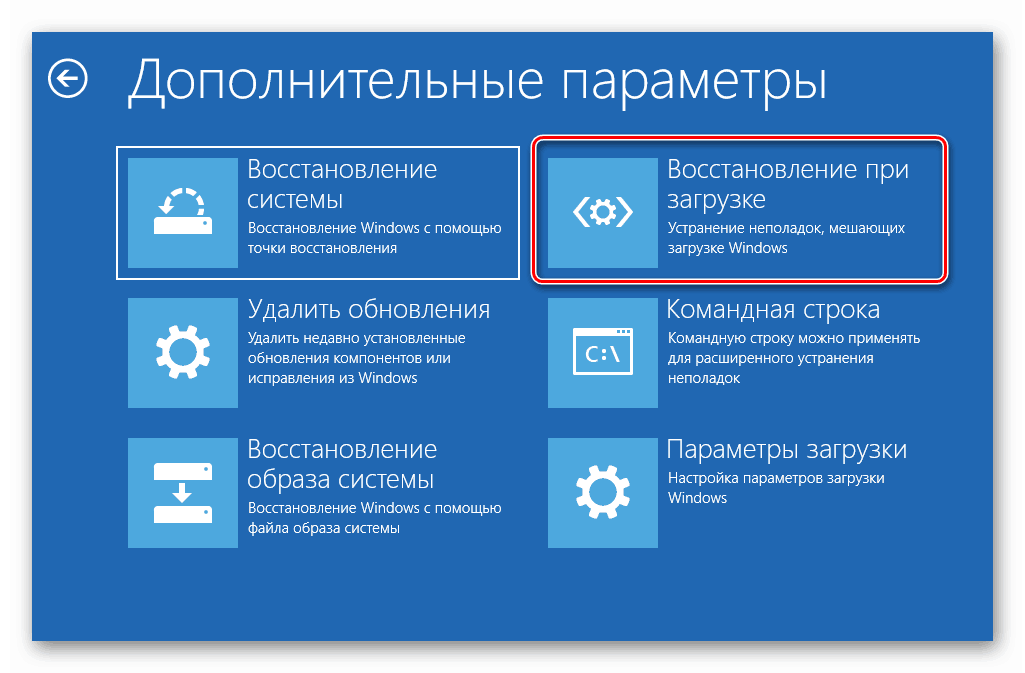
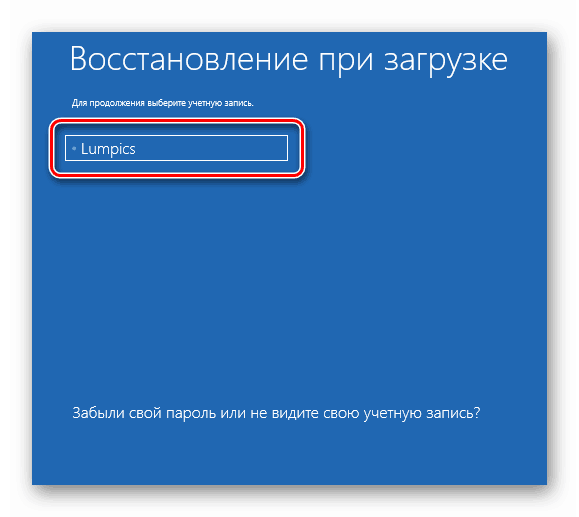
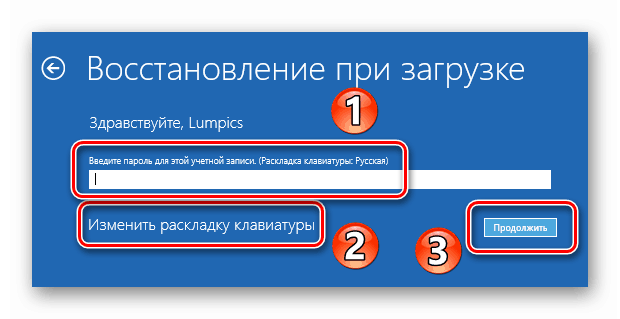
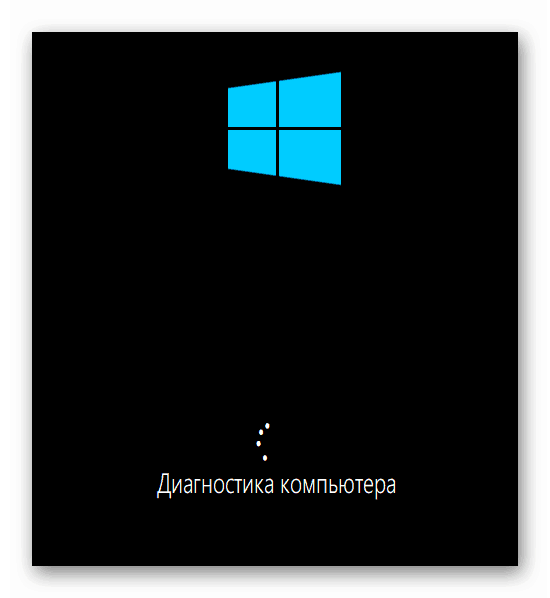
Pomocí popsaného postupu se můžete zbavit chyby "Počítač je spuštěn nesprávně". Pokud nic nefunguje, použijte následující metodu.
Metoda 2: Kontrola a obnovení systémových souborů
Pokud se systém nepodaří soubory obnovit automaticky, můžete zkusit spustit ruční skenování pomocí příkazového řádku. Chcete-li to provést, postupujte takto:
- Klikněte na tlačítko "Pokročilé možnosti" v okně s chybou, ke které došlo během stahování.
- Pak přejděte do druhé části - "Odstraňování problémů" .
- Dalším krokem bude přechod na podkapitolu "Pokročilé volby" .
- Dále klikněte na položku LMB na položku "Možnosti stahování" .
- Na obrazovce se zobrazí zpráva se seznamem situací, kdy je tato funkce možná. Text si můžete přečíst podle vlastního uvážení a poté pokračovat klepnutím na tlačítko Restartovat .
- Po několika sekundách se zobrazí seznam možností spouštění. V tomto případě musíte vybrat šestý řádek - "Povolit bezpečný režim s podporou příkazového řádku . " K tomu stiskněte klávesu "F6" na klávesnici.
- Výsledkem je, že na černé obrazovce se otevře jedno okno - „Příkazový řádek“ . Chcete-li začít, zadejte do ní příkaz
sfc /scannowa stiskněte klávesu „Enter“ na klávesnici. V tomto případě se jazyk přepíná pravými klávesami "Ctrl + Shift" . - Tento postup trvá dlouho, takže musíte počkat. Po dokončení procesu budete muset provést další dva příkazy:
dism /Online /Cleanup-Image /RestoreHealth
shutdown -r



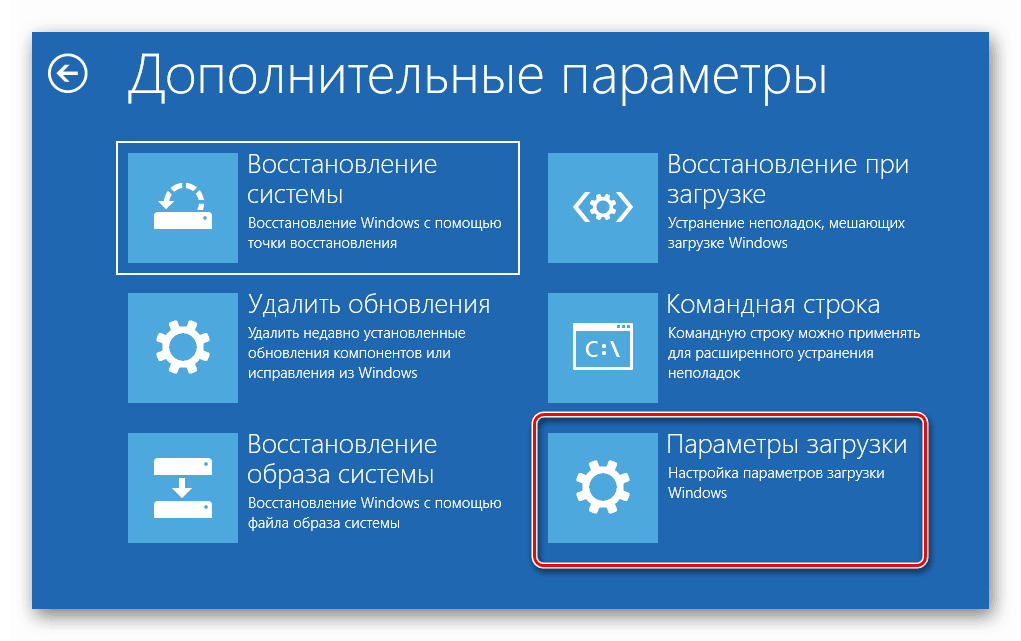
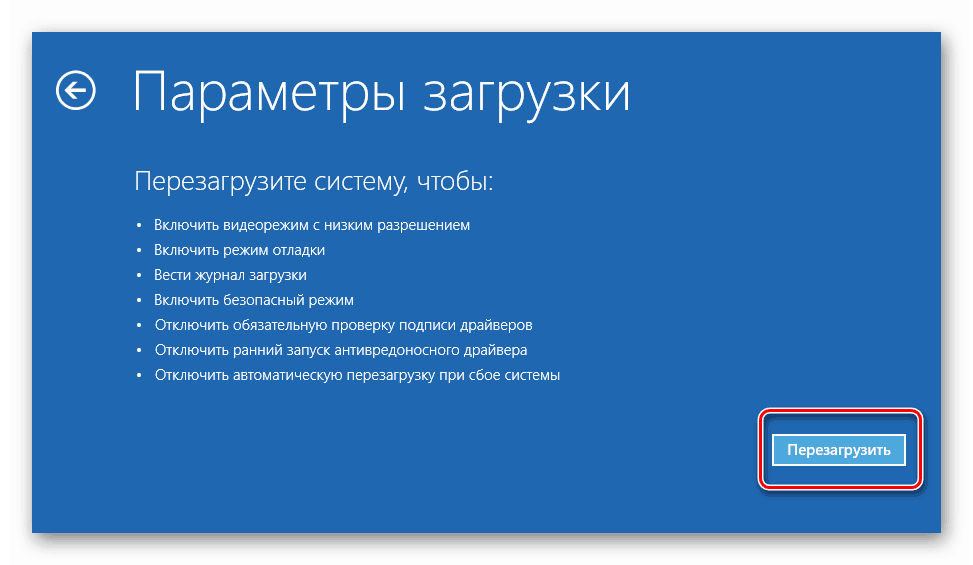
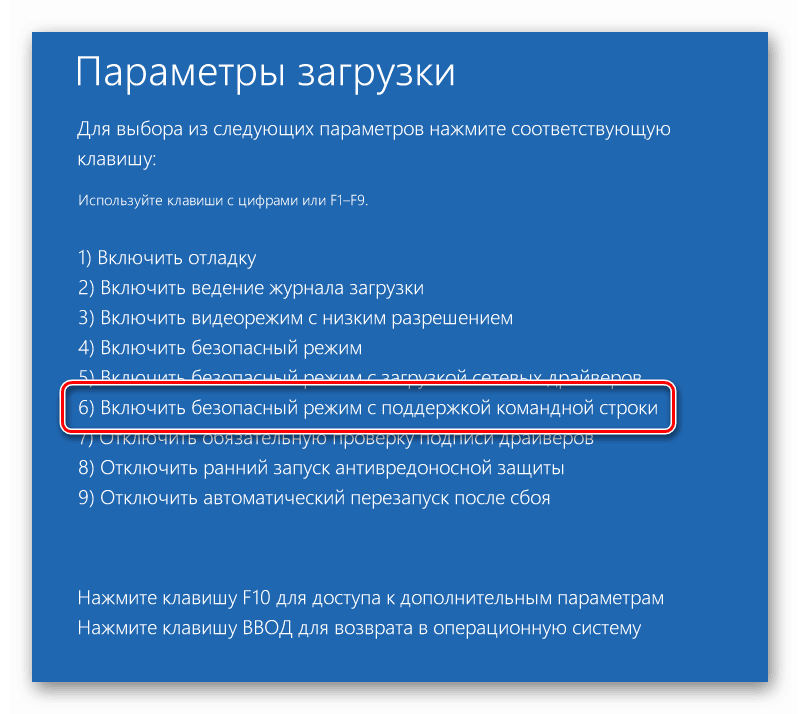
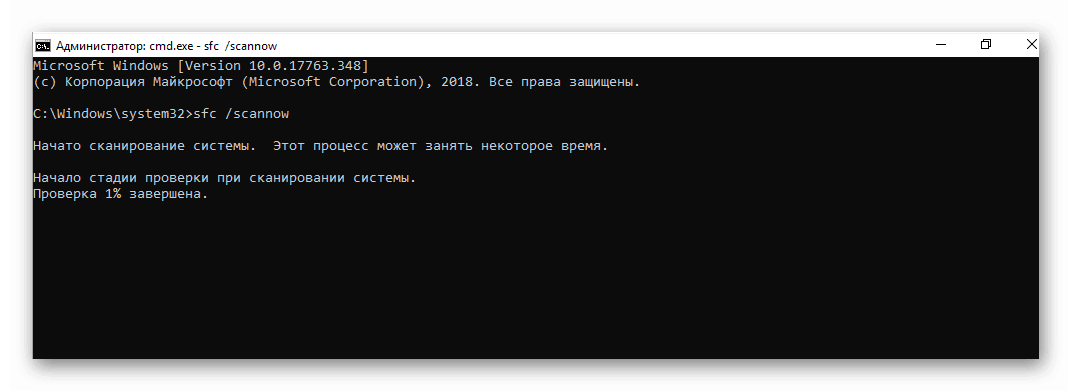
Poslední příkaz restartuje systém. Po opětovném načtení by mělo vše fungovat správně.
Metoda 3: Použití bodu obnovení
Nakonec bychom chtěli hovořit o metodě, která systému umožní vrátit se k dříve vytvořenému bodu obnovení, když dojde k chybě. Hlavní je zapamatovat si, že v tomto případě mohou být během procesu obnovy některé programy a soubory, které neexistovaly v době vytvoření bodu obnovení, vymazány. Proto je nutné uchýlit se k popsané metodě v krajním případě. Budete potřebovat následující sérii akcí:
- Stejně jako v předchozích metodách, klikněte na tlačítko "Pokročilé volby" v okně s chybovou zprávou.
- Dále klikněte na sekci označenou na obrázku níže.
- Přejděte do části „Pokročilé možnosti“ .
- Poté klikněte na první blok, který se nazývá "Obnovení systému" .
- V dalším kroku vyberte z navrhovaného seznamu uživatele, na jehož účet bude proces obnovy proveden. K tomu stačí kliknout na název účtu.
- Pokud je pro zvolený účet vyžadováno heslo, budete ho muset zadat v dalším okně. V opačném případě ponechte pole prázdné a klepněte na tlačítko Pokračovat .
- Po určité době se zobrazí okno se seznamem dostupných bodů obnovení. Vyberte si ten, který vám nejlépe vyhovuje. Doporučujeme vám použít nejnovější, protože se tím vyhnete odstranění mnoha programů v procesu. Po výběru bodu klepněte na tlačítko Další .



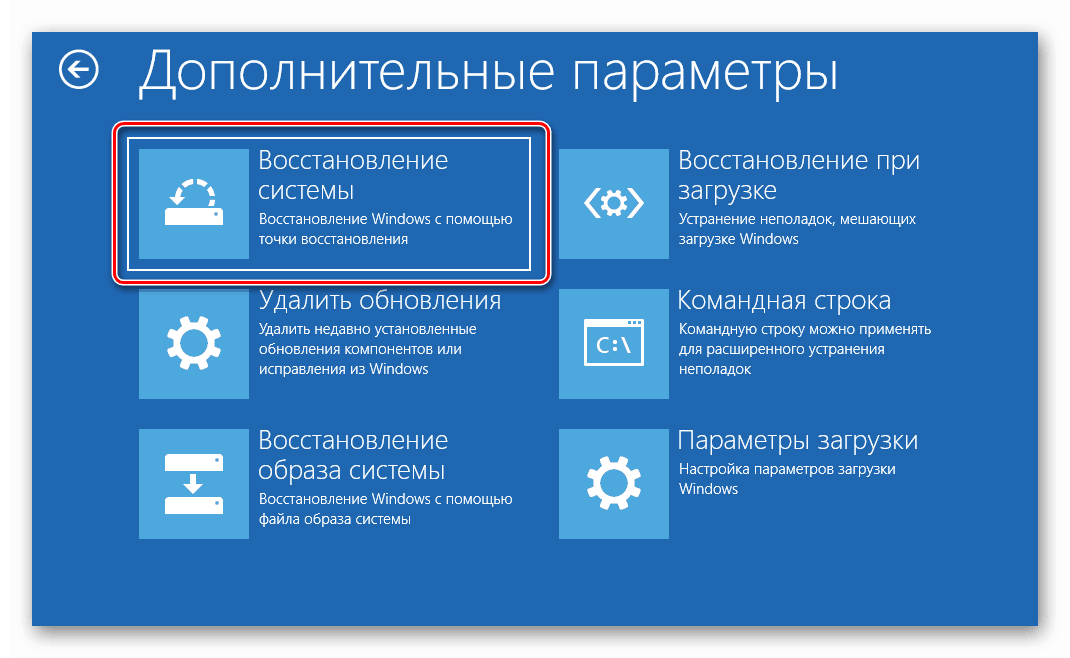
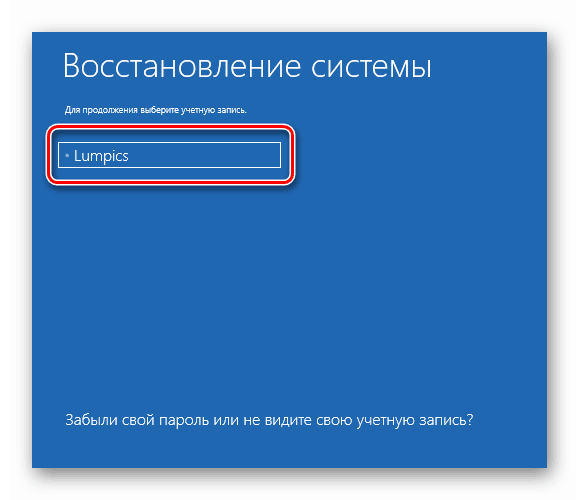
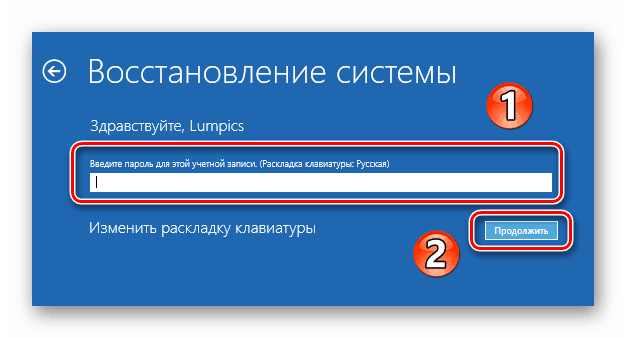
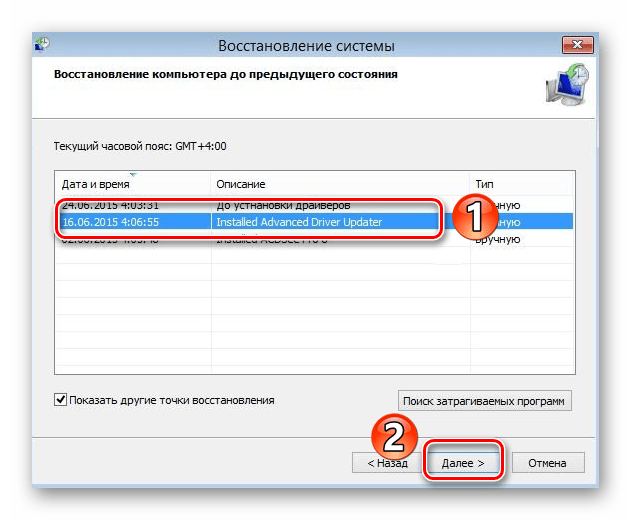
Nyní zbývá počkat, až bude vybraná operace dokončena. V tomto procesu se systém automaticky restartuje. Po určité době se spustí v normálním režimu.
Po provedení manipulací uvedených v článku se můžete zbavit chyby „Počítač byl spuštěn nesprávně“ bez jakýchkoliv speciálních problémů.