Bugfix "gpedit.msc nebyl nalezen" v systému Windows 7
Někdy při pokusu o spuštění editoru zásad skupiny se uživatelé setkávají s nepříjemným překvapením ve formě chybové zprávy: "gpedit.msc nebyl nalezen". Zjistíme, jak tento problém vyřešit v systému Windows 7 a zjistit, co přesně způsobuje.
Obsah
Příčiny a opravy chyb
Chyba "gpedit.msc nebyl nalezen" označuje, že soubor gpedit.msc není ve vašem počítači nebo je přístup k němu nesprávně nakonfigurován. Důsledkem problému je, že jednoduše nelze aktivovat Editor zásad skupiny .
Bezprostřední problémy této chyby jsou zcela odlišné:
- Odebrání nebo poškození objektu gpedit.msc v důsledku virů nebo zásahu uživatele;
- Nesprávná nastavení operačního systému;
- Pomocí edice systému Windows 7 je ve výchozím nastavení nainstalován program gpedit.msc.
Poslední bod by měl být zvažován podrobněji. Faktem je, že ne všechny verze systému Windows 7 tuto součást nainstalují. Takže je k dispozici v profesionálních, podnikových a nejmodernějších, ale nenacházíte v Home Basic, Home Premium a Starter.
Specifické metody pro odstranění chyby "gpedit.msc" nebyly nalezeny "závisí na hlavní příčině chyby, revizi systému Windows 7 a kapacitě systému (32 nebo 64 bitů). Různé způsoby řešení tohoto problému budou podrobně popsány níže.
Metoda 1: Nainstalujte součást gpedit.msc
Za prvé, zjistíme, jak nainstalovat součást gpedit.msc, pokud chybí nebo je poškozen. Náplast, která obnovuje práci editoru zásad skupiny, je angličtina. V tomto ohledu, pokud používáte edice Professional, Enterprise nebo Ultimate, možná ještě před aplikací aktuální verze, zkuste problém vyřešit jinými způsoby, které jsou popsány níže.
Na začátku velmi doporučujeme vytvořit bod obnovení systému nebo vytvořte záložní kopii . Všechny akce, které děláte na vlastní nebezpečí a nebezpečí, a proto, abyste se vyhnuli nepříjemným následkům, musíte se ujistit, že nebudete litovat následků.
Začneme příběh o postupu instalace opravy s popisem algoritmu akcí v počítačích s 32bitovým systémem Windows 7 .
- Nejprve si stáhněte archiv z výše uvedeného odkazu z webu vývojáře patchů. Rozbalte jej a spusťte soubor "setup.exe" .
- Otevře se "Průvodce instalací" . Klepněte na tlačítko Další .
- V dalším okně je třeba instalaci potvrdit kliknutím na tlačítko "Instalovat" .
- Postup instalace bude proveden.
- Chcete-li dokončit práci, klepněte na tlačítko "Dokončit" v okně "Průvodce nastavením" , kde budete informováni o úspěšném dokončení procesu instalace.
- Nyní, když aktivujete editor zásad skupiny, je místo chyby aktivován potřebný nástroj.
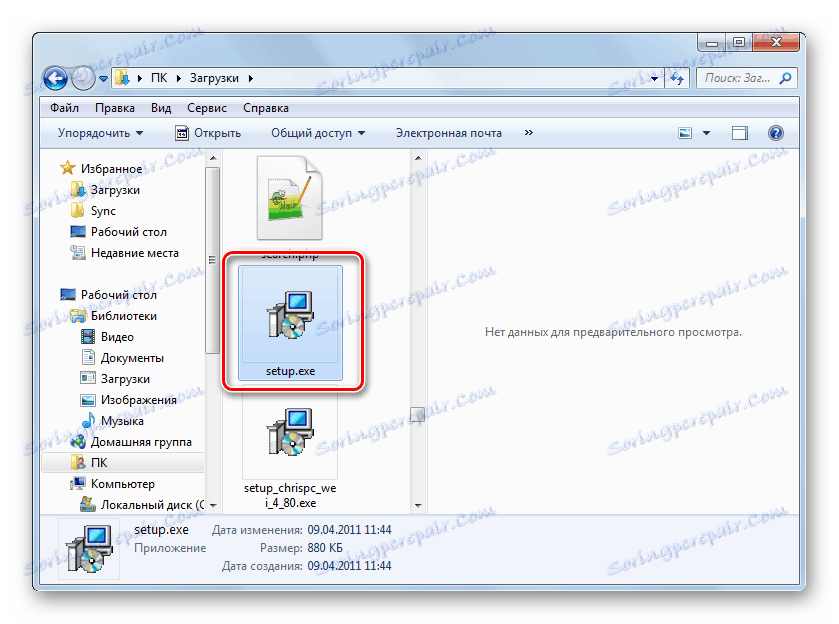
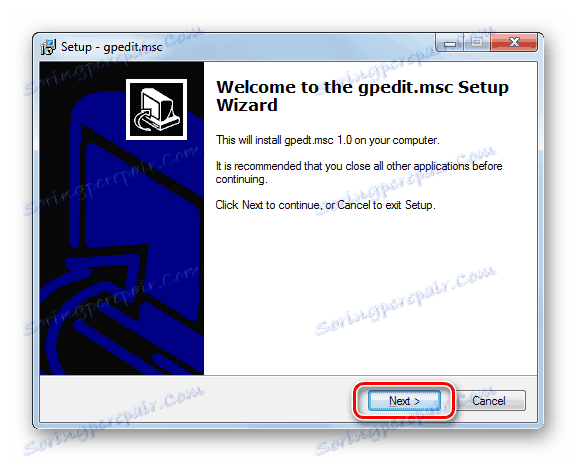
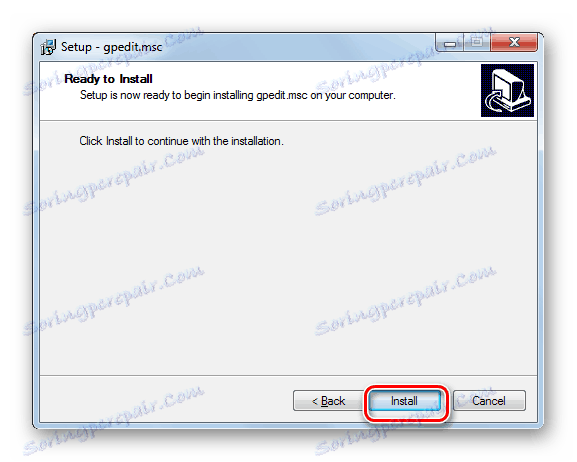
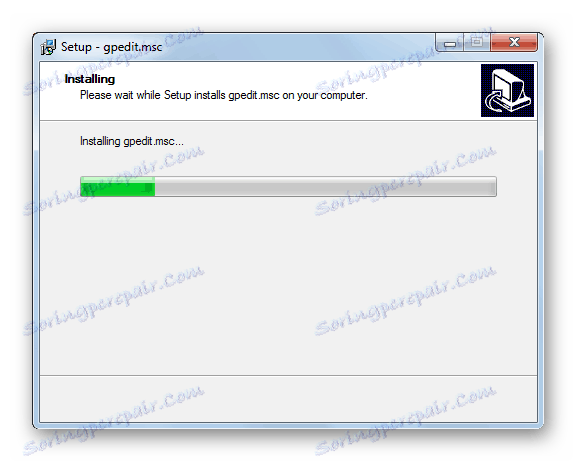
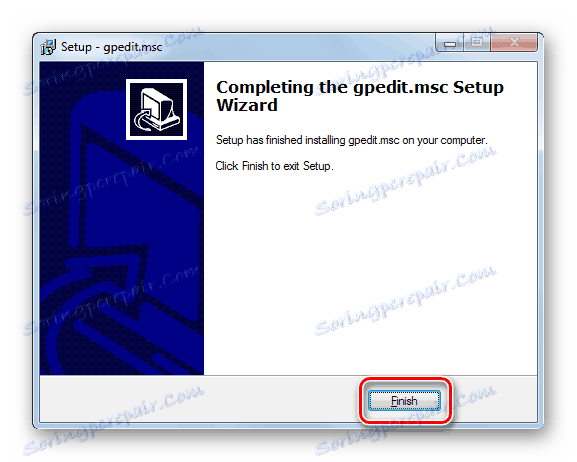
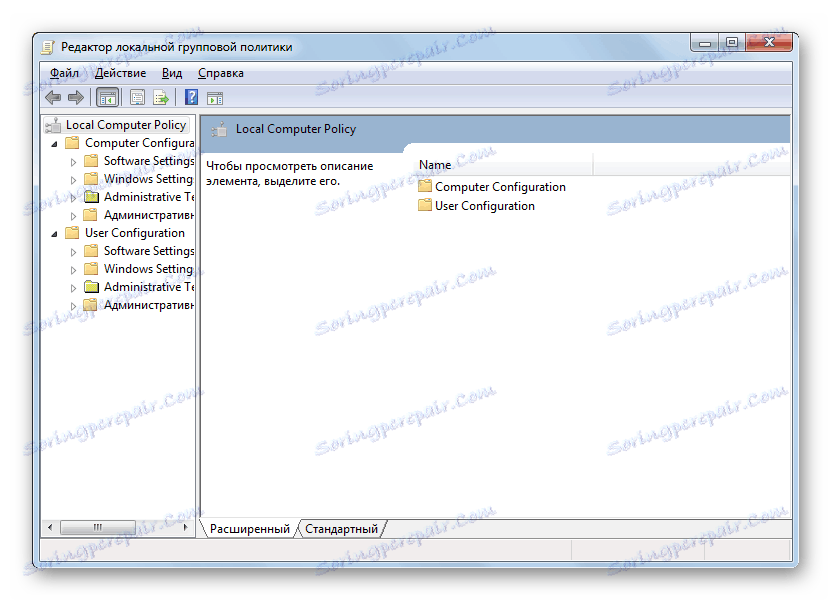
Proces odstraňování chyb na 64bitových operačních systémech se mírně liší od výše popsané možnosti. V takovém případě budete muset provést řadu dalších akcí.
- Dokončete všechny výše uvedené kroky až do pátého bodu včetně. Pak otevřete "Průzkumník" . Do adresního řádku zadejte následující cestu:
C:WindowsSysWOW64Stiskněte klávesu Enter nebo klikněte na kurzor na šipce napravo od pole.
- Přechod do adresáře "SysWOW64" . Podržením tlačítka Ctrl klikněte na levé tlačítko myši ( LMB ) názvy adresářů "GPBAK" , "GroupPolicyUsers" a "GroupPolicy" a také název objektu "gpedit.msc" . Potom klikněte pravým tlačítkem myši na výběr ( PCM ). Vyberte možnost Kopírovat .
- Poté v adresním řádku "Průzkumník" klikněte na název "Windows" .
- Přejděte do adresáře "Windows" , přejděte do adresáře "System32" .
- Jakmile ve výše uvedené složce kliknete na PCM, zobrazí se v ní prázdný prostor. V nabídce vyberte možnost "Vložit" .
- S největší pravděpodobností se otevře dialogové okno, ve kterém budete muset své akce potvrdit kliknutím na text "Kopírovat s náhradou" .
- Po provedení výše uvedené akce nebo dokonce místo toho, pokud nejsou v adresáři "System32" zkopírované objekty, otevře se další dialogové okno. Také je třeba potvrdit své úmysly kliknutím na tlačítko "Pokračovat" .
- Dále zadejte do adresního řádku "Průzkumník" následující :
%WinDir%/TempKlepněte na šipku napravo od adresního řádku nebo stiskněte klávesu Enter .
- Přejděte do adresáře, kde jsou dočasné objekty uloženy, najděte položky s následujícími názvy: "gpedit.dll" , "appmgr.dll" , "fde.dll" , "fdeploy.dll" , "gptext.dll" . Podržte klávesu Ctrl a klikněte na LMB na každý z výše uvedených souborů a vyberte je. Poté klikněte na výběr PCM . Vyberte v nabídce "Kopírovat" .
- Nyní v horní části okna "Průzkumník" nalevo od adresního řádku klikněte na prvek "Zpět" . Má tvar šipky směřující doleva.
- Pokud jste provedli všechny výše uvedené manipulace v určeném pořadí, vrátíte se do složky "System32" . Nyní klikněte na PCM pro prázdnou oblast v tomto adresáři a vyberte v seznamu možnost "Vložit" .
- Potvrďte znovu akce v dialogu.
- Potom restartujte počítač. Po restartování můžete spustit Editor zásad skupiny . Chcete-li to provést, zadejte kombinaci Win + R. Otevře se nástroj "Spustit" . Zadejte následující příkaz:
gpedit.mscKlepněte na tlačítko OK .
- Ve většině případů by měl začínat požadovaný nástroj. Pokud však stále dochází k chybě, postupujte podle výše uvedených kroků a nainstalujte opravu do bodu 4 včetně. Klepněte na tlačítko "Dokončit" v okně "Průvodce nastavením" a otevřete "Průzkumník" . Do pole adresy zadejte následující:
%WinDir%/Temp/gpeditKlepněte na šipku napravo od adresního řádku.
- Jakmile se nacházíte v požadovaném adresáři, v závislosti na bitové rychlosti operačního systému poklepejte na LMC na objektu "x86.bat" (pro 32 bitů) nebo "x64.bat" (pro 64 bitů). Pak se pokuste znovu aktivovat Editor zásad skupiny .
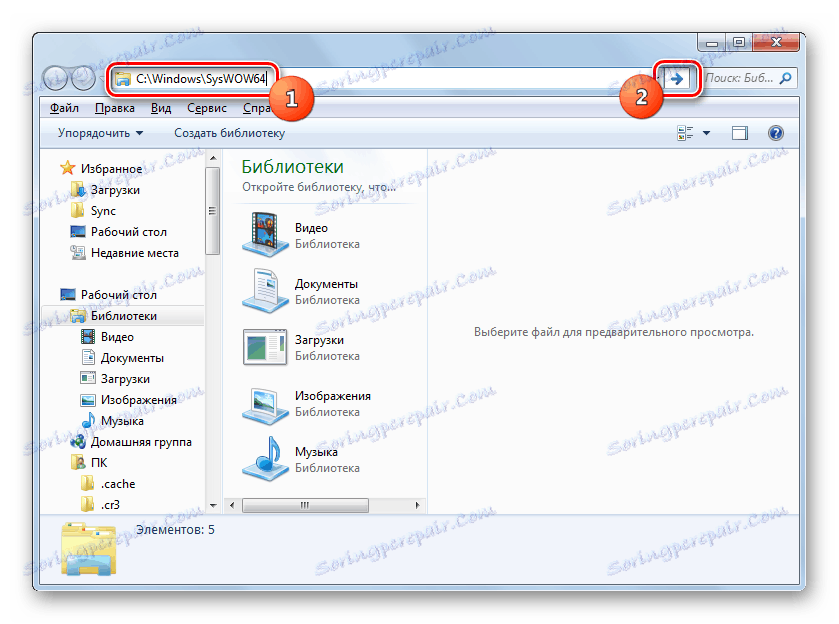
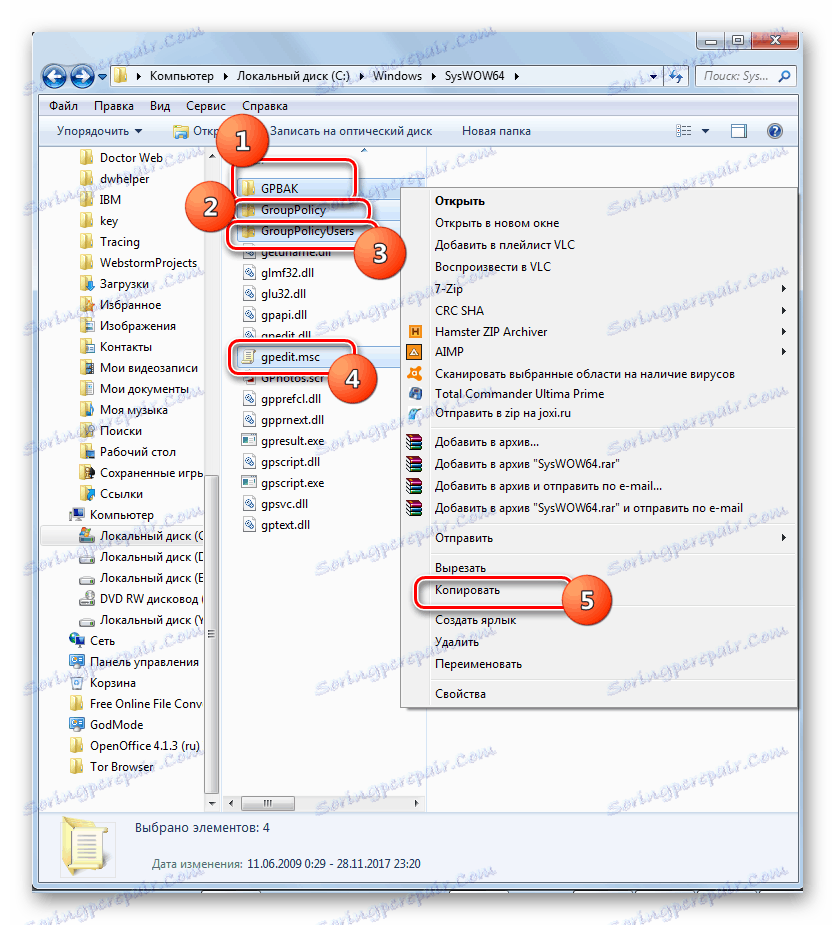
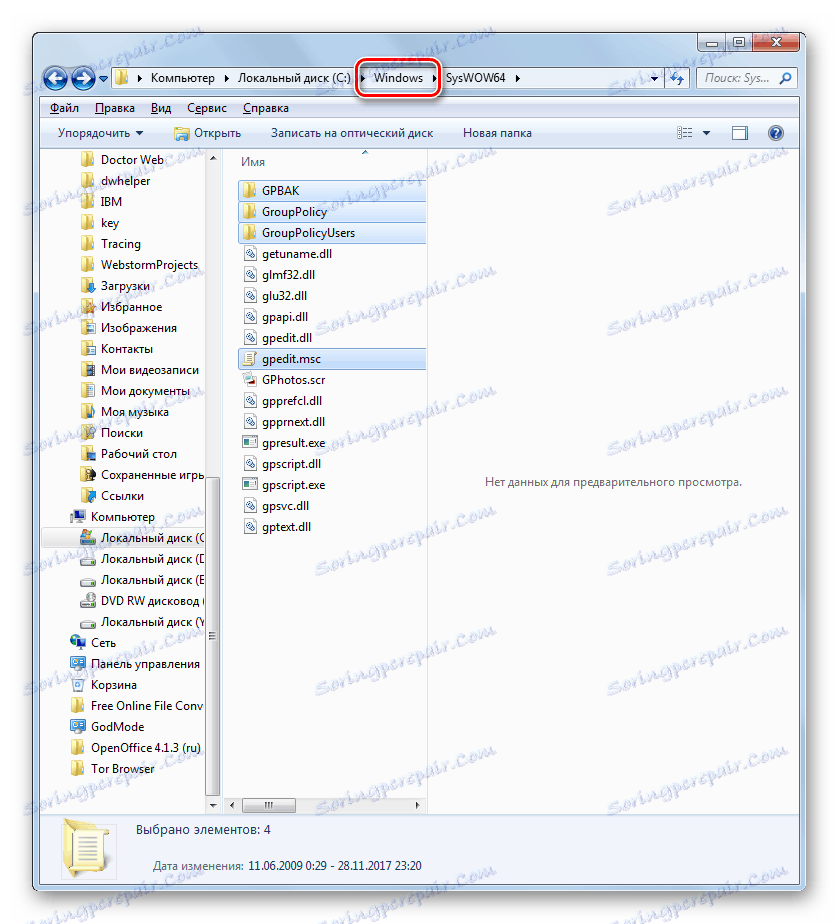
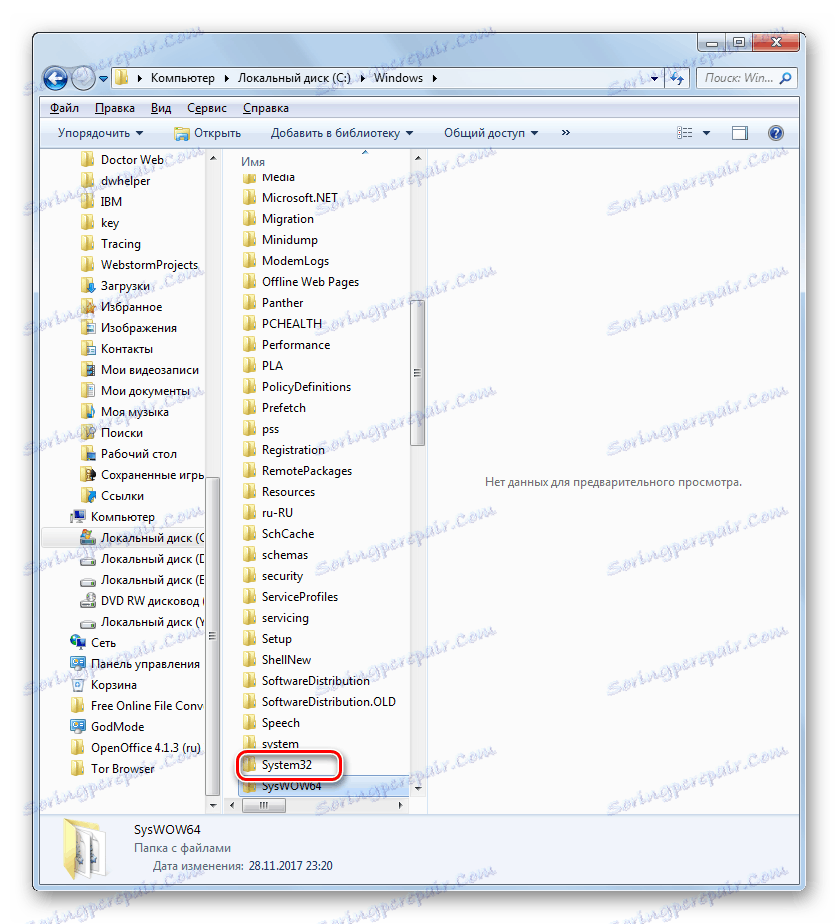
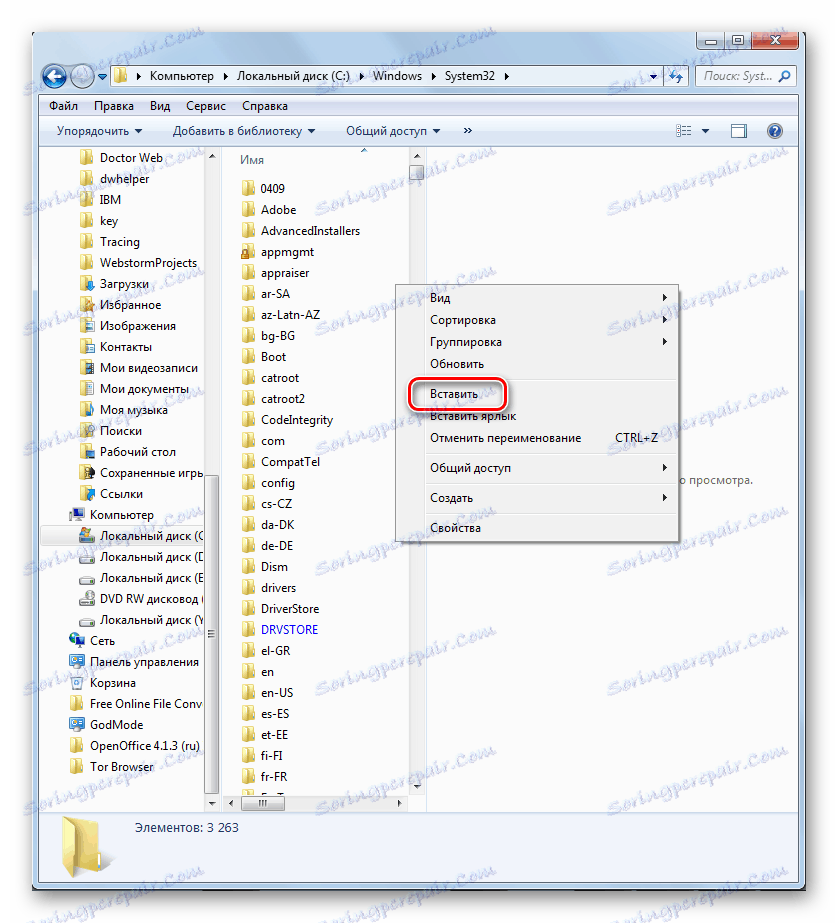


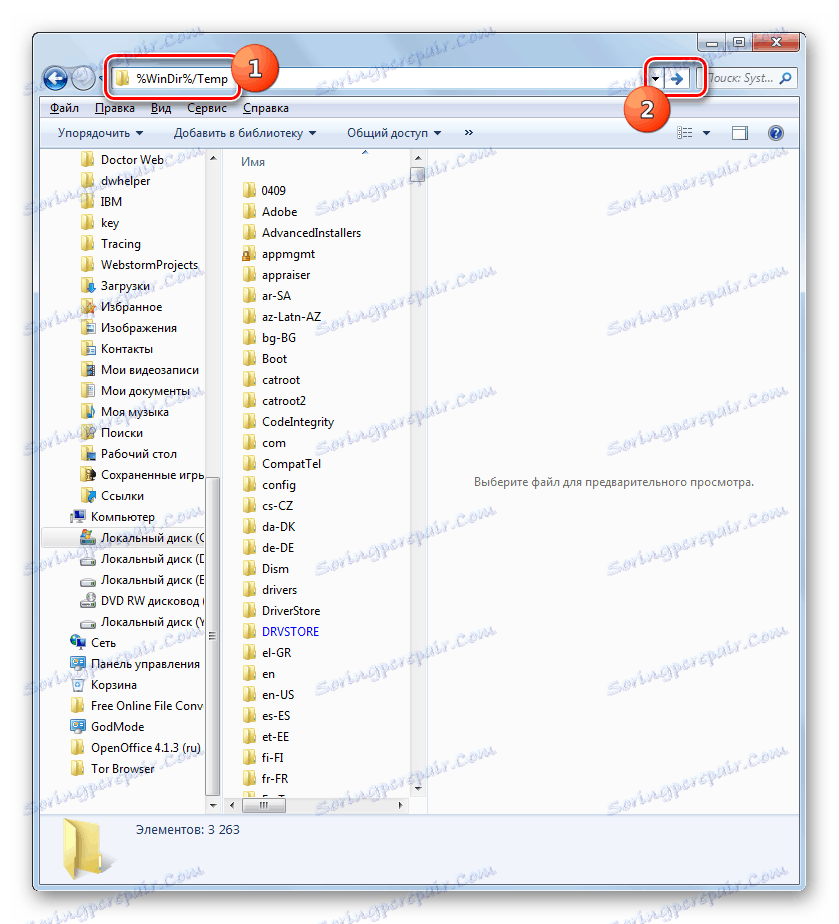
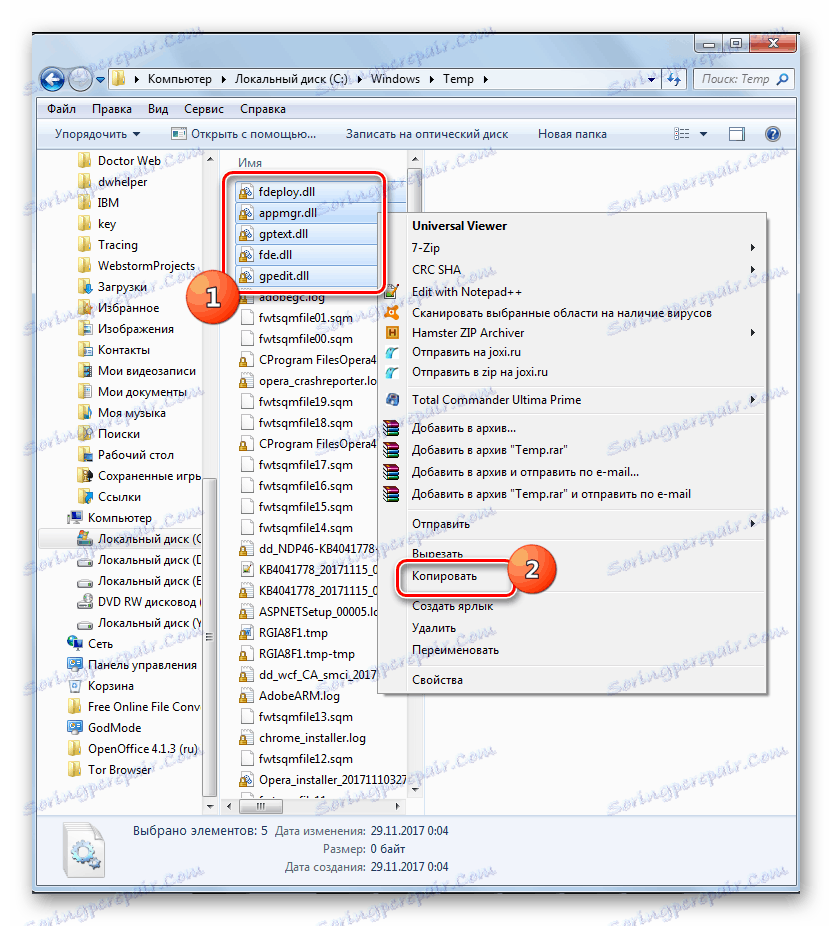
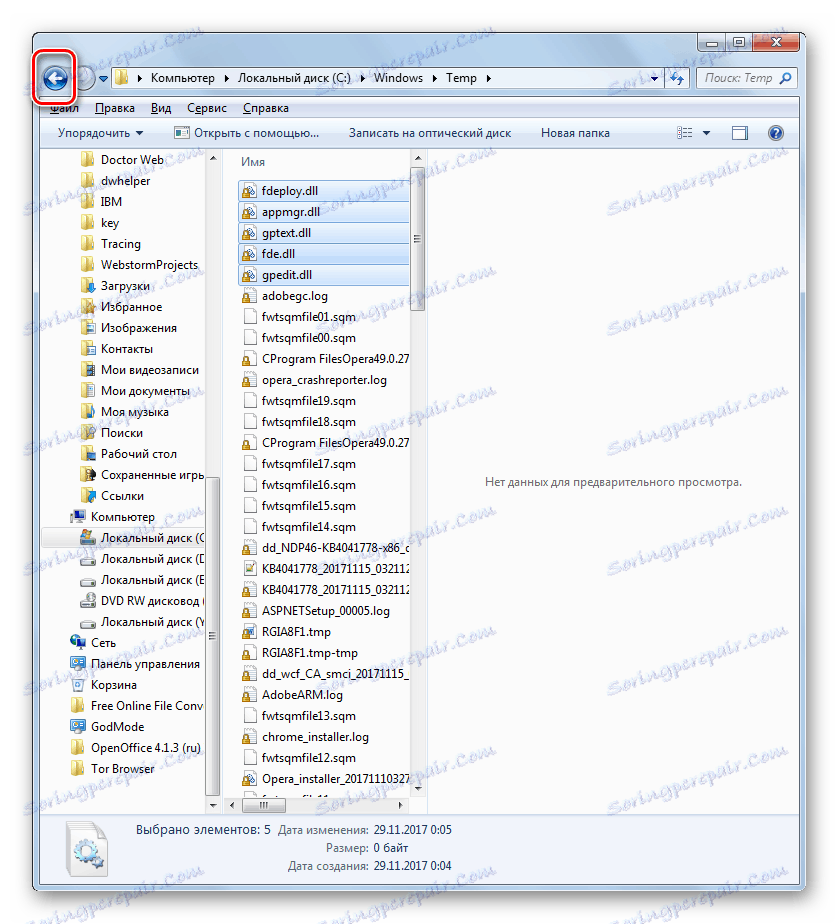
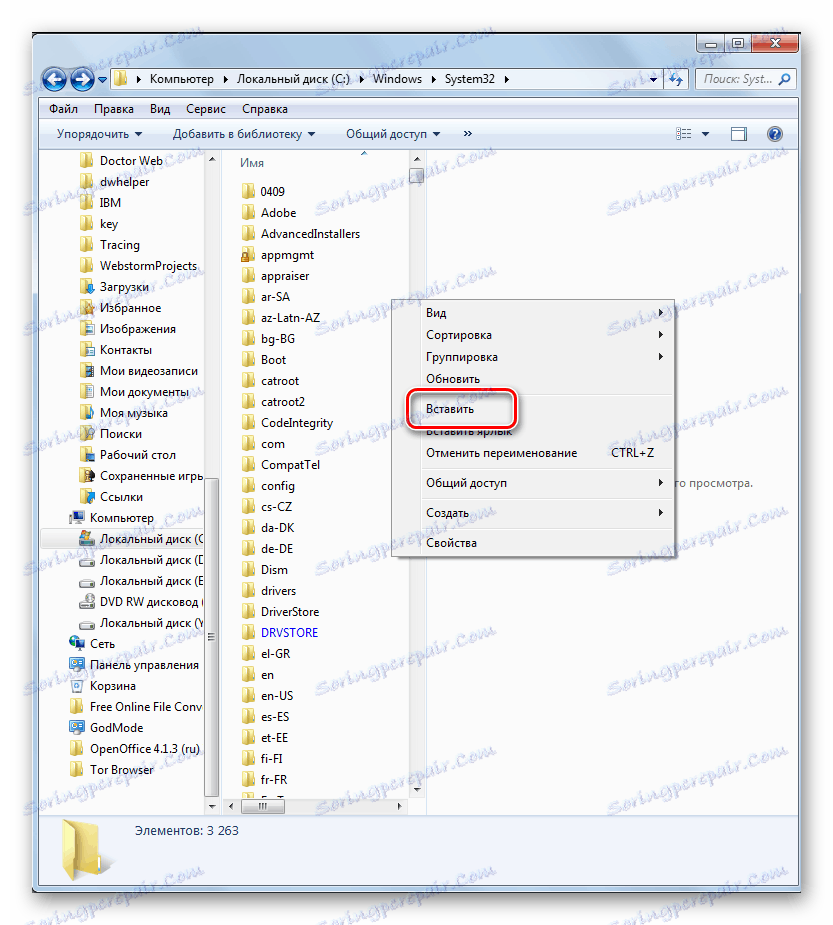
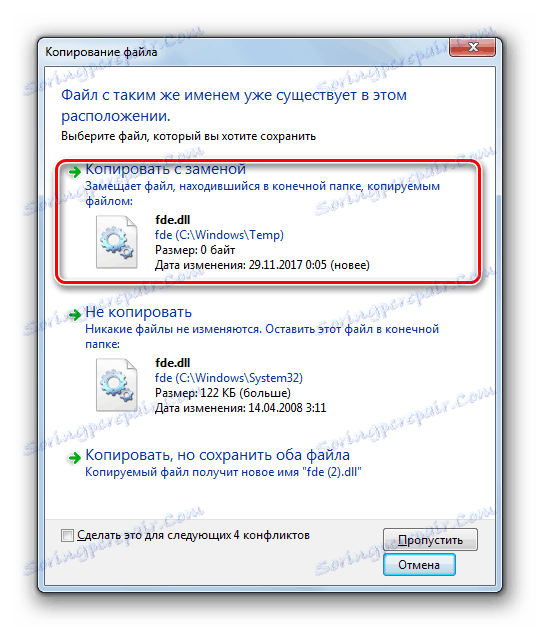
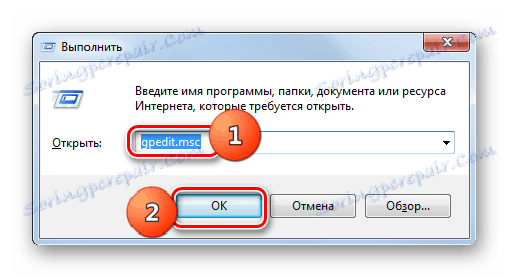
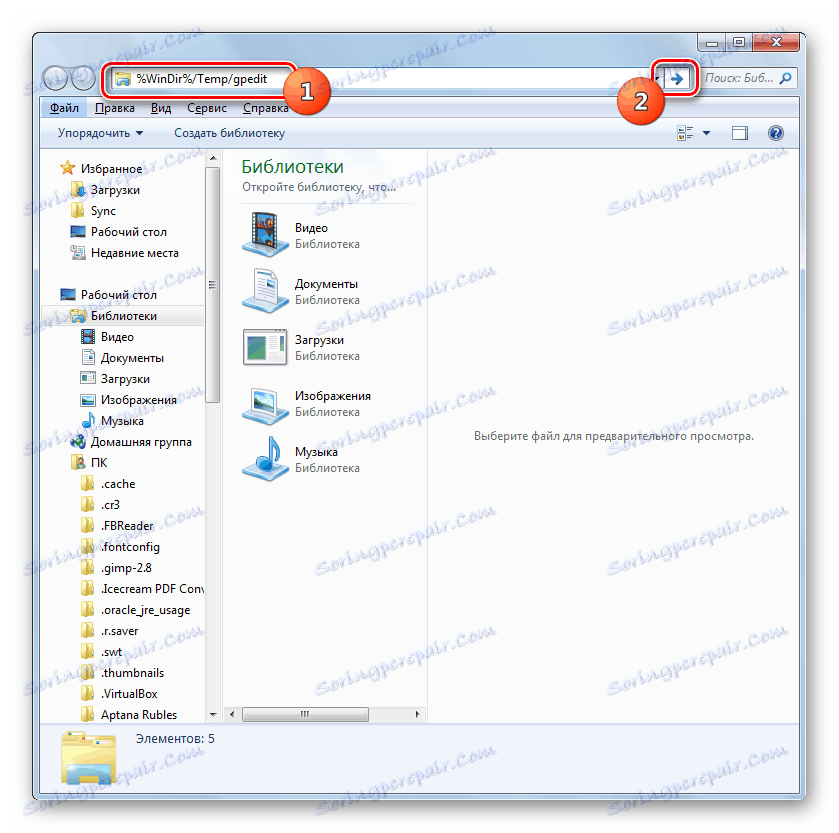
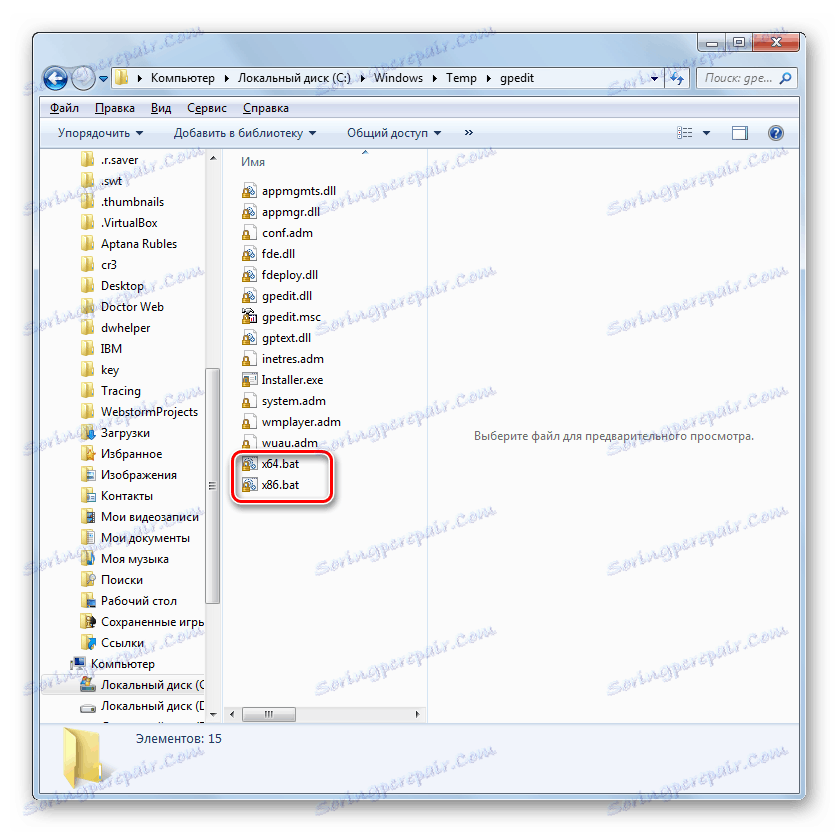
Pokud název profilu, na kterém pracujete v počítači, obsahuje mezery , i když jsou splněny všechny výše uvedené podmínky, pokusíte-li se spustit Editor zásad skupiny , dojde k chybě bez ohledu na to, jak vysoký je váš systém. V tomto případě potřebujete provést sérii akcí, aby bylo možné spustit nástroj.
- Proveďte všechny operace instalace opravy do bodu 4 včetně. Přejděte do adresáře "Gpedit", jak je uvedeno výše. V tomto adresáři klikněte na PCM na objektu "x86.bat" nebo "x64.bat" v závislosti na bitovém operačním systému. V seznamu vyberte "Změnit" .
- Textový obsah vybraného objektu se otevře v programu Poznámkový blok. Problém je v tom, že "příkazový řádek" , který zpracovává opravu, nerozumí tomu, že druhé slovo v účtu je rozšíření jeho názvu, ale považuje za začátek nového týmu. Chcete-li "vysvětlit" příkazový řádek , jak správně číst obsah objektu, budeme muset provést malé změny kódu opravy.
- Klikněte na nabídku Poznámky "Upravit" a vyberte možnost "Nahradit ..." .
- Okno Nahradit je spuštěno. Do pole "Co" zadejte:
%username%:fV poli "Than" zadejte následující výraz:
“%username%”:fKlikněte na "Nahradit vše" .
- Zavřete okno "Nahradit" kliknutím na standardní tlačítko zavření v rohu.
- Klikněte na soubor " Poznámkový blok " a vyberte možnost "Uložit" .
- Zavřete Poznámkový blok a vraťte se do adresáře "Gpedit" , kde je umístěn upravený objekt. Klepněte na něj PCM a zvolte "Spustit jako správce" .
- Po spuštění dávkového souboru můžete v okně "Průvodce nastavením" stisknout tlačítko "Dokončit" a pokusit se aktivovat "Editor zásad skupiny" .
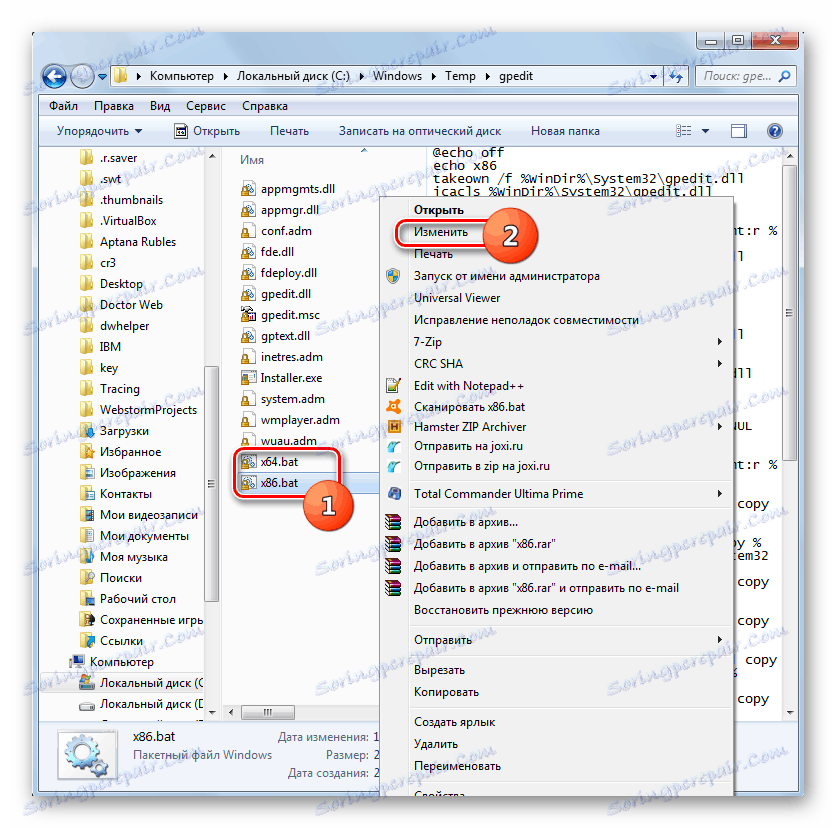
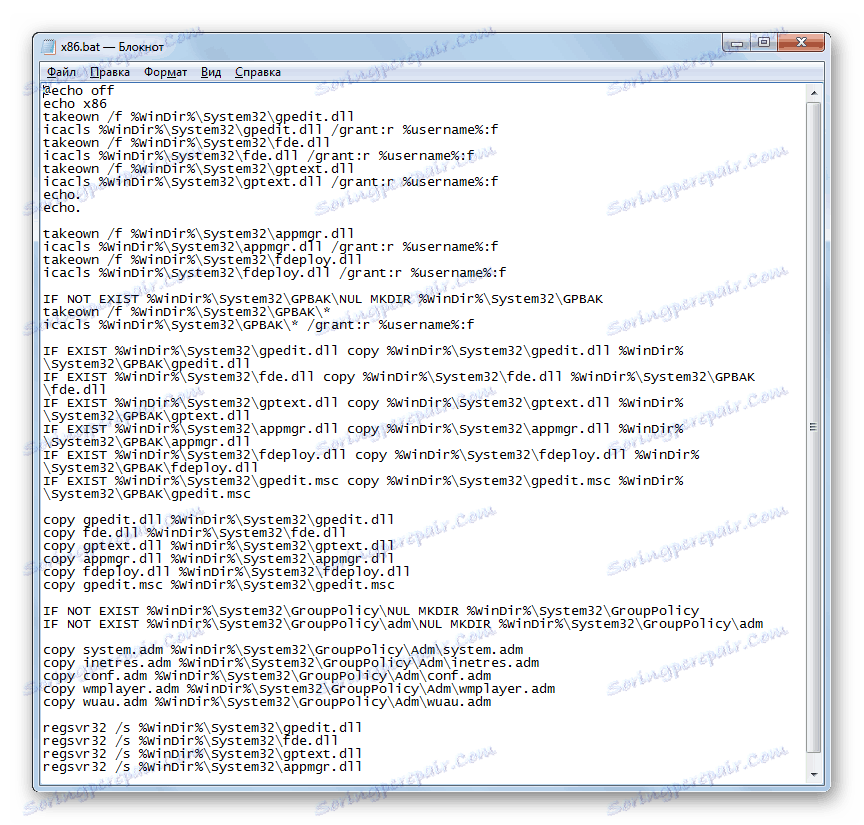
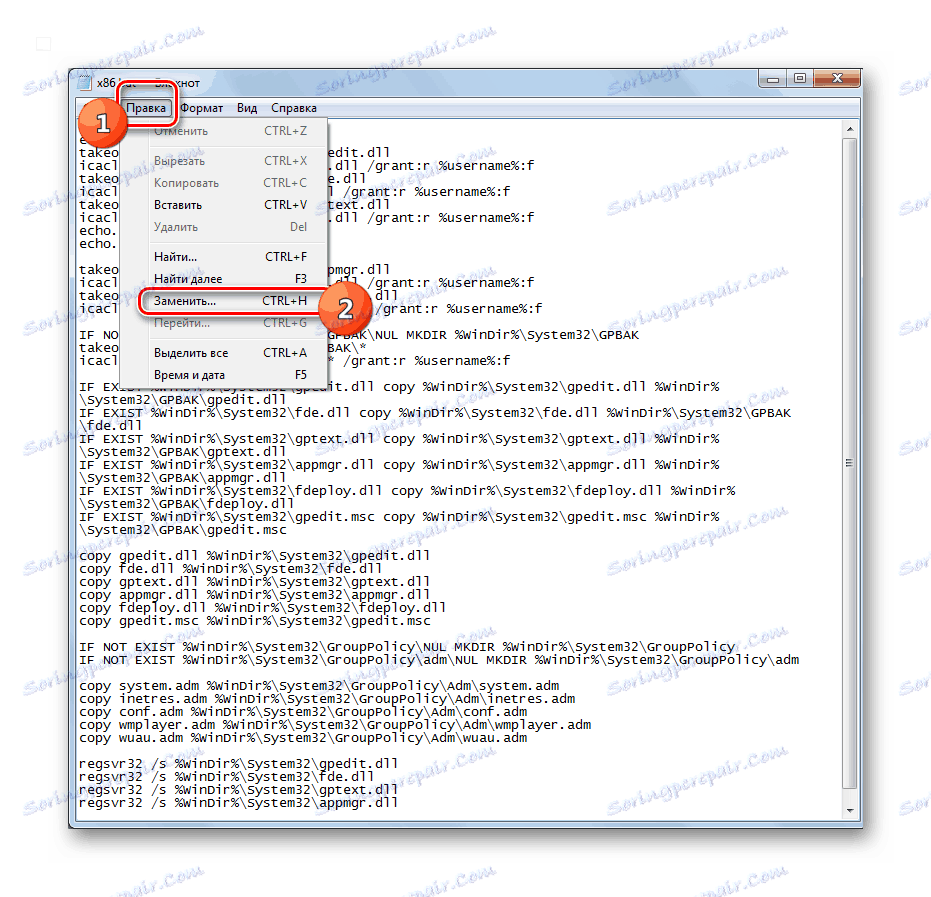
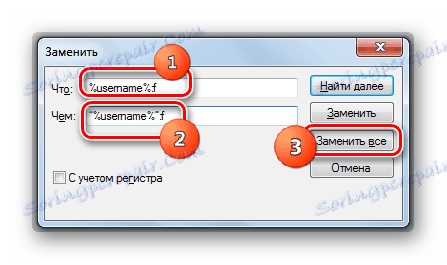
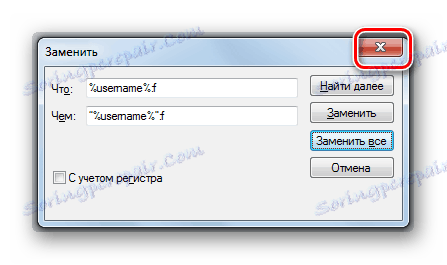
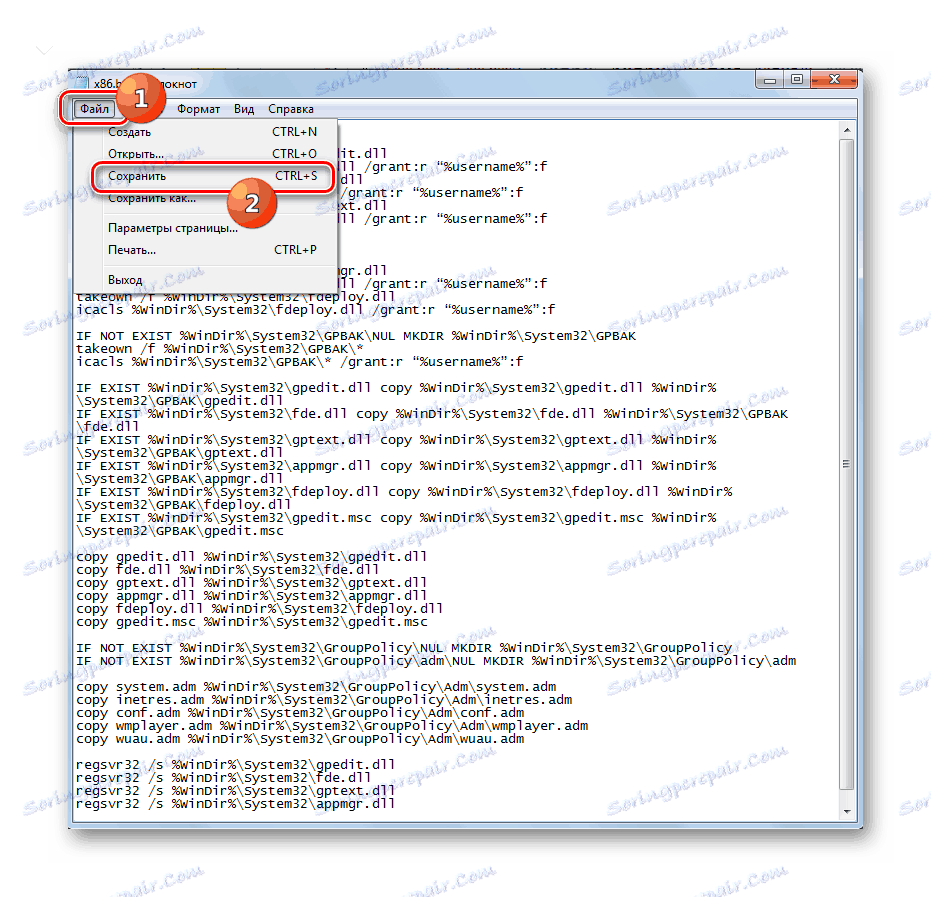
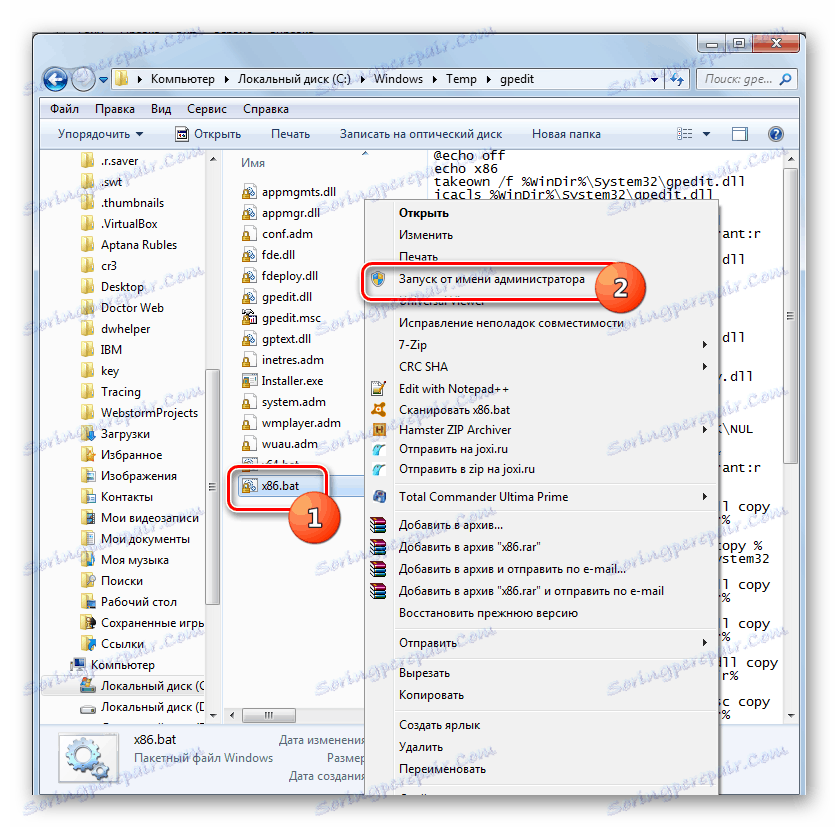
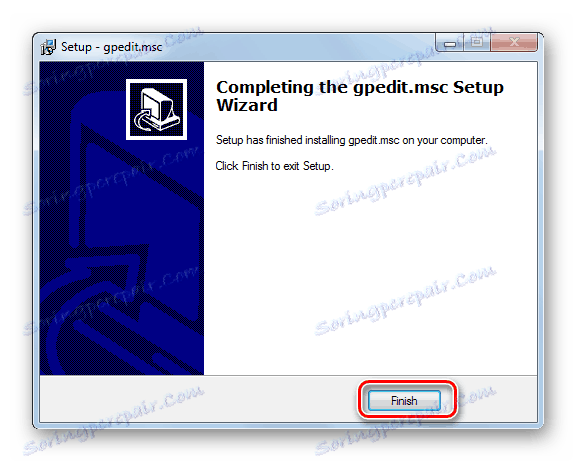
Metoda 2: Kopírování souborů z adresáře GPBAK
Následující metoda pro obnovení vzdáleného nebo poškozeného objektu gpedit.msc a souvisejících položek je vhodná pouze pro edice Windows 7 Professional, Enterprise a Ultimate. U těchto revizí je tato možnost ještě výhodnější než oprava chyby pomocí první metody, neboť je spojena s menším počtem rizik, ale pozitivní výsledek stále není zaručen. Tato metoda obnovení se provádí kopírováním obsahu adresáře "GPBAK" , kde jsou v adresáři "System32" umístěny záložní originální objekty "Editor" .
- Otevřete "Průzkumník" . Pokud máte 32bitový operační systém, zadejte do adresního řádku následující výraz:
%WinDir%System32GPBAKPokud používáte 64bitovou verzi, zadejte následující kód:
%WinDir%SysWOW64GPBAKKlepněte na šipku napravo od pole.
- Vyberte veškerý obsah adresáře, ve kterém se nacházíte. Klepněte na volbu PCM . Zvolte možnost "Kopírovat" .
- Potom klepněte na ikonu "Windows" v adresním řádku.
- Pak najděte složku "System32" a přejděte na něj.
- V otevřeném adresáři klikněte na PCM na libovolném prázdném místě. V nabídce vyberte možnost Vložit .
- Je-li to nutné, potvrďte vložení pomocí výměny všech souborů.
- V dialogovém okně jiného typu klepněte na tlačítko Pokračovat .
- Poté restartujte počítač a pokuste se spustit požadovaný nástroj.
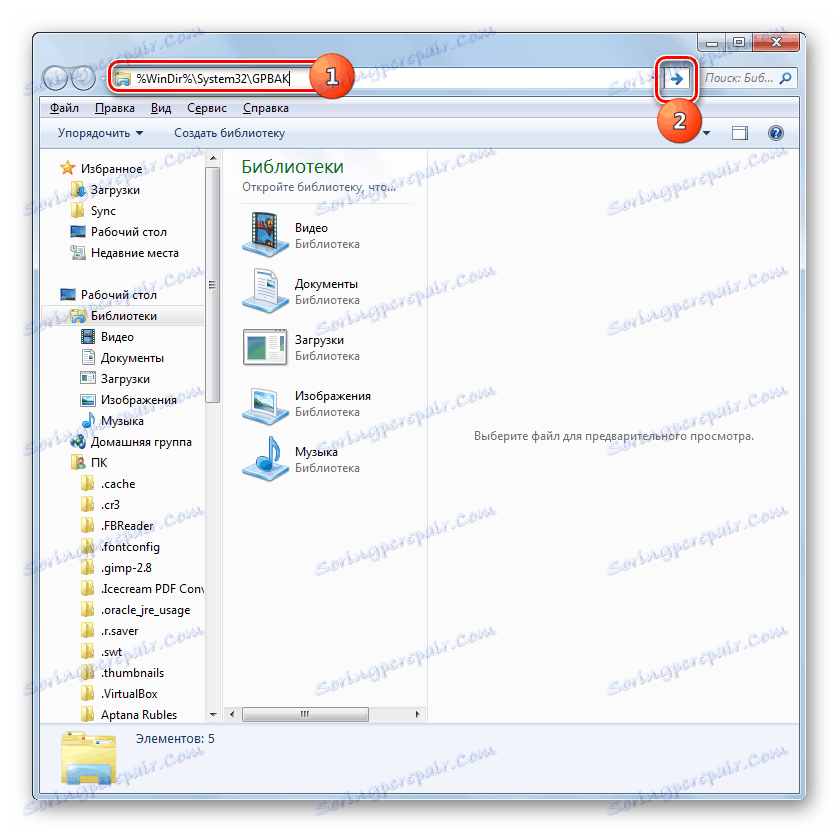
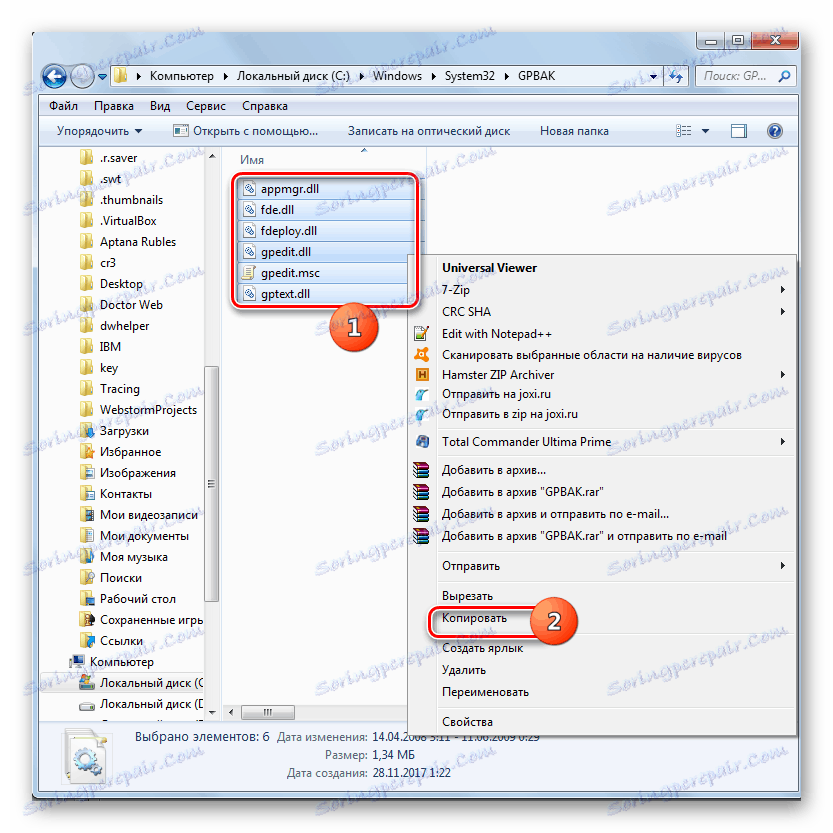
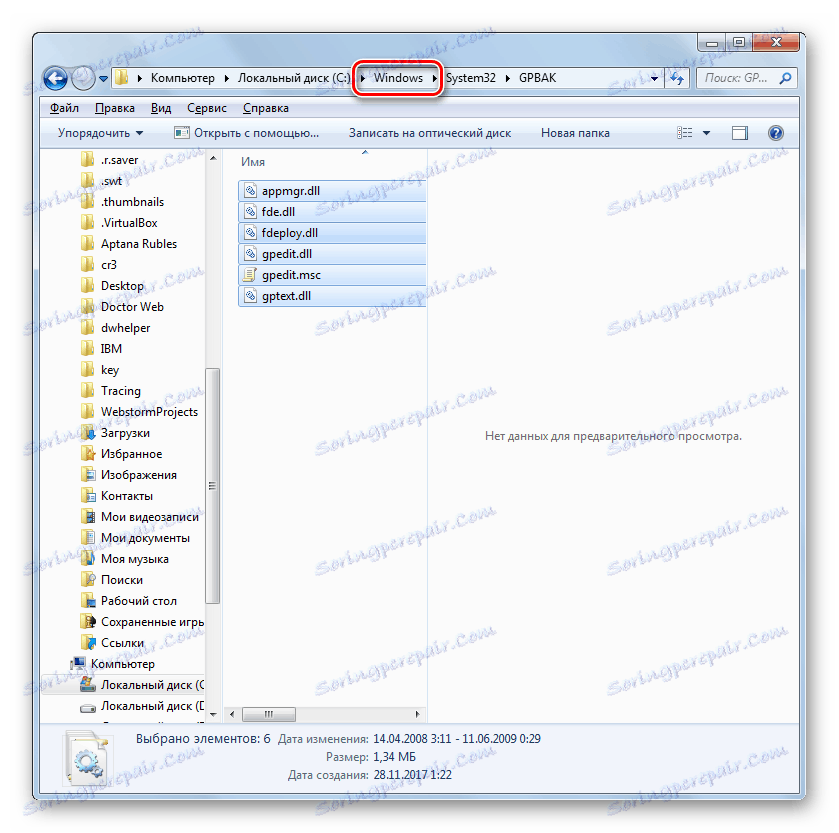
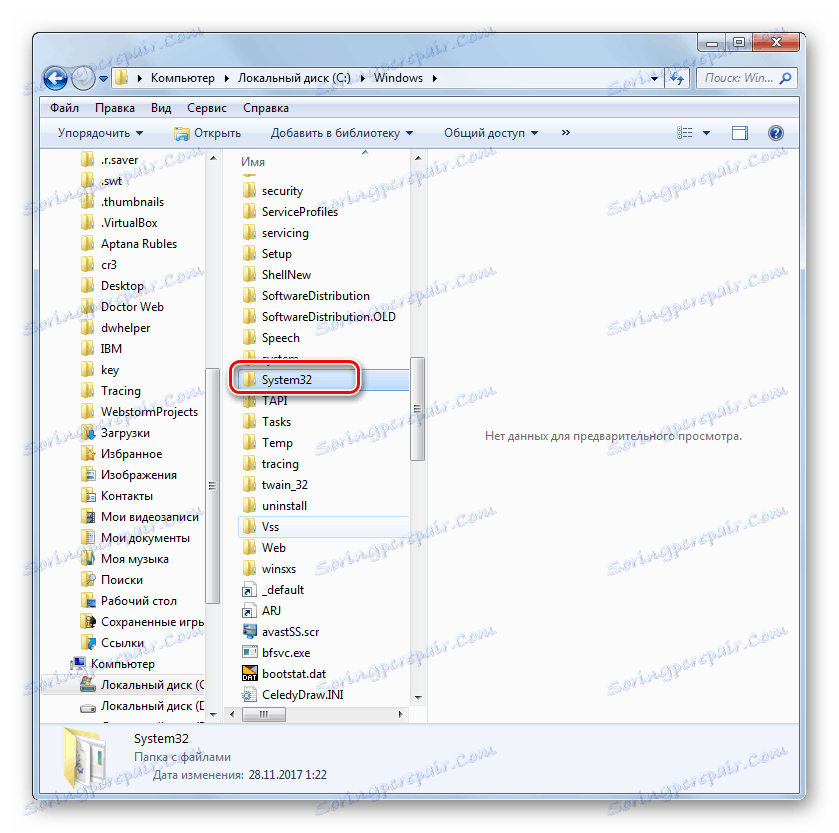
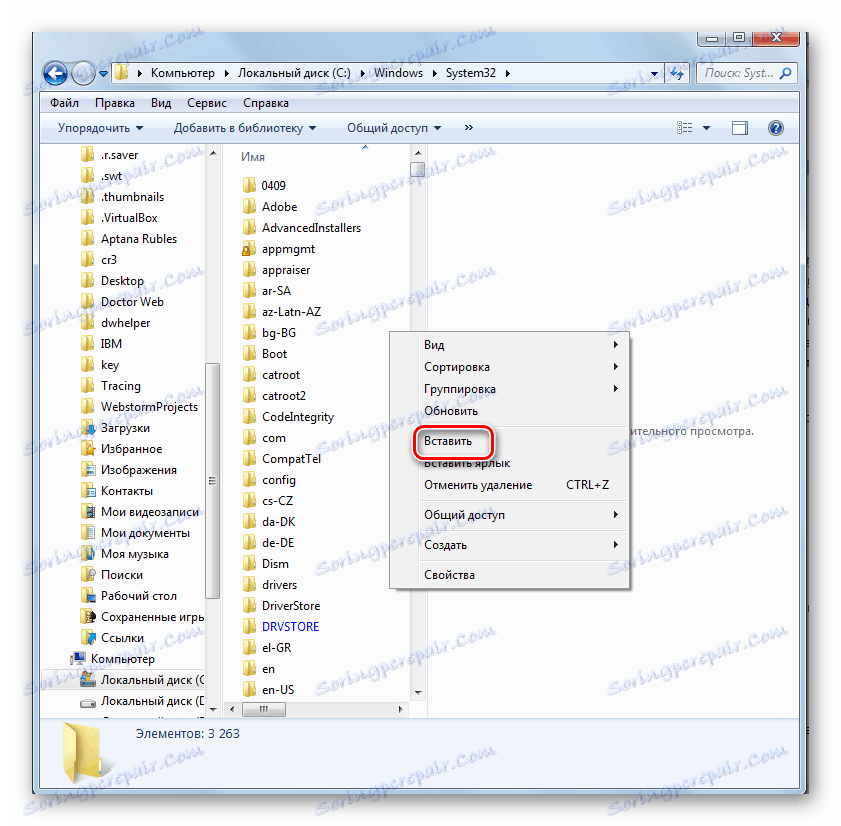
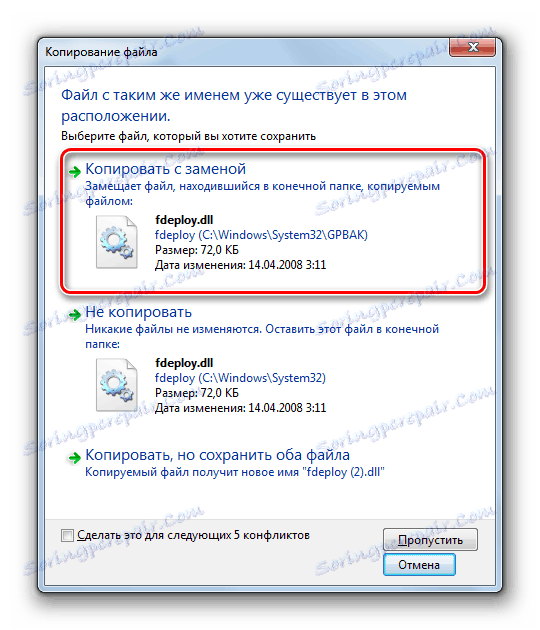

Metoda 3: Kontrola integrity souborů OS
Vzhledem k tomu, že gpedit.msc a všechny související objekty jsou součásti systému, můžete obnovit funkčnost "Editoru zásad skupiny" spuštěním nástroje "SFC" , který kontroluje integritu souborů OS a obnoví je. Ale tato možnost, stejně jako předchozí, funguje pouze v edicích Professional, Enterprise a Ultimate.
- Klepněte na tlačítko Start . Přejděte na "Všechny programy" .
- Přejděte na "Standardní" .
- V seznamu najděte objekt "Příkazový řádek" a na něj klikněte pomocí PCM . Zvolte možnost Spustit jako správce .
- Příkazový řádek začíná oprávněními správce. Zadejte do něj:
sfc /scannowStiskněte klávesu Enter .
- Postup spouštění souborů OS spustí, včetně nástroje gpedit.msc, pomocí nástroje SFC . Dynamika jeho provádění je v tomto okně zobrazena v procentech.
- Po dokončení skenování by se v okně mělo objevit zpráva, že byly nalezeny a obnoveny poškozené soubory. Ale i po dokončení kontroly se objeví položka, že nástroj nalezl poškozené soubory, ale nedokáže opravit některé z nich.
- V druhém případě je třeba provést skenování nástroje "SFC" pomocí příkazového řádku v počítači se spuštěným v nouzovém režimu . Také pravděpodobně pevný disk neukládá kopie potřebných souborů. Poté před skenováním musíte vložit instalační disketu systému Windows 7, ze kterého byl nainstalován operační systém.
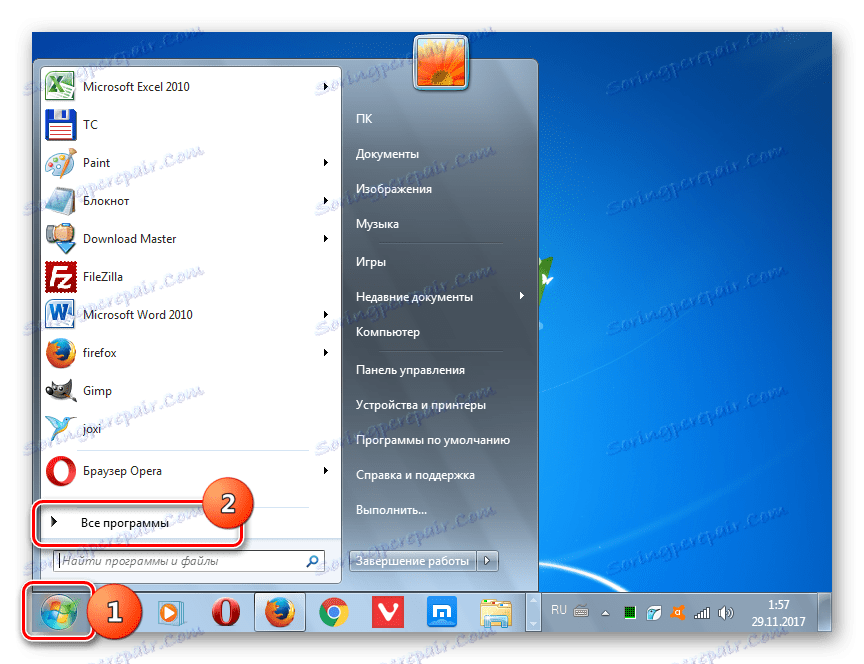
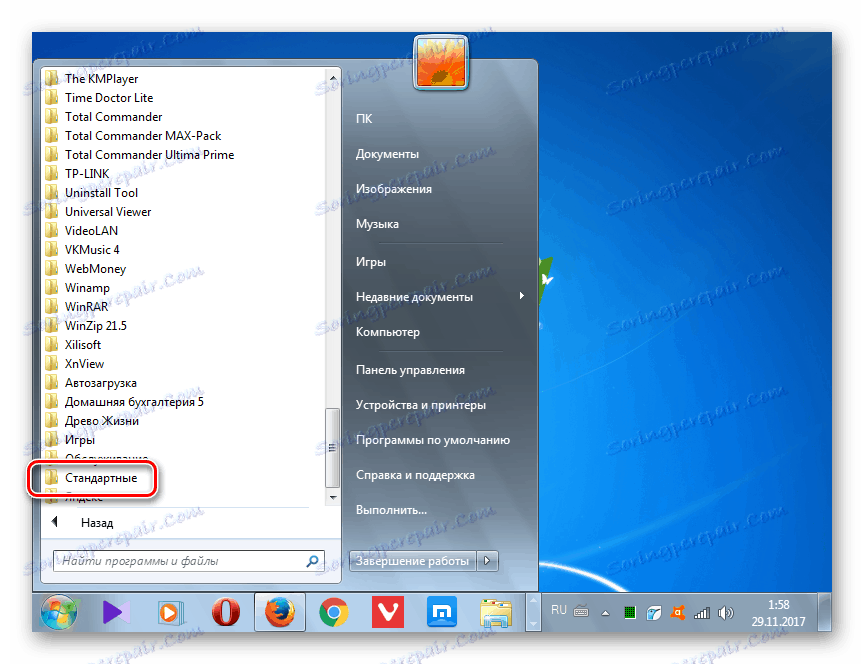
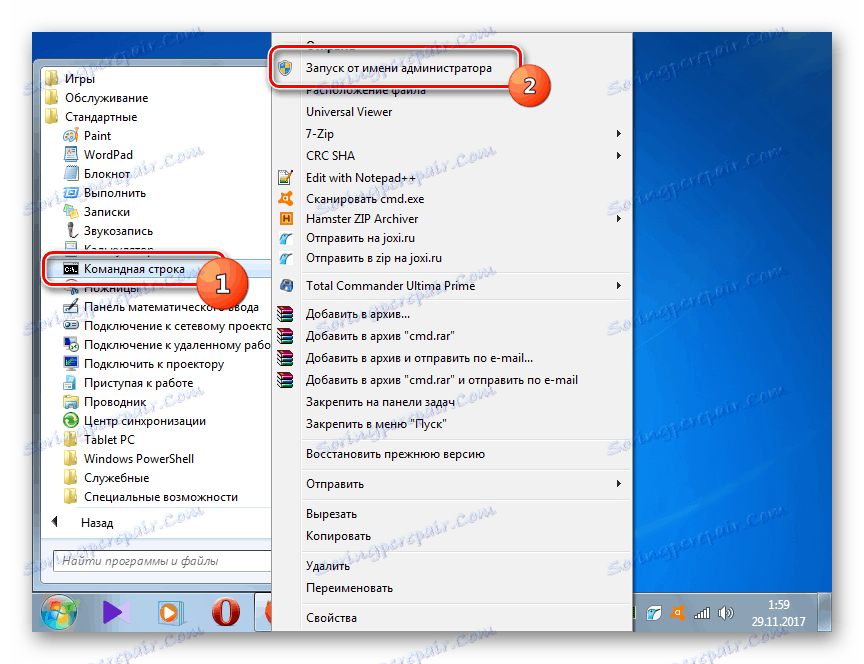
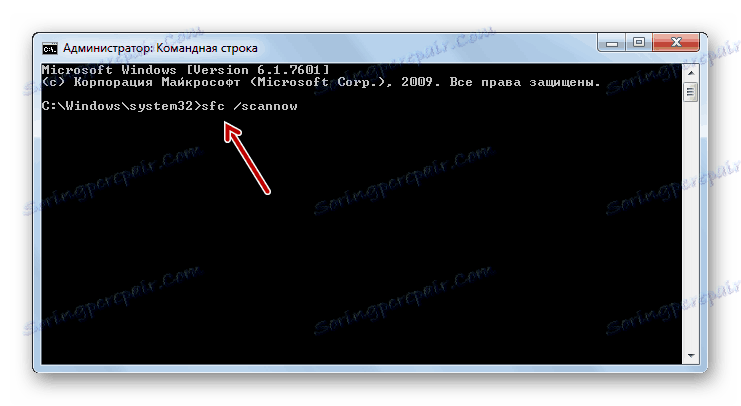
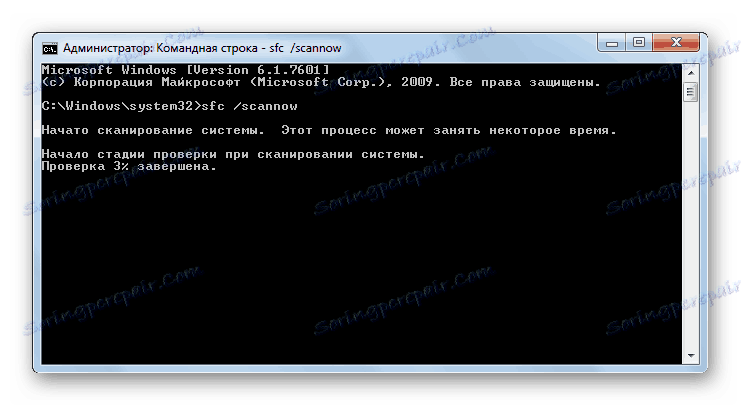
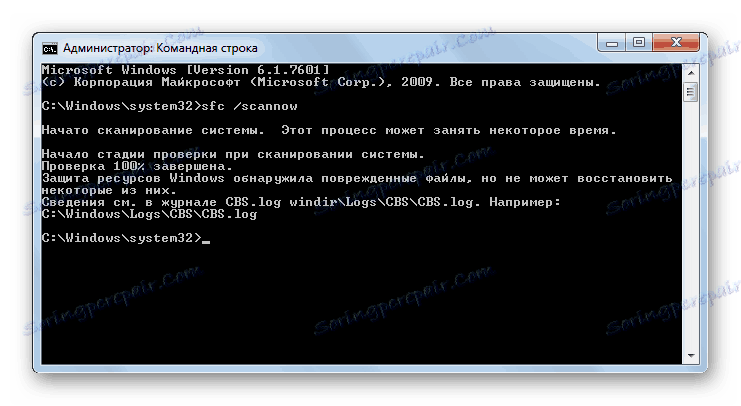
Přečtěte si více:
Skenování integrity souborů OS v systému Windows 7
Volání příkazového řádku v systému Windows 7
Metoda 4: Obnovení systému
Pokud používáte edice Professional, Enterprise a Ultimate a na vašem počítači máte bod obnovení operačního systému předtím, než se chyba začne zobrazovat, má smysl obnovit operační systém na plnou kapacitu.
- Přejděte do složky "Start" ve složce "Standard" . Jak to udělat, bylo vysvětleno při zvažování předchozí metody. Pak zadejte adresář "Service" .
- Klikněte na "Obnovení systému" .
- Zobrazí se okno nástrojového systému. Klikněte na tlačítko "Další" .
- Otevře se okno se seznamem bodů obnovy. Může jich být několik. Pro úplnější vyhledávání zaškrtněte políčko vedle Zobrazit další body obnovy . Vyberte možnost, která byla generována dříve, než se chyba začala zobrazovat. Zvýrazněte jej a klikněte na tlačítko Další .
- V dalším okně klikněte na "Dokončit" a spusťte postup obnovení systému.
- Počítač se restartuje. Po úplné obnově systému by problém s chybou, kterou studujeme, měl zmizet.
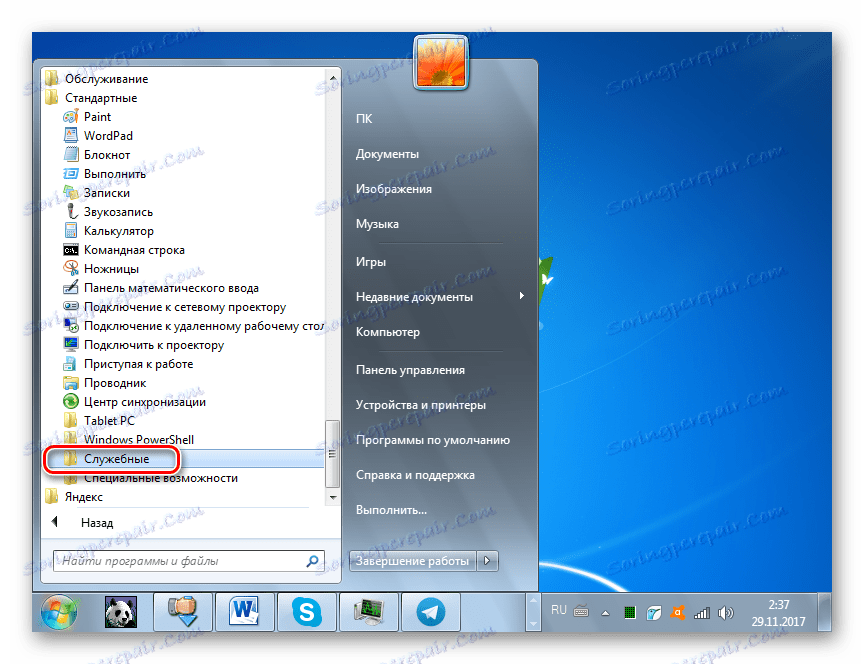
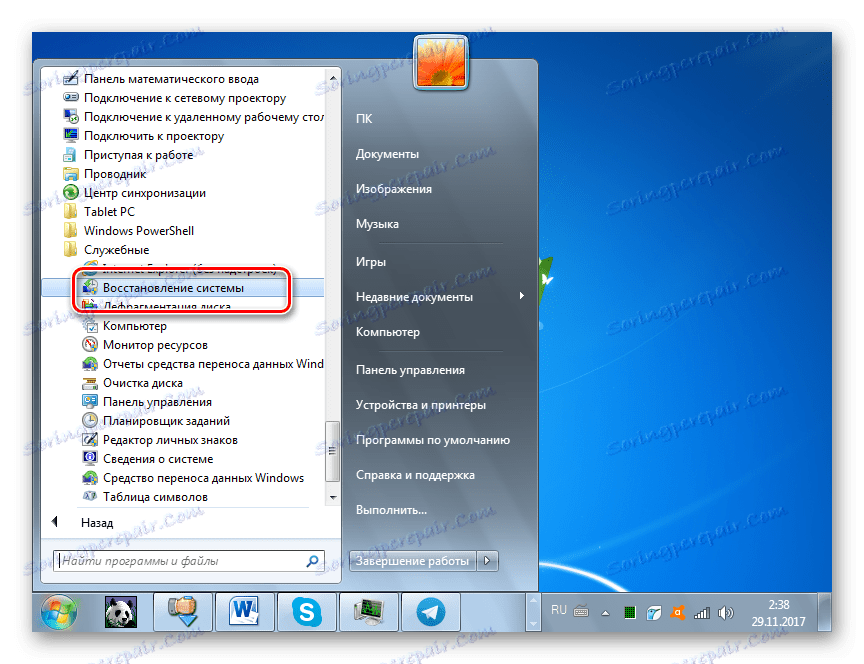

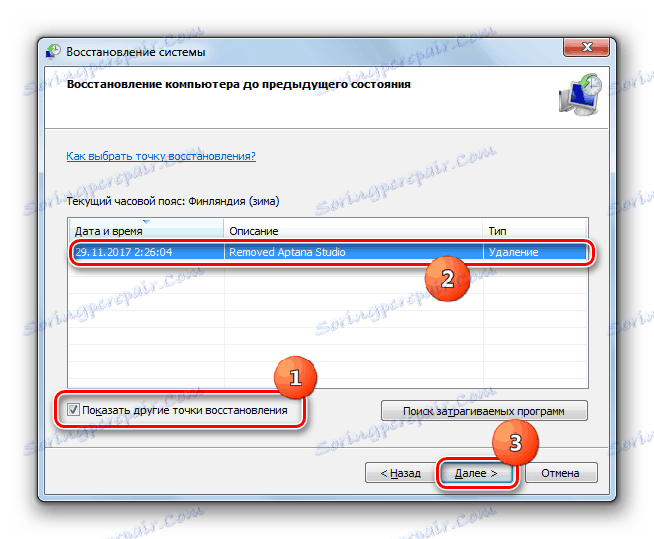
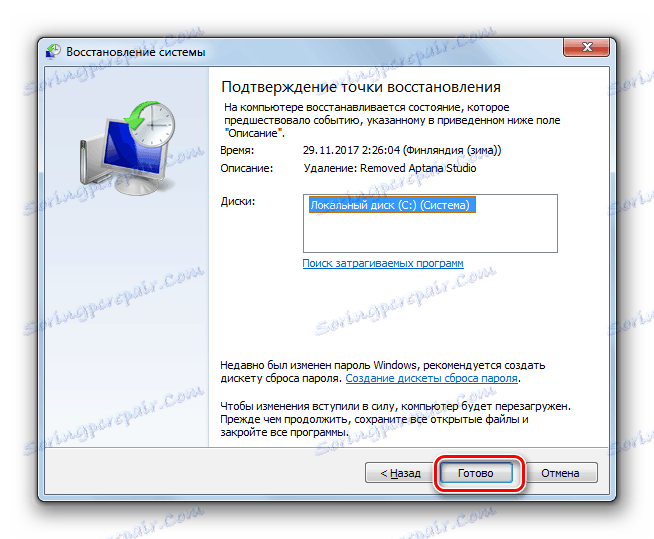
Metoda 5: Odstraňování virů
Jeden z důvodů chyby "gpedit.msc nebyl nalezen" může být virovou aktivitou. Za předpokladu, že škodlivý kód již byl předán do systému, jeho skenování pomocí běžného antivirového softwaru nemá velký smysl. Pro tento postup je třeba použít speciální nástroje, Dr.Web CureIt . Ale i když používáte programy třetích stran, které neumožňují jejich instalaci, virus scan je lepší spouštět z jiného počítače nebo spustit z LiveCD nebo LiveUSB. Pokud nástroj detekuje virus, je nutné dodržovat jeho doporučení.
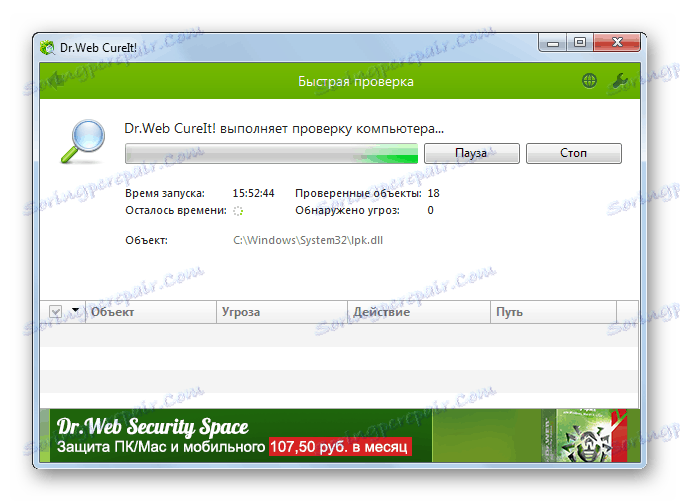
Ale i detekce a odstranění viru, který vedl k chybě, kterou zkoumáme, nezaručuje vrácení funkčnosti "Editoru zásad skupiny" , protože systémové soubory by mohly být poškozeny. V takovém případě po neutralizaci budete muset provést proces obnovy pomocí jednoho z algoritmů uvedených metod.
Metoda 6: Přeinstalujte operační systém
Pokud vám žádná z výše uvedených metod nepomohla, pak je jedinou možností opravit situaci přeinstalování operačního systému. Tato metoda je vhodná pro ty uživatele, kteří se nechtějí potýkat s různými nastaveními a obnovením nástrojů, ale radši řeší problém v jednom úderu. Zvláště tento způsob je skutečný, pokud chyba "gpedit.msc nebyla nalezena" není jediným problémem v počítači.
Aby nedošlo k narušení problému popsaného v tomto článku, použijte distribuční disketu systému Windows 7 Professional, Enterprise nebo Ultimate, nikoliv však verzi Home Basic, Home Premium nebo Starter Edition. Vložte médium OS do jednotky CD-ROM a restartujte počítač. Poté postupujte podle doporučení, která se zobrazí na monitoru. Po instalaci potřebné revize OS by měl problém s gpedit.msc zmizet.
Как видим, выбор более удобного и актуального способа решения проблемы с ошибкой «gpedit.msc не найден» на Виндовс 7 зависит от многих факторов. К ним относится редакция операционной системы и её разрядность, а также непосредственные причины, вызвавшие неполадку. Одни из представленных в данной статье вариантов можно использовать практически во всех случаях, а другие применимы исключительно для определенного набора условий.