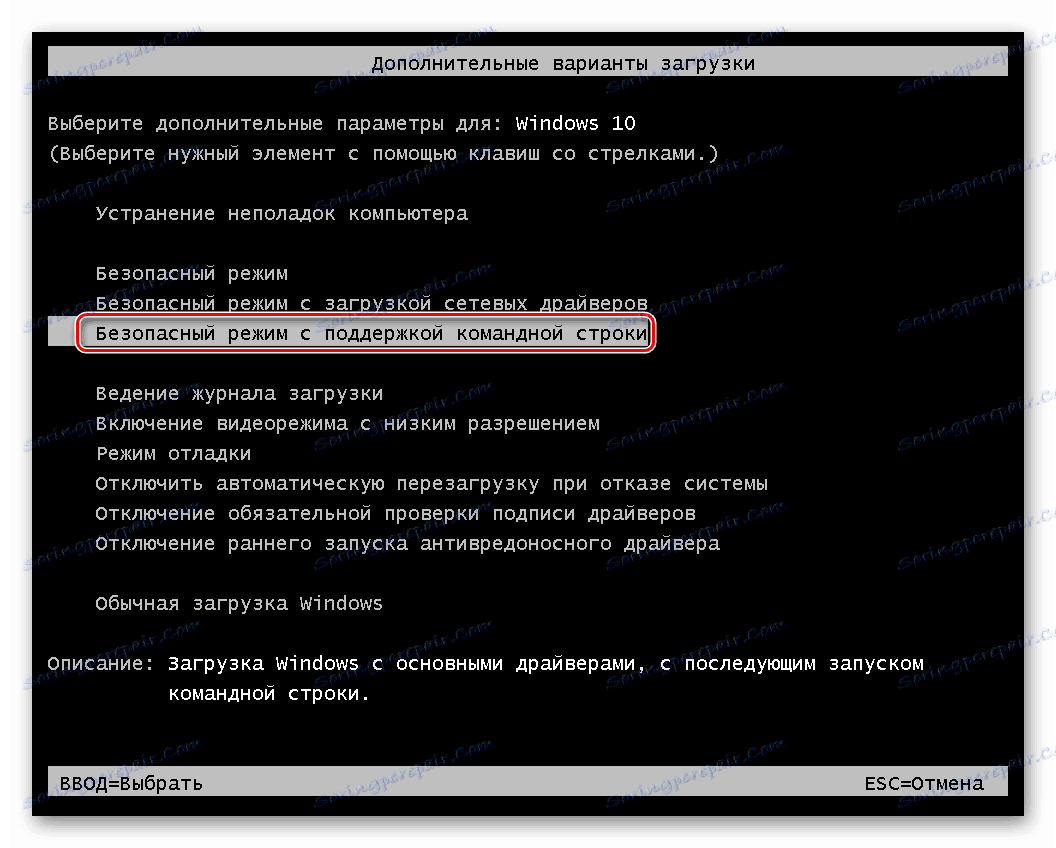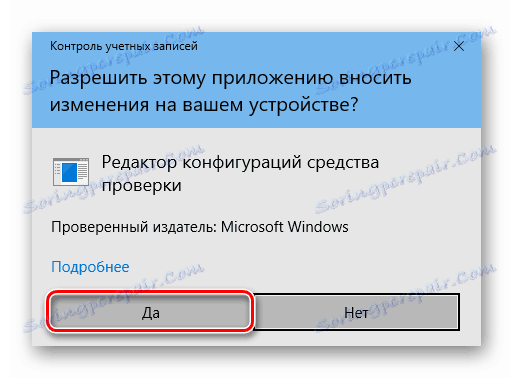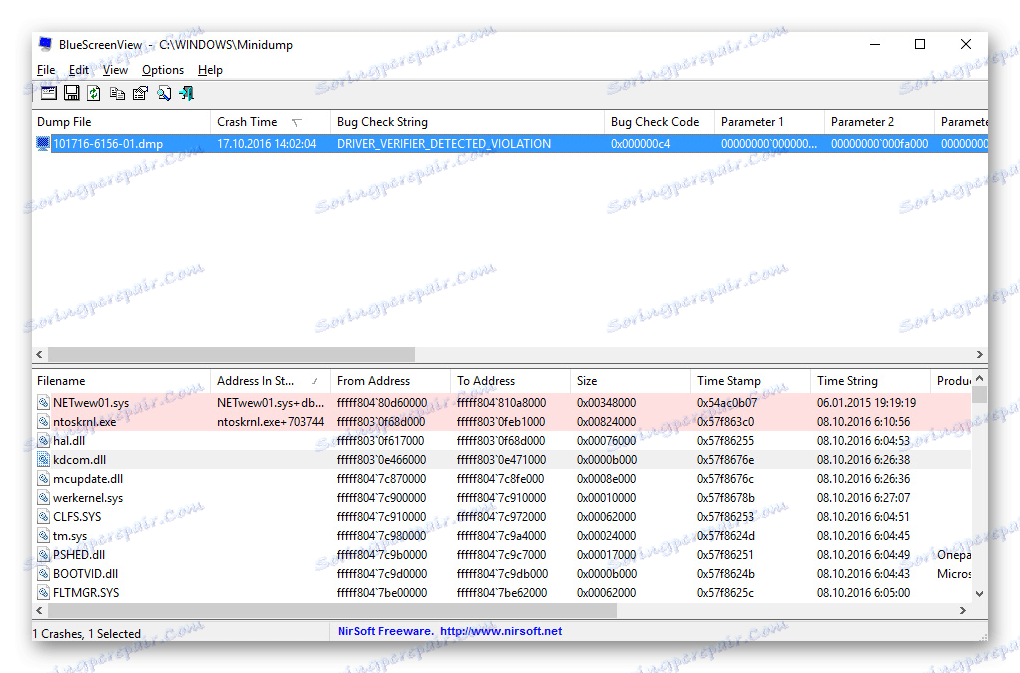Opravit chybu MEMORY_MANAGEMENT v systému Windows 10
Žádný uživatel nemůže chránit proti 100% výskytu chyb při používání operačního systému. Nejnepříjemnější selhání - Modrá obrazovka smrti (BSOD nebo Modrá obrazovka smrti). Takové chyby jsou doprovázeny pozastavením operačního systému a ztrátou všech neuložených dat. V tomto článku vám řekneme, jak se zbavit BSOD s názvem "MEMORY_MANAGEMENT" Windows 10 .
Obsah
Metody opravy chyby "MEMORY_MANAGEMENT"
Popsaný problém v praxi je následující: 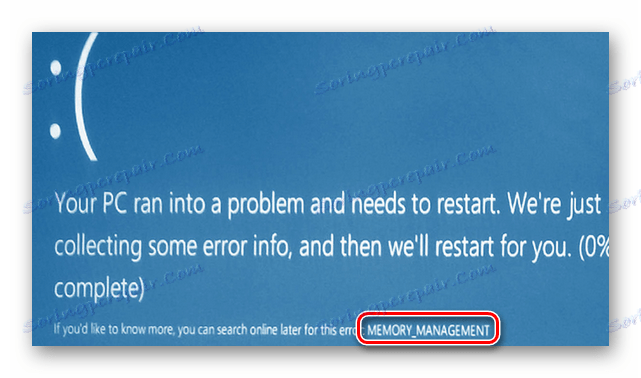
Tuto zprávu může bohužel způsobit řada faktorů. Nejčastěji dochází k chybě v důsledku konfliktu systému Windows s aplikacemi jiných výrobců. Někdy se však podobné selhání děje z následujících důvodů:
- Poškozený nebo nesprávně nainstalovaný ovladač
- Selhání systémových souborů
- Negativní dopad virového softwaru
- Problém s instalací schématu napájení
- Porucha fyzické paměti
Řekněme vám o dvou efektivních způsobech, které byste měli nejprve použít, když se zobrazí zpráva "MEMORY_MANAGEMENT" .
Metoda 1: Spusťte operační systém bez softwaru jiného výrobce
Nejprve je třeba zjistit, které soubory porušují správné fungování systémových souborů OS nebo softwaru jiných výrobců. Chcete-li to provést, proveďte následující kroky:
- Spusťte systémový nástroj "Spustit" pomocí kombinace kláves "Windows" + "R" .
- V jediném poli zobrazeného okna zadejte
msconfiga pak stiskněte tlačítko "Enter" na klávesnici nebo "OK" v samotném okně. - Otevře se okno Konfigurace systému . Na první kartě Obecné zaškrtněte políčko vedle řádku "Selektivní start" . Ujistěte se, že je zaškrtnut také řádek "Načíst systémové služby" . V takovém případě by měla být ze zaškrtávacího políčka "Load startup items " zrušena značka.
- Dále přejděte na záložku "Služby" . Ve spodní části okna zaškrtněte políčko vedle řádku "Nezobrazovat služby společnosti Microsoft". Poté se seznam služeb výrazně sníží. Je nutné je všechny vypnout. Jednoduše zrušte zaškrtnutí políčka vedle každého řádku nebo klikněte na tlačítko "Zakázat vše" .
- Nyní byste měli otevřít kartu "Startup" . V tom je třeba kliknout na řádek "Otevřít správce úloh". Poté klikněte na tlačítko "OK" v okně "Konfigurace systému" a použijte všechny změny. Poté se objeví okno s žádostí o restartování systému. Nestříkejte nic, ani v něm nic uzavřete.
- Na kartě "Spuštění" v části " Správce úloh", který se otevře , musíte zakázat všechny programy. Chcete-li to provést, klikněte pravým tlačítkem myši na název prvku a v kontextové nabídce vyberte položku Zakázat . Po vypnutí všech aplikací zavřete Správce úloh .
- Nyní se vraťte do okna restart systému a klikněte na tlačítko "Restart" .

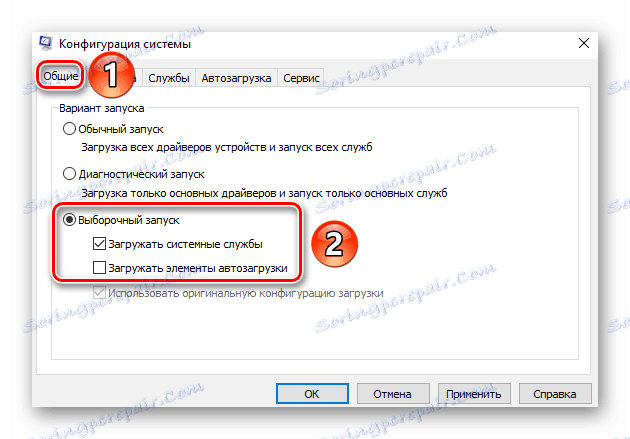
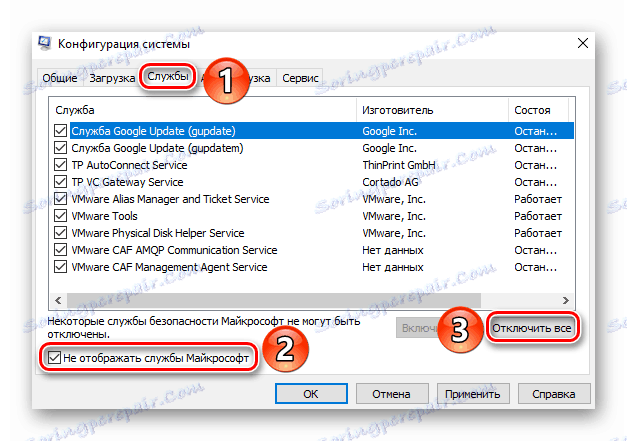
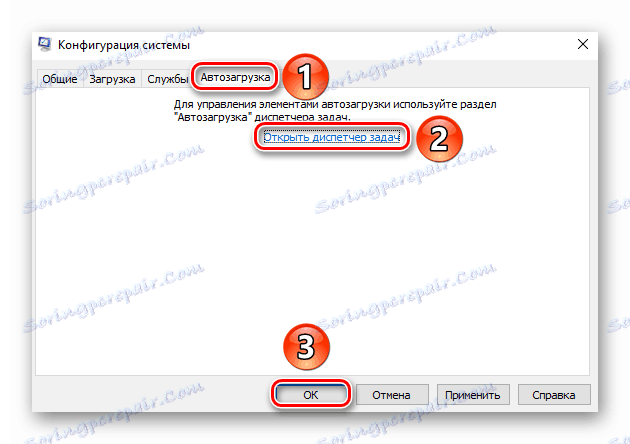
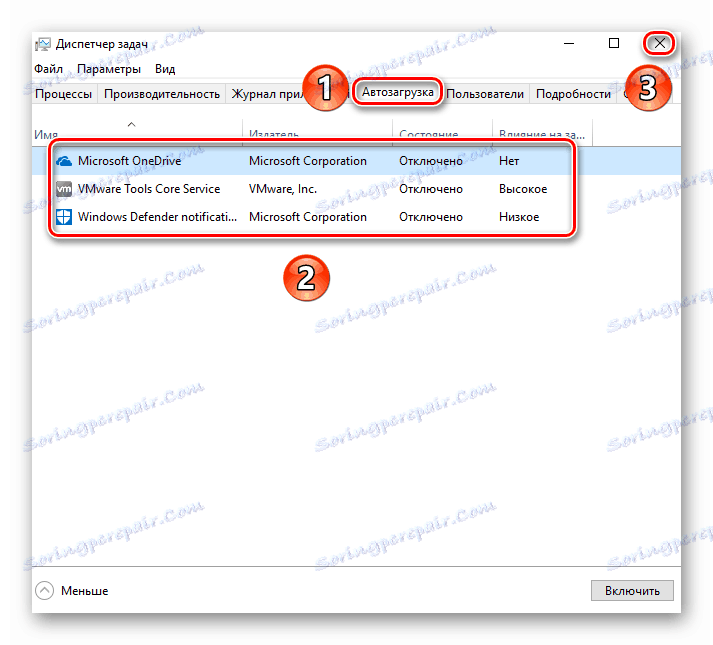
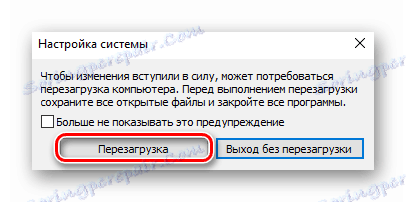
Po restartování systému byste měli provést akce, které vedly k vzniku modré obrazovky a chybě "MEMORY_MANAGEMENT" . Pokud se to nestane znovu, znamená to, že jedna ze služeb nebo programů, které byly dříve při spuštění zakázány, bylo na vině. V tomto případě budete muset opakovat všechny výše uvedené kroky, ale současně zahrnout služby a spouštěcí položky naopak. Pokud je nalezen viník chyby, měli byste aktualizaci / znovu nainstalovat zjištěný program nebo ovladač. Máte-li problémy při mazání softwarové komponenty (například aplikace odmítá smazat), náš článek věnovaný jejich řešení vám pomůže:
Více informací: 6 nejlepších řešení pro úplné odstranění programů
Metoda 2: Určete kód a název souboru problému
Pokud první metoda nepomohla, nebo ji prostě nechcete používat, můžete jít alternativně. Dále vám řekneme, jak zjistit kód chyby, protože tyto informace ve výchozím nastavení chybí na modré obrazovce smrti. Na nalezené hodnotě a její popisu můžete přesně určit příčinu BSOD.
- Nejprve musíte spustit operační systém v nouzovém režimu a současně povolit podporu příkazové řádky. Jedním ze způsobů, jak to udělat, je aktivní stisknutí tlačítka F8 na klávesnici při načítání systému Windows. V okně, které se zobrazí, budete muset vybrat řádek se stejným názvem.
![Povolení bezpečného režimu s podporou příkazového řádku v systému Windows 10]()
Další způsoby spuštění operačního systému v nouzovém režimu můžete získat ze samostatného článku.
Více informací: Nouzový režim v systému Windows 10
- Po provedení těchto manipulací musíte spustit příkazový řádek jménem správce. V poli hledání na hlavním panelu zadejte příkaz "ověřovatel" . Klikněte na název nalezeného programu RMB a z kontextové nabídky vyberte možnost Spustit jako správce .
- Pokud máte povoleno Řízení uživatelských účtů, zobrazí se následující okno:
![Řízení uživatelských účtů systému Windows 10]()
Klikněte na tlačítko Ano .
- V zobrazeném okně zaškrtněte políčko "Vytvořit nestandardní parametry (pro kód programu)" . Potom klikněte na tlačítko "Další" ve stejném okně.
- Dalším bodem bude zahrnutí některých testů. Musíte aktivovat ty, které jsme na obrazovce níže zaškrtli. Po označení potřebných položek klikněte na tlačítko "Další".
- V dalším okně nastavte značku vedle řádku "Vyberte název ovladače ze seznamu" a znovu klikněte na tlačítko "Další" .
- Počkejte několik sekund, dokud nebudou načteny všechny informace o nainstalovaných ovladačích. V novém okně klikněte na řádek "Dodavatel" . Tímto bude seznam softwaru podle výrobce tříděn. Musíte zaškrtnout všechny řádky ve sloupci "Dodavatel", které nestojí za to "Microsoft Corporation" . Doporučujeme pečlivě procházet celý seznam, protože potřebné prvky mohou být na konci seznamu. Po dokončení musíte kliknout na tlačítko "Dokončit" .
- V důsledku toho se zobrazí zpráva, že je třeba restartovat počítač. V tomto okně klikněte na tlačítko OK a restartujte systém ručně.
- Pak existují dva scénáře - systém se spustí normálně nebo znovu uvidíte modrou obrazovku smrti se známou chybou. Stabilní načítání OS znamená, že nejsou žádné problémy s ovladačem. Vezměte prosím na vědomí, že pokud dojde k chybě v systému BSOD, systém může cyklicky restartovat. Po dvou pokusech se zobrazí další možnosti zavádění. Nejprve vyberte položku "Řešení problémů" .
- Poté klikněte na kartu Rozšířené možnosti .
- Pak musíte kliknout na řádek "Zobrazit další možnosti obnovení".
- Nakonec klikněte na tlačítko "Možnosti stahování" .
- V dalším okně klikněte na tlačítko "Restartovat" .
- Zobrazí se seznam možností stahování. Měli byste zvolit "Nouzový režim s příkazovým řádkem" .
- Po spuštění systému v nouzovém režimu je třeba spustit "Příkazový řádek" s právy správce. Chcete-li to provést, stiskněte klávesu "Windows + R" na klávesnici, v okně "Spustit" zadejte
cmda stiskněte klávesu "Enter" . - V "Příkazovém řádku" musíte následně zadat následující příkazy:
verifier /reset
shutdown -r -t 0První bude zakázat kontrolu a smyčku systému a druhá bude restartovat v normálním režimu.
- Po restartování operačního systému je třeba v Průzkumníku přejít na následující cestu:
C:WindowsMinidump - Ve složce "Minidump" najdete soubor s příponou "DMP" . Mělo by být otevřeno jeden ze specializovaných programů.
Více informací: Otevření DMP
Doporučujeme používat aplikaci BlueScreenView. S jeho pomocí otevřete soubor výpisu a uvidíte přibližně následující obrázek:
![Otevření výpisu pomocí programu BlueScreenView v systému Windows 10]()
Ve spodní části okna budou názvy souborů, které způsobily chybu "MEMORY_MANAGEMENT", zvýrazněny v růžové barvě . Jediné, co musíte udělat, je zkopírovat název ze sloupce "Název_souboru" do libovolného vyhledávače a určit, do kterého software patří. Poté stojí za odstranění problematického softwaru a jeho opětovné instalaci.
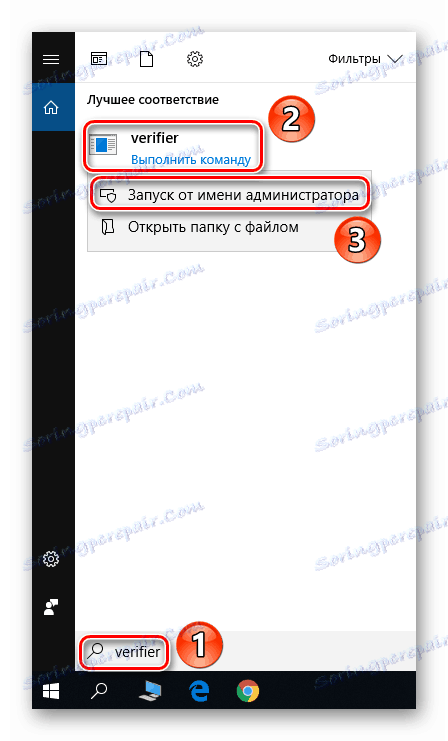
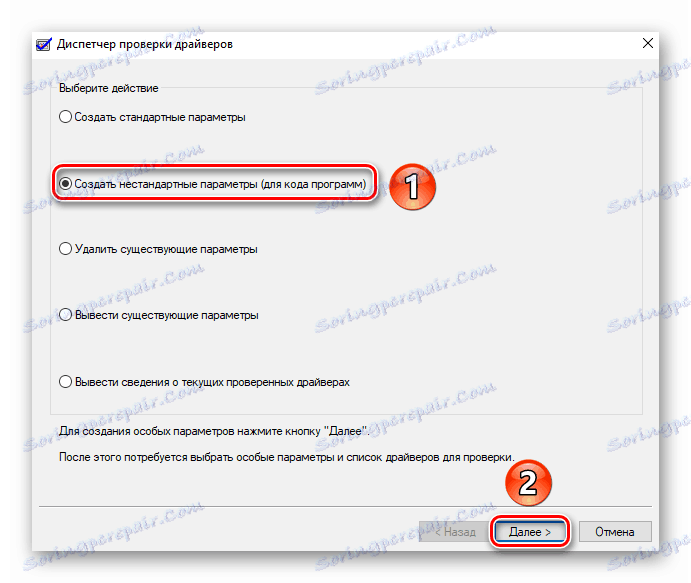
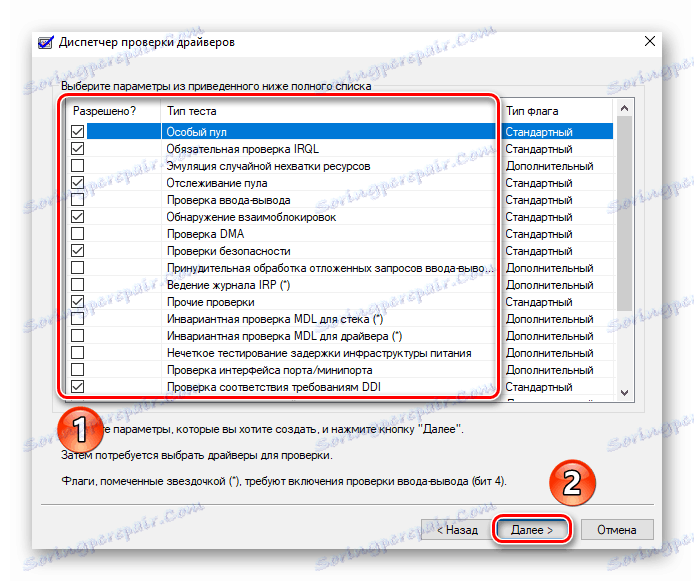
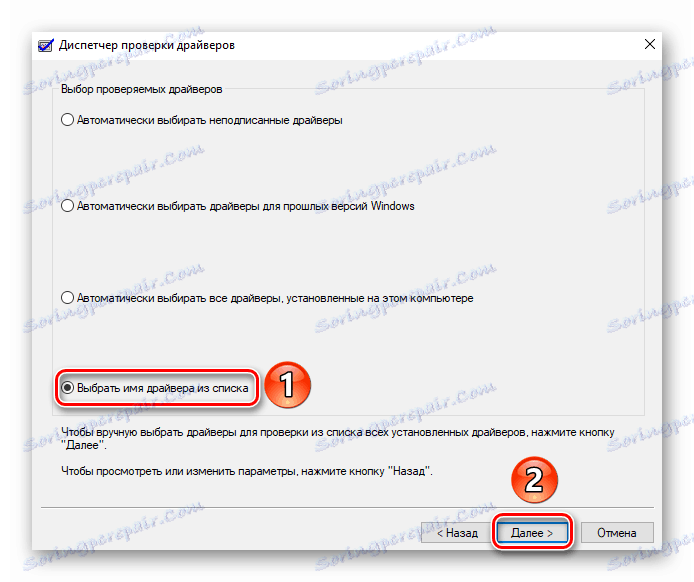
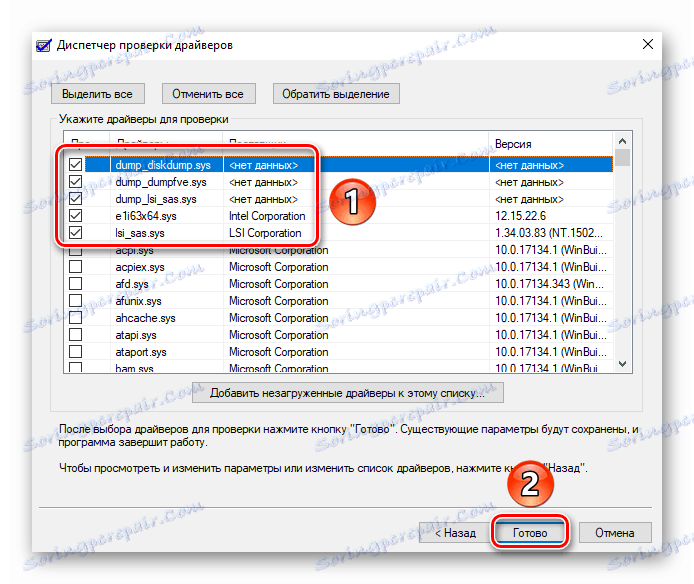
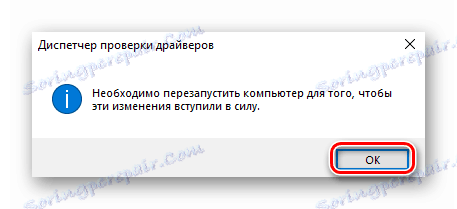
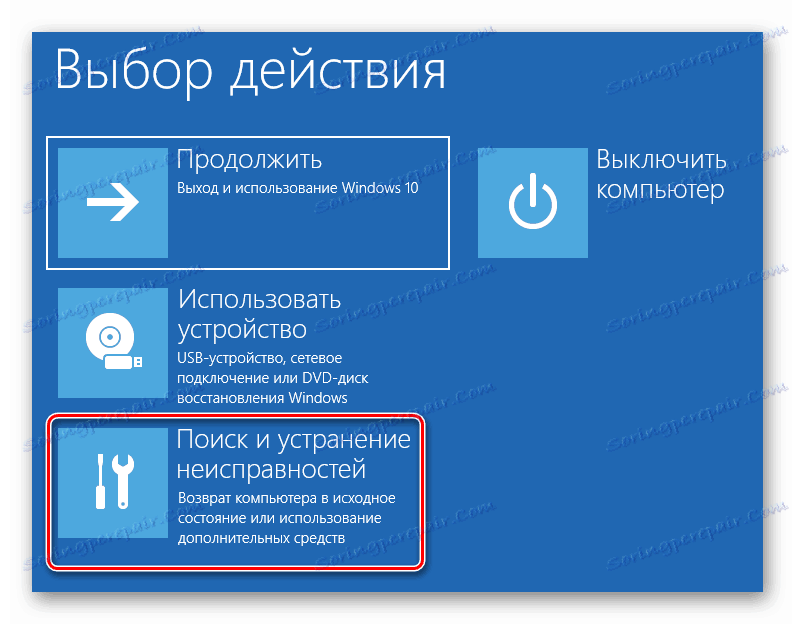
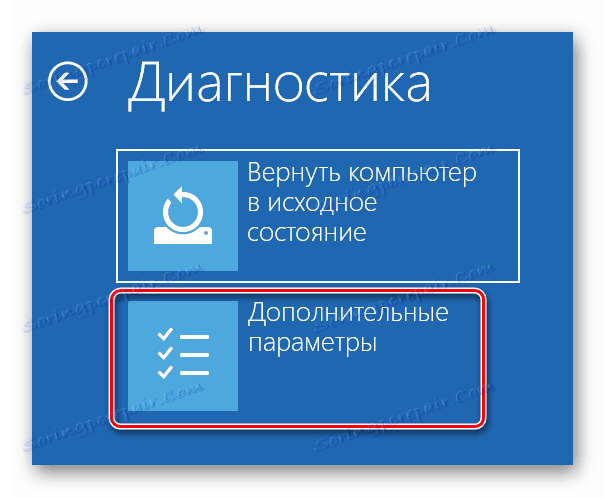
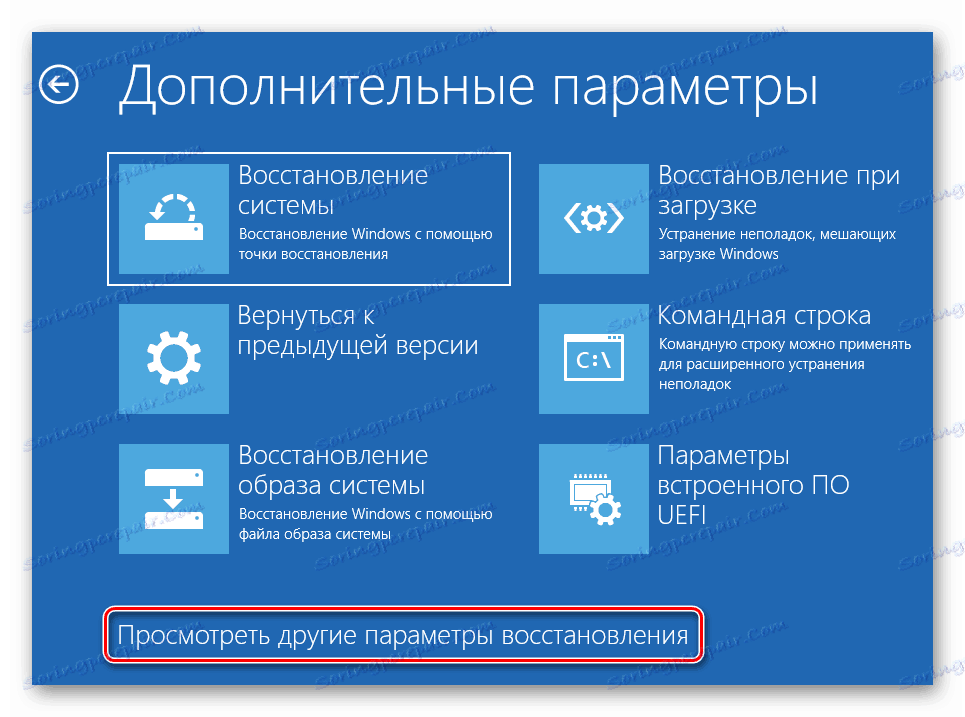
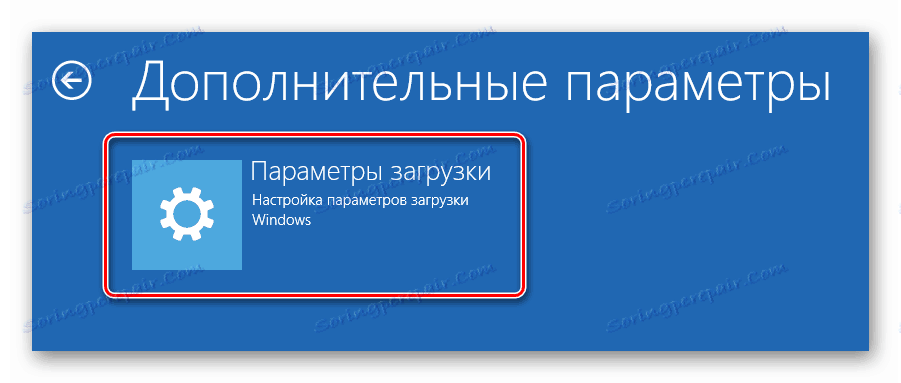

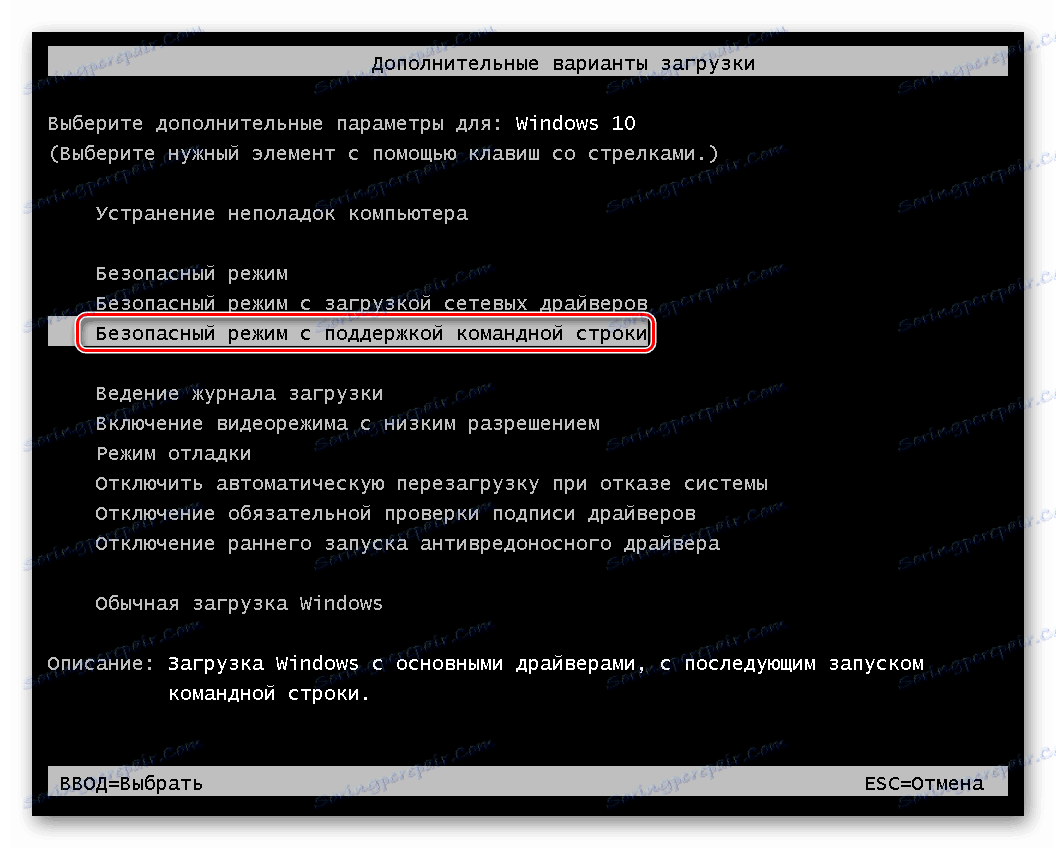
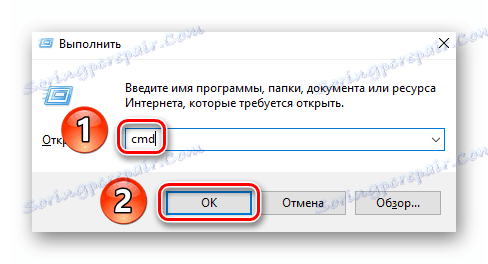
V tomto článku jsme dospěli k logickému závěru. Doufáme, že některá z navrhovaných metod vám pomohla zbavit se problému. Pokud pokusy selhaly, pak stojí za to vyzkoušet standardní postup, jako je kontrola operačního systému pro přítomnost malwaru a chyby.
Více informací:
Skenování počítače viry bez antivirového programu
Zkontrolujte chyby systému Windows 10
Majitelé notebooků v případě zprávy "MEMORY_MANAGEMENT" by se také měli pokusit změnit schéma napájení. V nejnáročnějším případě je třeba věnovat pozornost paměti RAM. Snad příčinou problému byla její fyzická porucha.