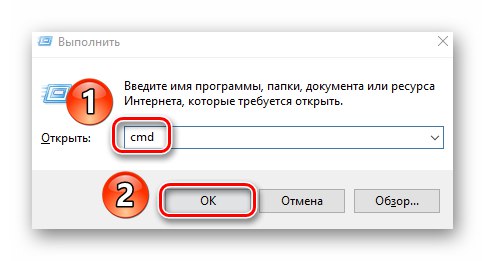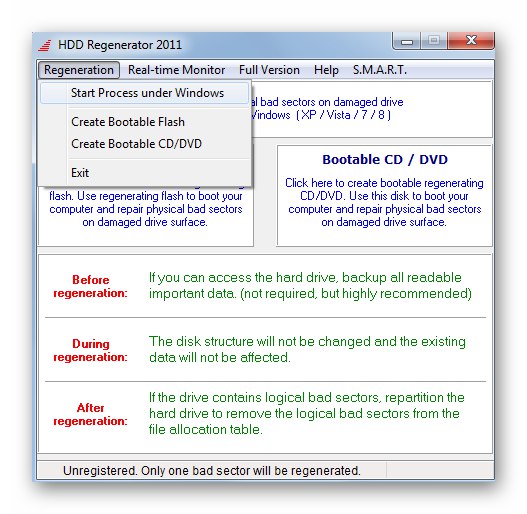Jakkoli to zní smutně, chyby jsou nedílnou součástí pracovního postupu operačního systému Windows. U některých uživatelů se vyskytují častěji, u jiných méně často. Nemůžete se jich úplně zbavit, ale naštěstí je mnoho z nich možné opravit. V tomto článku vám řekneme, jak vyřešit problém se zprávou „WHEA UNERORECTABLE ERROR“ v Windows 10.
Metody pro opravu chyby „WHEA UNORORECTABLE ERROR“
Nejprve je třeba poznamenat, že uvedená chyba může být způsobena selháním softwaru i fyzickou poruchou hardwaru. Proto to pravděpodobně není vždy možné vyloučit poprvé. V praxi to vypadá jako normální BSOD („Modrá obrazovka smrti“ nebo „Modrá obrazovka smrti“).
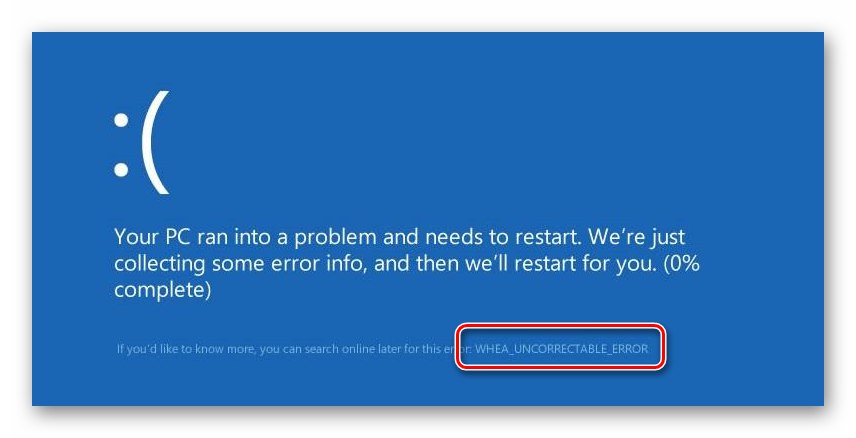
Nabízíme několik řešení problému, která by měla být nejprve vyzkoušena.
Metoda 1: „Příkazový řádek“
Než budete pokračovat v hledání fyzických problémů s hardwarem, důrazně doporučujeme provést softwarovou kontrolu pevného disku a integritu systémových souborů. Obě tyto operace se provádějí pomocí zabudovaného systémového obslužného programu "Příkazový řádek".
- Stiskněte současně klávesy Windows + R... Do textového řádku zobrazeného okna zadejte příkaz
cmd... Pak, zatímco držíte současně „Ctrl“ a "Posun", klikněte „Enter“ nebo tlačítko "OK" ve stejném okně. Tímto způsobem spustíte snap "Příkazový řádek" jako správce.![Otevřením modulu Spustit spusťte nástroj Příkazový řádek ve Windows 10]()
Přečtěte si také: Spuštění příkazového řádku jako správce ve Windows 10
- Dále v Příkazový řádek zadejte výrazy jeden po druhém a poté stiskněte „Enter“... Tyto příkazy spustí kontrolu systémových souborů a opraví je, pokud budou nalezeny chyby. Upozorňujeme, že tento proces trvá nějakou dobu, proto buďte trpěliví.
DISM.exe / Online / Vyčištění obrazu / Obnovit zdraví
sfc / scannow - Po dokončení výše uvedených operací nezavírejte okno. "Příkazový řádek"... Zadejte příkaz
chkdsk C: / f / r / xa poté stiskněte „Enter“ zpracovat požadavek. Spustí se kontrola pevného disku. Pokud je váš operační systém nainstalován na oddílu s jiným písmenem než "C"tým jej bude muset nahradit vhodným. - Předplatné "/ X" v příkazu umožňuje v případě potřeby odpojit svazek pro ověření. To znamená, že pro skenování disku budete muset restartovat systém. V Příkazový řádek uvidíte odpovídající oznámení. Klikněte na tlačítko „Y“a poté restartujte systém.
- Pokud výsledek kontroly ukazuje, že pevný disk obsahuje chybné sektory nebo jiné chyby, zkuste použít některý ze speciálních programů pro obnovení HDD / SSD. Mluvili jsme o nich v samostatném průvodci.
![Ukázkový program pro kontrolu pevného disku a opravu ve Windows 10]()
Více informací: Obnova pevného disku
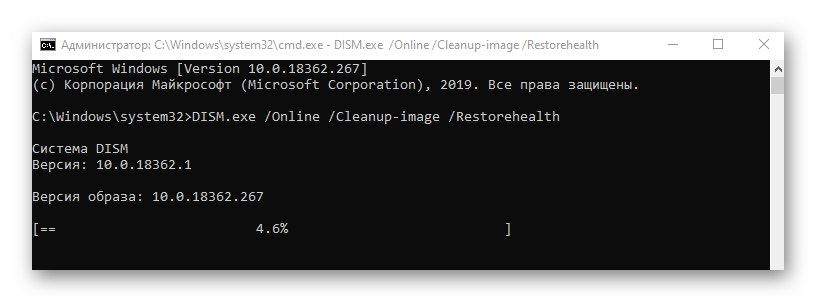
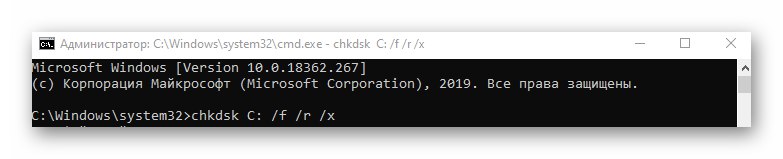
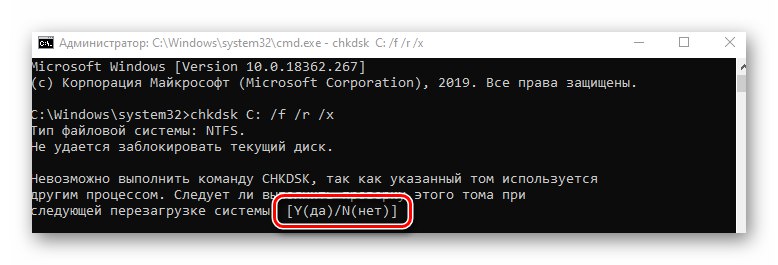
Je velmi pravděpodobné, že tyto kontroly a kontroly vám pomohou zbavit se chyby „WHEA UNERORECTABLE ERROR“... Jinak přejděte na další metodu.
Metoda 2: Zkontrolovat aktualizace
Vývojáři systému Windows 10 pravidelně vydávají aktualizace a často zavádějí chyby a umožňují vám je zbavit se. Náš problém vyřešíte takto:
- Stiskněte současně klávesy Windows + I... V otevřeném okně „Možnosti“ klikněte levým tlačítkem na sekci Aktualizace a zabezpečení.
- Díky tomu se okamžitě ocitnete na požadované kartě - Windows Update... Na pravé straně okna klikněte na Kontrola aktualizací... To je obzvláště nutné, pokud jsou vedle tlačítka záznamy o nepřítomnosti důležitých oprav.
- Poté začne proces hledání, stahování a instalace chybějících aktualizací. Počkejte až do konce operace a restartujte počítač / notebook.
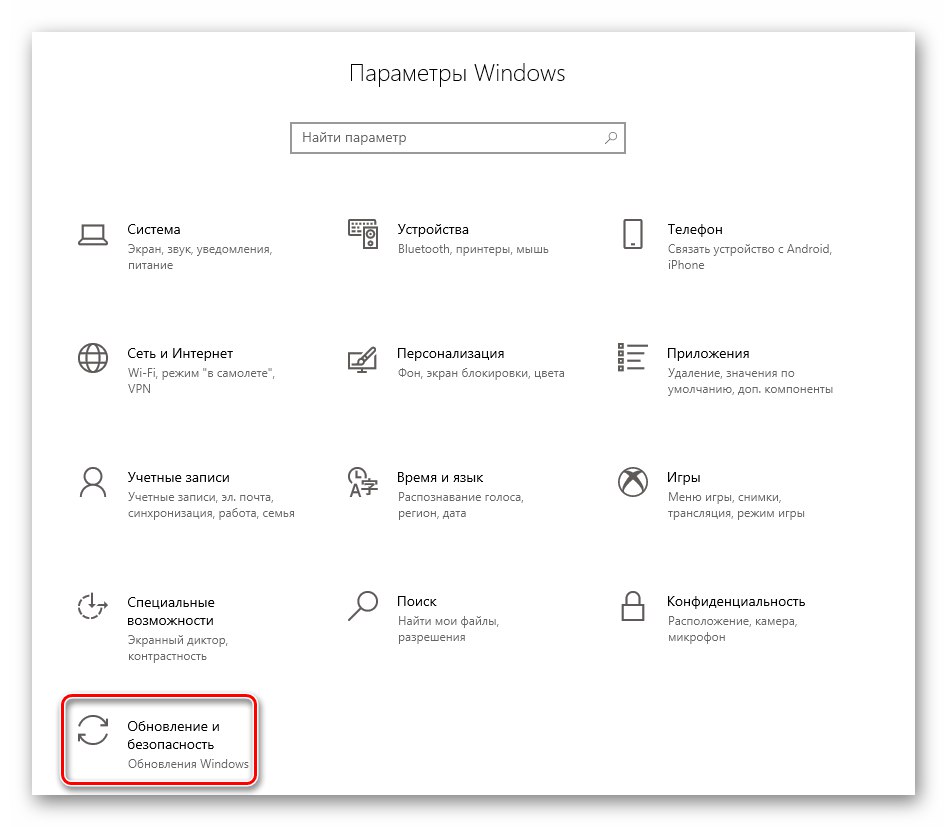
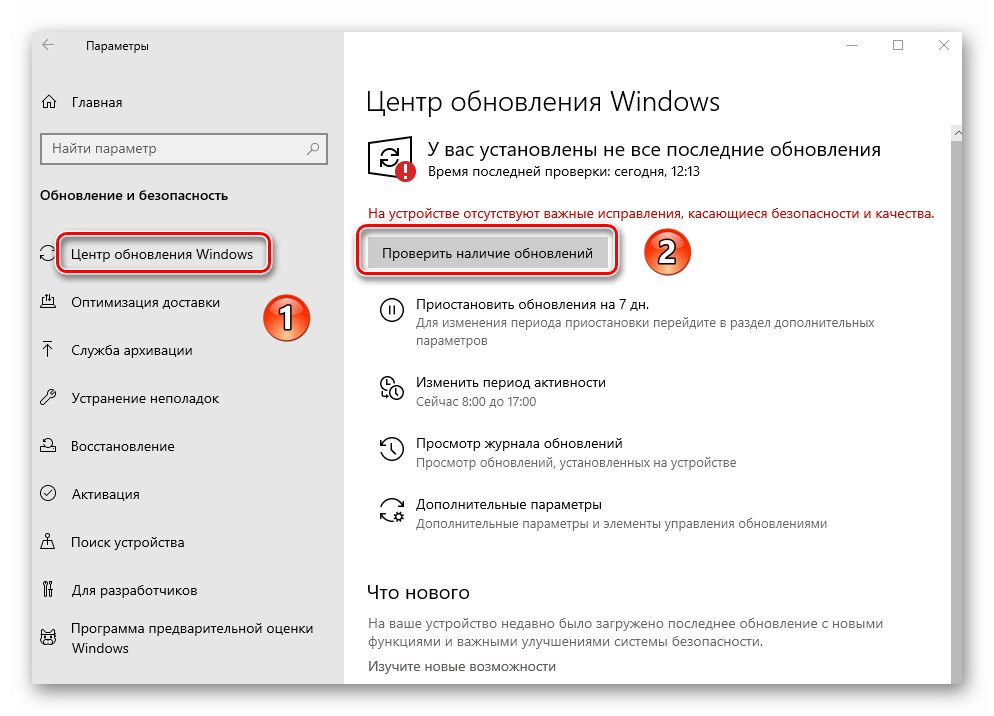
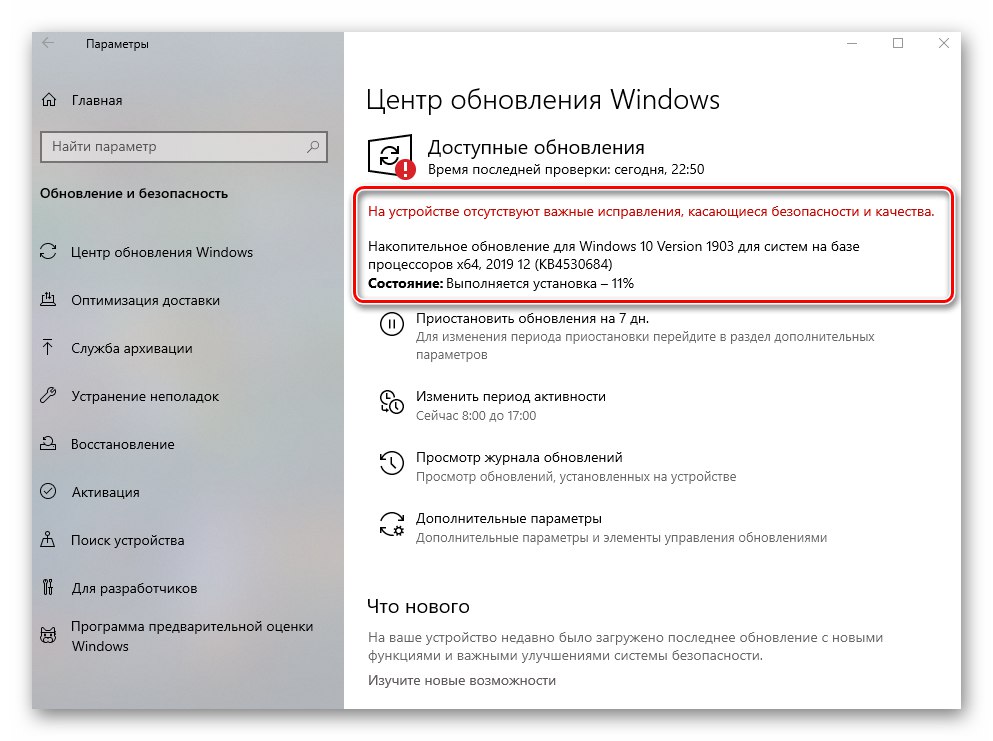
Metoda 3: Aktualizace ovladačů
Často chyba „WHEA UNERORECTABLE ERROR“ dochází v důsledku problémů s ovladači nebo jejich interakcí s operačním systémem.Proto se můžete pokusit aktualizovat ovladače všech zařízení. Pro tyto účely se nejlépe hodí specializovaný software. O nejlepších aplikacích tohoto druhu jsme hovořili v samostatném článku. Doporučujeme sledovat odkaz, seznámit se s materiálem a vybrat si jakýkoli program pro sebe.
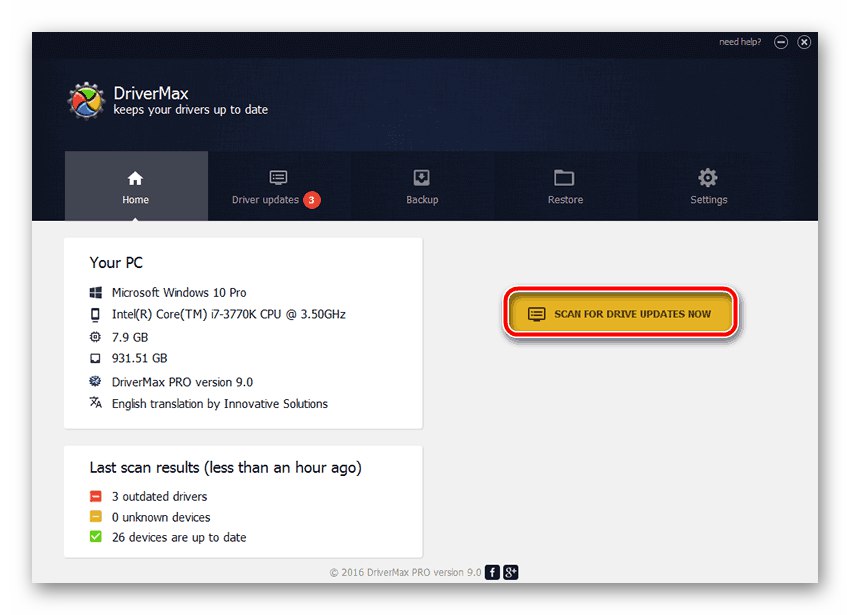
Více informací: Nejlepší software pro instalaci ovladačů
Metoda 4: Zkontrolujte RAM
Tato metoda předpokládá kontrolu fyzické paměti RAM. Pro tyto účely existuje několik specializovaných programů a systémových nástrojů. Ukáží, zda je problém s RAM. Pokud jsou nějaké nalezeny, stojí za to vyměnit poškozenou lištu paměti a zkontrolovat, zda se chyba objevila „WHEA UNERORECTABLE ERROR“ znovu. Dříve jsme psali o aplikacích pro testy a samotném procesu ověřování.
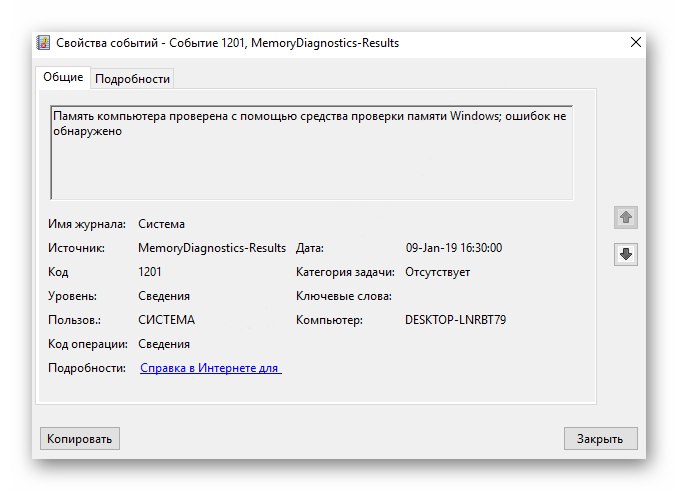
Více informací: Kontrola RAM ve Windows 10
Metoda 5: Zkontrolujte teploty
Když dojde k chybě „WHEA UNERORECTABLE ERROR“ je velmi vhodné zkontrolovat teplotu součástí počítače. V některých případech je příčinou uvažovaného problému přehřátí, zejména pokud tím trpí grafická karta nebo procesor.
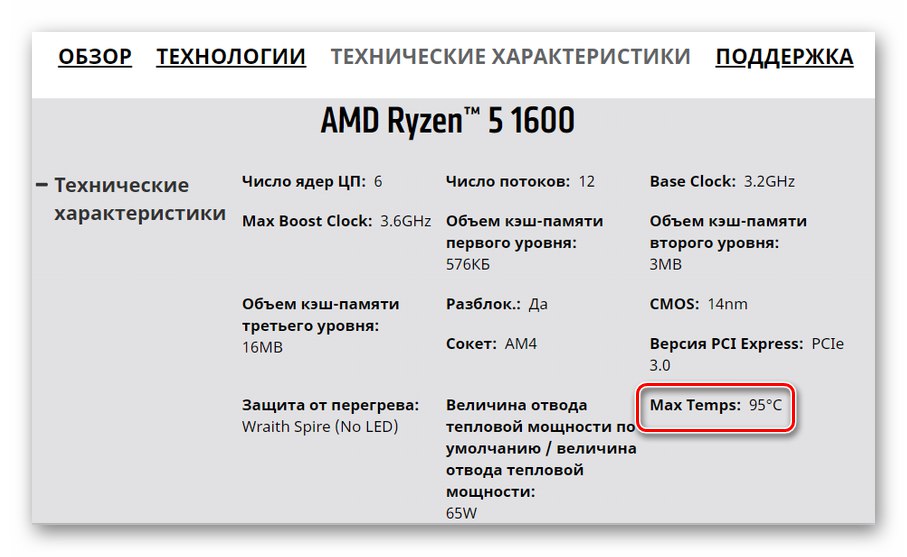
Více informací: Měříme teplotu počítače
V článku na výše uvedeném odkazu najdete pokyny, jak zjistit maximální přípustné hodnoty teploty pro různé typy zařízení. Pokud zjistíte, že jsou překročeny nebo jsou na hranici přípustnosti, měli byste se postarat o správné chlazení a výměnu tepelné pasty (pokud mluvíme o CPU). Kromě toho se určitě zbavte přetaktování, pokud jste provedli charakteristiky zařízení pro přetaktování.
Metoda 6: „Zobrazit události“
Každá edice a sestavení systému Windows 10 má integrovanou funkci protokolování. Je prezentován jako aplikace Prohlížeč událostí, který zobrazuje všechny chyby a oznámení o provozu operačního systému, interakci zařízení atd. Tento nástroj umožňuje přesněji určit zdroj chyby „WHEA UNERORECTABLE ERROR“... Chcete-li to provést, jednoduše spusťte aplikaci poté, co nastane problém, a najděte podrobné informace o tom, co se stalo. Jak přesně to udělat, se můžete dozvědět z článku na níže uvedeném odkazu. Poté, co jste se seznámili s popisem problému, použijte vyhledávání na hlavní stránce našeho webu a vyhledejte materiál k jeho řešení.
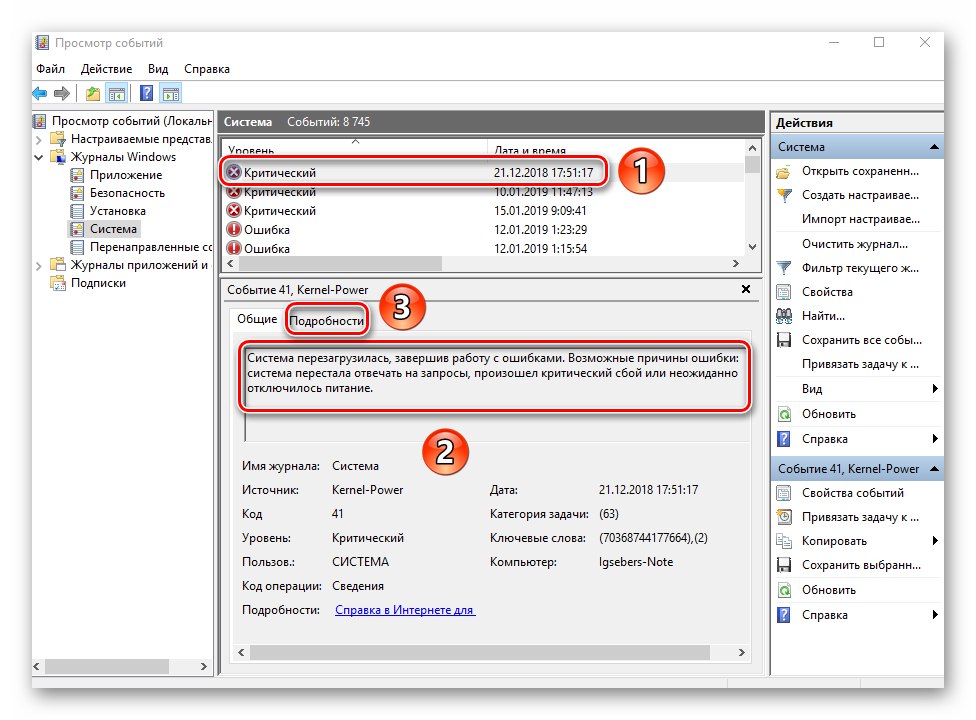
Více informací: Zobrazení „protokolu chyb“ ve Windows 10
Dozvěděli jste se tedy o hlavních způsobech, jak chybu opravit „WHEA UNERORECTABLE ERROR“... Pamatujte, že příčina problému může spočívat mnohem hlouběji, například v nedostatečném napětí na procesoru. Nedoporučujeme ji měnit samostatně, aby nedošlo k poškození „hardwaru“ - v takových případech je lepší kontaktovat odborníky.