Otočme obrazovku na přenosném počítači se systémem Windows 7
Někdy existují nouzové situace, kdy je nutné rychle přepnout obrazovku na notebooku pro pohodlnější provoz. Stává se také, že v důsledku nesprávné funkce nebo nesprávného stisknutí klávesy se obraz obrátil vzhůru nohama a je třeba jej resetovat a uživatel neví, jak to udělat. Zjistěte, jaké metody mohou tento úkol řešit na zařízeních se systémem Windows 7.
Čtěte také:
Jak převrátit zobrazení na notebooku se systémem Windows 8
Jak otočit displej na přenosném počítači
Obsah
Metody převíjení obrazovky
Existuje několik způsobů, jak překlopit displej notebooku v systému Windows 7. Většina z nich také pracuje pro stacionární počítače. Potřebný úkol lze vyřešit pomocí aplikací třetích stran, softwaru pro grafický adaptér a také vlastních funkcí systému Windows. Níže uvažujeme o všech možných možnostech akce.
Metoda 1: Použití aplikací jiných výrobců
Okamžitě zvážit možnost použití softwaru, který chcete nainstalovat. Jednou z nejpopulárnějších a nejvhodnějších aplikací pro otáčení displeje je iRotate.
- Po stažení spusťte instalační program iRotate. V instalačním okně, které se otevře, musíte potvrdit souhlas s licenční smlouvou. Zaškrtněte políčko vedle položky "Souhlasím ..." a klikněte na tlačítko "Další" .
- V následujícím okně můžete zjistit, do kterého adresáře bude program nainstalován. Doporučujeme však ponechat výchozí cestu. Klepnutím na tlačítko Start spustíte instalaci.
- Postup instalace se uskuteční, což bude trvat jen chvíli. Otevře se okno, kde můžete provést následující akce nastavením značky:
- Nainstalujte ikonu programu do nabídky Start (výchozí nastavení je již nainstalováno);
- Nastavte ikonu na pracovní ploše (podle výchozích nastavení je odstraněna);
- Spusťte program ihned po zavření instalačního programu (podle výchozích nastavení).
Po zaškrtnutí požadovaných možností klepněte na tlačítko OK .
- Poté se otevře okno s krátkými informacemi o programu. Například budou uvedeny operační systémy podporované aplikací. Windows 7 v tomto seznamu nenajdete, ale nebojte se, protože iRotate dokonale podporuje práci s tímto OS. Jen vydání nejnovější verze programu proběhlo ještě před vydáním systému Windows 7, nicméně nástroj je stále relevantní. Klepněte na tlačítko OK .
- Instalační program bude zavřený. Pokud jste předtím zkontrolovali políčko, které spustilo iRotate bezprostředně po instalaci, program se aktivuje a jeho ikona se objeví v oznamovací oblasti.
- Po kliknutí na něj otevře každé tlačítko myši nabídku, kde si můžete vybrat jednu ze čtyř možností pro otáčení displeje:
- Standardní horizontální orientace ;
- 90 stupňů ;
- 270 stupňů ;
- 180 stupňů .
Chcete-li otočit displej do požadované polohy, vyberte příslušnou možnost. Chcete-li jej úplně otočit, musíte zastavit při "180 stupních" . Postup rotace se provede okamžitě.
- Ctrl + Alt + šipka nahoru ;
- Ctrl + Alt + šipka vlevo ;
- Ctrl + Alt + šipka vpravo ;
- Ctrl + Alt + šipka dolů .
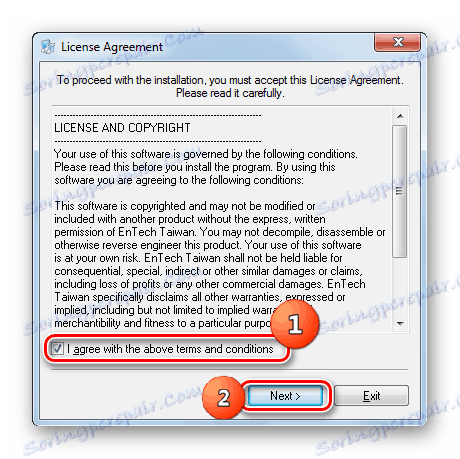
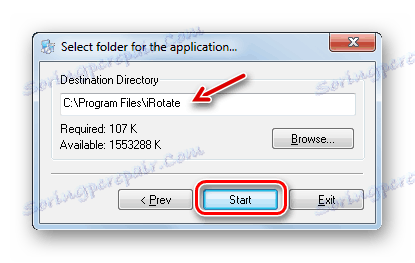
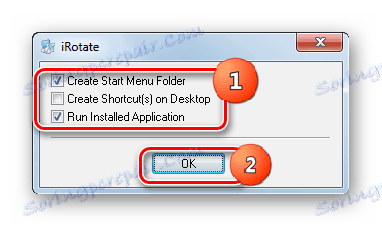
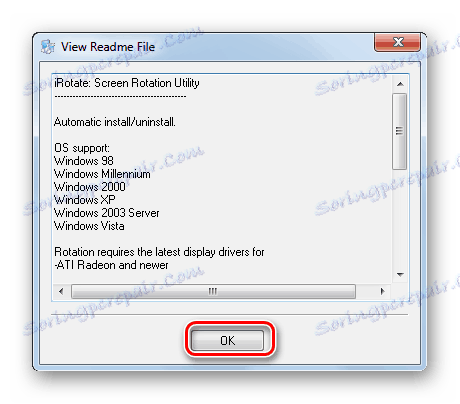

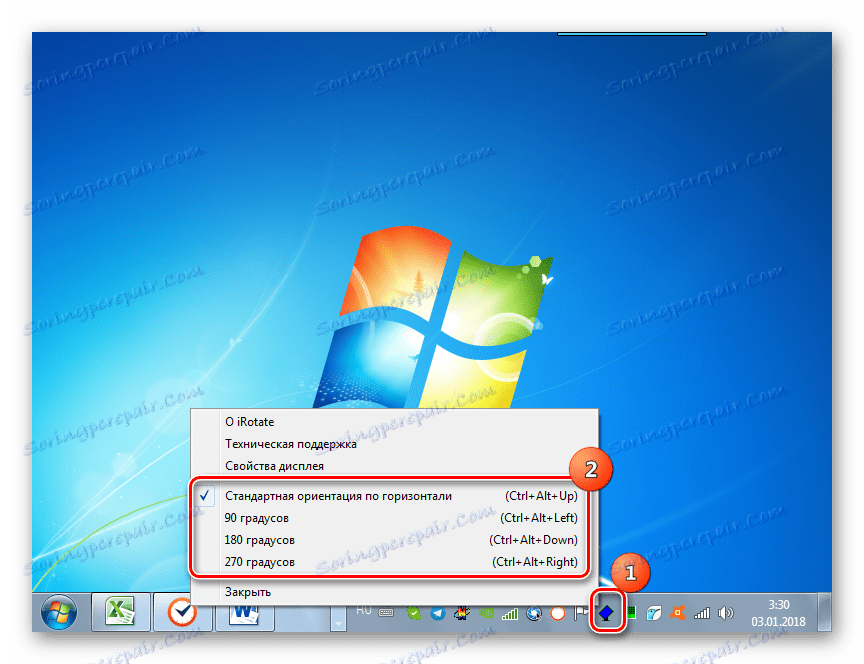
Navíc, když je program spuštěn, můžete použít kombinace klávesových zkratek. Poté ani nemusíte volat nabídku z oznamovací oblasti. Chcete-li uspořádat obrazovku v pozicích uvedených v seznamu výše, musíte použít následující kombinace:
V tomto případě, i když vlastní funkce notebooku nepodporuje rotaci displeje prostřednictvím sady kombinací klávesových zkratek (i když některé zařízení to dokáží), postup bude stále prováděn pomocí iRotate.
Metoda 2: Správa grafické karty
Grafické karty (grafické adaptéry) mají speciální software - tzv. Řídicí centra. S jeho pomocí můžeme splnit úkol, který jsme stanovili. Ačkoli vizuální rozhraní tohoto softwaru je jiné a závisí na konkrétním modelu adaptéru, algoritmus akcí je přibližně stejný. Podíváme se na to pomocí příkladu grafické karty NVIDIA.
- Přejděte na plochu a klikněte na něj pravým tlačítkem myši ( PCM ). Potom zvolte "Ovládací panely NVIDIA" .
- Rozhraní pro správu grafického adaptéru NVIDIA je otevřeno. V levé části bloku v bloku parametrů "Zobrazit" klikněte na název "Otočit displej" .
- Otevře se okno rotace obrazovky. Pokud je k počítači připojeno více monitorů, v tomto případě na bloku "Vybrat displej" musíte vybrat ten, s nímž budete muset provádět manipulace. Ale ve většině případů a ještě více na notebooky taková otázka nestojí za to, protože je připojena pouze jedna kopie specifikovaného zobrazovacího zařízení. Ale k bloku nastavení "Vyberte orientaci" je třeba věnovat pozornost. Zde je nutné uspořádat přepínač do polohy, kde chcete otáčet obrazovku. Vyberte jednu z možností:
- Krajina (obrazovka přejde do normální polohy);
- Kniha (složená) (odbočit vlevo);
- Kniha (odbočte vpravo);
- Krajina (složená) .
Když vyberete poslední možnost, obrazovka se převrátí shora dolů. Přednastavení obrazu na monitoru při výběru vhodného režimu lze vidět v pravé části okna. Chcete-li povolit vybranou možnost, klepněte na tlačítko Použít .
- Poté se obrazovka vrátí do zvolené pozice. Akce se však automaticky zruší, pokud ji nepotvrdíte během několika sekund kliknutím na tlačítko "Ano" v dialogovém okně, které se zobrazí.
- Následně budou změny nastavení trvale vyřešeny a v případě potřeby mohou být parametry orientace změněny opětovným použitím příslušných akcí.
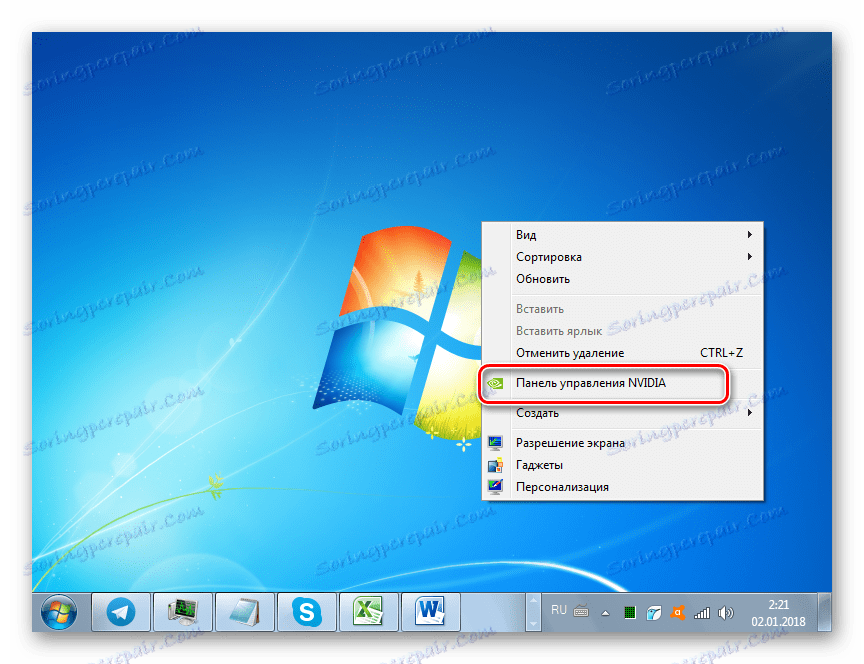
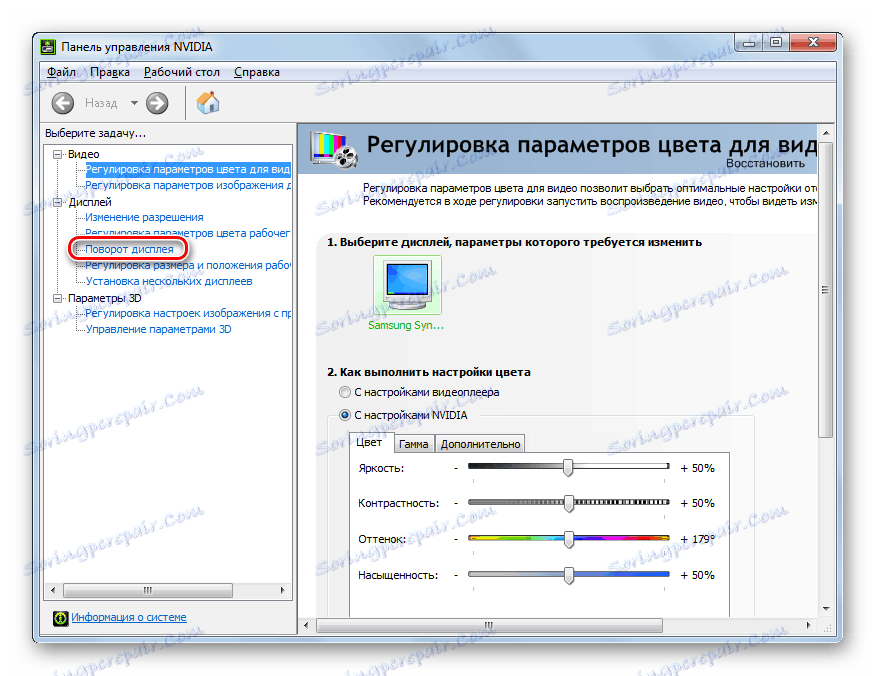
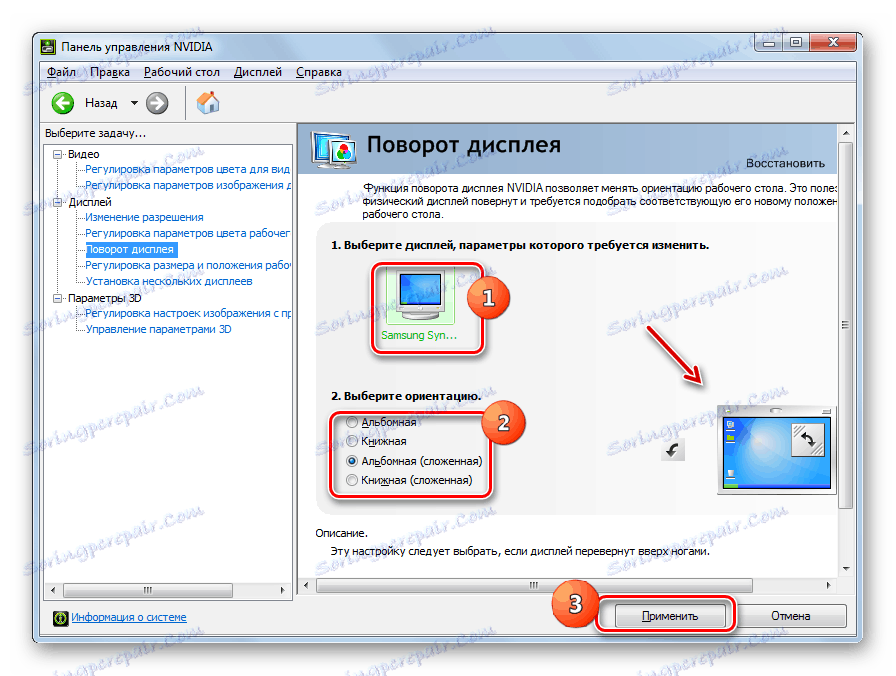
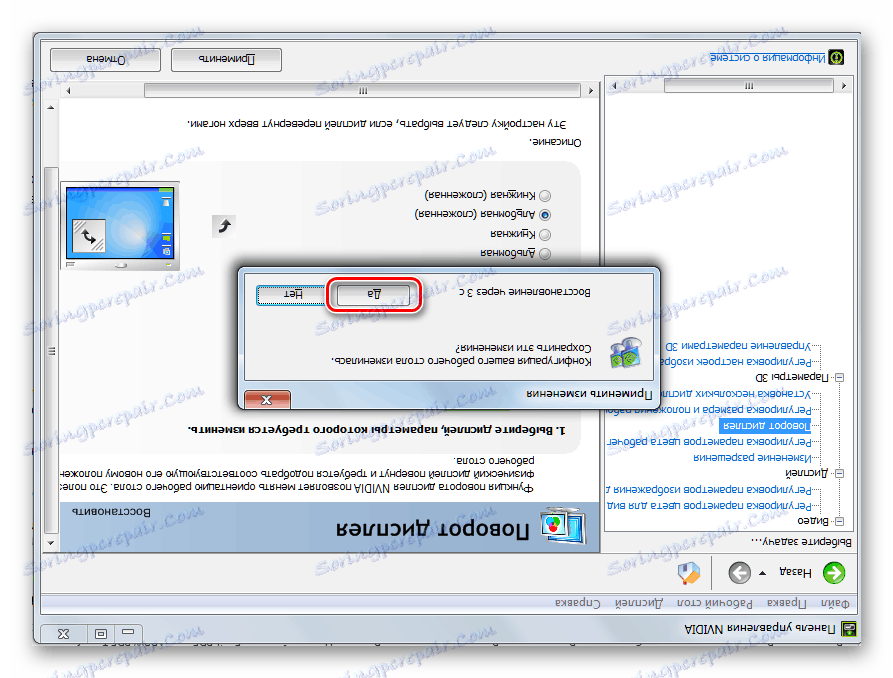
Metoda 3: Klávesové zkratky
Mnohem rychlejší a snadnější způsob, jak změnit orientaci monitoru, lze provést kombinací klávesových zkratek. Tato možnost bohužel není vhodná pro všechny modely notebooků.
Chcete-li otočit monitor, stačí použít následující klávesové zkratky, které jsme již uvažovali při popisu metody pomocí iRotate:
- Ctrl + Alt + šipka nahoru - standardní pozice obrazovky;
- Ctrl + Alt + šipka dolů - otočení displeje o 180 stupňů;
- Ctrl + Alt + šipka vpravo - otočte obrazovku doprava;
- Ctrl + Alt + šipka vlevo - Otočte displejem doleva.

Pokud tato možnost nefunguje, zkuste použít jiné metody popsané v tomto článku. Můžete například nainstalovat program iRotate a poté ovládat orientaci displeje pomocí klávesových zkratek, které budou k dispozici.
Metoda 4: Ovládací panely
Můžete také otočit displej pomocí nástroje "Ovládací panely" .
- Klepněte na tlačítko Start . Přejděte na "Ovládací panely" .
- Přejděte na položku Vzhled a přizpůsobení .
- Klikněte na tlačítko "Obrazovka" .
- Potom v levém podokně okna klikněte na "Nastavit rozlišení obrazovky" .
![Přejděte do okna Konfigurace rozlišení obrazovky v části obrazovky ovládacího panelu v systému Windows 7]()
V požadované části ovládacího panelu se můžete dostat jiným způsobem. Klepněte na položku PCM na ploše a vyberte položku Rozlišení obrazovky .
- V otevřeném shellu můžete upravit rozlišení obrazovky. Ale v kontextu otázky položené v tomto článku nás zajímá změna jeho postavení. Proto klikněte na pole s názvem "Orientace" .
- K dispozici je rozbalovací seznam čtyř položek:
- Krajina (standardní poloha);
- Portrét (obrácený) ;
- Portrét ;
- Krajina (obrácená) .
Pokud zvolíte druhou možnost, displej se přepne o 180 stupňů od výchozí polohy. Vyberte požadovanou položku.
- Poté klikněte na tlačítko Použít .
- Poté se obrazovka otočí na zvolenou pozici. Pokud však v dialogovém okně, které se zobrazí, nezobrazíte akci, kliknete na tlačítko "Uložit změny" , po několika sekundách se pozice displeje vrátí do předchozí pozice. Proto musíte mít čas klepnutím na odpovídající prvek, jako v metodě 1 této příručky.
- Po poslední akci se nastavení aktuální orientace zobrazení stanou trvalými, dokud nebudou provedeny nové změny.
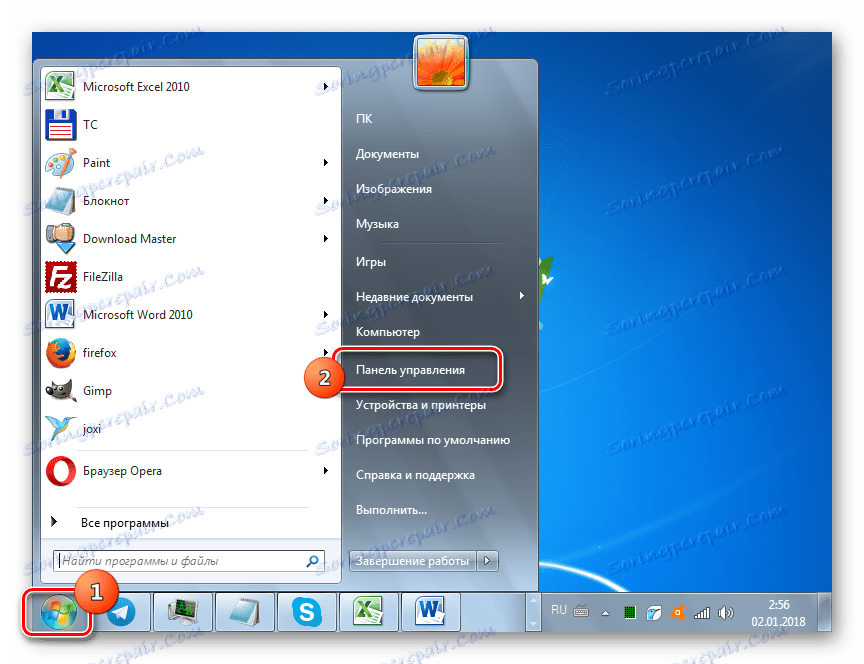
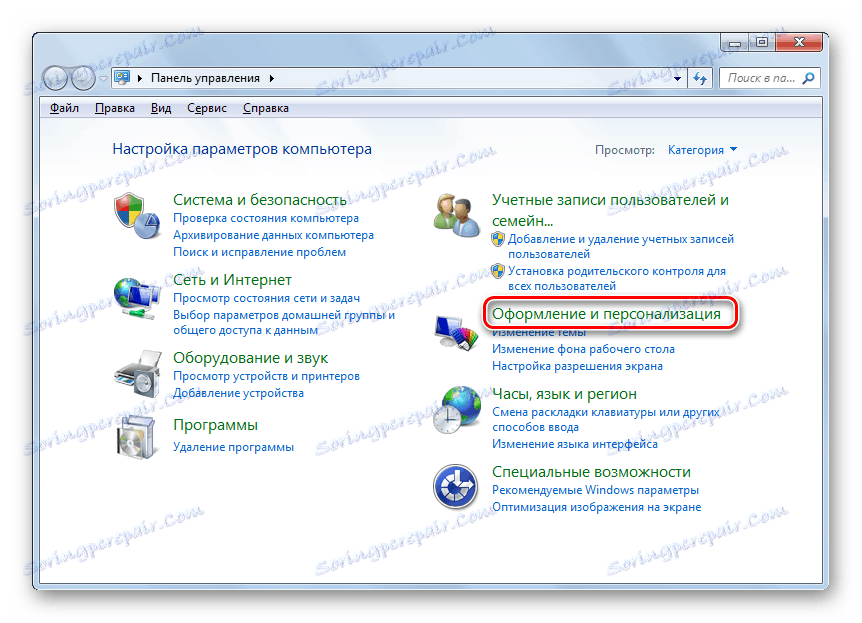
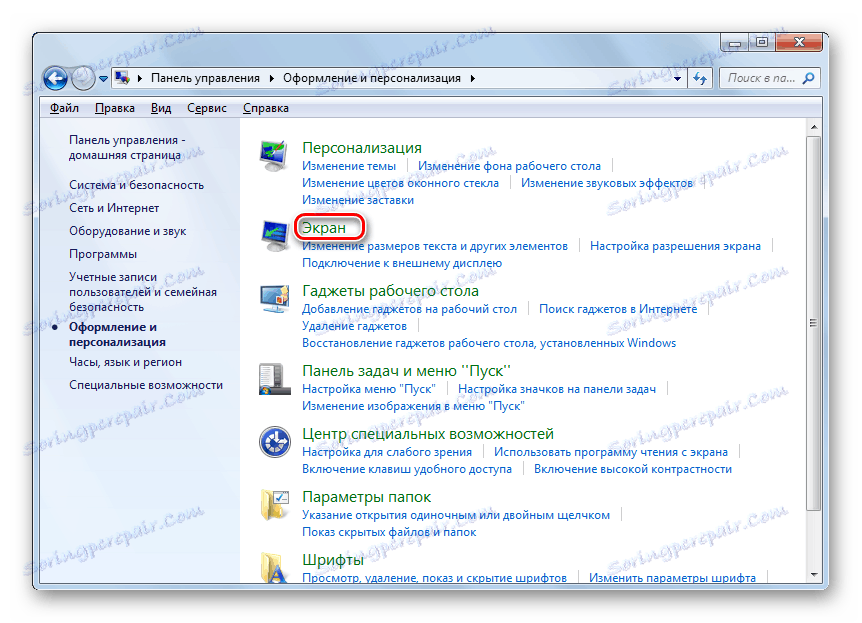
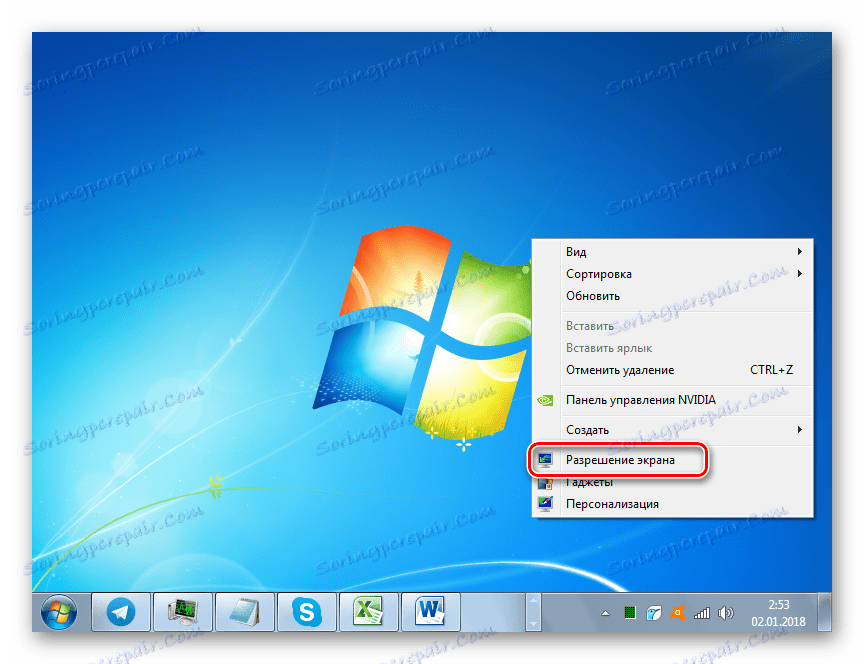
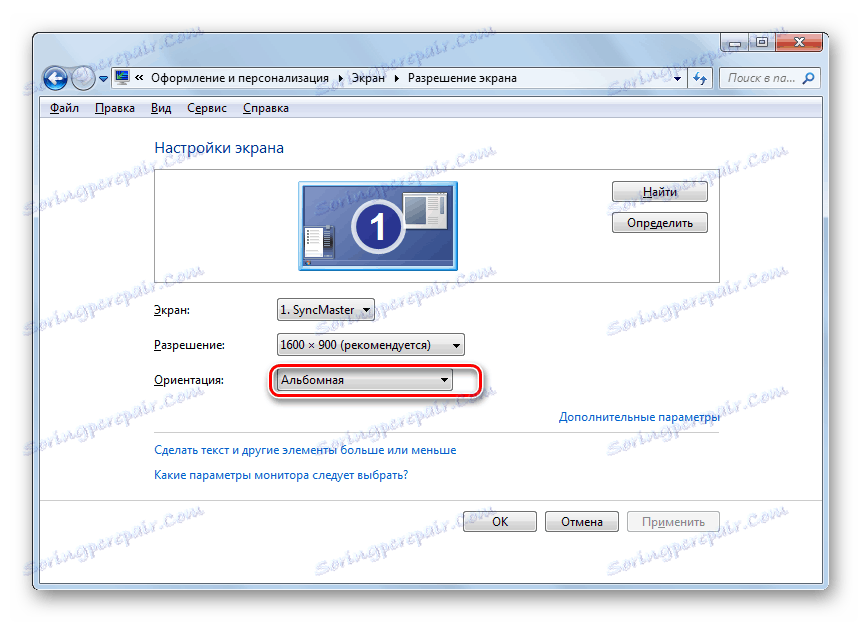
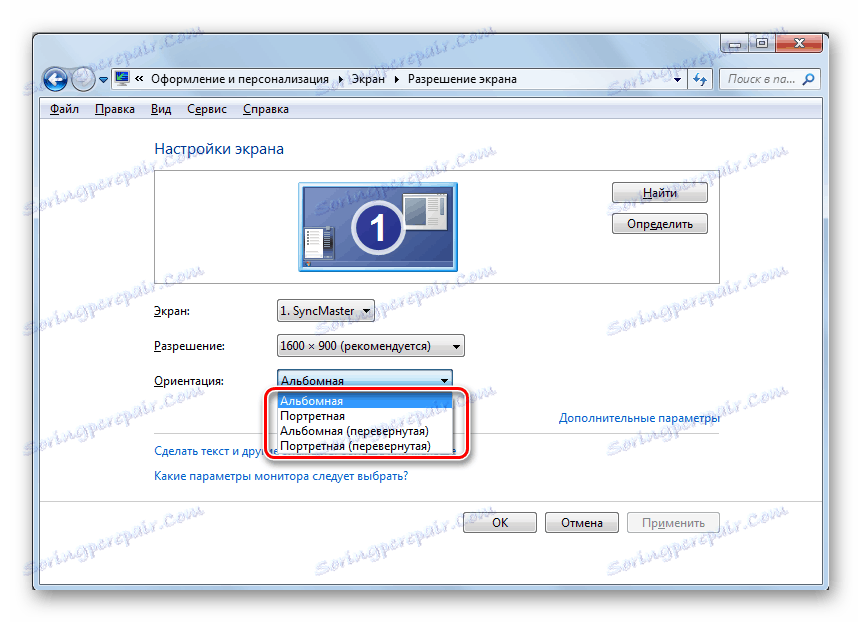
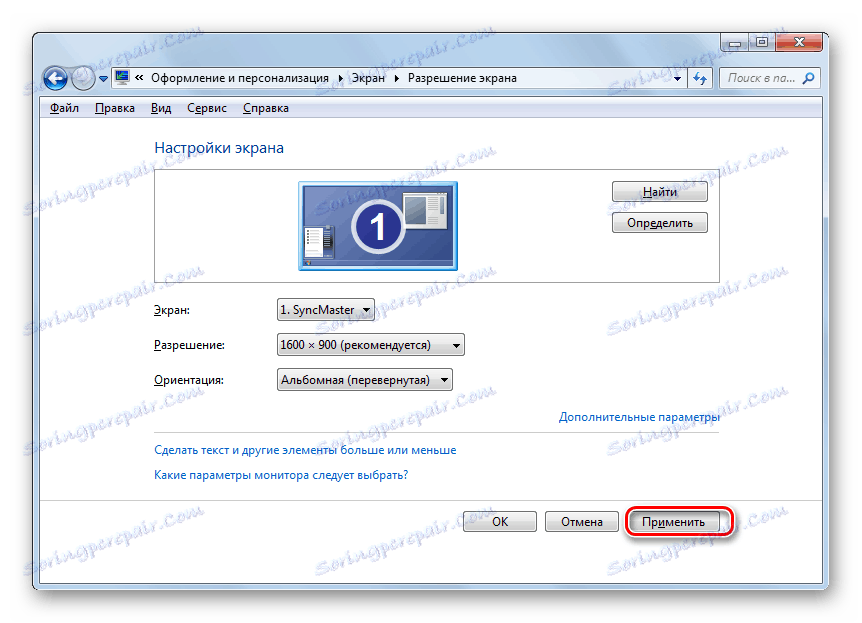
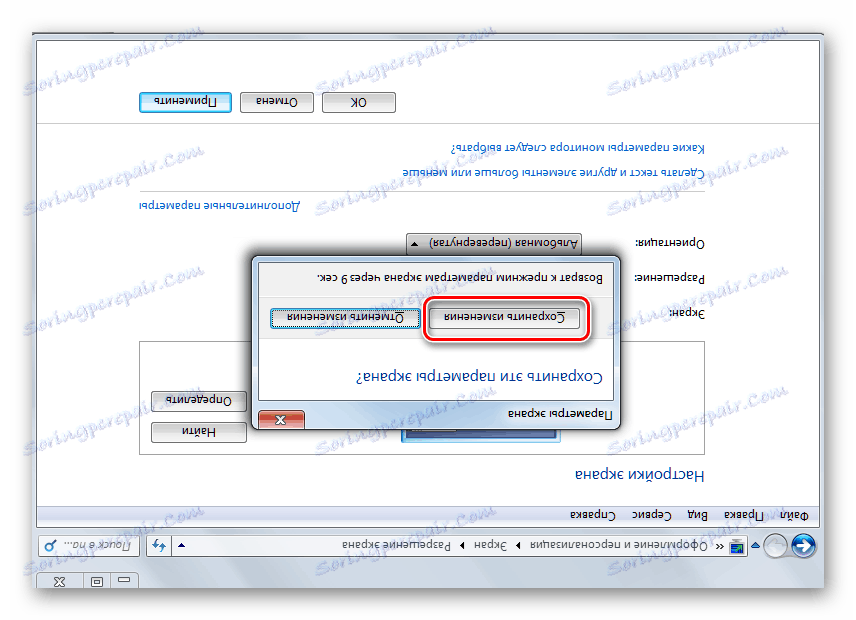
Jak můžete vidět, existuje několik způsobů, jak otočit obrazovku na přenosném počítači se systémem Windows 7. Některé z nich lze použít na stacionární počítače. Volba konkrétní možnosti závisí nejen na vaší osobní pohodlí, ale také na modelu zařízení, protože například všechny laptopy nepodporují způsob řešení úloh pomocí klávesových zkratek.
