Změňte orientaci obrazovky na přenosném počítači se systémem Windows 10
V systému Windows 10 můžete změnit orientaci obrazovky. Můžete to provést pomocí ovládacího panelu , grafického rozhraní nebo pomocí klávesové zkratky. Tento článek popisuje všechny dostupné metody.
Obsah
Obrátit obrazovku v systému Windows 10
Často může uživatel neúmyslně převrátit obraz na displeji, nebo naopak může potřebovat něco udělat. V každém případě existuje několik možností řešení tohoto problému.
Metoda 1: rozhraní grafického adaptéru
Pokud vaše zařízení používá ovladače společnosti Intel , můžete použít grafický ovládací panel Intel HD .
- Klepněte pravým tlačítkem myši na volné místo na ploše .
- Poté přesuňte kurzor na položku "Možnosti grafiky" - "Otočit" .
- A zvolte požadovaný stupeň rotace.
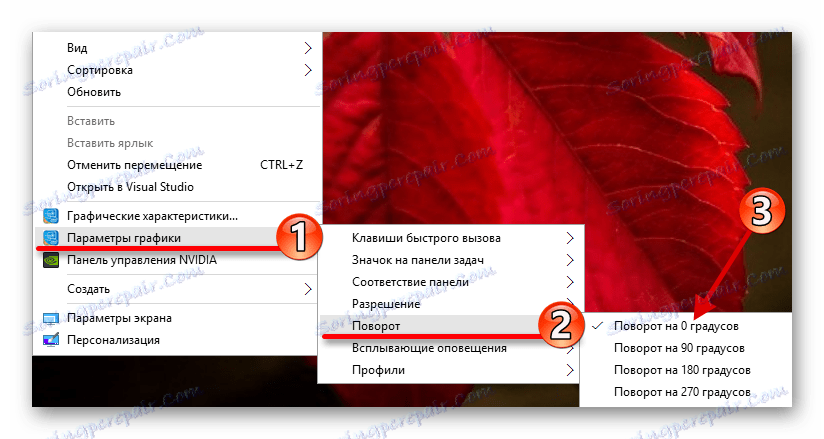
Můžete to udělat jinak.
- V kontextové nabídce, která je způsobena klepnutím pravým tlačítkem myši na prázdnou oblast na ploše, klikněte na "Grafické vlastnosti ..." .
- Nyní přejděte na "Zobrazit" .
- Nastavte požadovaný úhel.
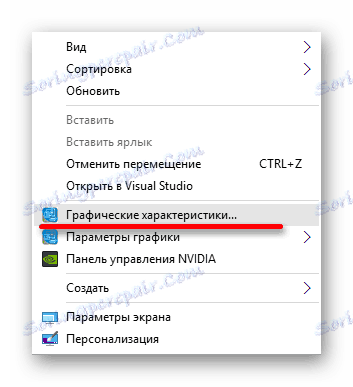

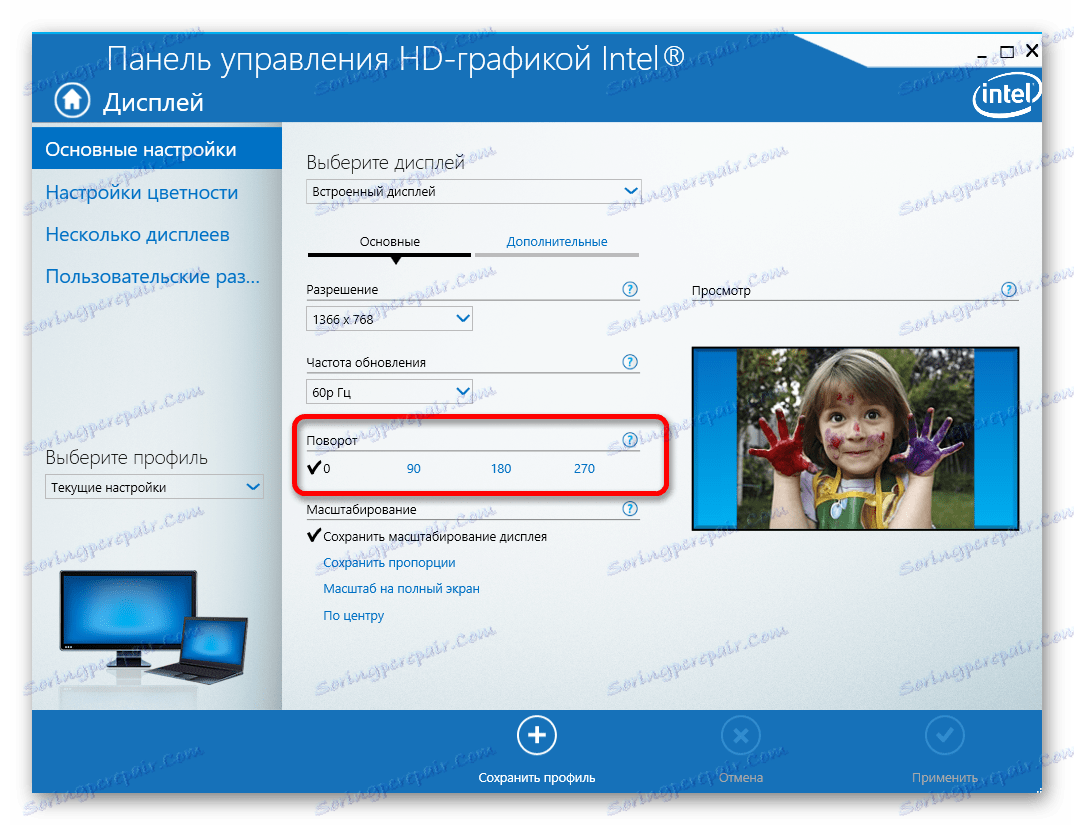
Majitelé notebooků s diskrétním grafickým adaptérem NVIDIA potřebují provést následující akce:
- Otevřete místní nabídku a přejděte na "Ovládací panely NVIDIA" .
- Rozbalte položku "Zobrazit" a vyberte "Rotace zobrazení" .
- Nastavte požadovanou orientaci.
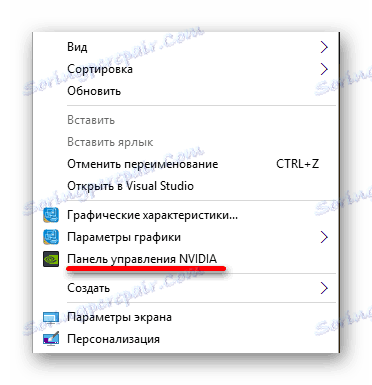
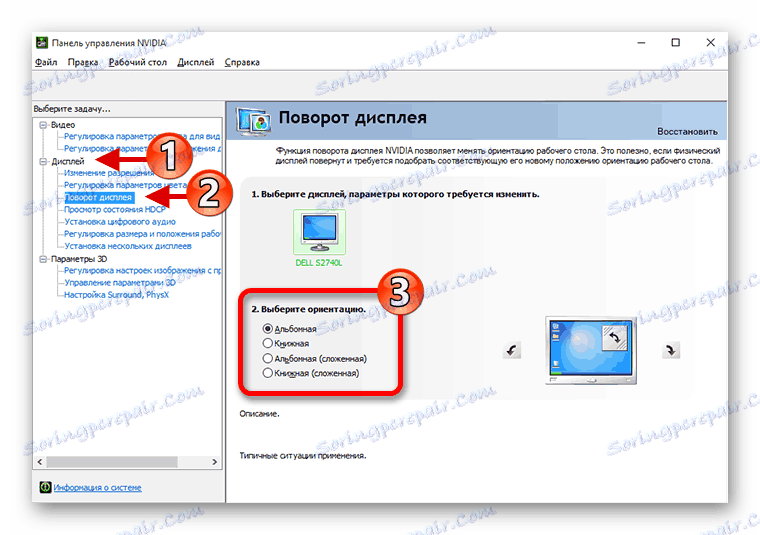
Pokud váš notebook obsahuje grafickou kartu od firmy AMD , pak také příslušný ovládací panel v něm pomůže otočit displej.
- Kliknutím pravým tlačítkem myši na pracovní plochu najděte v kontextovém menu "AMD Catalyst Control Center" .
- Otevřete "Obecné úlohy zobrazení" a vyberte možnost "Otočit pracovní plochu" .
- Upravte rotaci a použijte změny.
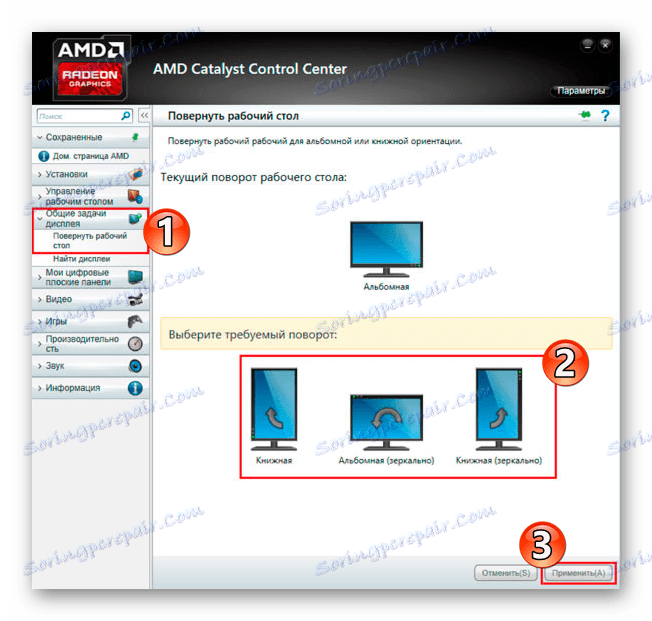
Metoda 2: Ovládací panely
- Zavolejte místní nabídku na ikonu "Start" .
- Najděte "Ovládací panely" .
- Zvolte rozlišení obrazovky .
- V části "Orientace" nakonfigurujte požadované parametry.
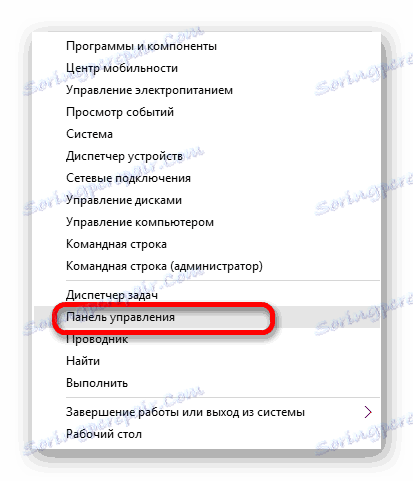
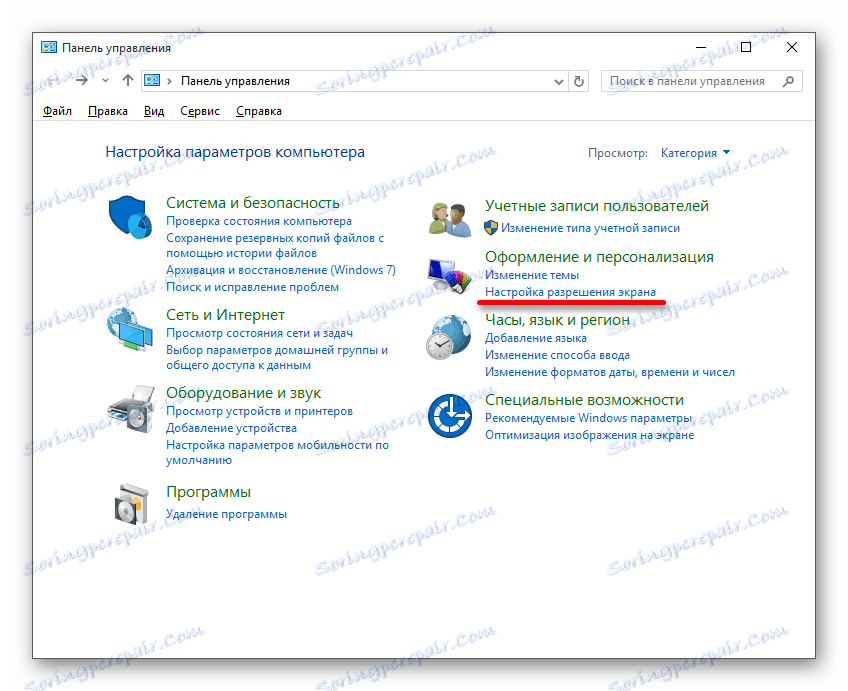
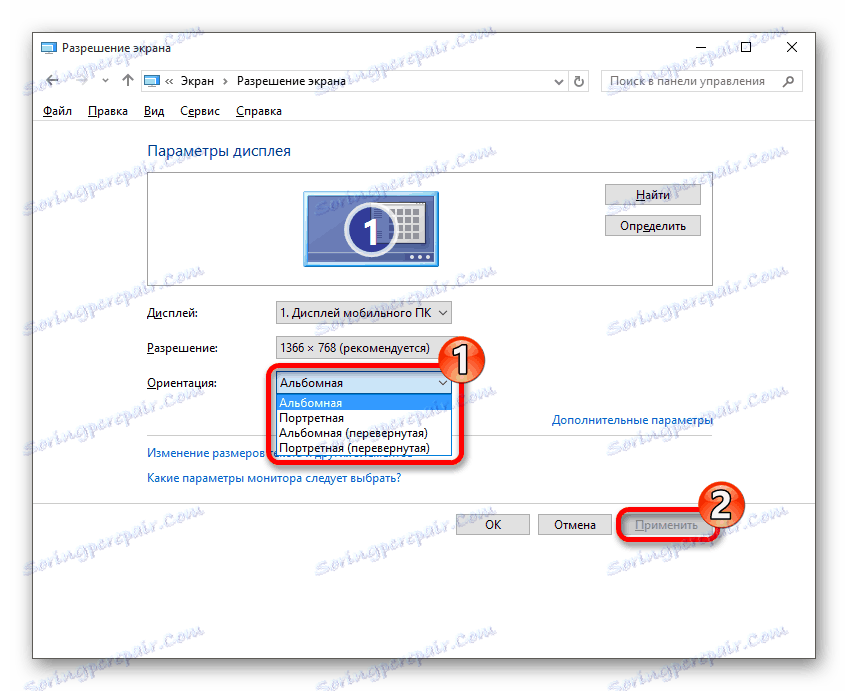
Metoda 3: Klávesové zkratky
K dispozici jsou speciální klávesové zkratky, které lze použít k změně úhlu natočení displeje během několika sekund.
- Levý - Ctrl + Alt + šipka vlevo ;
- Doprava - Ctrl + Alt + šipka vpravo ;
- Nahoru - Ctrl + Alt + šipka nahoru ;
- Dolů - Ctrl + Alt + šipka dolů ;
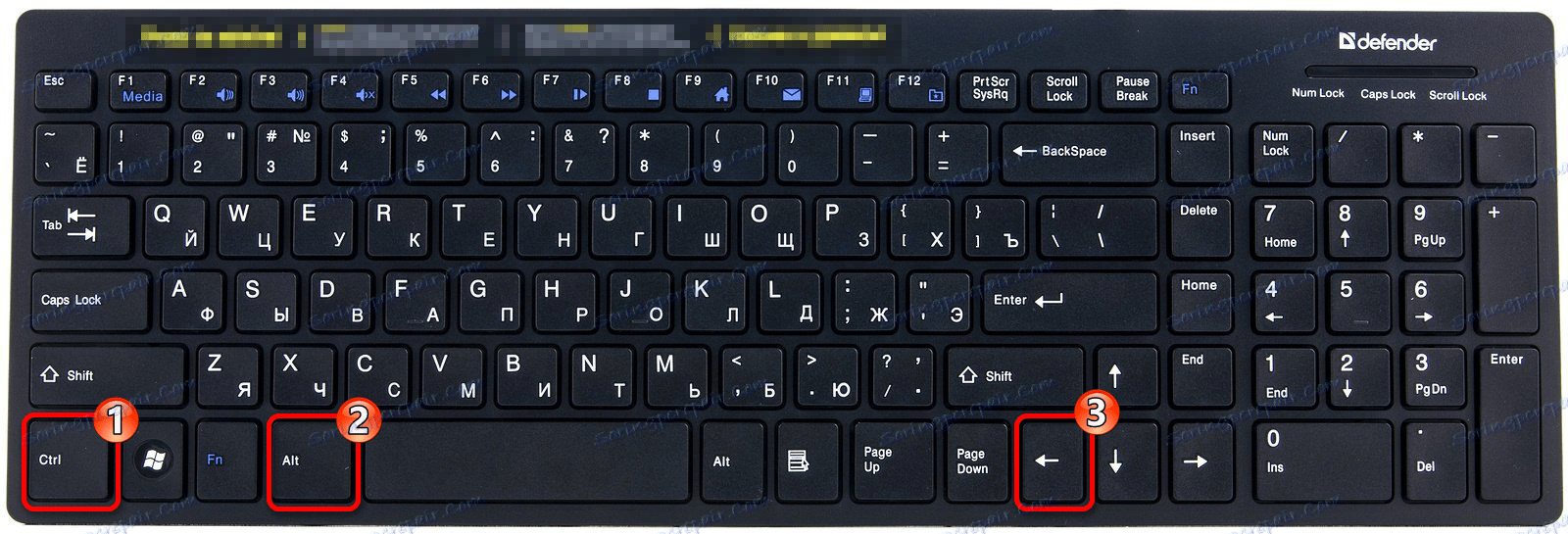

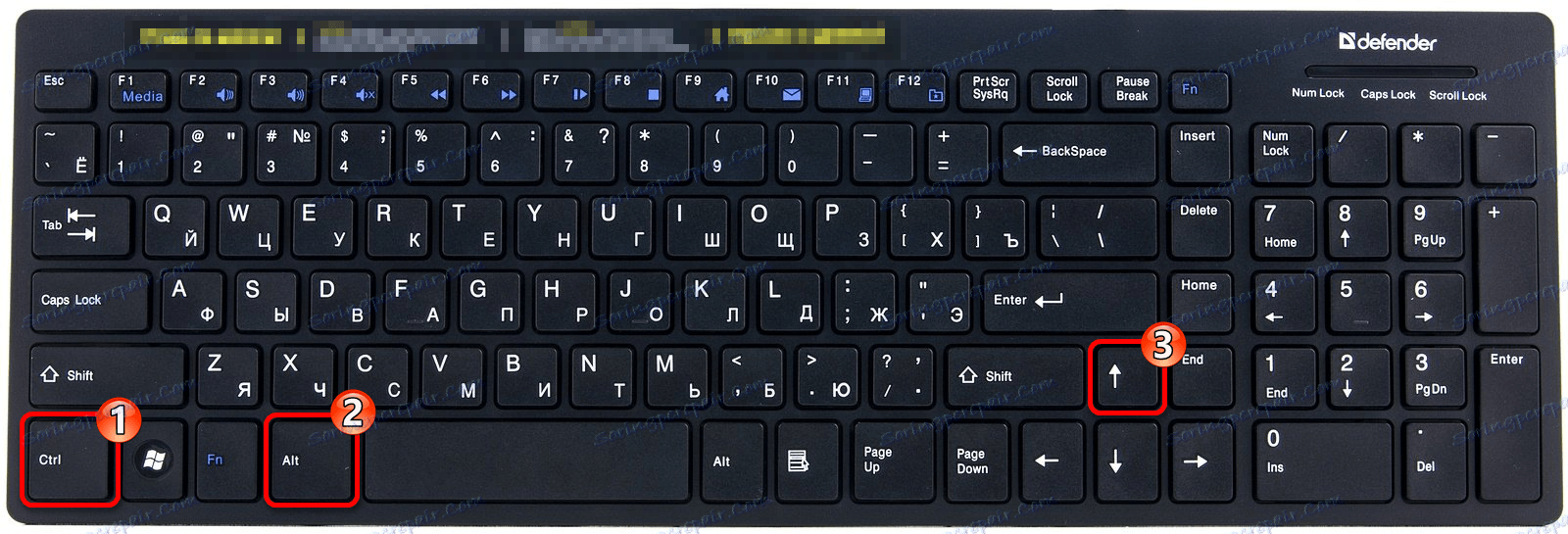
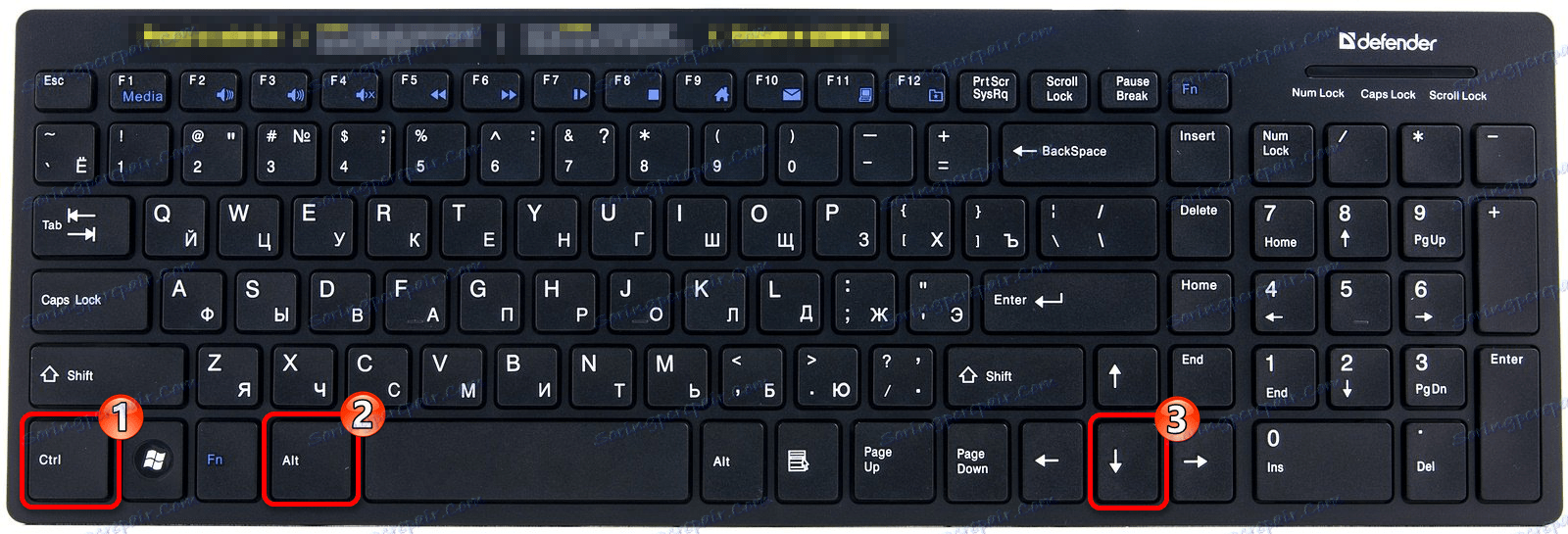
Je to jednoduché, zvolíte-li vhodnou metodu, můžete samostatně změnit orientaci obrazovky na notebooku se systémem Windows 10.
Čtěte také: Jak převrátit obrazovku v systému Windows 8