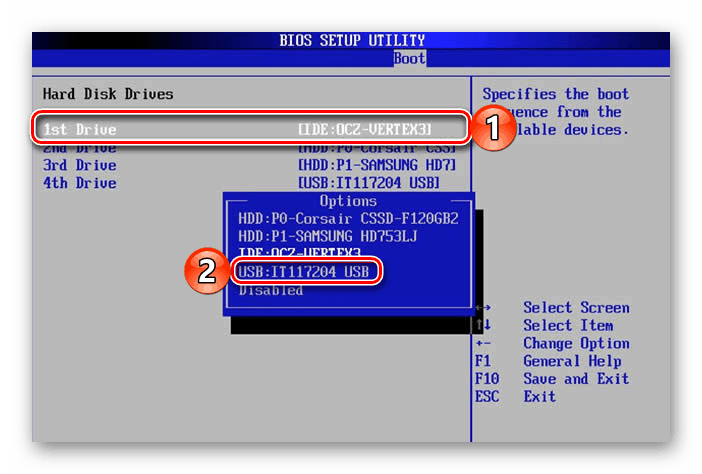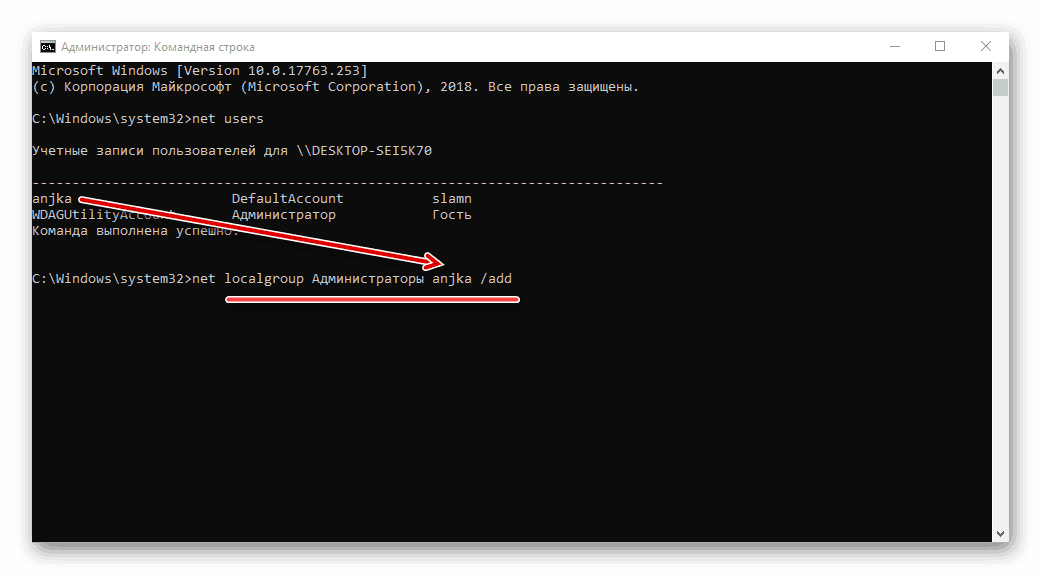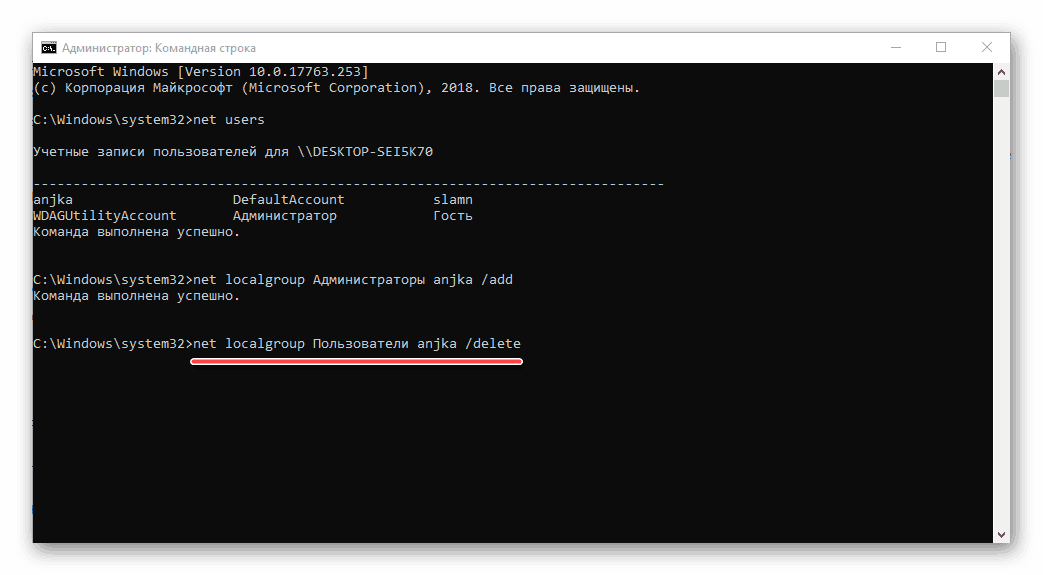Získání práv správce v počítači se systémem Windows 10
Provádění zásadních změn v provozu systému Windows 10 a jeho součástek, stejně jako řada dalších akcí v prostředí tohoto operačního systému, lze provádět pouze v rámci účtu Administrator nebo s odpovídající úrovní práv. Dnes budeme hovořit o tom, jak je získat a jak rozdávat ostatním uživatelům, pokud existují.
Obsah
Správní práva v systému Windows 10
Pokud jste sami vytvořili svůj účet a byl první v počítači nebo notebooku, můžete bezpečně říct, že již máte práva správce. Ale všem ostatním uživatelům Windows 10 s použitím stejného zařízení, budete je muset poskytnout nebo obdržet sami. Začněme první.
Možnost 1: Udělení práv ostatním uživatelům
Na našich stránkách naleznete podrobné pokyny pro správu práv uživatelů operačního systému. Zahrnuje vydání správních práv. Abyste se v mnoha případech seznámili s možnými možnostmi poskytnutí velmi potřebných pravomocí, níže uvedený článek vám pomůže osvojit si nejvhodnější z nich, zde je pouze seznam:
- "Parametry";
- "Ovládací panely";
- "Příkazový řádek";
- "Místní zásady zabezpečení";
- "Místní uživatelé a skupiny".
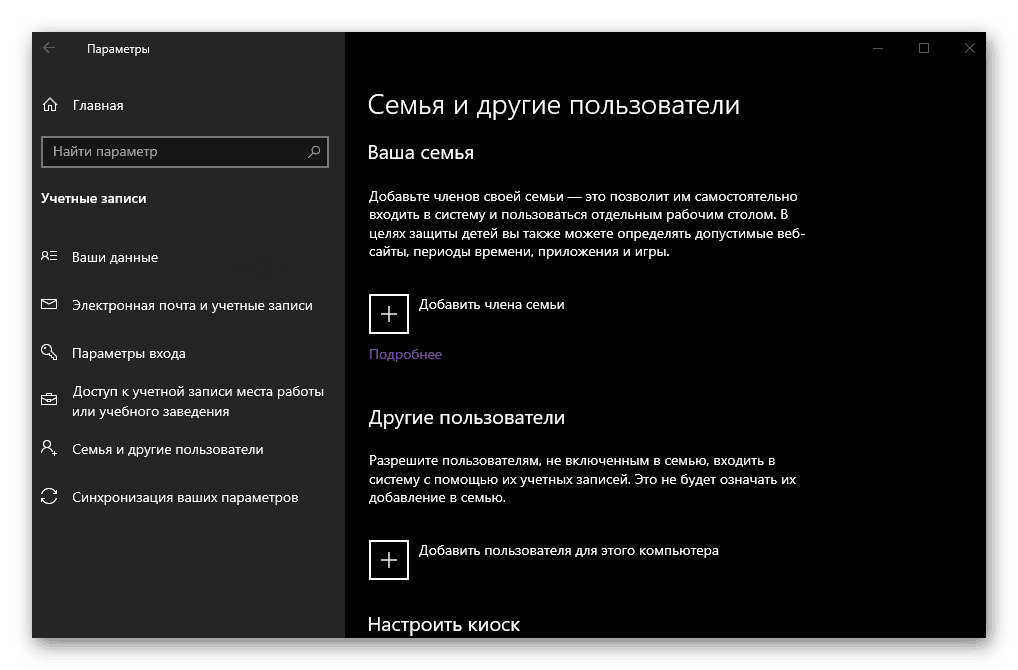
Více informací: Správa uživatelských práv v systému Windows 10 OS
Možnost 2: Získání administrativních práv
Mnohem častěji se můžete setkat s náročnějším úkolem, což znamená, že nebudete vydávat správní práva ostatním uživatelům, ale získat je sami. Řešení v tomto případě není nejsnadnější a pro jeho implementaci je nutné mít flash disk nebo disk s obrazem Windows 10, jehož verze a bitness odpovídají tomu, který je na vašem počítači nainstalován.
Viz též: Jak vytvořit zaváděcí USB flash disk se systémem Windows 10
- Restartujte počítač, zadejte do BIOSu, vložte jej jako prioritní disk nebo flash disk s obrázkem operačního systému, v závislosti na tom, co používáte.
![Nastavte spouštění z jednotky USB flash v systému BIOS počítače v systému Windows 10]()
Viz též:
Jak vstoupit do systému BIOS
Jak nastavit zavádění systému BIOS z jednotky flash - Po čekání na instalační obrazovku systému Windows stiskněte klávesy "SHIFT + F10" . Tato akce otevře "Příkazový řádek" .
- V konzole, která již bude spuštěna jako správce, zadejte příkaz níže a stiskněte klávesu "ENTER" pro jeho spuštění.
net users - Najděte v seznamu účtů ten, který odpovídá vašemu jménu, a zadejte následující příkaz:
net localgroup Администраторы user_name /add
![Příkaz přidání uživatele do seznamu správců v systému Windows 10]()
Ale namísto user_name, zadejte své jméno, které jste se naučili pomocí předchozího příkazu. Stiskněte tlačítko "ENTER" pro jeho spuštění. - Nyní zadejte následující příkaz a znovu stiskněte tlačítko "ENTER" .
net localgroup Пользователи user_name /delete
![Odebrání uživatele z normálního seznamu uživatelů v systému Windows 10]()
Stejně jako v předchozím případě,user_nameje vaše jméno.
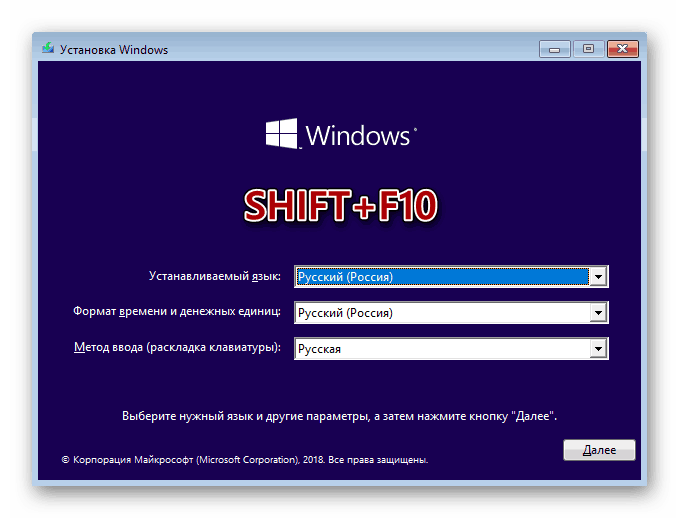
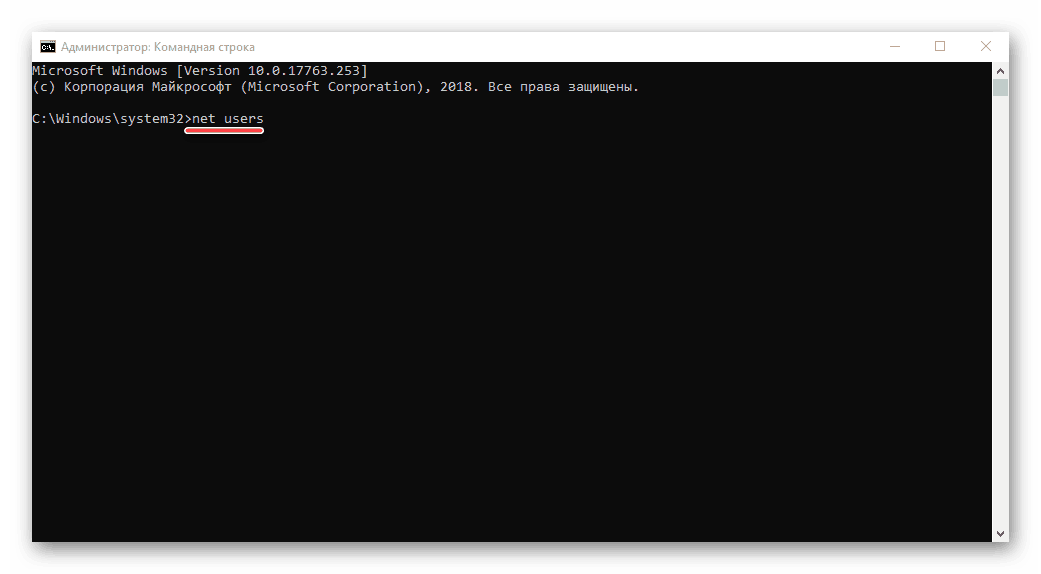
Po provedení tohoto příkazu získá váš účet práva administrátora a bude odstraněn ze seznamu běžných uživatelů. Zavřete příkazový řádek a restartujte počítač.
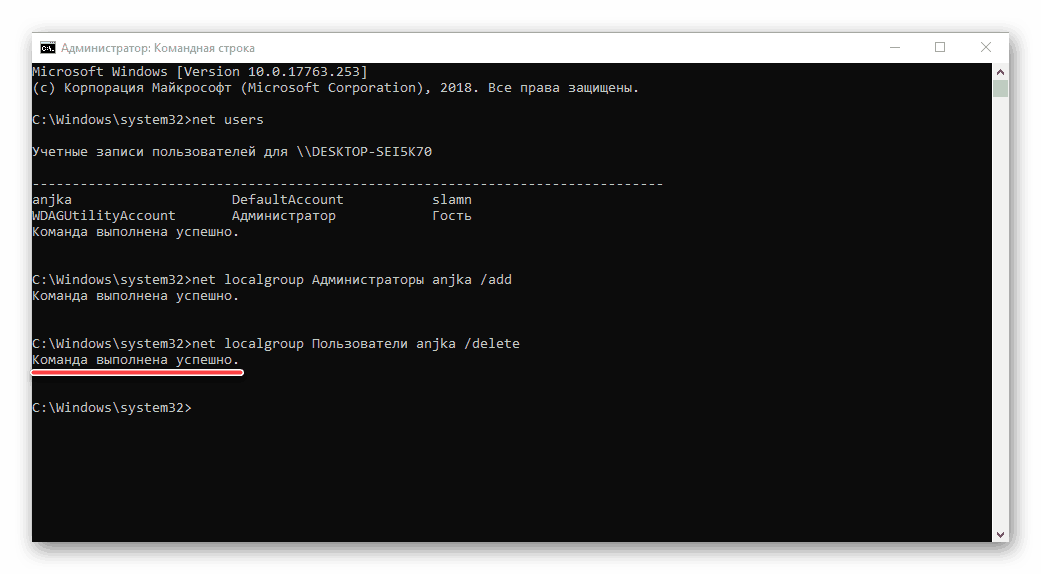
Poznámka: Používáte-li verzi systému Windows v angličtině, musíte zadat "Administrators" a "Users" (bez uvozovek) do výše uvedených příkazů namísto slov "Administrators" a "Users". Kromě toho, pokud se uživatelské jméno skládá ze dvou nebo více slov, musí být citováno.
Viz též: Jak vstoupit do systému Windows s oprávněním správce
Závěr
Nyní, když víte, jak udělit administrátorská oprávnění ostatním uživatelům a získat je sami, budete moci s větší jistotou používat systém Windows 10 a provádět v něm akce, které dříve vyžadovaly potvrzení.