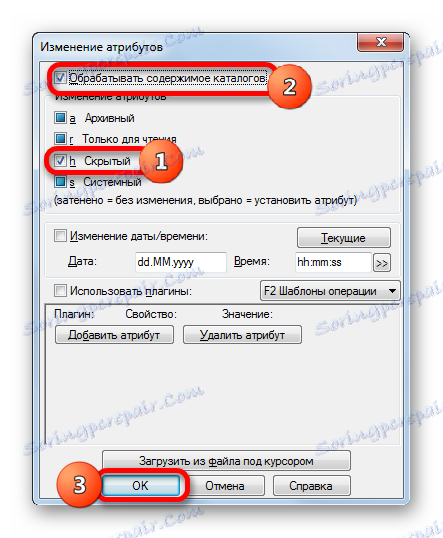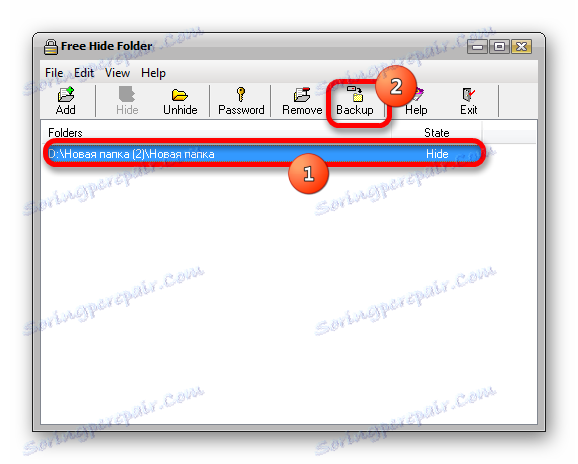Skrýt složky a soubory ve Windows 7
Někdy je zapotřebí skrýt citlivé nebo důvěrné informace z očí. A nemusíte pouze nastavovat heslo pro složku nebo soubor a je zcela neviditelné. Tato potřeba také vzniká, pokud chce uživatel skrýt systémové soubory. Takže pojďme zjistit, jak vytvořit soubor nebo složku nemapované.
Čtěte také: Jak skrýt adresář v systému Windows 10
Obsah
Jak vytvořit objekty neviditelné
Všechny metody skrytí souborů a složek v počítači lze rozdělit do dvou skupin, v závislosti na tom, co bude použito: software třetích stran nebo interní funkce operačního systému. Je také třeba poznamenat, že před použitím mnoha z těchto metod byste měli zkontrolovat, zda je schopnost používat skrytý atribut nakonfigurován v samotném operačním systému. Pokud je aplikace neviditelnosti zakázána, měli byste změnit nastavení v nastavení složek na globální úrovni. Jak to udělat? je popsán v samostatném článku. Budeme mluvit o tom, jak vytvořit neviditelný konkrétní adresář nebo soubor neviditelný.
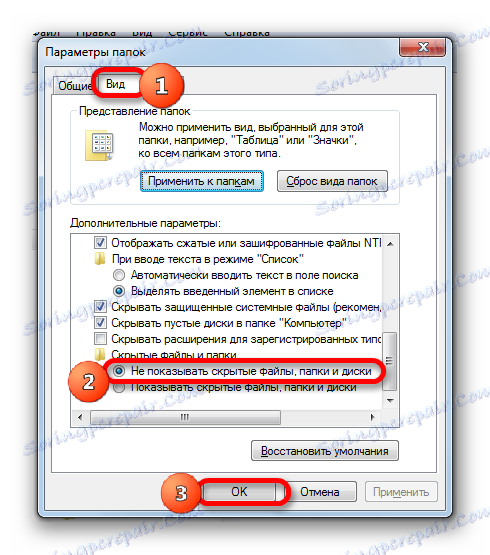
Lekce: Skrytí skrytých prvků v systému Windows 7
Metoda 1: Total Commander
Nejprve zvážme variantu s použitím programu třetí strany, jmenovitě populárního správce souborů Celkový velitel .
- Aktivovat Total Commander. Přesuňte se do jednoho z panelů do adresáře, kde se nachází složka nebo soubor. Označte cílový objekt klepnutím na něj levým tlačítkem myši.
- Klepněte na název "Soubory" v nabídce Total Commander. V rozevíracím seznamu vyberte možnost "Změnit atributy ..." .
- Otevře se okno pro změnu atributů. Zaškrtněte políčko vedle položky "Skryté" ( h ). Pokud aplikujete atributy na složku a chcete skrýt nejen samotné, ale i veškerý obsah, který obsahuje, pak v tomto případě zaškrtněte políčko "Procesní obsah adresáře" . Poté klikněte na OK .
![Aplikace neviditelnosti na objekty včetně ko-generovaných adresářů v okně změn atributů v programu Total Commander]()
Chcete-li skrýt pouze samotnou složku a udržet obsah přístupný, například při procházení odkazem, musíte se ujistit, že zaškrtávací políčko "Zpracovat obsah adresáře" nemá zaškrtávací políčko. Nezapomeňte stisknout tlačítko "OK" .
- Po výše uvedených akcích se objekt skrývá. Je-li Total Commander nakonfigurován tak, aby zobrazoval skryté prvky, pak objekt, na který byla akce aplikována, bude označen vykřičníkem.
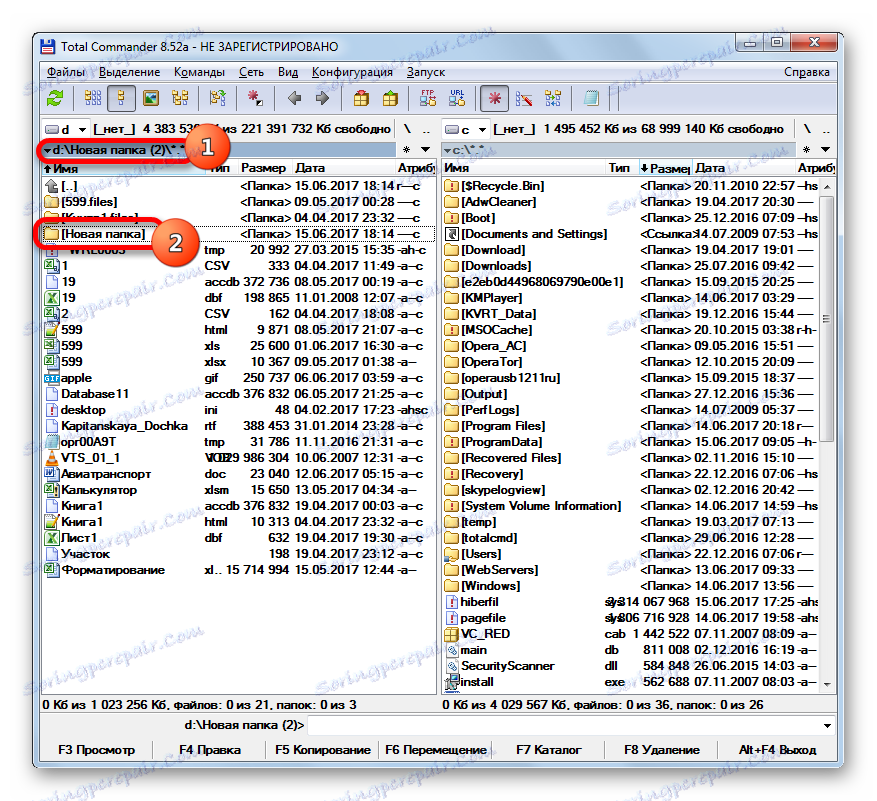
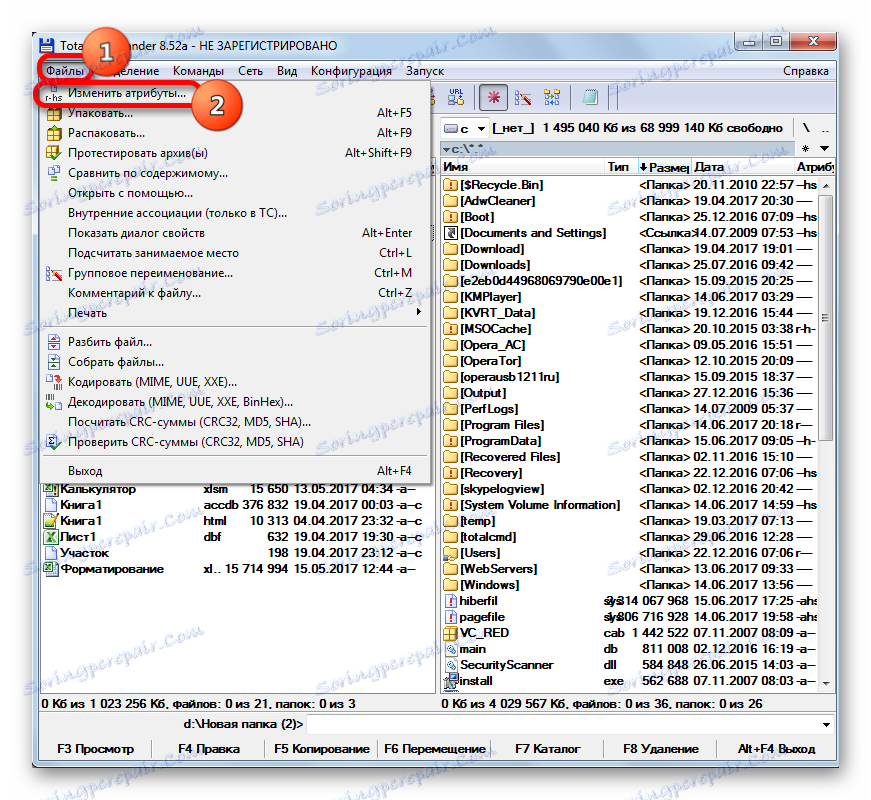
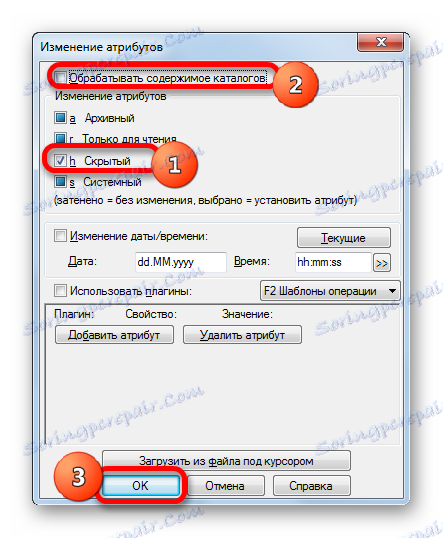
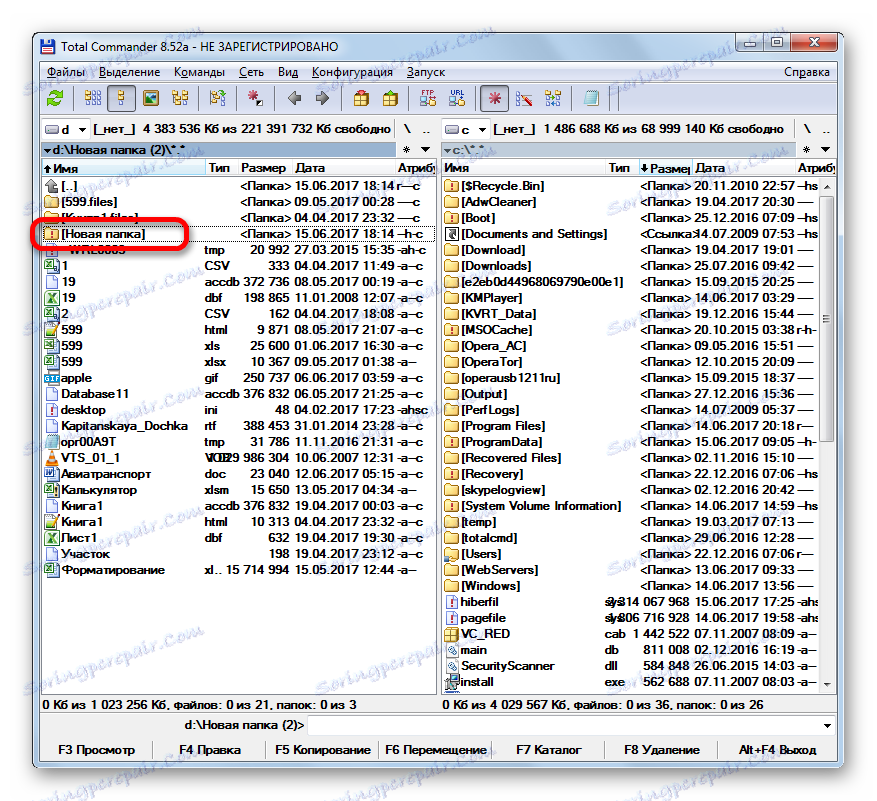
Pokud je zobrazení skrytých prvků v programu Total Commander zakázáno, objekty se stanou neviditelnými i přes rozhraní tohoto správce souborů.
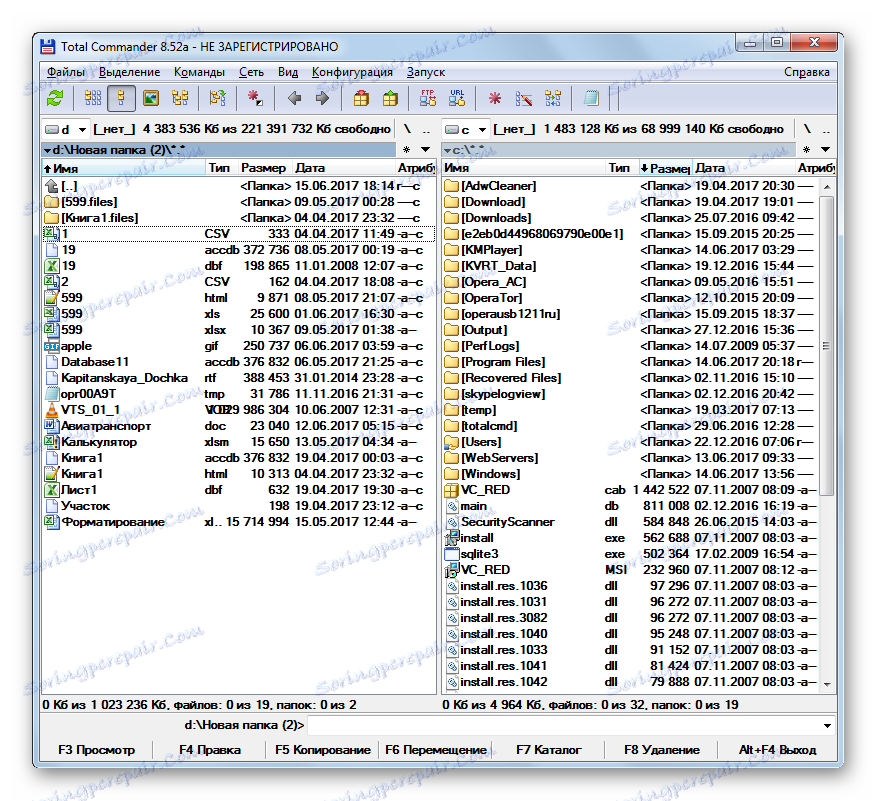
Ale v každém případě, pomocí Průzkumníka Windows , objekty skryté tímto způsobem by neměly být viditelné, pokud jsou nastavení v nastavení složky správně nastavena.
Metoda 2: Vlastnosti objektu
Nyní se podívejme, jak skrýt položku prostřednictvím okna vlastností pomocí vestavěných nástrojů operačního systému. Nejdříve zvažte skrytí složky.
- Pomocí aplikace Průzkumník přejděte do adresáře, kde se nachází adresář, který chcete skrýt. Klepněte na něj pravým tlačítkem myši. Ze seznamu zkratek klikněte na možnost "Vlastnosti" .
- Otevře okno "Vlastnosti" . Přejděte do části Obecné . V bloku "Atributy" zaškrtněte políčko vedle možnosti "Skryté" . Chcete-li adresář zajistit co nejbezpečněji, abyste jej nebyli nalezeni, klikněte na nápis "Ostatní ..." .
- Otevře se okno "Další atributy" . V poli "Indexování a archivace atributů" zrušte zaškrtnutí políčka vedle možnosti "Povolit indexování ..." . Klepněte na tlačítko OK .
- Po návratu do okna Vlastnosti klikněte na "OK" .
- Zobrazí se potvrzovací okno pro změnu atributů. Pokud chcete, aby se neviditelnost vztahovala pouze na adresář, nikoliv na obsah, přesuňte přepínač na položku Použití změn pouze v této složce . Chcete-li obsah skrýt, měl by se přepínač nacházet v poloze "Do této složky a všech vnořených ..." . Druhá možnost je spolehlivější pro skrytí obsahu. Je to výchozí. Po provedení výběru klikněte na tlačítko "OK" .
- Atributy se použijí a vybraný adresář se stane neviditelným.
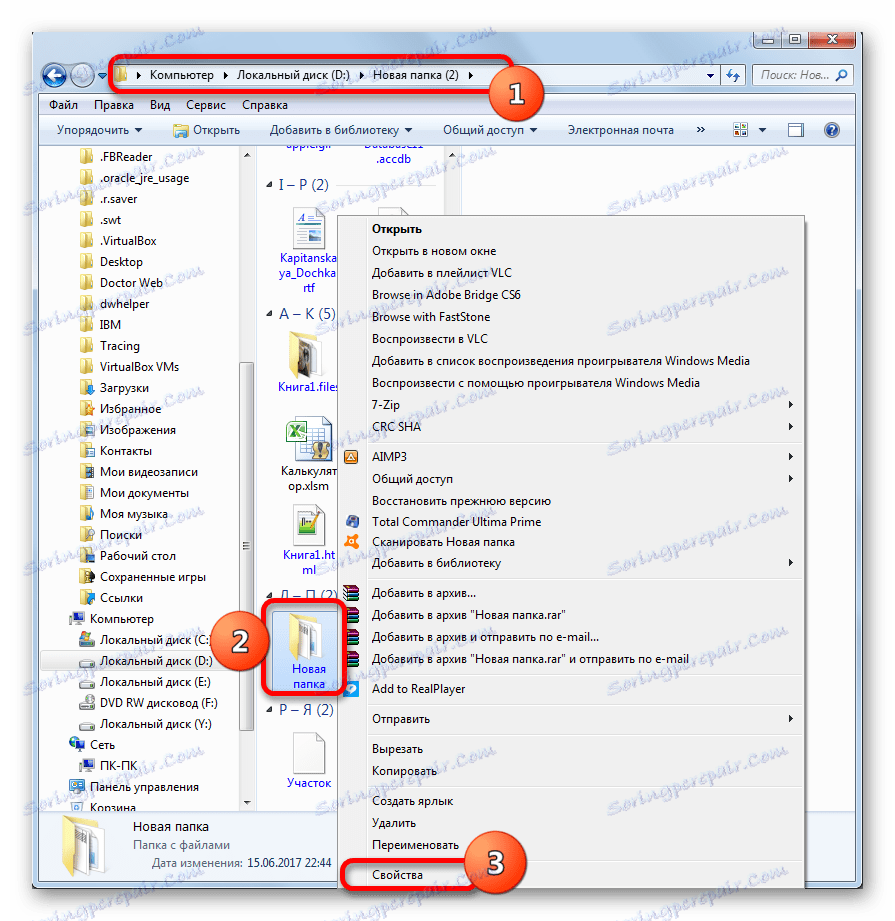




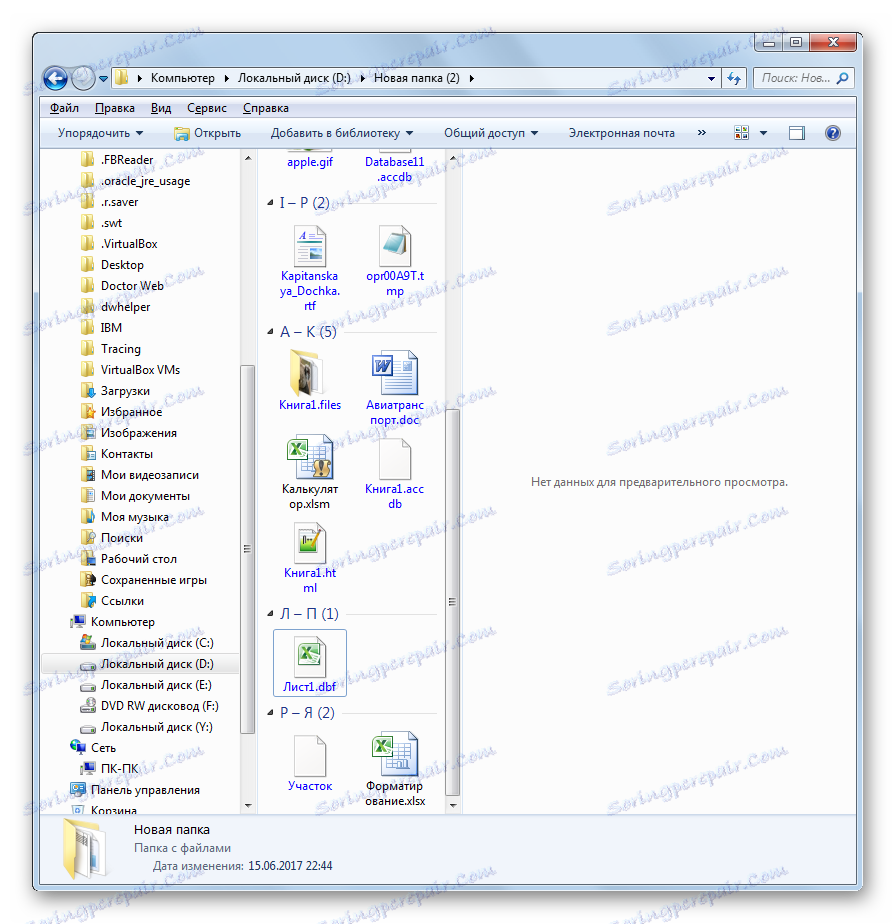
Nyní se podíváme, jak vytvořit samostatný soubor skrytý v okně vlastností použitím standardních nástrojů OS pro tyto účely. Obecně platí, že algoritmus akce je velmi podobný algoritmu, který byl použit k skrytí složek, ale s některými nuancemi.
- Přejděte do adresáře pevného disku, kde se nachází cílový soubor. Klepněte na objekt pravým tlačítkem myši. V seznamu vyberte Vlastnosti .
- Okno Vlastnosti souboru se otevře v části Obecné . V poli "Atributy" zaškrtněte hodnotu "Skryté" . V případě potřeby, stejně jako v předchozím případě, kliknutím na tlačítko "Ostatní ..." můžete zrušit indexování tohoto souboru vyhledávačem. Po provedení všech manipulací klikněte na tlačítko "OK" .
- Poté bude soubor okamžitě skrytý z katalogu. V takovém případě se okno pro potvrzení změny atributů nezobrazí, na rozdíl od varianty, kdy byly podobné akce aplikovány na celý katalog.
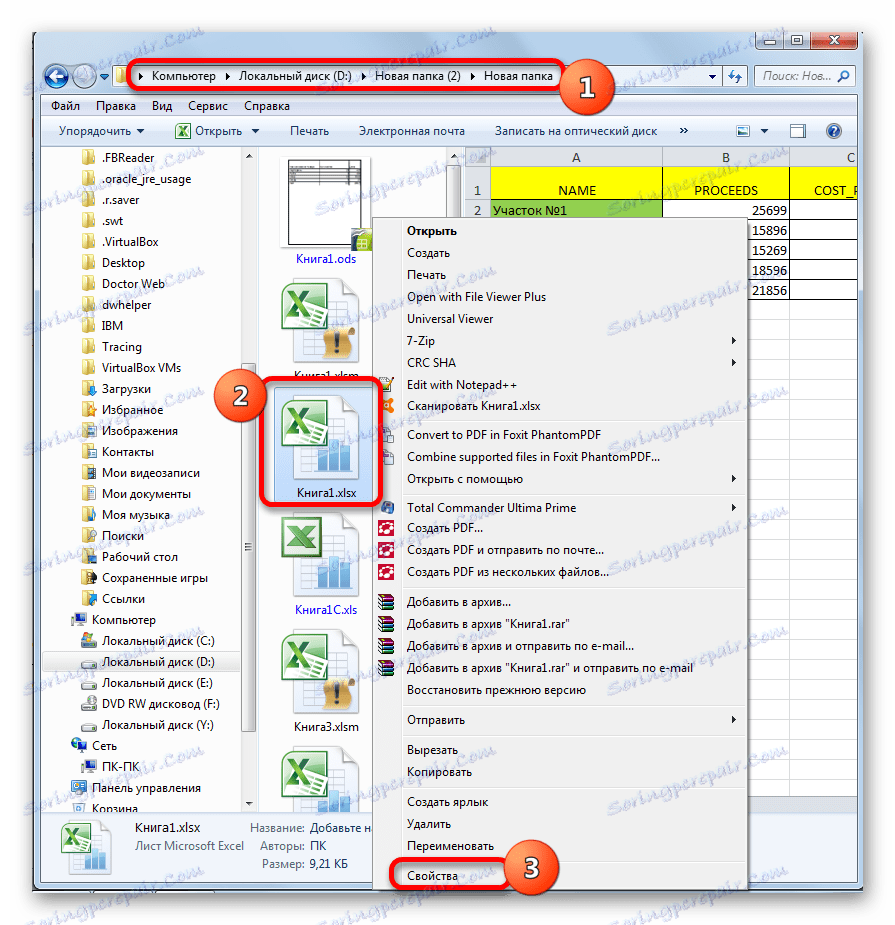
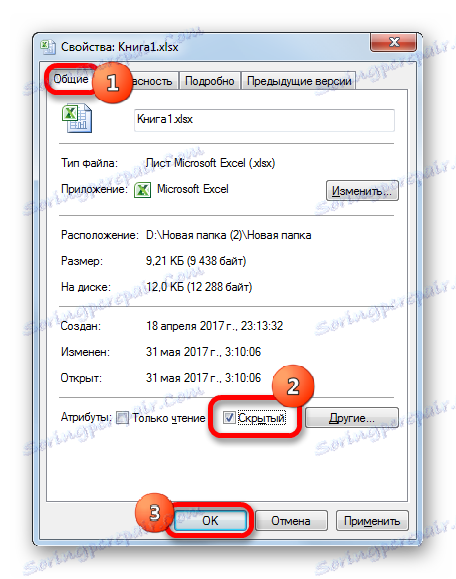

Metoda 3: Skrýt složku zdarma
Ale jak můžete odhadnout, pomocí změn atributů není obtížné skrýt objekt, ale je to stejně snadné jej znovu zobrazit, pokud chcete. Navíc i mimo uživatele, kteří znají základy práce na počítači, to mohou udělat volně. Pokud potřebujete nejen skrýt objekty z očí do očí a dělat to tak, aby i cílené hledání útočníka nevedlo k výsledkům, pomůže vám bezplatná specializovaná aplikace Free Hide Folder. Tento program nemůže pouze vybrat vybrané objekty neviditelné, ale také chránit atribut stealth od změn heslem.
- Po spuštění instalačního souboru je spuštěno uvítací okno. Klikněte na tlačítko "Další" .
- V dalším okně musíte zadat, který adresář pevného disku bude aplikace nainstalována. Ve výchozím nastavení je to adresář "Programy" na jednotce C. Bez silné potřeby je lepší nezměnit označené místo. Takže klikněte na tlačítko Další .
- V okně, které otevře okno pro výběr skupiny, klepněte na tlačítko Další .
- V následujícím okně je spuštěna procedura instalace složky Free Hide Folder. Klepněte na tlačítko Další .
- Proces instalace aplikace probíhá. Po skončení se otevře okno, které indikuje úspěšné dokončení procedury. Pokud chcete, aby program byl spuštěn okamžitě, zkontrolujte, zda je zaškrtnuto volba "Spustit volnou skrýt složku" . Klikněte na tlačítko Dokončit .
- Otevře se okno "Nastavit heslo" , kde je třeba zadat stejné heslo dvakrát v obou polích ( "Nové heslo" a "Potvrzení hesla" ), které budou v budoucnu sloužit k aktivaci aplikace, a proto k přístupu ke skrytým položkám. Heslo může být libovolné, ale je žádoucí, pokud možno spolehlivé. Chcete-li to provést, měli byste při psaní napsat písmena v různých registrech a číslech. V žádném případě jako heslo nepoužívejte své jméno, jména blízkých příbuzných nebo data narozenin. Zároveň je třeba se ujistit, že nezapomenete na kódový výraz. Po zadání hesla dvakrát klikněte na tlačítko "OK" .
- Otevře se okno "Registrace" . Zde můžete zadat registrační kód. Nedovolte, aby vás to vyděsilo. Tato podmínka není nutná. Stačí kliknout na "Přeskočit" .
- Teprve poté se otevře složka pro svobodné skrytí. Chcete-li skrýt objekt na pevném disku, klepněte na tlačítko "Přidat" .
- Otevře se okno "Procházet složky" . Přesuňte se do adresáře, kde se nachází položka, kterou chcete skrýt, vyberte objekt a klepněte na tlačítko "OK" .
- Poté se otevře okno s informacemi o tom, že je žádoucí vytvořit záložní kopii chráněného adresáře. To už je záležitostí každého uživatele jednotlivě, i když je samozřejmě lépe se pojistit. Klepněte na tlačítko OK .
- Adresa zvoleného objektu se zobrazí v okně programu. Teď je to skryté. To je doloženo stavem "Skrýt" . Je však také skrytý pro vyhledávač Windows. To znamená, že pokud se útočník pokusí najít adresář prostřednictvím vyhledávání, pak to nebude fungovat. Stejným způsobem můžete do okna programu přidat i odkazy na další prvky, které chcete vytvořit neviditelné.
- Chcete-li provést zálohu, která byla popsána výše, musíte označit objekt a kliknout na tlačítko "Zálohovat" .
![Vytvořte záložní kopii v programu Free Hide Folder]()
Zobrazí se okno Skrýt data exportu . To vyžaduje, abyste zadali adresář, kde bude záloha umístěna jako prvek s rozšířením FNF. Do pole "Název souboru" zadejte název, který mu chcete přiřadit, a poté klikněte na tlačítko "Uložit" .
- Chcete-li, aby byl objekt znovu viditelný, vyberte ho a na panelu nástrojů klikněte na tlačítko Odkrýt .
- Jak vidíte, po této akci byl atribut objektu změněn na "Zobrazit" . To znamená, že se znova stal viditelným.
- Můžete ho kdykoli znovu skrýt. Chcete-li to provést, zkontrolujte adresu položky a klepněte na tlačítko "Skrýt" .
- Objekt můžete také odstranit z okna aplikace. Chcete-li to provést, zkontrolujte a klepněte na tlačítko "Odebrat" .
- Otevře se okno s dotazem, zda opravdu chcete odstranit položku ze seznamu. Pokud jste přesvědčeni o svých činnostech, klikněte na "Ano" . Po odstranění položky, bez ohledu na stav objektu, bude automaticky viditelný. V takovém případě za účelem opětovného skrytí s volnou skrytou složkou budete muset znovu přidat cestu pomocí tlačítka "Přidat" .
- Chcete-li změnit heslo pro přístup k aplikaci, klikněte na tlačítko "Heslo" . Potom v otevřených oknech zadejte aktuální heslo v pořadí a potom poklepejte na kódový výraz, který chcete změnit.


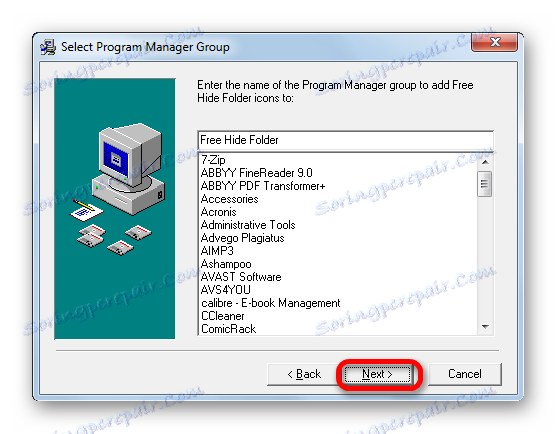

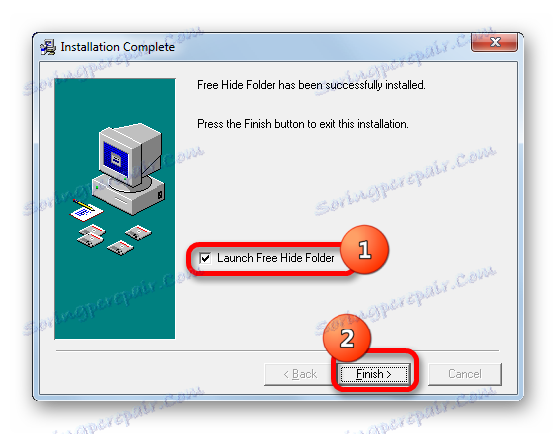


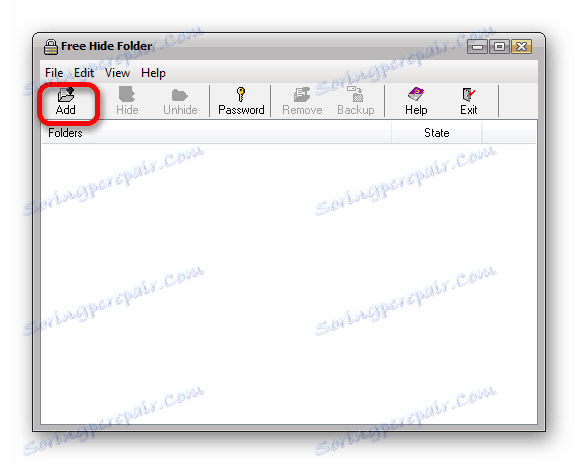


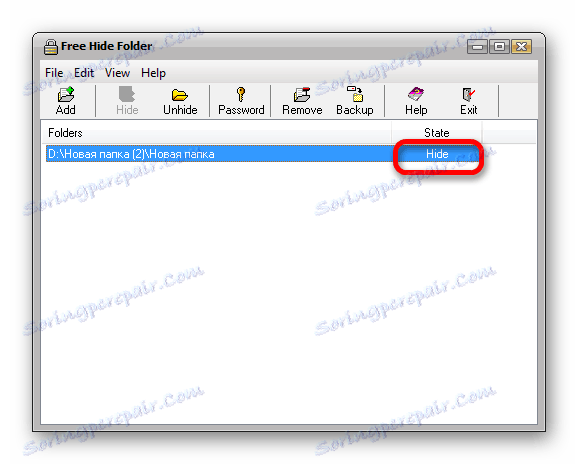




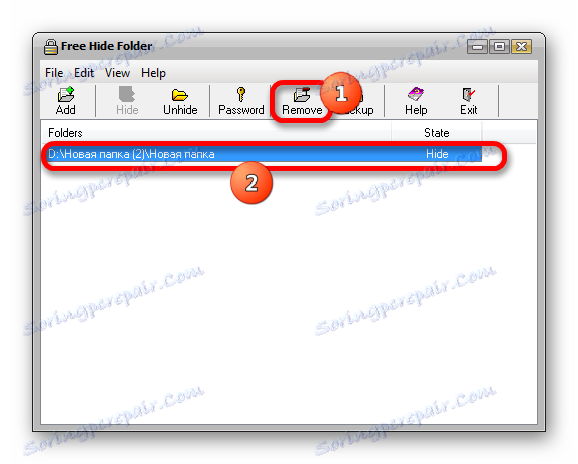


Samozřejmě pomocí volného skrýt složky je spolehlivější způsob, jak skrýt složky než standardní možnosti nebo Total Commander, protože změna atributů neviditelnosti vyžaduje znát heslo nastavené uživatelem. Při pokusu o vytvoření prvku viditelného standardním způsobem v okně vlastností bude atribut "Skryté" jednoduše neaktivní a proto jeho změna nebude možná.
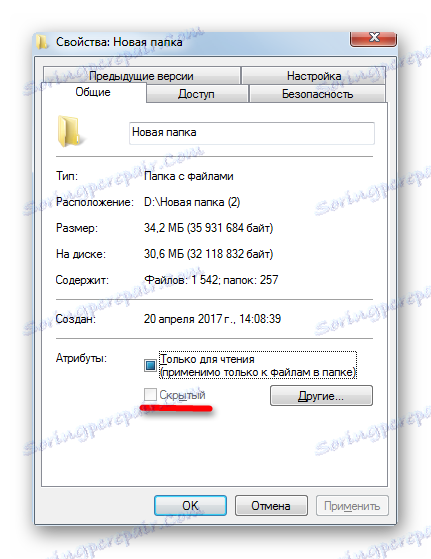
Metoda 4: Použití příkazového řádku
Můžete také skrýt položky v systému Windows 7 pomocí příkazového řádku ( cmd ). Zadaná metoda, podobně jako předchozí, neumožňuje objekt zobrazit v okně vlastností, ale na rozdíl od něj se provádí výlučně vestavěnými nástroji systému Windows.
- Zavolejte pole "Spustit" pomocí kombinace Win + R. Do pole zadejte následující příkaz:
cmdKlepněte na tlačítko OK .
- Otevře se okno Příkazový řádek. V řádku za uživatelským jménem napište následující výraz:
attrib +h +sPříkaz "attrib" iniciuje instalaci atributů, "+ h" přidá skrytý atribut a "+ s" - přiřadí stav systému objektu. Je to poslední atribut, který vylučuje schopnost povolit viditelnost prostřednictvím vlastností složky. Dále ve stejném řádku musíte nastavit mezeru a v uvozovkách zapsat úplnou cestu do adresáře, který chcete skrýt. V každém případě samozřejmě plný příkaz vypadá jinak, v závislosti na umístění cílového adresáře. V našem případě to například vypadá takto:
attrib +h +s "D:Новая папка (2)Новая папка"Po zadání příkazu stiskněte klávesu Enter .
- Adresář uvedený v příkazu se skryje.

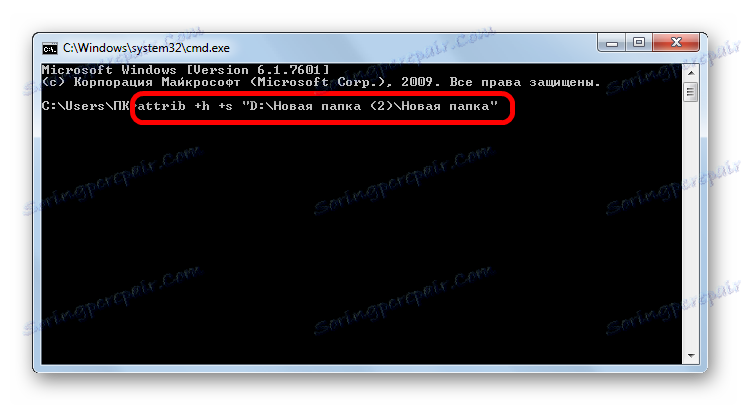
Ale jak si pamatujeme, pokud potřebujete, aby byl adresář viditelný znovu, nebude možné to provést přes okno vlastností. Viditelnost lze vrátit pomocí příkazového řádku. Chcete-li to provést, stačí zadat téměř stejný výraz jako pro neviditelnost, ale těsně před atributy vložte místo značky "+" znak "-" . V našem případě získáváme následující výraz:
attrib -h -s "D:Новая папка (2)Новая папка"

Po zadání výrazu nezapomeňte kliknout na tlačítko Enter , po kterém bude adresář opět viditelný.
Metoda 5: Změna ikony
Další možností, jak zviditelnit adresář, je dosažení tohoto cíle vytvořením transparentní ikony.
- Přejděte do Průzkumníka v adresáři, který chcete skrýt. Klepněte na něj pravým tlačítkem myši a v seznamu zastavte výběr v položce "Vlastnosti" .
- V okně Vlastnosti přejděte do sekce Nastavení . Klikněte na ikonu Změnit ....
- Okno "Změnit ikonu" se otevře . Zobrazení zobrazených ikon a mezi nimi hledání prázdných položek. Vyberte kteroukoli položku, vyberte ji a klepněte na tlačítko OK .
- V okně Vlastnosti klepněte na tlačítko OK .
- Jak vidíme v Průzkumníku , ikona je naprosto průhledná. Jediné, co dává najevo, že je katalog, je jeho jméno. Chcete-li ji skrýt, postupujte následujícím způsobem. Vyberte místo v okně Průzkumníka, kde je adresář umístěn, a klepněte na tlačítko F2 .
- Jak můžete vidět, jméno se stalo aktivní při editaci. Podržte stisknutou klávesu Alt a bez jejího uvolnění zadejte "255" bez uvozovek. Potom uvolněte všechna tlačítka a klikněte na tlačítko Enter .
- Objekt se stal zcela průhledným. Na místě, kde se nachází, prostě ukazuje prázdnotu. Samozřejmě, klikněte na něj, abyste se dostali dovnitř adresáře, ale stále potřebujete vědět, kde se nachází.
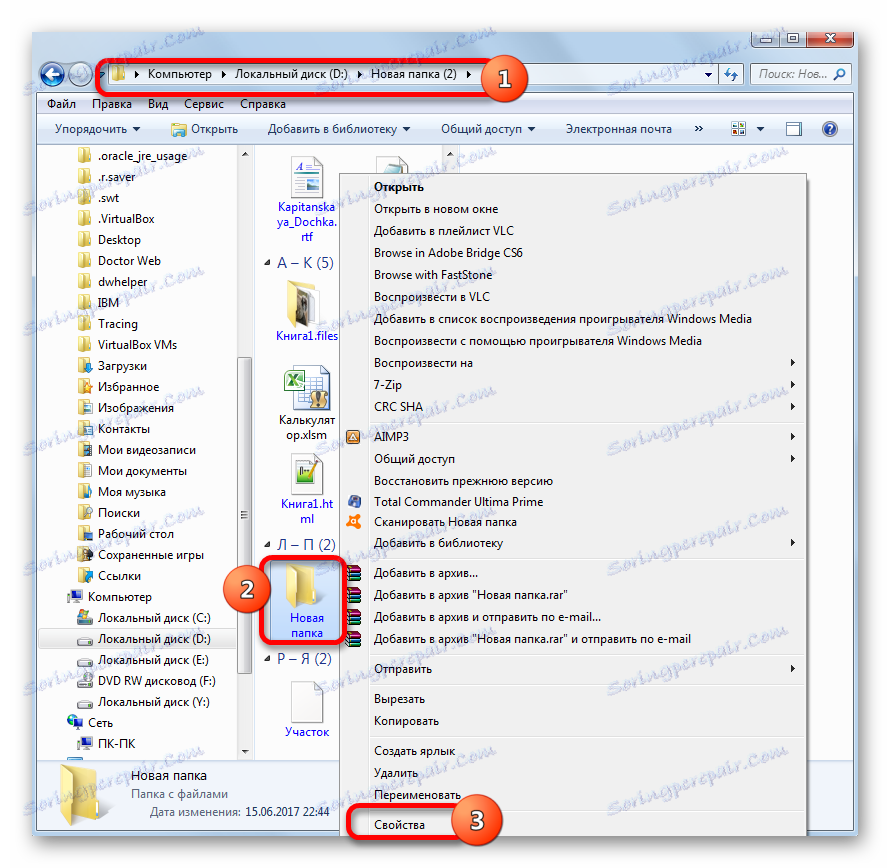
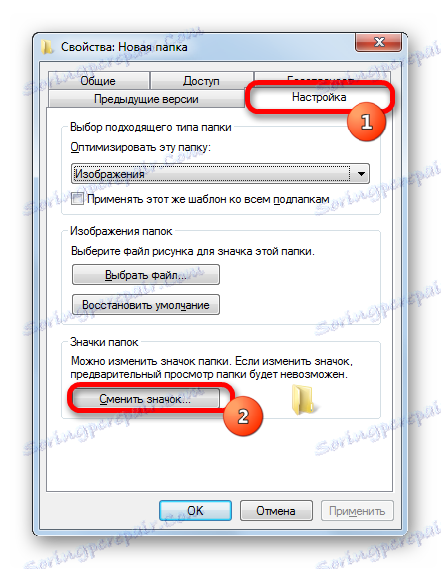
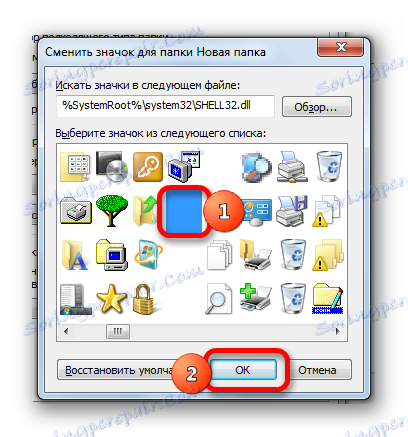
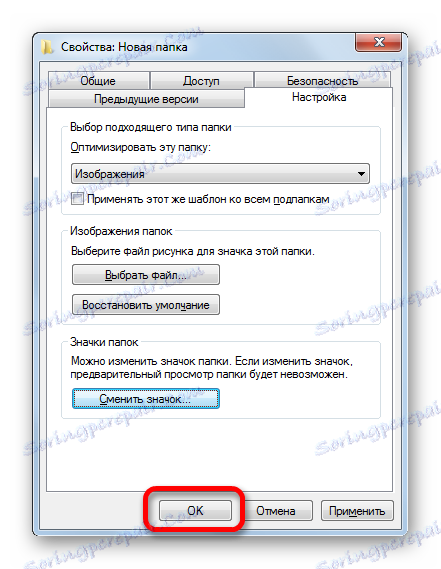
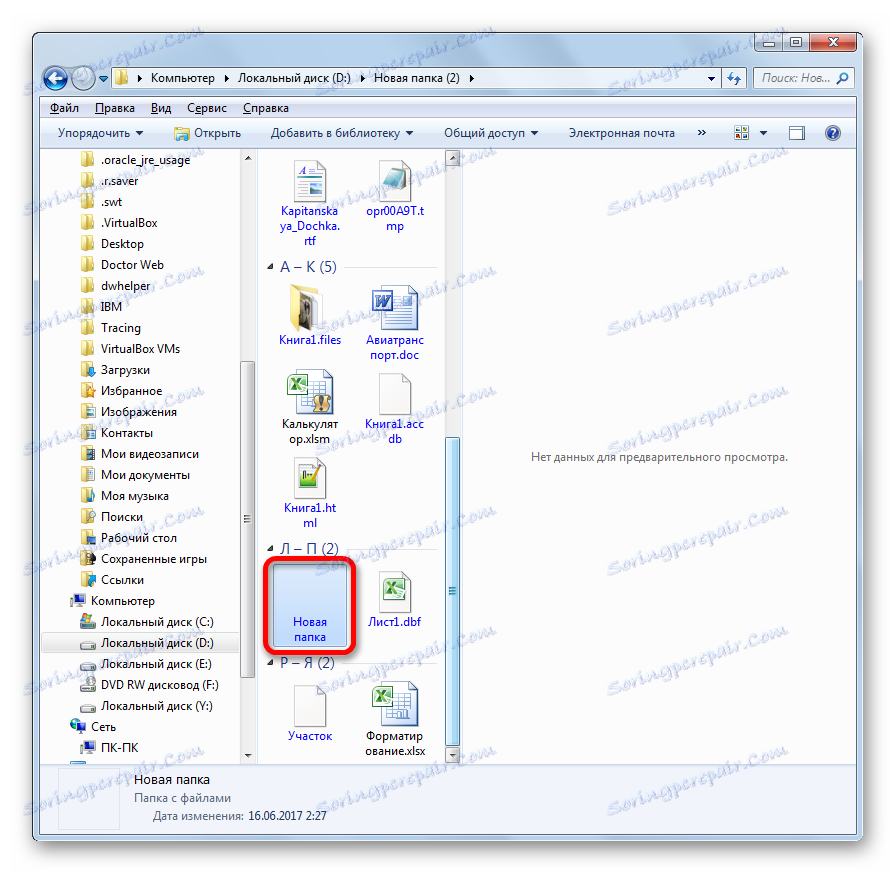
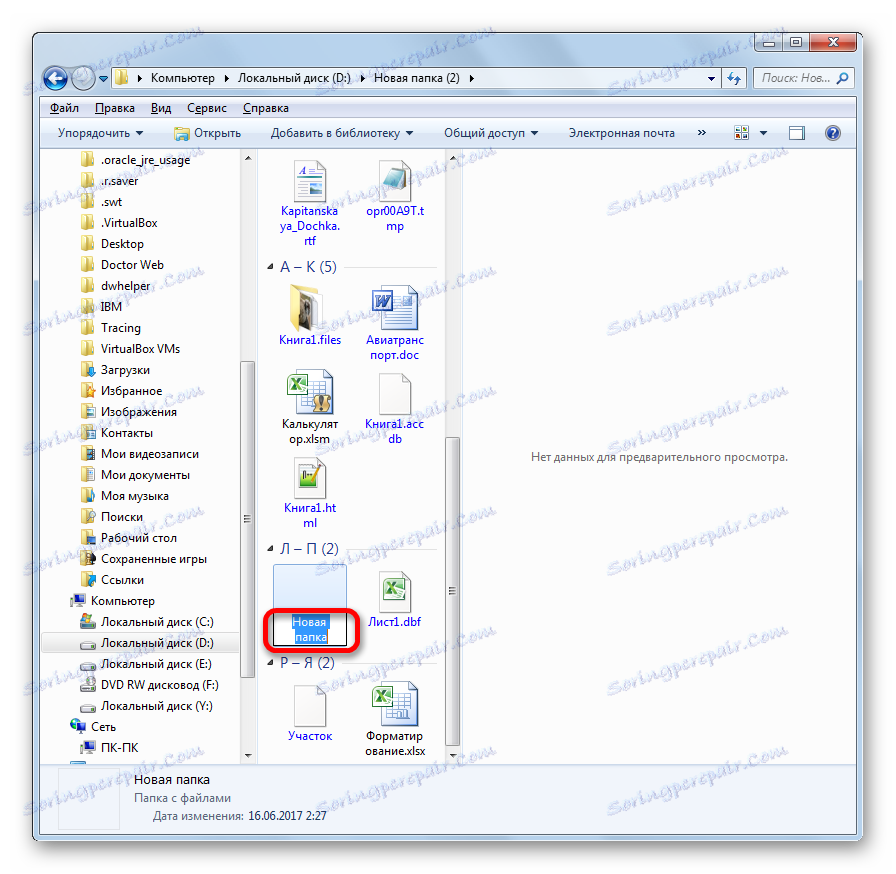

Tato metoda je dobrá, protože se při používání nepotřebuje obtěžovat s atributy. A navíc, většina uživatelů, pokud se snaží vyhledat skryté položky ve vašem počítači, je nepravděpodobné, že si myslí, že tato metoda byla použita, aby byly neviditelné.
Jak můžete vidět, v systému Windows 7 existuje mnoho možností, jak učinit objekty neviditelnými. Jsou proveditelné, a to jak pomocí interních nástrojů OS, tak pomocí programů třetích stran. Většina metod naznačuje skrytí objektů změnou jejich atributů. Existuje však i méně obvyklá možnost, když používáte, který adresář je jednoduše proveden transparentní bez změny atributů. Výběr konkrétní metody závisí na pohodlí uživatele, stejně jako na tom, zda chce jednoduše skrýt materiály z náhodných očí nebo chce chránit je před cílovými útoky narušitelů.