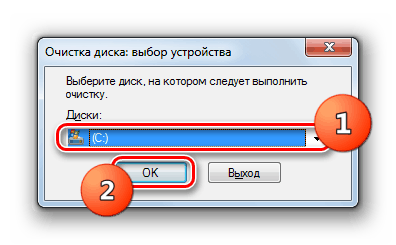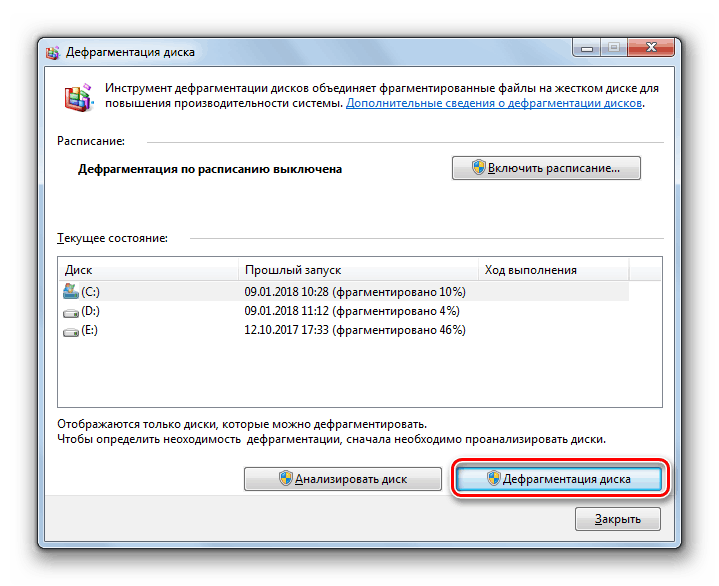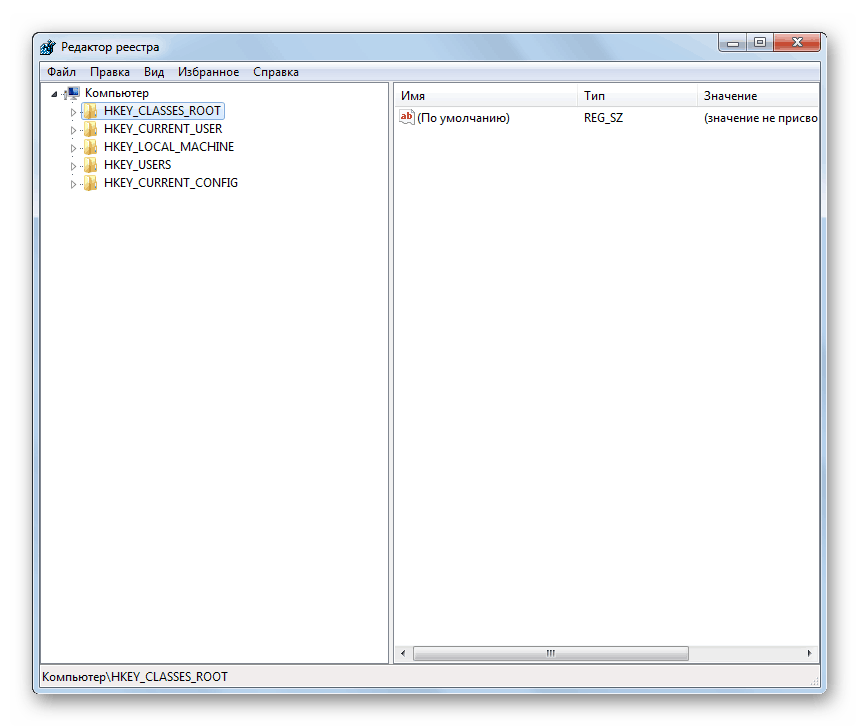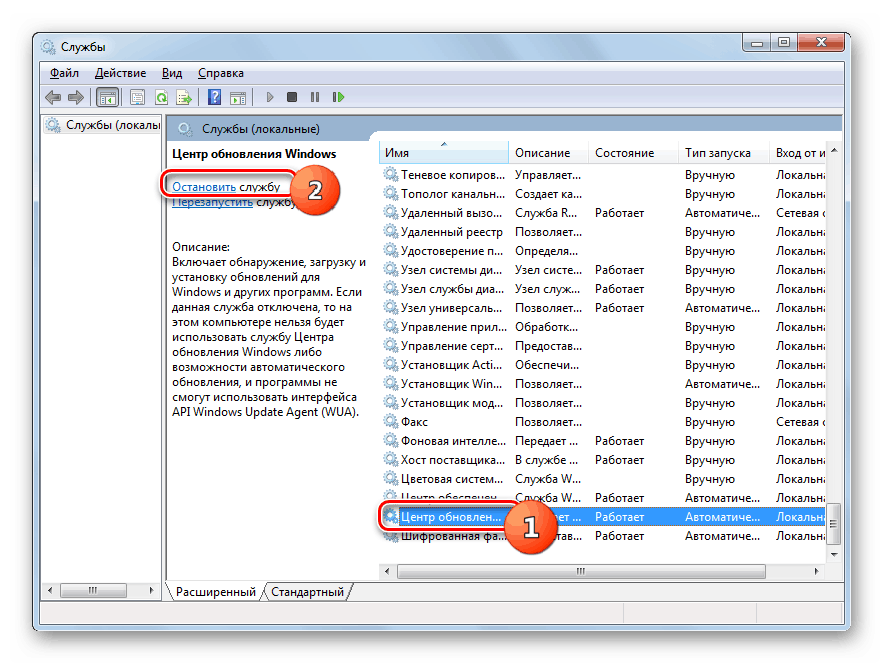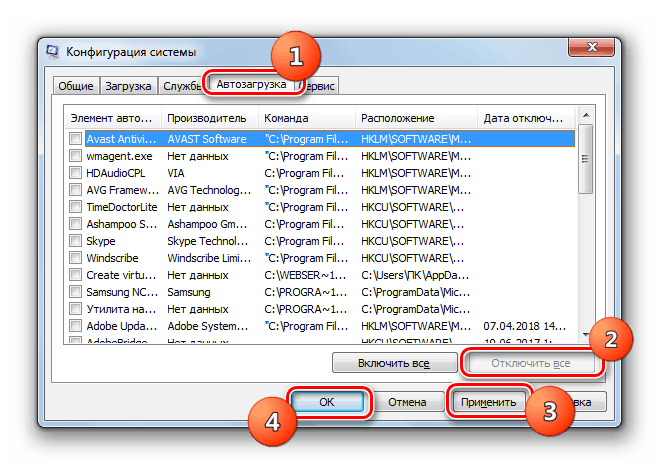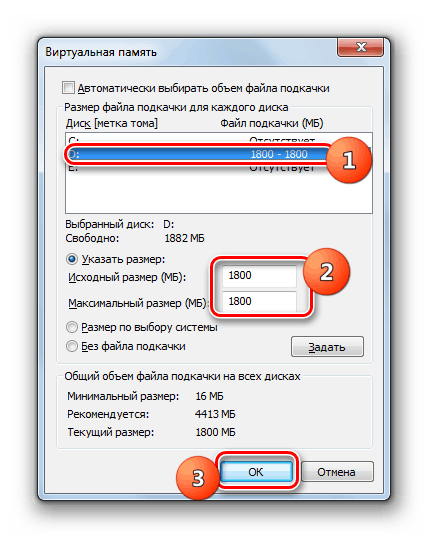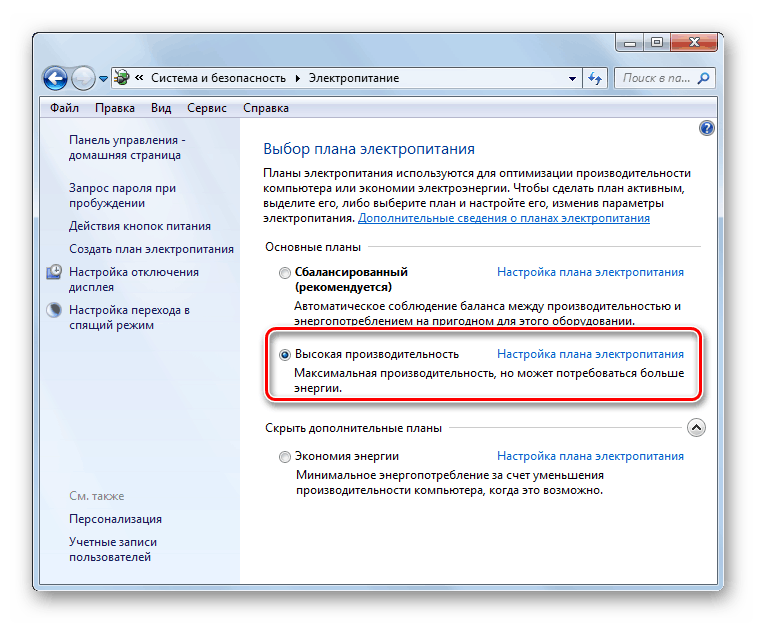Optimalizace výkonu počítače v systému Windows 7
Téměř každý uživatel dříve či později přemýšlí o zlepšení výkonu svého počítače. To může být způsobeno vznikem různých chyb a touhou zvýšit rychlost systému při provádění různých úkolů. Podívejme se, jakým způsobem můžete optimalizovat systém Windows 7.
Viz též:
Zlepšení výkonu počítače v systému Windows 7
Jak urychlit stahování systému Windows 7
Možnosti optimalizace pro PC
Za prvé, uvidíme, co máme na mysli, zlepšením a optimalizací provozu počítače. Především je to odstranění různých chyb v práci, snížení spotřeby energie, zlepšení stability systému a zvýšení jeho rychlosti a výkonu.
K dosažení těchto výsledků můžete použít dvě skupiny metod. První zahrnuje použití specializovaných programů třetích stran, které se nazývají aplikace tak optimalizátorů. Druhá možnost se provádí pouze pomocí vnitřních nástrojů systému. Programy třetích stran zpravidla vyžadují mnohem menší množství znalostí, a proto je touto volbou preferována většina běžných uživatelů. Ale pokročilí uživatelé často používají vestavěnou funkcionalitu operačního systému, protože tak můžete dosáhnout přesnějších výsledků.
Metoda 1: optimalizátory
Nejprve zvážit možnost zlepšení výkonu počítače se systémem Windows 7 pomocí programů třetích stran. Jako příklad považujeme oblíbený optimalizátor AVG TuneUp.
- Bezprostředně po instalaci a prvním uvedení do provozu nabídne společnost TuneUp proceduru pro kontrolu přítomnosti zranitelných míst, chyb a možností jejich optimalizace. Chcete-li to provést, klikněte na tlačítko "Skenovat nyní" .
- Poté se postup skenování spustí podle šesti kritérií:
- Nefunkční zkratky;
- Chyby registru;
- Zkontrolujte prohlížeče dat;
- Systémové protokoly a mezipaměť operačního systému;
- Fragmentace pevného disku;
- Spuštění a vypnutí stability.
Po kontrole každého kritéria se vedle názvu zobrazí řada příležitostí ke zlepšení situace, kterou program zjistil.
- Po dokončení skenování se zobrazí tlačítko Opravy a vyčištění . Klikněte na ni.
- Bude zahájen postup pro opravu chyb a vyčištění systému z nepotřebných dat. Tento proces může v závislosti na síle vašeho počítače a jeho ucpání trvat značnou dobu. Po dokončení každé dílčí akce se vedle názvu zobrazí zelená značka zaškrtnutí.
- Po dokončení procedury bude systém vyčištěn z odpadků a případné chyby, které se v něm objeví, budou opraveny. To jistě zlepší výkon počítače.
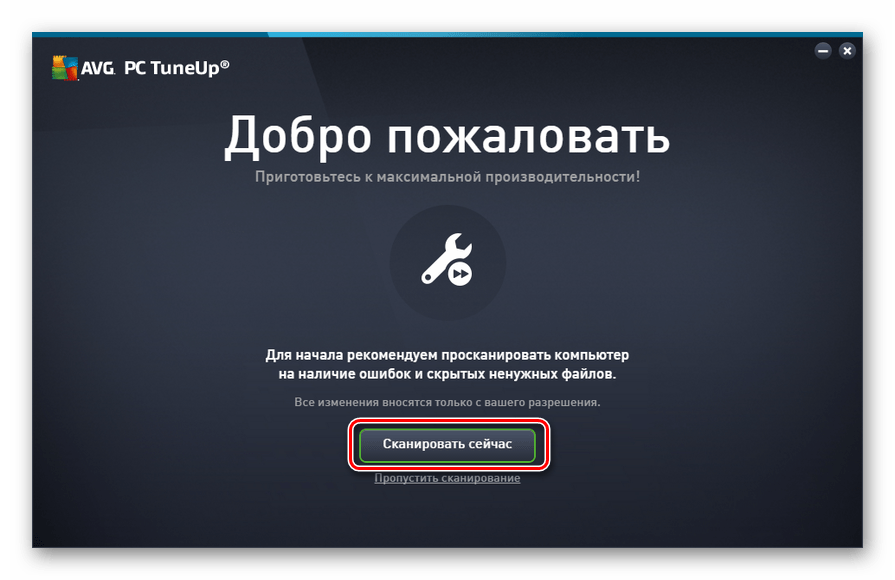
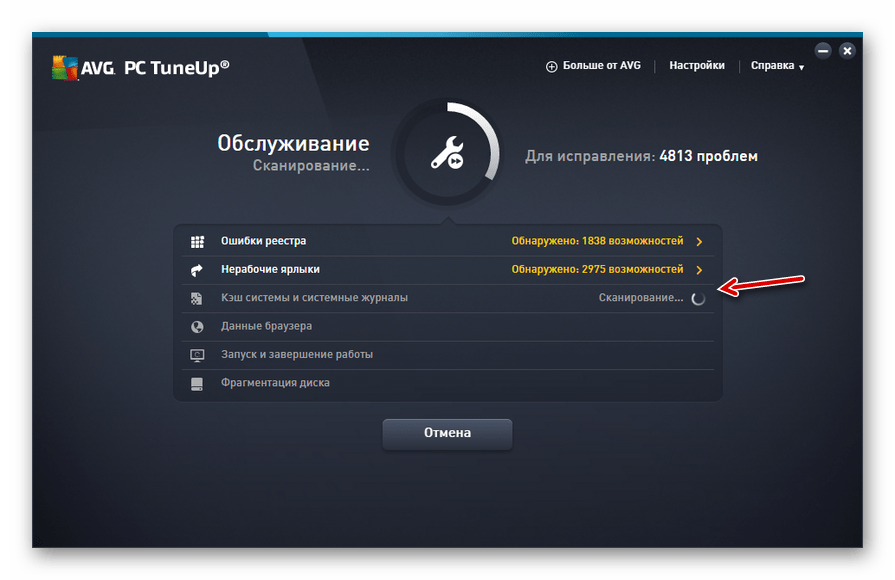
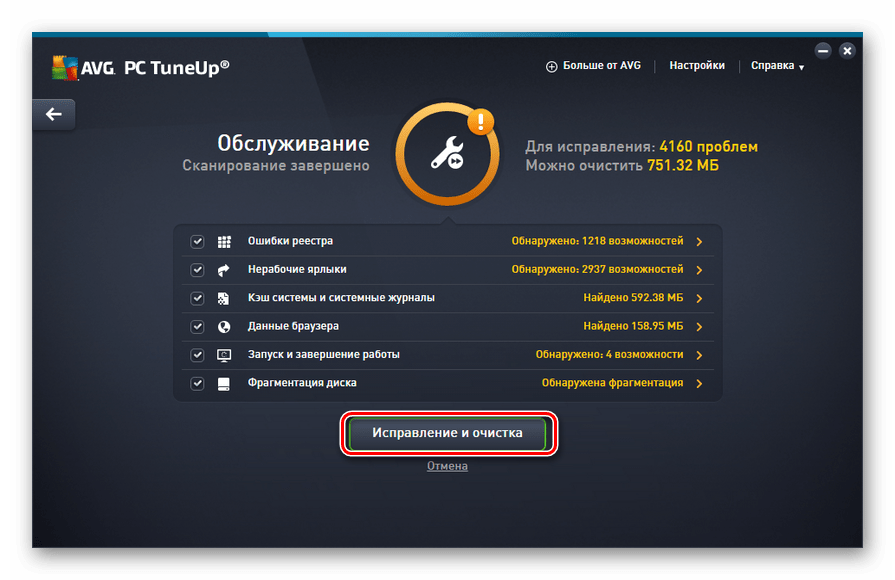
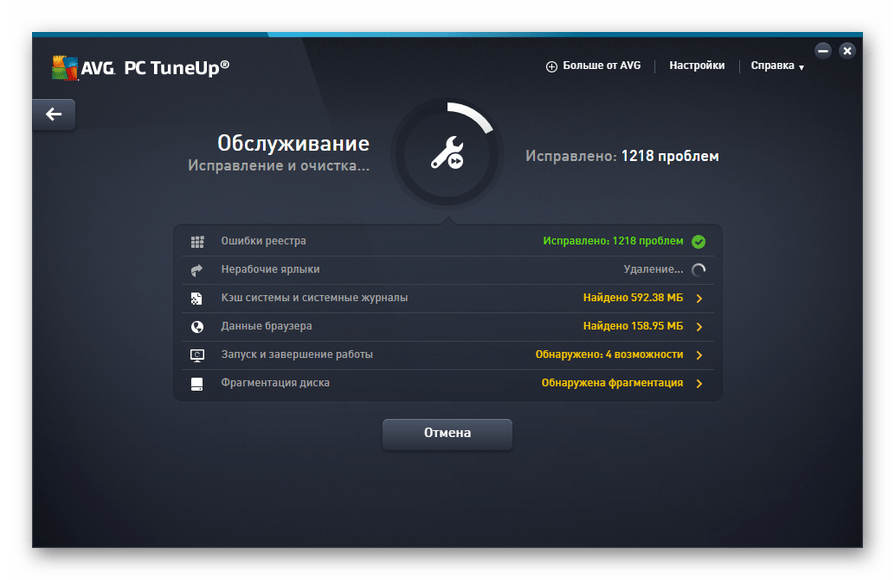
Pokud je program AVG TuneUp již dlouho nainstalován v počítači, pak v tomto případě spusťte integrovaný systémový sken a opravte jej následujícím způsobem.
- Klikněte na tlačítko Přejít na Zen .
- Otevře se další okno. Klikněte na tlačítko "Skenovat nyní" .
- Postup spuštění počítače se spustí. Proveďte všechny následující kroky podle algoritmu, který byl popsán výše.
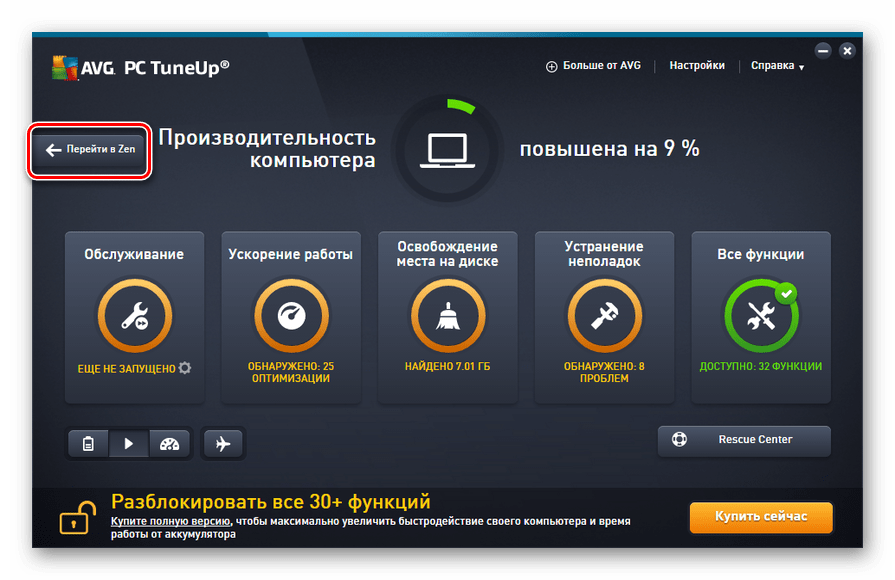
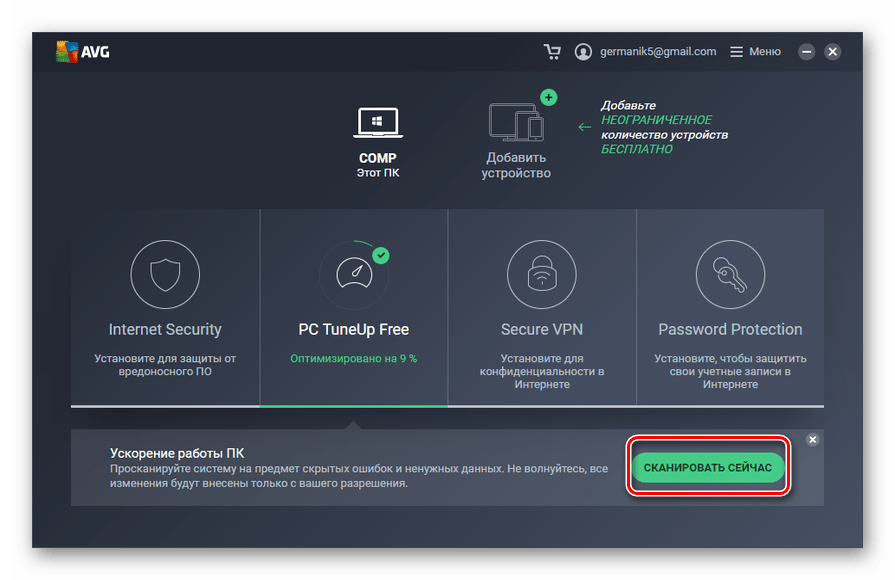
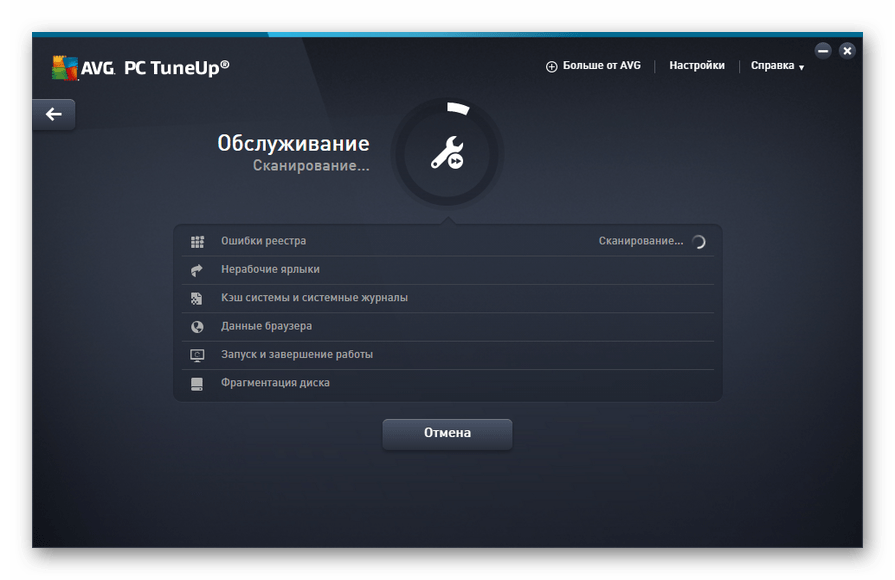
Je-li nutné selektivně vylepšit pouze vybrané součásti systému, protože program nevěří, že se sám rozhodne, co přesně by mělo být optimalizováno, pak v tomto případě musíte provést následující akce.
- V hlavním okně programu AVG TuneUp klikněte na tlačítko "Poradce při potížích".
- Zobrazí se seznam identifikovaných problémů. Pokud chcete odstranit určitou poruchu, klikněte na tlačítko umístěné napravo od jména a postupujte podle pokynů, které se zobrazí v okně programu.
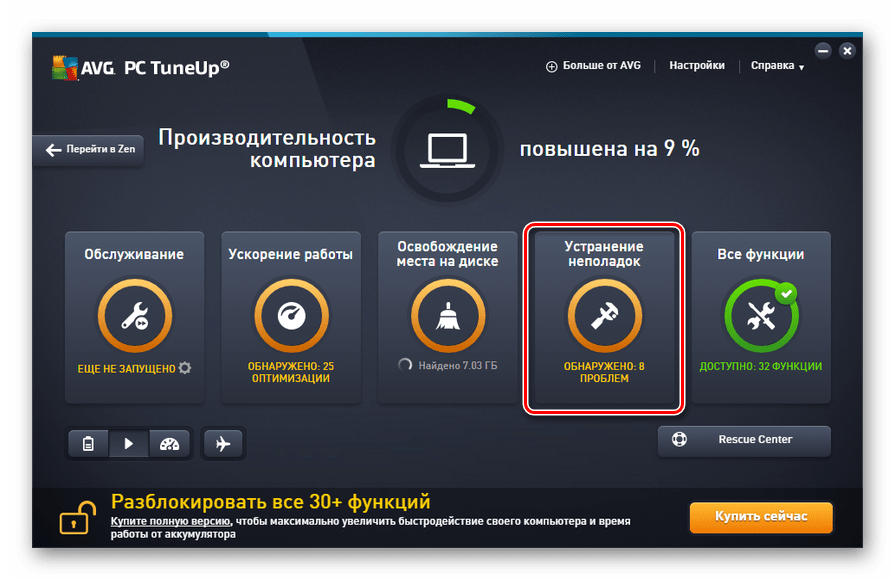
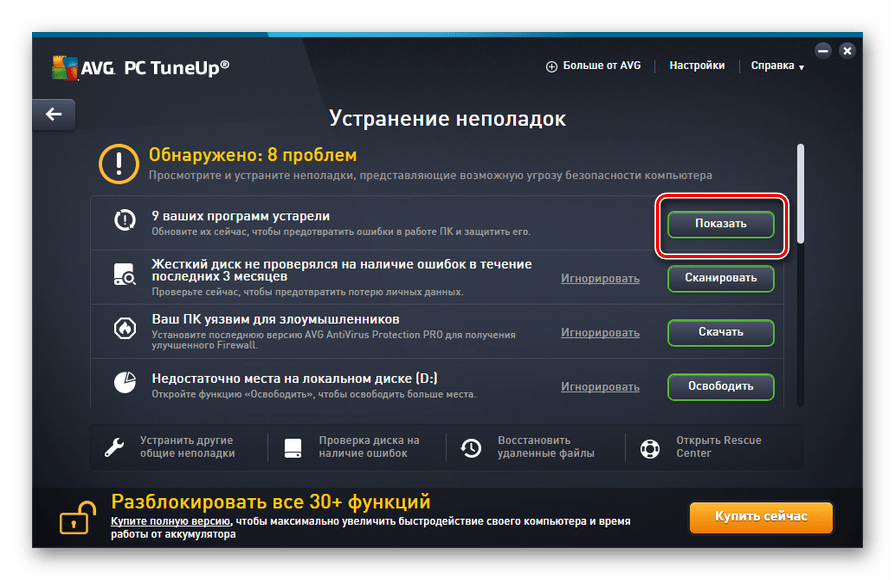
Metoda 2: Funkce operačního systému
Nyní se dozvíme, jak zlepšit výkon počítače, a to za tímto účelem pouze s využitím interní funkčnosti systému Windows 7.
- Prvním krokem při optimalizaci operačního systému je vyčištění pevného disku počítače z nečistot. To se provádí použitím systémového nástroje, který je určen k odstranění přebytečných dat z pevného disku. Chcete-li spustit, stačí napsat kombinaci Win + R a po aktivaci okna "Run" zadejte příkaz:
cleanmgrPo zadání klikněte na "OK" .
- V okně, které se otevře, musíte z rozbalovacího seznamu vybrat sekci, kterou chcete vymazat, a klikněte na tlačítko "OK" . Poté je třeba postupovat podle pokynů, které se zobrazí v okně nástroje.
![výběr oddílu pro čištění pevného disku v okně Vyčištění disku v systému Windows 7]()
- Další postup, který pomůže optimalizovat výkon počítače, je defragmentace diskových oddílů. Může se také provádět pomocí vestavěného systémového nástroje Windows 7. Spustí se změnou vlastností disku, který chcete defragmentovat, nebo přesunutím do složky Systémové nástroje pomocí nabídky Start .
![Spusťte defragmentaci pevného disku pomocí systémového nástroje v systému Windows 7]()
- Optimalizace počítače k čištění nezasahuje nejen do složky, ale do systémového registru. Zkušený uživatel bude schopen to provést pouze pomocí zabudovaných funkcí systému, jmenovitě provedením manipulací v Editoru registru , který se spouští pomocí okna Spustit (kombinace Win + R ) zadáním následujícího příkazu:
regedit![Editor registru ve Windows 7]()
Většina uživatelů se doporučuje použít pro tyto speciální aplikace, jako je CCleaner .
Lekce: Registry Cleaner CCleaner
- Chcete-li urychlit práci počítače a odstranit z něj další zátěž, pomůže zakázat služby, které nepoužíváte. Faktem je, že některé z nich, i když nejsou skutečně používány, zůstávají aktivní, spíše než načítání systému. Doporučuje se je deaktivovat. Tato operace se provádí prostřednictvím Správce služeb , které lze volat také pomocí okna Spustit , pomocí následujícího příkazu:
services.msc![Deaktivace služby ve Správci služeb v systému Windows 7]()
- Další možností snížení zatížení systému je odstranění nepotřebných programů z autorunu. Faktem je, že při spuštění počítače jsou při instalaci zaznamenány mnohé aplikace. Za prvé, toto snižuje rychlost spouštění systému a za druhé, tyto aplikace, často bez jakýchkoli užitečných akcí, neustále konzumují prostředky počítače. V takovém případě je s výjimkou některých výjimek racionálnější odstranit takový software z autoloadu a v případě potřeby ho lze aktivovat ručně.
![Zakažte programy spouštění v okně konfigurace systému v systému Windows 7]()
- Chcete-li snížit zatížení hardwaru počítače a tím zlepšit jeho provoz vypnutím některých grafických efektů. Ačkoli v tomto případě budou vylepšení relativní, protože výkon PC se zvýší, ale vizuální zobrazení shellu nebude tak přitažlivé. Zde si každý uživatel sám rozhodne, co je pro něj důležitější.
Abyste provedli potřebné manipulace, nejprve klikněte na ikonu "Start" . V seznamu, který se otevře, klepněte pravým tlačítkem myši na položku "Počítač" . Ze zobrazeného seznamu vyberte "Vlastnosti" .
- V okně, které se poté otevře, klikněte na možnost "Rozšířené možnosti ..." .
- Otevře se malé okno. V bloku "Výkon" klikněte na tlačítko "Parametry" .
- V zobrazeném okně nastavte přepínač na "Poskytnout rychlost". Klikněte na tlačítko Použít a OK . Z důvodu snížení zatížení OS v důsledku deaktivace grafických efektů se zvýší rychlost práce s počítačem.
- Následující postup ke zlepšení fungování počítačového zařízení je spojen se zvýšením paměti RAM, což umožňuje současně pracovat s velkým počtem spuštěných procesů. Chcete-li to udělat, nemusíte ani potřebovat kupovat silnější RAM bar, ale jednoduše zvětšit velikost stránkovacího souboru. To se také provádí nastavením parametrů rychlosti v okně "Virtuální paměť" .
![Zvětšení velikosti stránkovacího souboru v okně virtuální paměti v systému Windows 7]()
- Můžete také zlepšit výkon vašeho počítače úpravou napájení. Zde je ovšem třeba vzít v úvahu, že optimalizace systému v této oblasti závisí na tom, co právě potřebujete: prodloužit dobu provozu zařízení bez nabíjení (pokud jde o notebook) nebo zvýšit jeho výkon.
Klikněte na tlačítko "Start" a přejděte na "Ovládací panely" .
- Otevřete sekci "Systém a zabezpečení" .
- Pak přejděte na část "Napájení" .
- Vaše další akce budou záviset na tom, co potřebujete. Pokud potřebujete přetaktovat počítač co nejvíce, nastavte přepínač na pozici "Vysoký výkon" .
![Povolení počítače s vysokým výkonem v části Řízení spotřeby v Ovládacích panelech v systému Windows 7]()
Pokud chcete prodloužit provozní dobu notebooku bez dobíjení, nastavte přepínač do polohy "Úspora energie" .

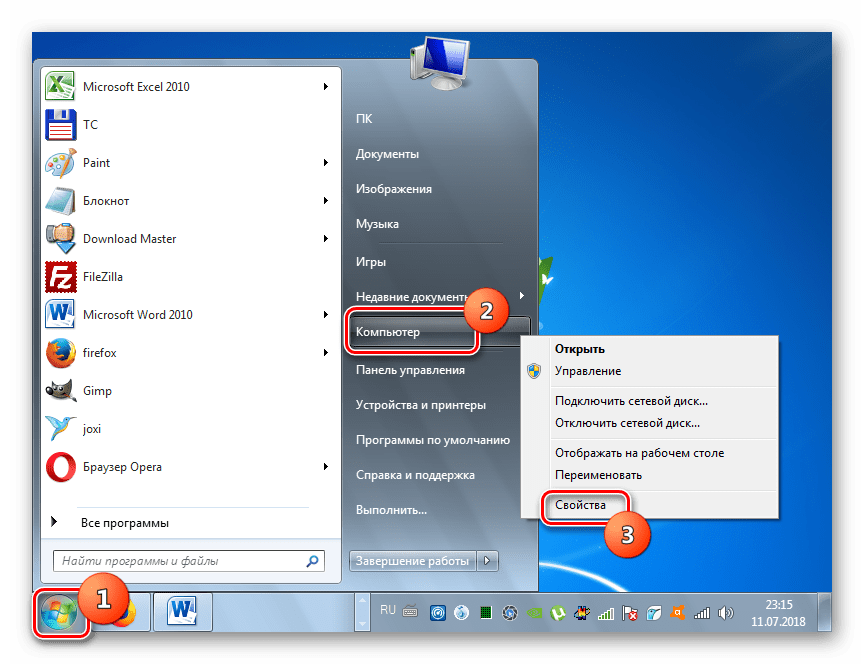
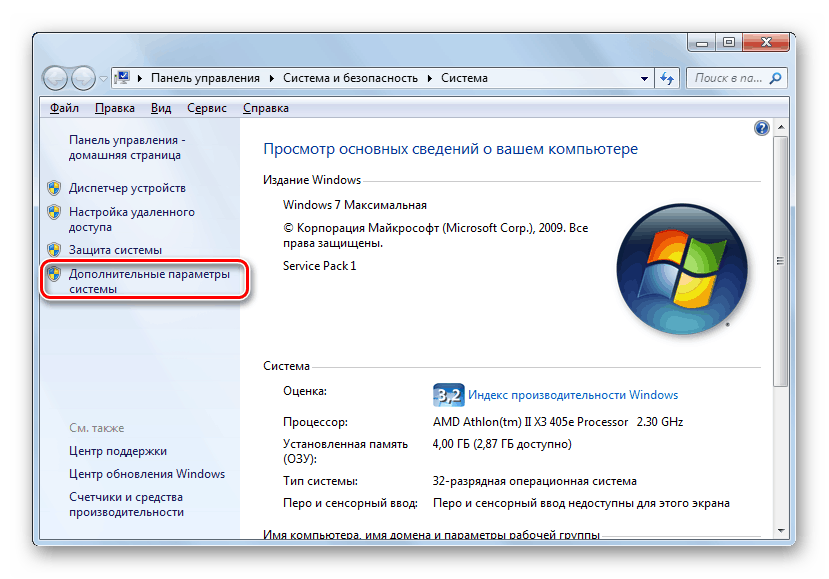
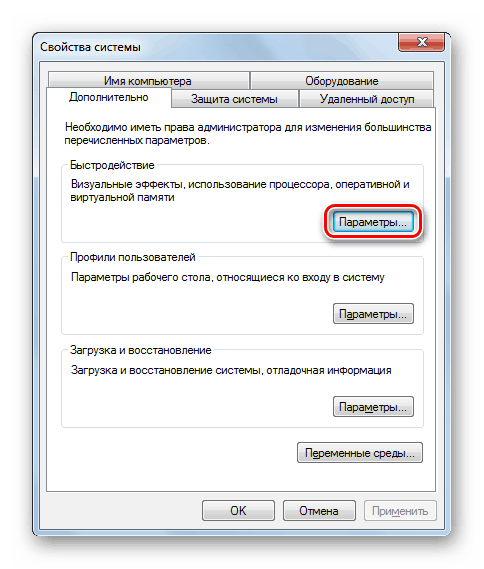
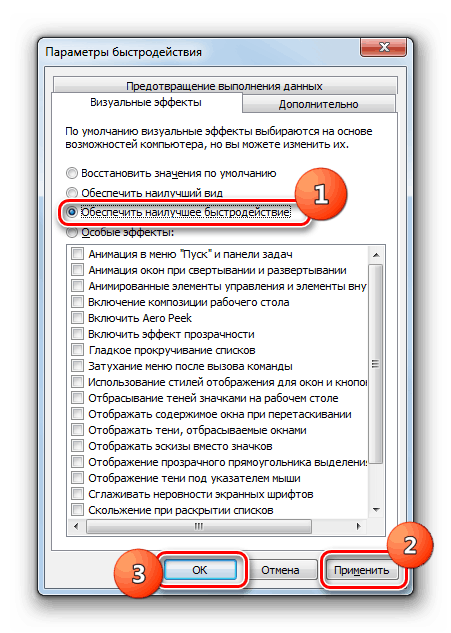
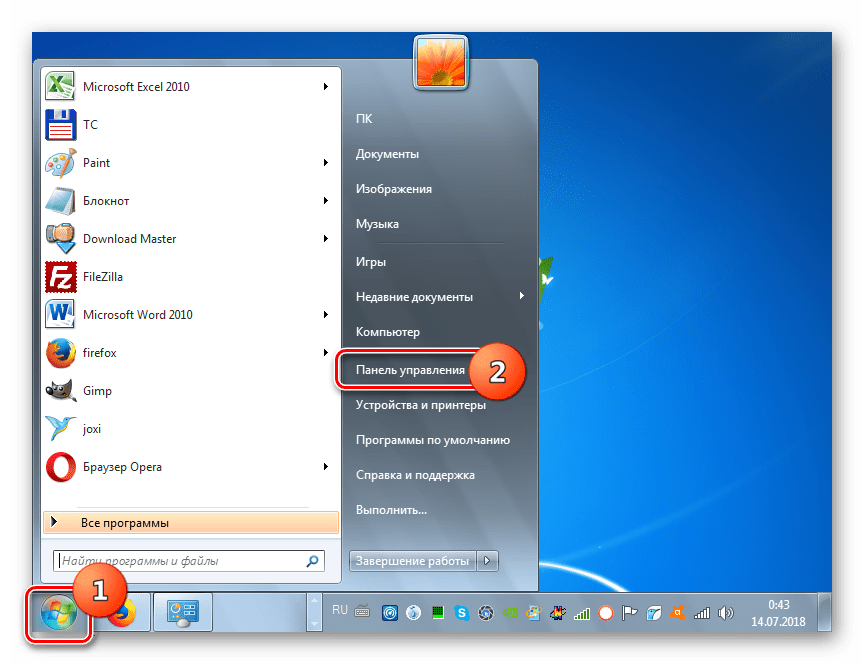
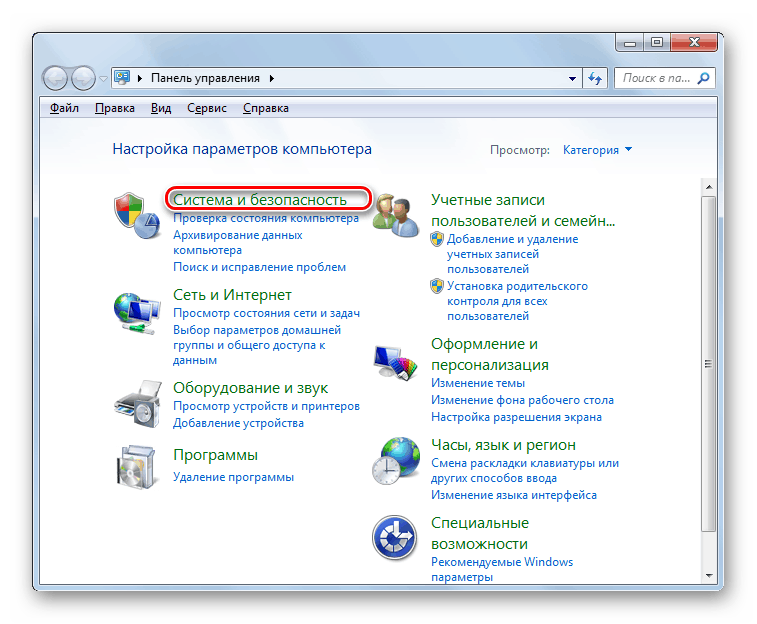
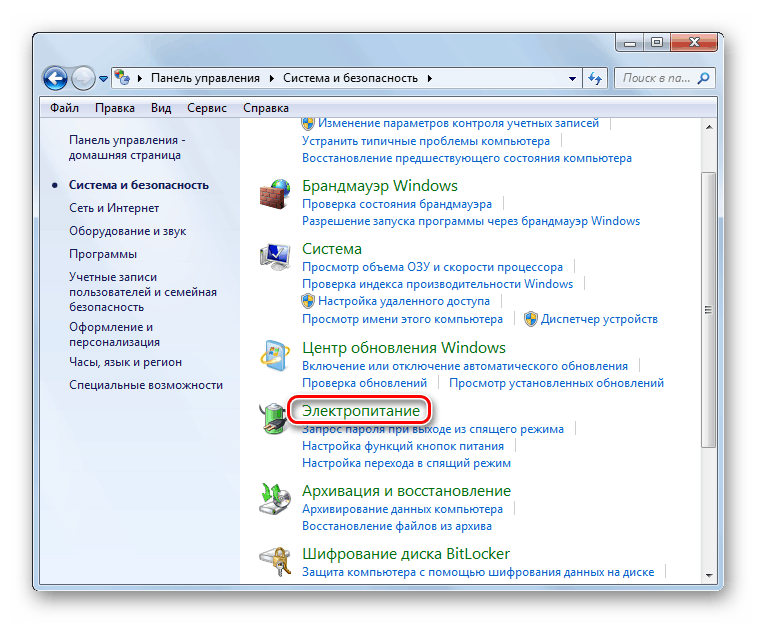
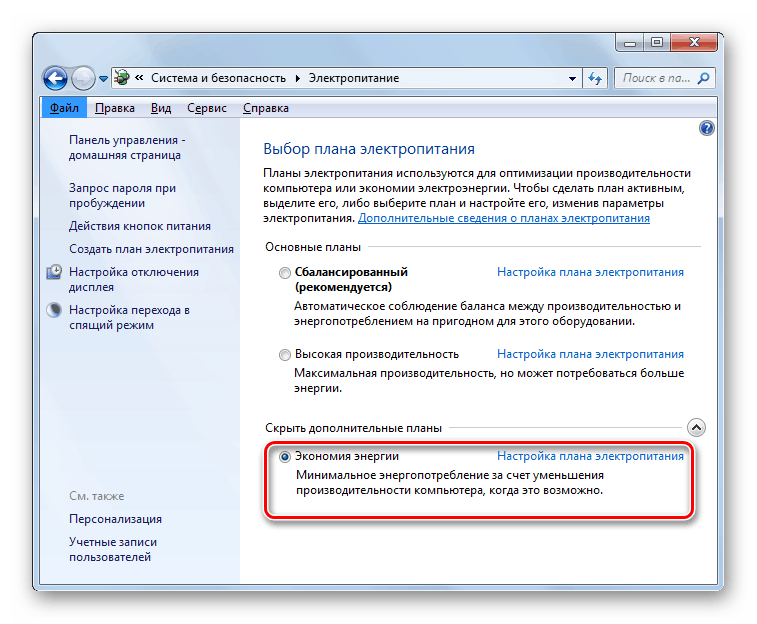
Zjistili jsme, že je možné zlepšit výkon počítače pomocí programů třetích stran pro optimalizaci a provést ruční konfiguraci systému. První možnost je jednodušší a rychlejší, ale automatické ladění umožňuje dozvědět se více o parametrech operačního systému a provést přesnější nastavení.