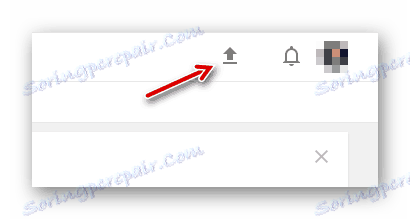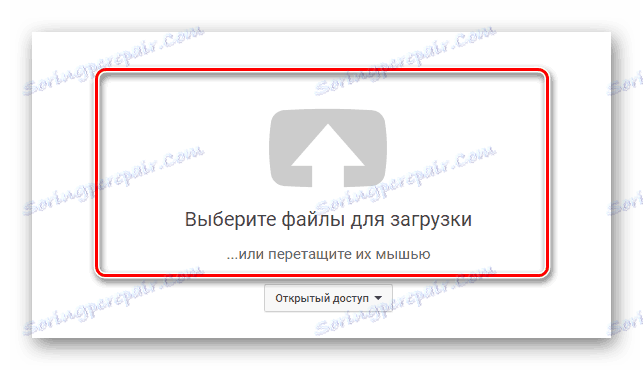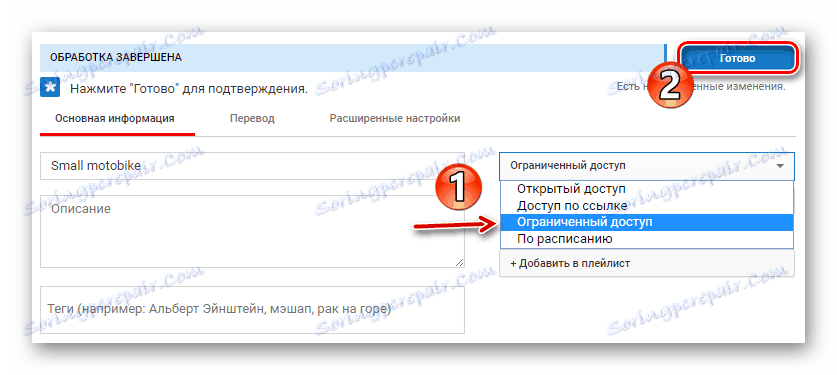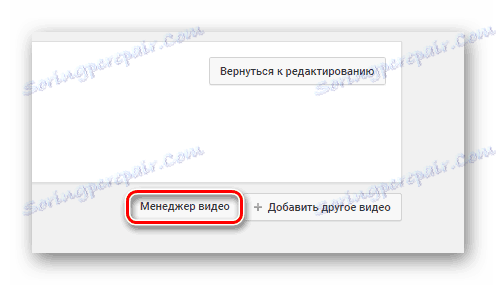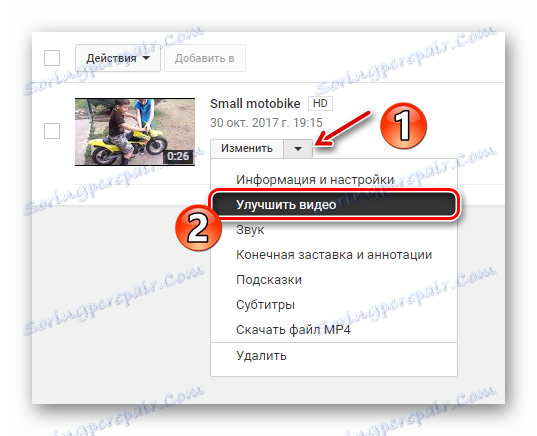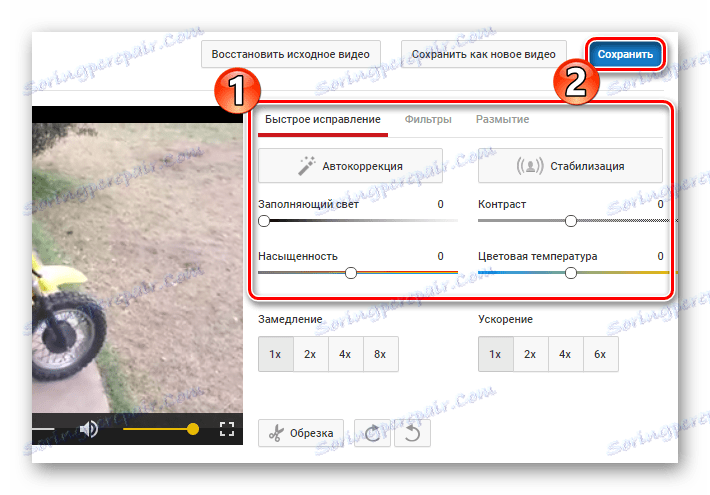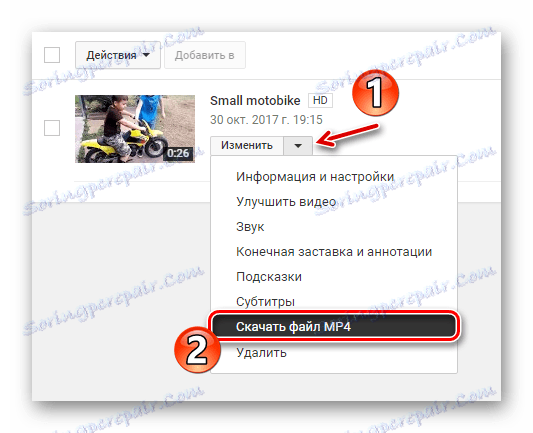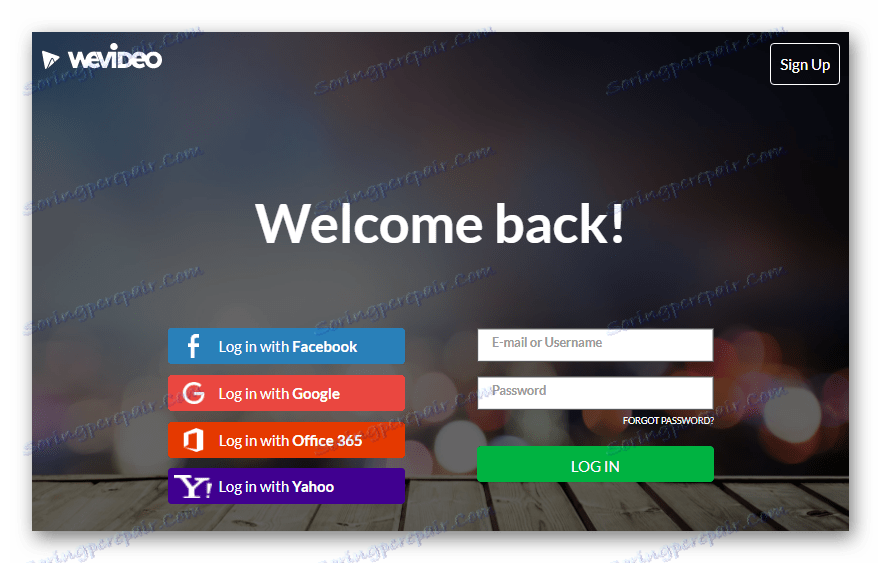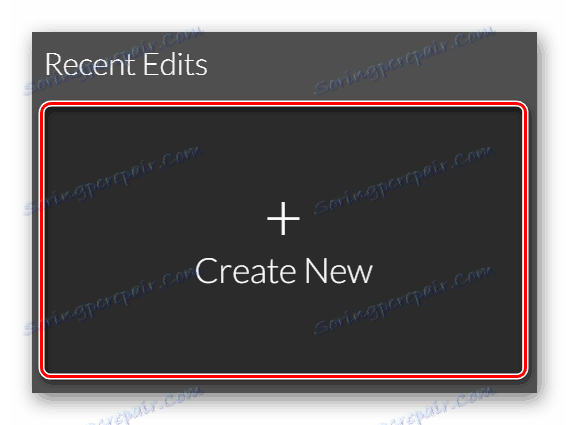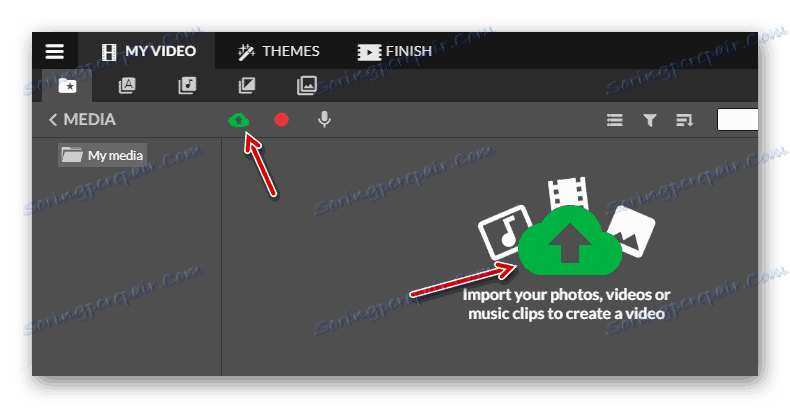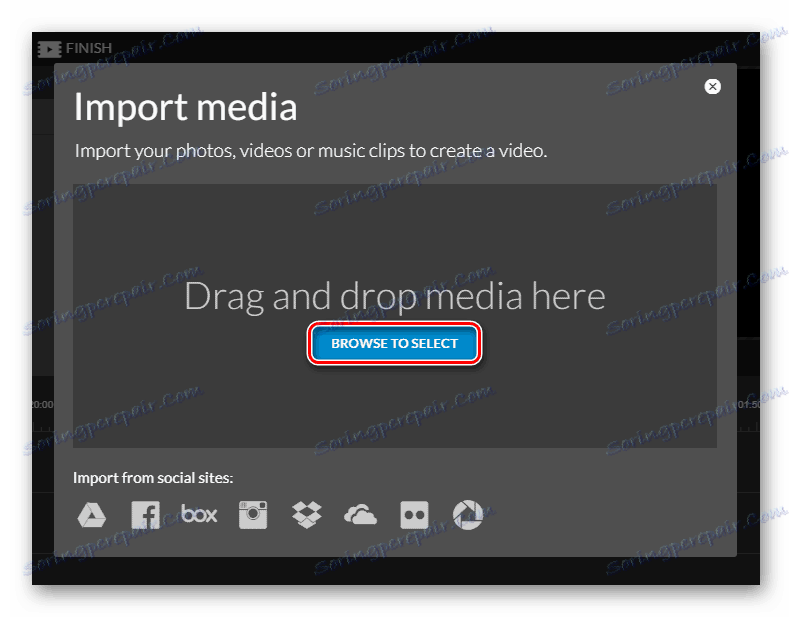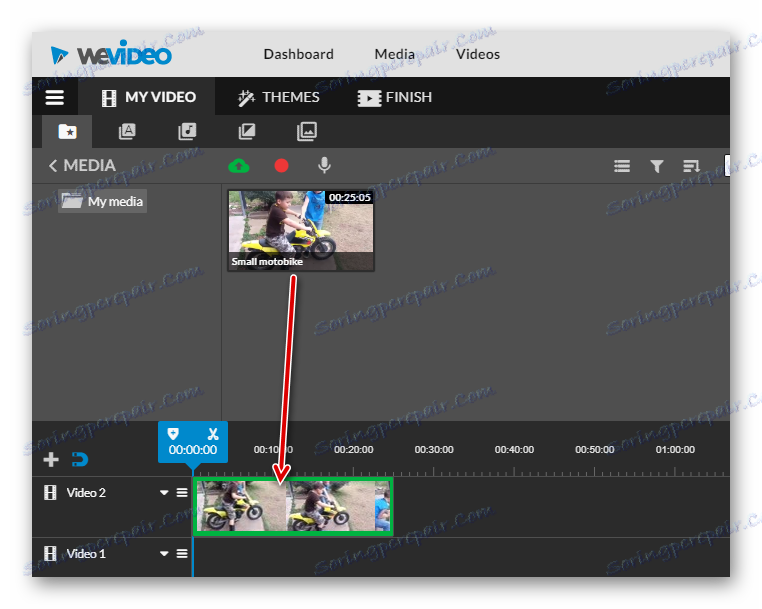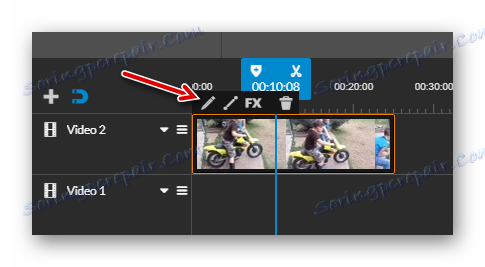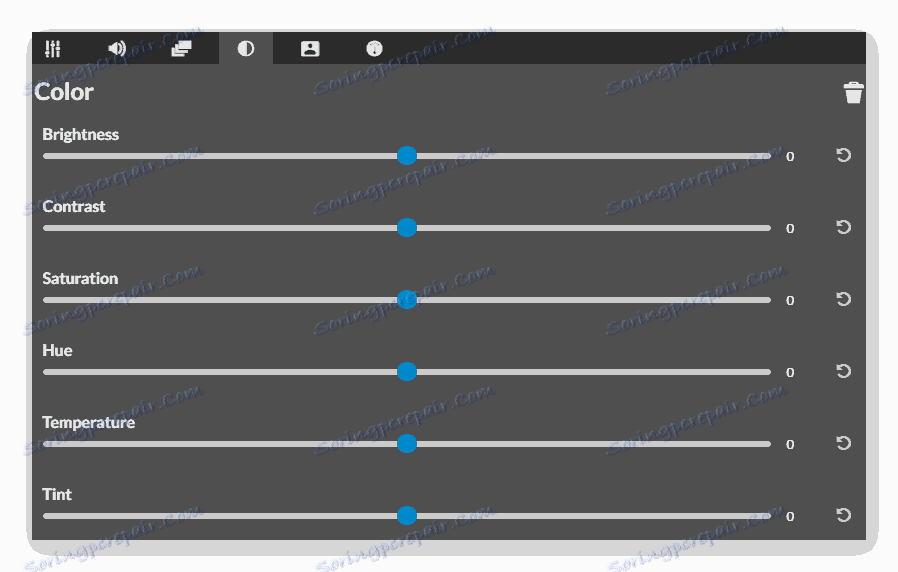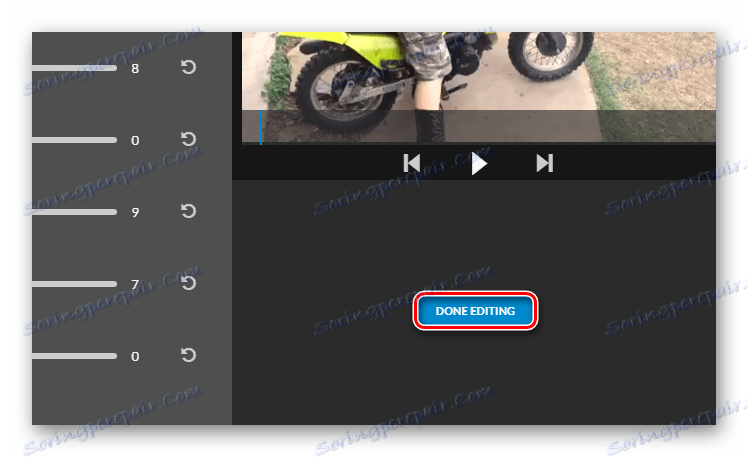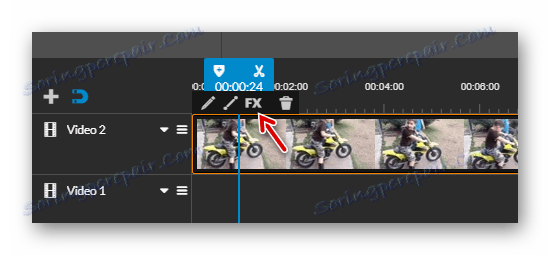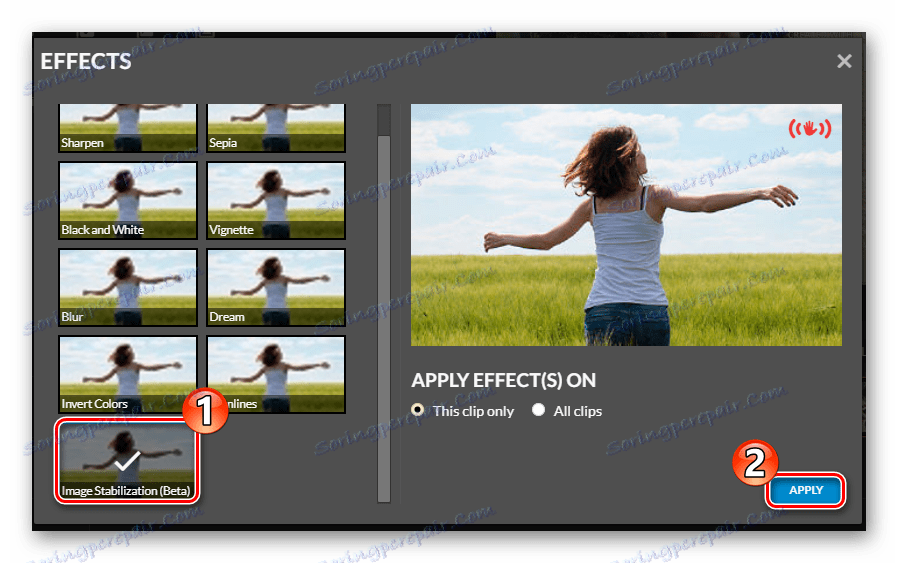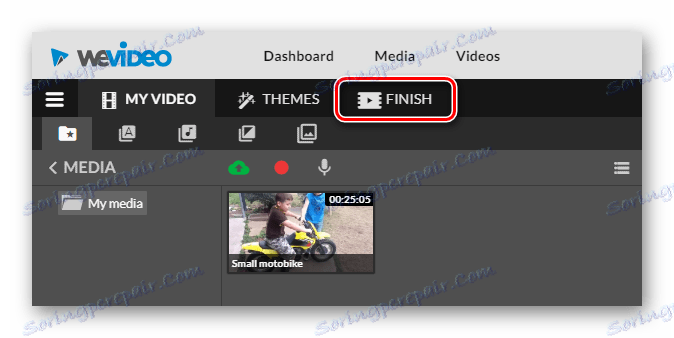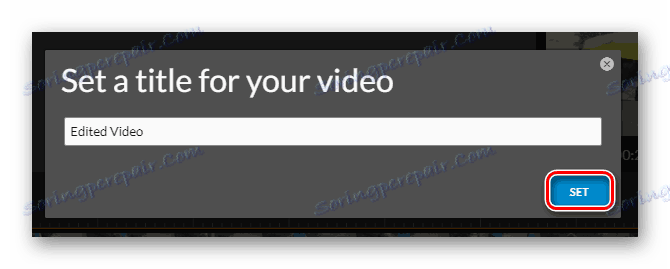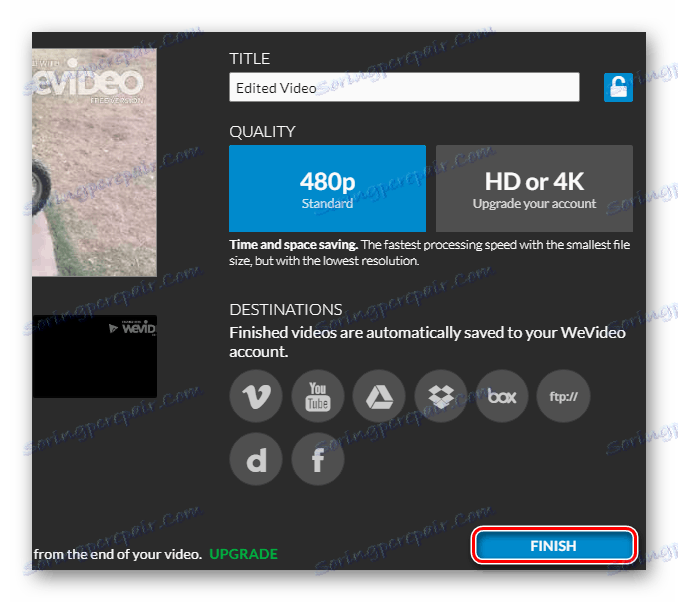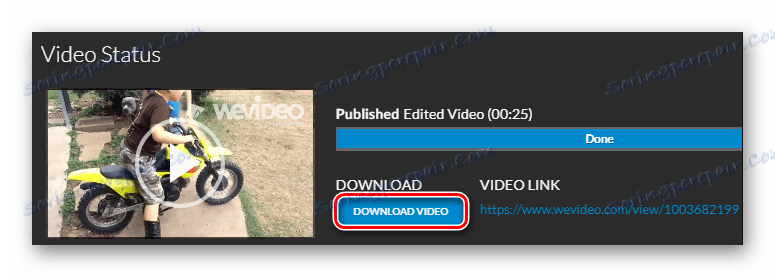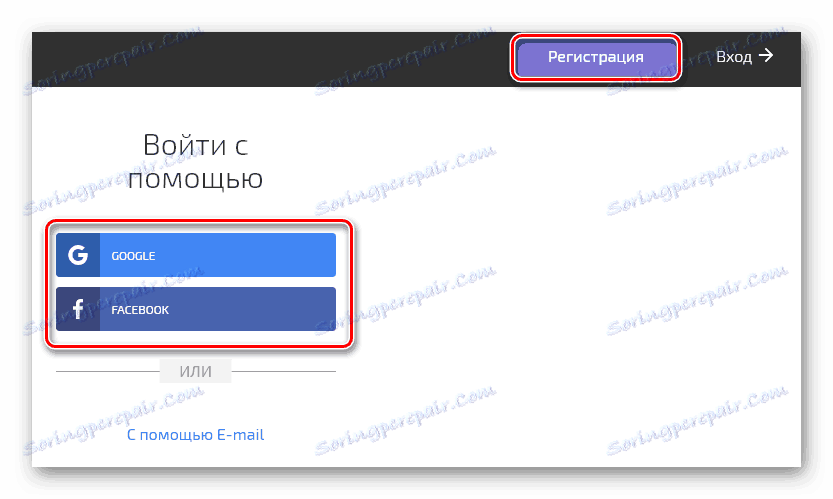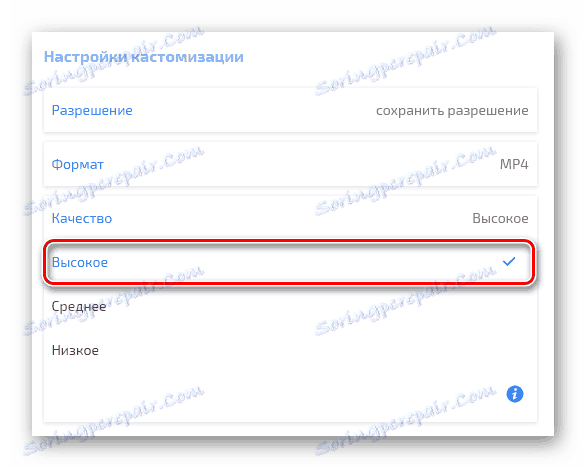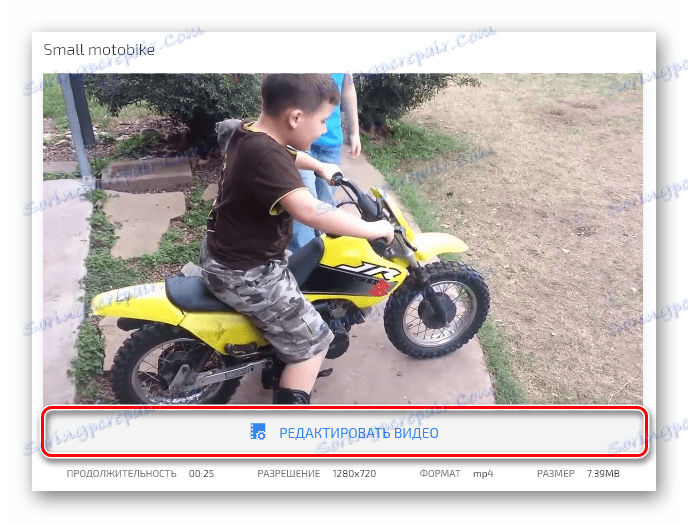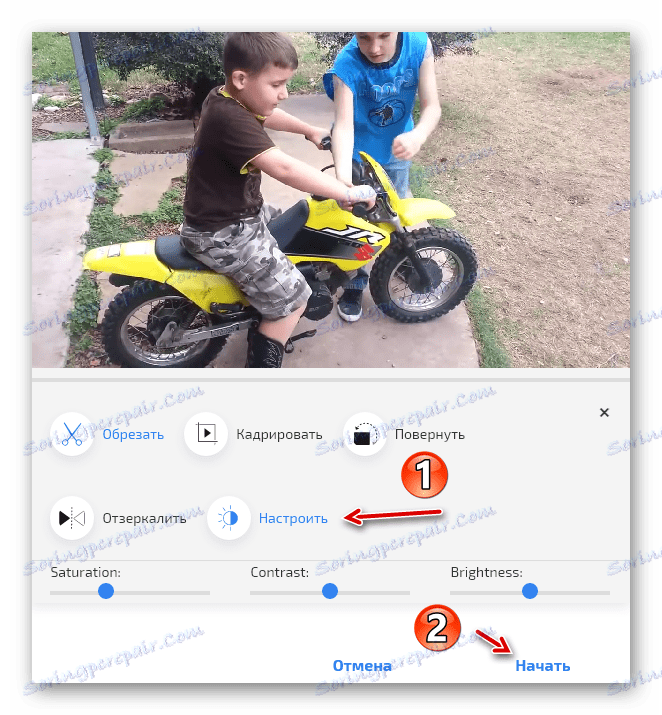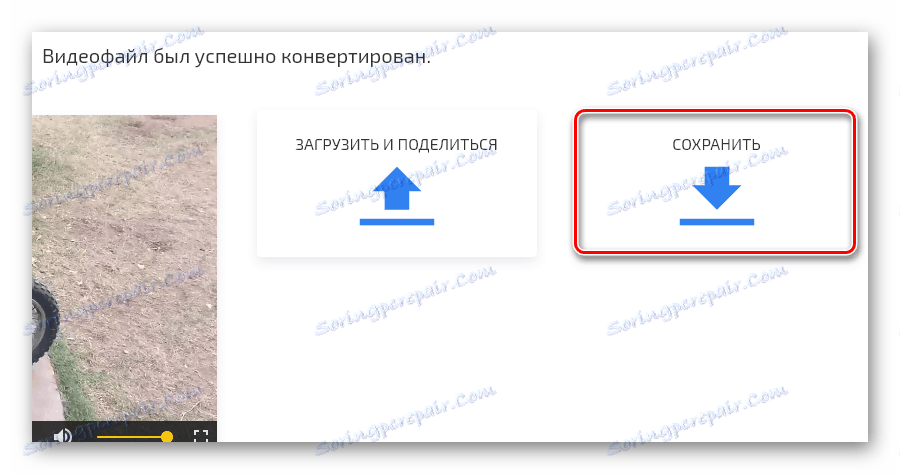Zlepšení kvality videa online
Často, téměř jakékoli video, které zachycujete, vyžaduje nějakou zdokonalení. A my ani nemluvíme o editaci, ale o zlepšení její kvality. Obvykle pro tento účel plnohodnotné softwarové řešení, jako je Sony Vegas , Adobe Premiere nebo dokonce After Effects - provádí se korekce barev a eliminuje se šum. Co ale, pokud potřebujete rychle zpracovat video a chybí odpovídající software v počítači?
V této situaci můžete dokonale zvládnout a bez zvláštních programů. Stačí, abyste měli pouze prohlížeč a přístup k internetu. Dále se naučíte, jak zlepšit kvalitu online videa a jaké služby pro ni budete používat.
Obsah
Zlepšení kvality videa online
Internetové zdroje pro vysoce kvalitní zpracování videa nejsou tolik, ale existují. Většina těchto služeb - placená, ale z hlediska analogů neexistují žádné nižší hodnoty. Níže budeme zvažovat druhou.
Metoda 1: YouTube Video Editor
Zvláštní, jak se to může zdát, ale přesně video hosting od společnosti Google je nejlepší řešení pro rychlé zlepšení kvality videa. Konkrétně vám to pomůže video editor, který je jedním z prvků YouTube Creative Studio . Předběžně bude muset na místě povolit vlastní Účet Google .
- Chcete-li zahájit zpracování videa na YouTube, nejprve nahrajte video soubor na server.
![Tlačítko pro nahrávání videí na server YouTube]()
Klikněte na ikonu šipky na pravé straně záhlaví stránky. - Použijte oblast pro stažení souboru pro import filmu z počítače.
![Prostor pro nahrávání videí na YouTube video hosting]()
- Po stažení videa na stránky je vhodné omezit přístup k nim jiným uživatelům.
![Importujeme video na YouTube]()
Chcete-li to provést, vyberte položku "Omezený přístup" v rozevíracím seznamu na stránce. Poté klikněte na tlačítko Dokončit . - Poté přejděte do části "Správce videí" .
![Přejděte na správce videa pro další zpracování na YouTube]()
- V nedávno nahraném videu klikněte na šipku vedle tlačítka Upravit .
![Pojďme se zlepšit video v editoru YouTube]()
V rozevíracím seznamu klikněte na "Zlepšit video" . - Určete parametry zpracování záznamu videa na otevřené stránce.
![Nastavte nastavení zpracování videa v editoru YouTube]()
Použijte automatickou korekci barev a světlomet nebo proveďte ruční. Pokud potřebujete eliminovat otřesy fotoaparátu ve videu, aplikujte stabilizaci.Po dokončení potřebných akcí klikněte na tlačítko "Uložit" a znovu potvrďte své rozhodnutí v kontextovém okně.
- Proces zpracování videa, i když je velmi krátký, může trvat poměrně dlouho.
![Stáhněte si hotové video z YouTube]()
Jakmile je video připraveno, ve stejné rozevírací nabídce tlačítka "Změnit" klikněte na "Stáhnout soubor MP4" .
Výsledkem je, že konečné video s uplatněnými vylepšeními bude uloženo v paměti vašeho počítače.
Metoda 2: WeVideo
Velmi výkonný, avšak snadno použitelný nástroj pro editaci videa online. Funkčnost služby opakuje základní schopnosti plnohodnotných softwarových řešení, ale můžete s ní pracovat zdarma jen s několika omezeními.
Můžete však provádět minimální zpracování videa v WeVideo a pomocí dostupných funkcí bez předplatného. Ale je tomu tak, pokud jste připraveni na hotové video postavit vodoznak s působivou velikostí.
- Chcete-li začít se službou, přihlaste se k ní pomocí jedné ze sociálních sítí, kterou používáte.
![Autorizační stránka uživatele ve službě WeVideo]()
Nebo klikněte na tlačítko "Registrace" a vytvořte nový účet na webu. - Po dokončení zadání klikněte na tlačítko "Vytvořit nové" v sekci "Nedávné úpravy" vpravo.
![Vytvořte nový projekt v online službě WeVideo]()
Bude vytvořen nový projekt. - Klikněte na ikonu cloudu se šipkou ve středu rozhraní editoru videa.
![Importujeme video z počítače do internetového editoru WeVideo]()
- V kontextovém okně klikněte na tlačítko "Procházet pro výběr" a importujte požadované video z počítače.
![Nahrávání videa do WeVideo]()
- Po stažení souboru videa jej přetáhněte na časovou osu umístěnou v dolní části rozhraní editoru.
![Přetáhněte video na časovou osu v aplikaci WeVideo]()
- Klikněte na klip na časové ose a stiskněte tlačítko "E" nebo klikněte na ikonu tužky výše.
![Přejdeme na úpravu videa v WeVideo]()
Tím se dostanete k nastavení ručního videa. - Přejděte na kartu "Barva" a nastavte nastavení barvy a světelnosti klipu podle potřeby.
![Nastavení barev a světelného nastavení pro video ve službě WeVideo]()
- Poté klikněte na tlačítko "Hotovo úpravy" v pravém dolním rohu stránky.
![Potvrzujeme změnu nastavení barev v WeVideo]()
- Pak můžete v případě potřeby stabilizovat video pomocí vestavěného nástroje.
![Přejděte na nástroj pro stabilizaci filmu ve WeVideo]()
Chcete-li se k němu dostat, klikněte na ikonu "FX" na časové ose. - Dále v seznamu dostupných efektů vyberte možnost "Stabilizace obrazu" a klikněte na "Použít" .
![Použijte stabilizační efekt v WeVideo]()
- Když dokončíte úpravu filmu, v horním panelu klikněte na "Dokončit" .
![Úpravy videa jsme dokončili v WeVideo]()
- V rozbalovacím okně uveďte název dokončeného video souboru a klikněte na tlačítko "Nastavit" .
![Uvádíme název videa ve WeVideo]()
- Na stránce, která se otevře, stačí kliknout na tlačítko Dokončit a počkat, dokud nebude dokončen proces zpracování videa.
![Příprava videa pro export do WeVideo]()
- Nyní stačí kliknout na tlačítko "Stáhnout video" a uložit konečný soubor videa do počítače.
![Stáhněte si hotový video soubor s WeVideo]()
Použití služby je opravdu výhodné a konečný výsledek by mohl být nazván vynikající, ne-li pro "ale". A tohle není výše zmíněný vodoznak na videu. Faktem je, že export videa bez zakoupení předplatného je možný pouze v "standardní" kvalitě - 480p.
Metoda 3: ClipChamp
Pokud nepotřebujete stabilizovat video a potřebujete pouze základní korekci barev, můžete použít komplexní řešení od německých vývojářů - ClipChamp. Navíc vám tato služba umožní optimalizovat video soubor pro jeho nahrávání do sítě nebo reprodukci na počítači nebo televizní obrazovce.
- Chcete-li začít s tímto nástrojem, klikněte na odkaz výše a klikněte na tlačítko Upravit video na otevřené stránce.
![Přejděte na autorizaci v ClipChampu]()
- Poté se přihlaste pomocí svého účtu Google nebo Facebook nebo vytvořit nový účet.
![Povolení udělujeme v on-line video editoru ClipChamp]()
- Klikněte na oblast označenou jako "Převést mé video" a vyberte video soubor, který chcete importovat do ClipChampu.
![Stáhněte video soubor do online služby ClipChamp]()
- V části "Nastavení přizpůsobení" nastavte kvalitu závěrečného videa na hodnotu "Vysoká" .
![Nastavte vysokou kvalitu konečného klipu v programu ClipChamp]()
Poté pod krytem videa klikněte na Upravit video .![Přejdeme k úpravě souboru videa v programu ClipChamp]()
- Přejděte na položku "Upravit" a upravte parametry jasu, kontrastu a osvětlení podle vašich představ.
![Přizpůsobte obrázek v ClipChampu]()
Chcete-li filmu exportovat, klikněte na tlačítko "Start" níže. - Počkejte, až se soubor videa dokončí a kliknutím na tlačítko "Uložit" jej stáhněte do počítače.
![Uložte klip do počítače pomocí služby ClipChamp online]()
Čtěte také: Seznam programů ke zlepšení kvality videa
Obecně platí, že každá z našich služeb má své vlastní scénáře využití a vlastní charakteristiky. Vaše volba by proto měla vycházet pouze z vašich vlastních preferencí a dostupnosti určitých funkcí pro práci s videem v online editorech.