Zvyšte rychlost Internetu v systému Windows 7
Téměř každý uživatel požaduje, aby rychlost připojení počítače s World Wide Web byla co nejvyšší. Obzvláště relevantní je tento problém pro sítě s nízkorychlostním přenosem dat, které, jak se říká, každý KB / s na účtu. Zjistěte, jak zvýšit toto číslo v počítači se systémem Windows 7.
Obsah
Způsoby zvýšení
Současně je třeba poznamenat, že je prostě nemožné zvýšit rychlost internetu nad těmi, které mohou poskytnout šířku pásma sítě. To znamená, že maximální rychlost dat deklarovaná poskytovatelem je limit, za který nebude možné skákat. Takže nevěřte v různé "zázračné recepty", které jsou údajně schopné urychlit přenos informací někdy. To je možné pouze při změně poskytovatele nebo přepnutí na jiný tarif. Současně však samotný systém může působit jako určitý omezovač. To znamená, že jeho nastavení může snížit šířku pásma dokonce i pod lištu nastavenou provozovatelem Internetu.
V tomto článku vysvětlíme, jak nakonfigurovat počítač v systému Windows 7 tak, aby mohl udržovat připojení k World Wide Web co nejvyšší možnou rychlostí. To lze provést změnou určitých parametrů v rámci samotného operačního systému a aplikací některých programů třetích stran.
Metoda 1: TCP Optimizer
Existuje celá řada programů, které jsou navrženy tak, aby optimalizovaly nastavení pro připojení počítače k World Wide Web, což vede k nárůstu rychlosti internetu. Existuje mnoho takových aplikací, ale budeme popisovat akce v jednom z nich, který se nazývá TCP Optimizer.
- Optimalizátor TCP nevyžaduje instalaci, proto stačí stáhnout a spustit stažený soubor, ale ujistěte se, že to uděláte s právy pro správu, jinak program nebude moci provést potřebné změny systému. Chcete-li to provést, v Průzkumníku klikněte pravým tlačítkem myši na soubor a zvolte "Spustit jako správce" v zobrazené nabídce.
- Otevře se okno aplikace TCP Optimizer. Chcete-li úkol dokončit, stačí nastavení na kartě Obecné nastavení . Nejprve v poli "Výběr síťového adaptéru" z rozevíracího seznamu vyberte název síťové karty, pomocí které jste připojeni k síti World Wide Web. Potom v bloku "Rychlost připojení" přesunutím posuvníku nastavte rychlost internetu, kterou vám poskytovatel poskytuje, ačkoli ve většině případů tento program určuje tento parametr a posuvník je již umístěn v požadované pozici. Potom ve skupině "Vybrat nastavení" nastavte přepínač na "Optimální" pozici. Klikněte na tlačítko Použít změny .
- Poté program nastaví optimální nastavení systému pro existující šířku pásma internetového kanálu ISP. V důsledku toho je rychlost internetu mírně zvýšena.
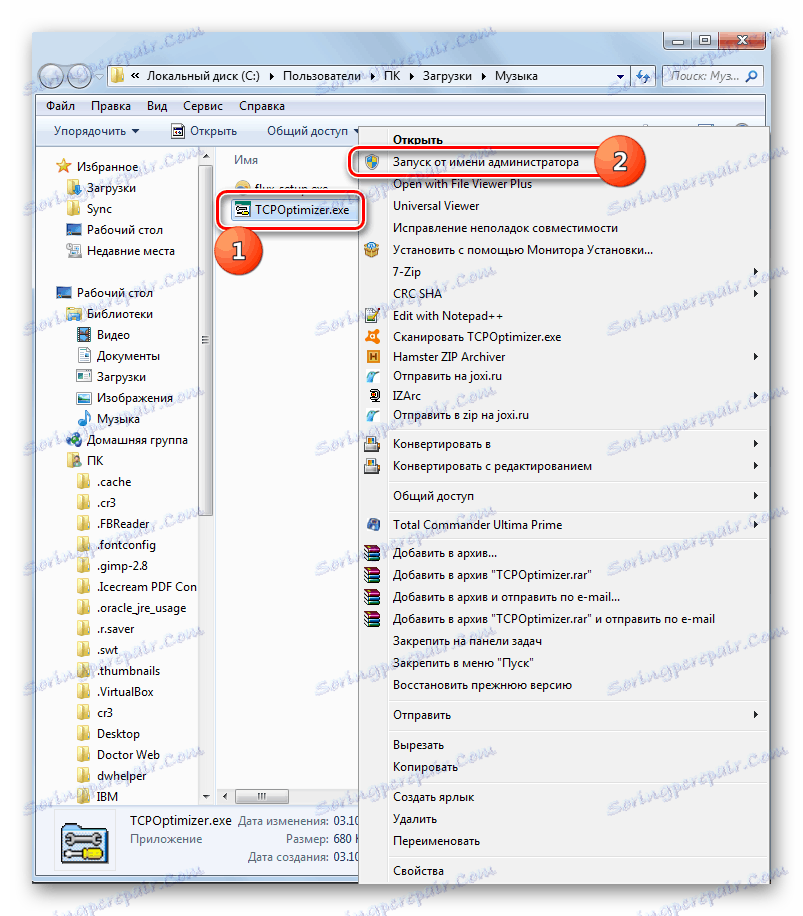
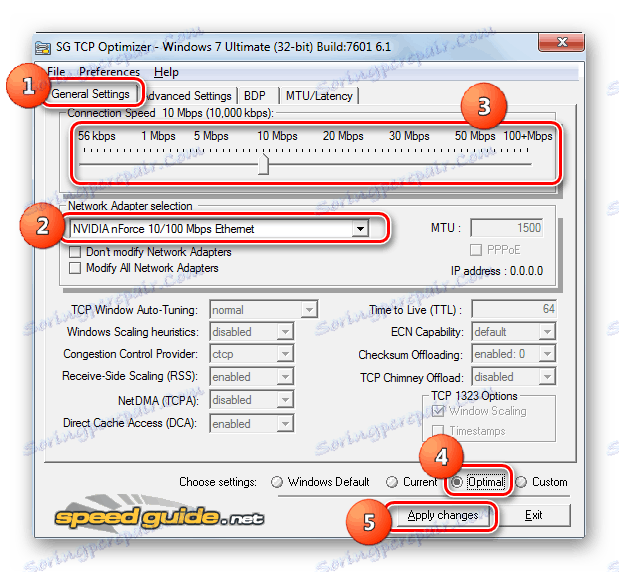
Metoda 2: NameBench
Existuje další aplikace pro urychlení rychlosti získávání dat ze sítě - NameBench. Na rozdíl od předchozího programu však neoptimalizuje nastavení počítače, ale vyhledává servery DNS, jejichž prostřednictvím bude komunikace co nejrychlejší. Nahradením stávajících serverů DNS od těch, které doporučuje program, je možné zvýšit rychlost stahování stránek.
- Po načtení aplikace NameBench spusťte instalační soubor. Není nutné mít správní práva. Stiskněte tlačítko "Výpis" . Poté bude aplikace vybalena.
- V poli "Zdroj dat dotazu" program vybírá prohlížeč, který je nejvhodnější pro jeho názor, který je nainstalován v tomto počítači, k ověření. Pokud chcete, kliknutím na toto pole můžete vybrat ze seznamu libovolný jiný webový prohlížeč. Chcete-li spustit vyhledávání DNS serveru, klikněte na tlačítko "Start Benchmark" .
- Probíhá vyhledávání. Může trvat značné množství času (až 1 hodina).
- Po dokončení testu se otevře prohlížeč, který je ve výchozím nastavení nainstalován v počítači. Na této stránce zobrazí program NameBench v bloku "Doporučená konfigurace" adresy tří doporučených serverů DNS.
- Bez zavření prohlížeče proveďte následující manipulace. Klikněte na tlačítko "Start" a zadejte "Ovládací panely" .
- V bloku "Síť a Internet" klikněte na položku "Zobrazit stav sítě a úkoly" .
- V okně "Centrum správy sítě", které se zobrazí v nabídce "Připojit nebo odpojit", klepněte na název aktuální sítě, která je uvedena za parametrem "Připojení" .
- V zobrazeném okně klikněte na "Vlastnosti" .
- Po spuštění okna v poli součásti vyberte položku "TCP / IPv4" . Klikněte na Vlastnosti .
- V zobrazeném okně v sekci "Obecné" přejděte na spodní část parametrů. Nastavte přepínač na položku "Použít následující adresy serverů DNS" . Dvě spodní políčka budou aktivní. Pokud již mají některé hodnoty, nezapomeňte je přepsat, protože někteří operátoři pracují pouze s určitými servery DNS. Pokud tedy kvůli dalším změnám dojde ke ztrátě připojení k World Wide Web, budete muset vrátit staré adresy. Do pole "Preferovaný server DNS" zadejte adresu, která je zobrazena v oblasti "Primární server" prohlížeče. Do pole "Alternate DNS server" zadejte adresu, která je zobrazena v oblasti "Secondary Server" v prohlížeči. Klikněte na tlačítko OK .
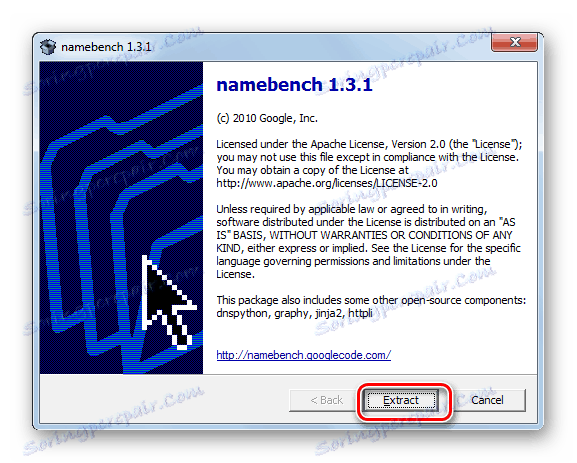
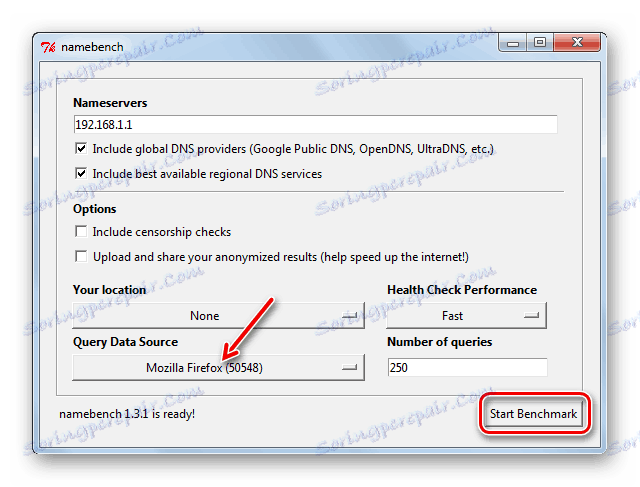
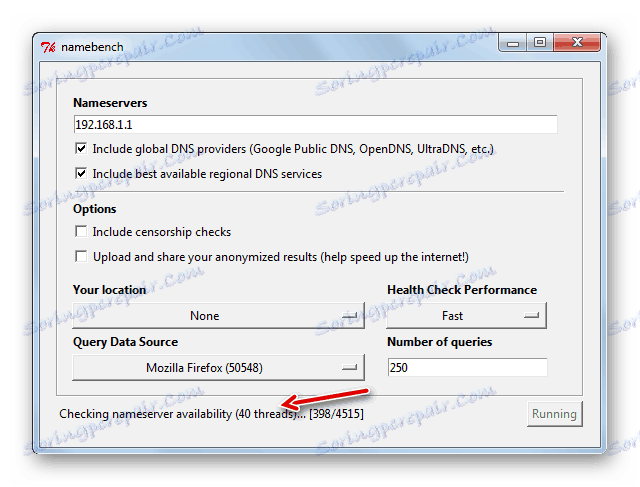
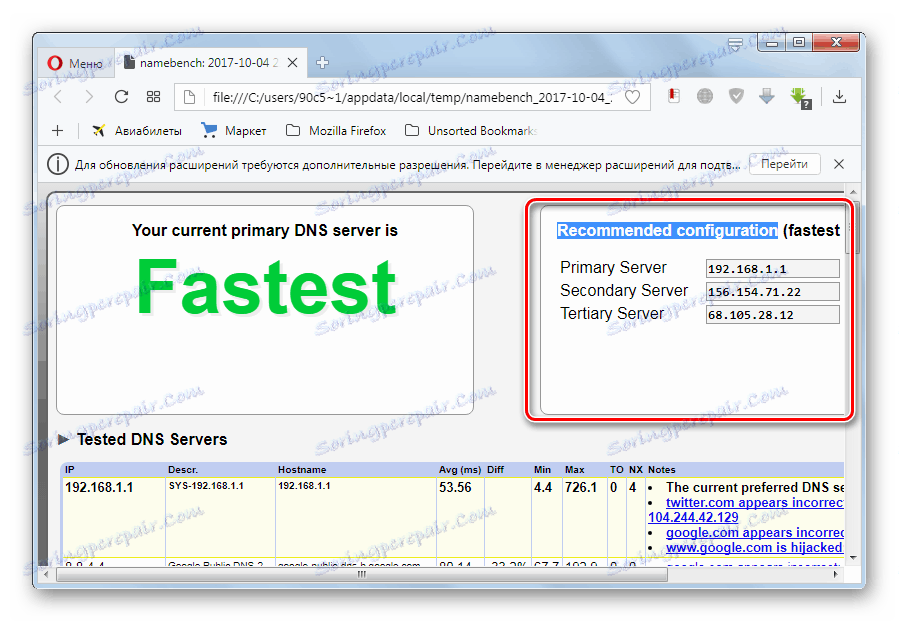
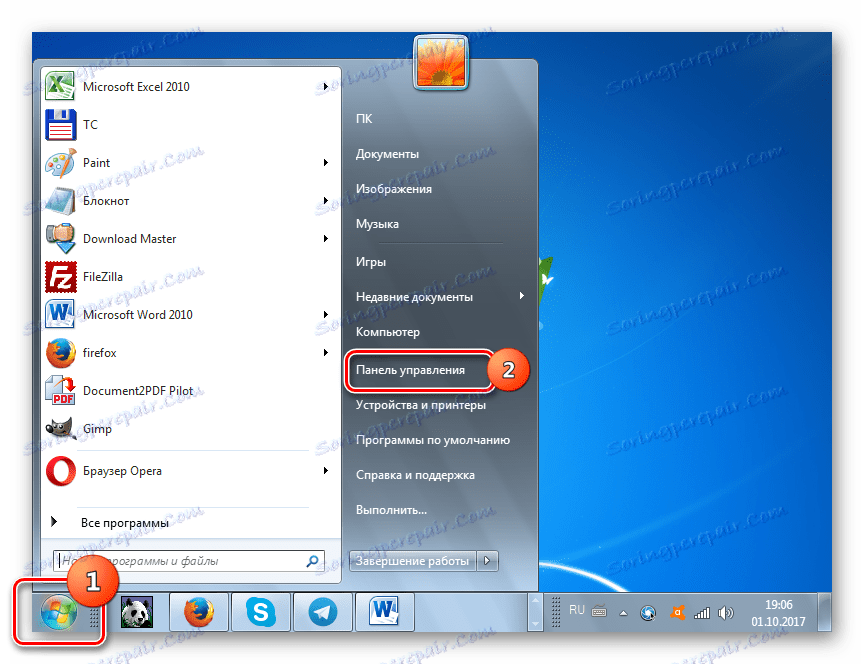
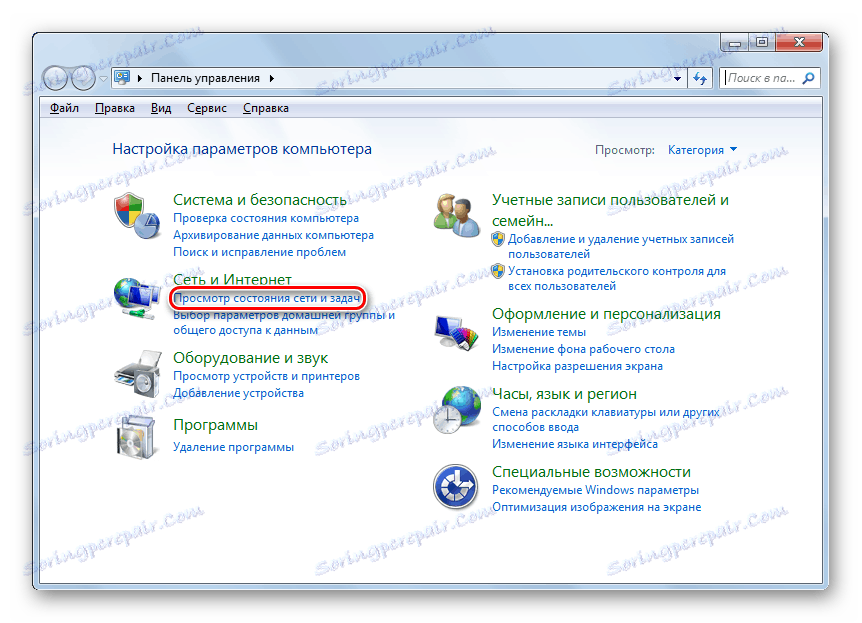
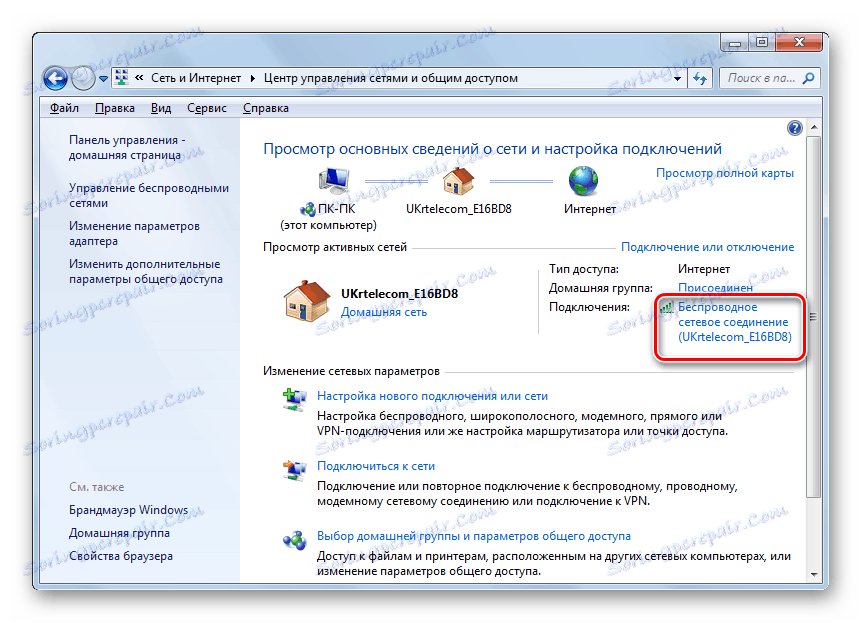

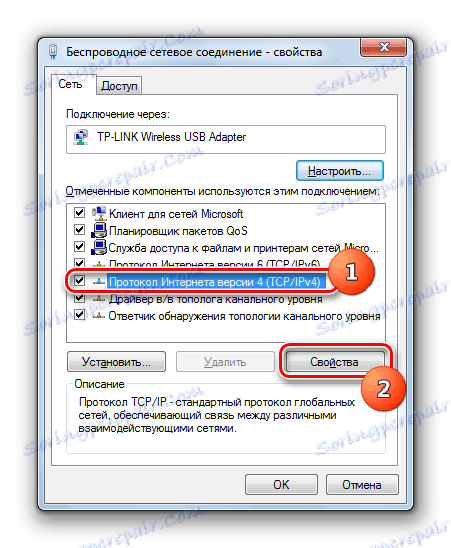

Poté by se rychlost internetu měla poněkud zvýšit. V případě, že nemáte přístup k síti vůbec, vrátíte předchozí nastavení serveru DNS.
Metoda 3: Konfigurace plánovače balíčků
Hodnotu sledovaného parametru lze zvýšit změnou konfigurace plánovače balíčků.
- Zavolejte nástroj Spustit pomocí programu Win + R. Kladivo v:
gpedit.mscKlepněte na tlačítko OK .
- Objeví se okno Editor lokálních skupin zásad . V levé části prostředí tohoto nástroje otevřete blok "Konfigurace počítače" a klikněte na název složky "Administrativní šablony" .
- Potom přejděte na pravou stranu rozhraní, klikněte na složku "Síť" .
- Nyní zadejte adresář "Plánovač paketů QoS" .
- Konečně, po přechodu do zadané složky klikněte na položku "Omezit rezervovanou šířku pásma" .
- Otevře se okno se stejným názvem jako položka, na kterou jsme se dříve přesunuli. V levém horním rohu umístěte přepínač do polohy "Povolit" . Do pole "Omezit šířku pásma" nastavte hodnotu na hodnotu "0" , jinak riskujete, že se nebude zvyšovat rychlost příjmu a přenosu dat v síti, ale naopak bude snižovat. Potom klikněte na tlačítko "Použít" a "OK" .
- Nyní musíte zkontrolovat, zda je plánovač paketů připojen k vlastnostem sítě, kterou používáte. Chcete-li to provést, otevřete okno "Stav" aktuální sítě. Jak je to provedeno, byla posouzena v metodě 2 . Klikněte na tlačítko "Vlastnosti" .
- Otevře se okno s vlastnostmi připojení. Zkontrolujte, zda je zaškrtnuto políčko vedle programu Plánovač paketů QoS . Pokud stojí, pak je vše v pořádku a můžete zavřít okno. Pokud zaškrtávací políčko neexistuje, nainstalujte jej a klepněte na tlačítko "OK" .
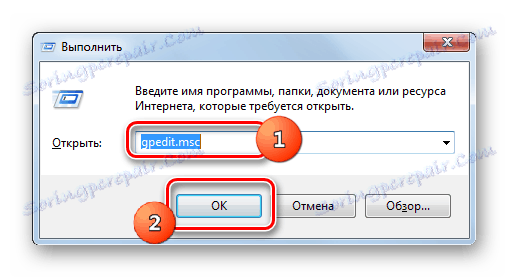
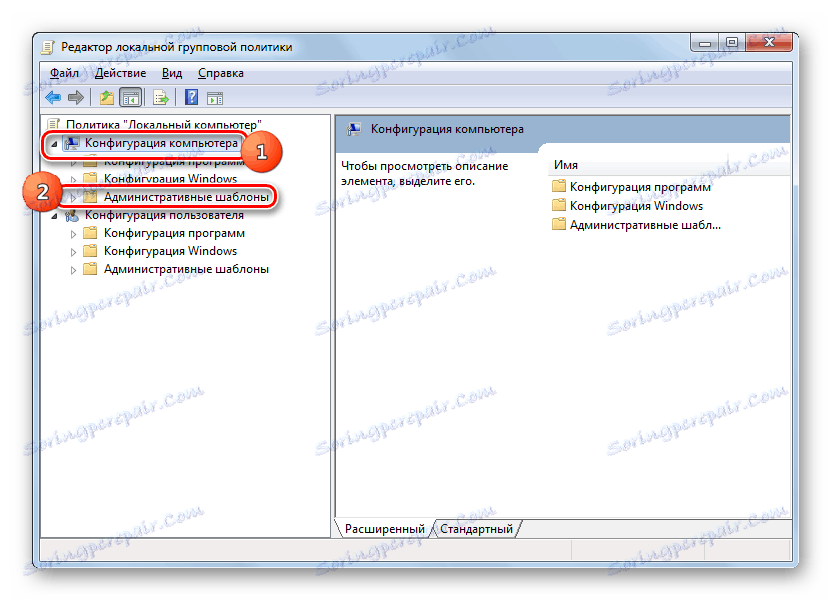
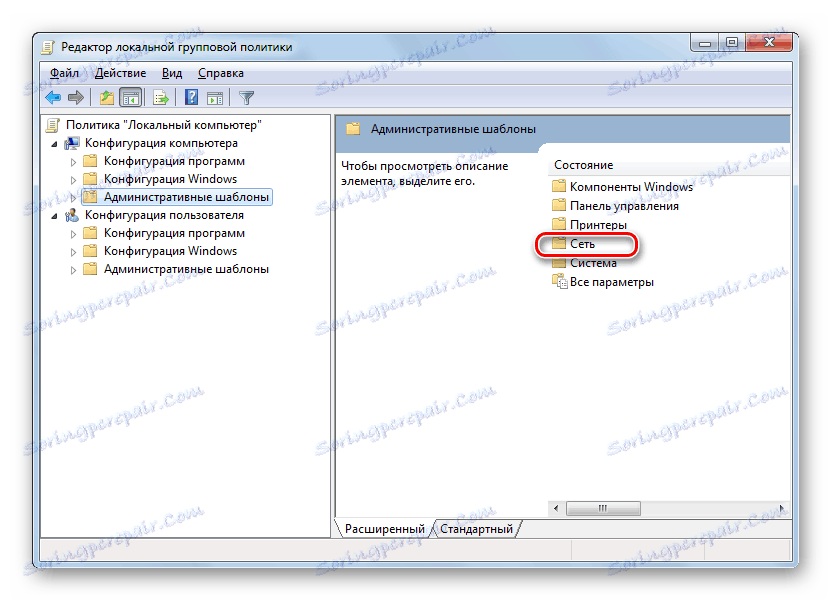
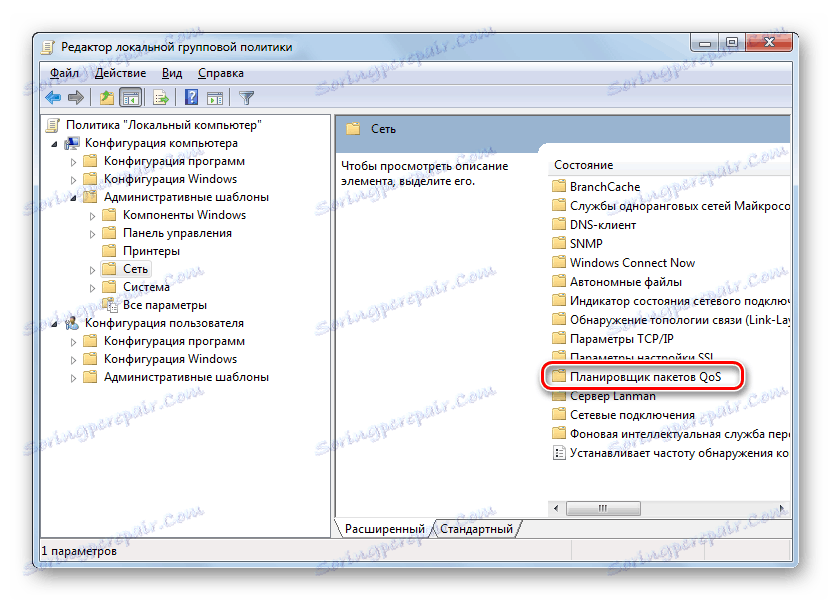
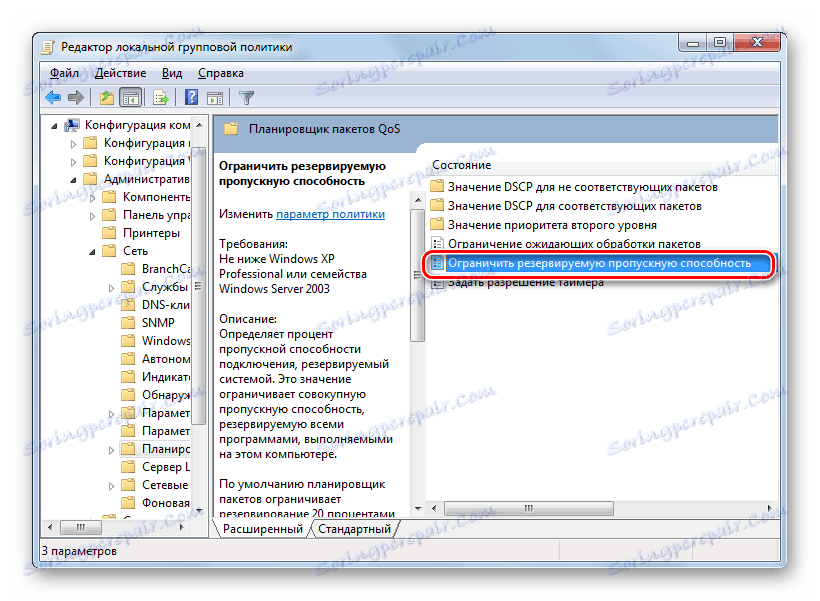
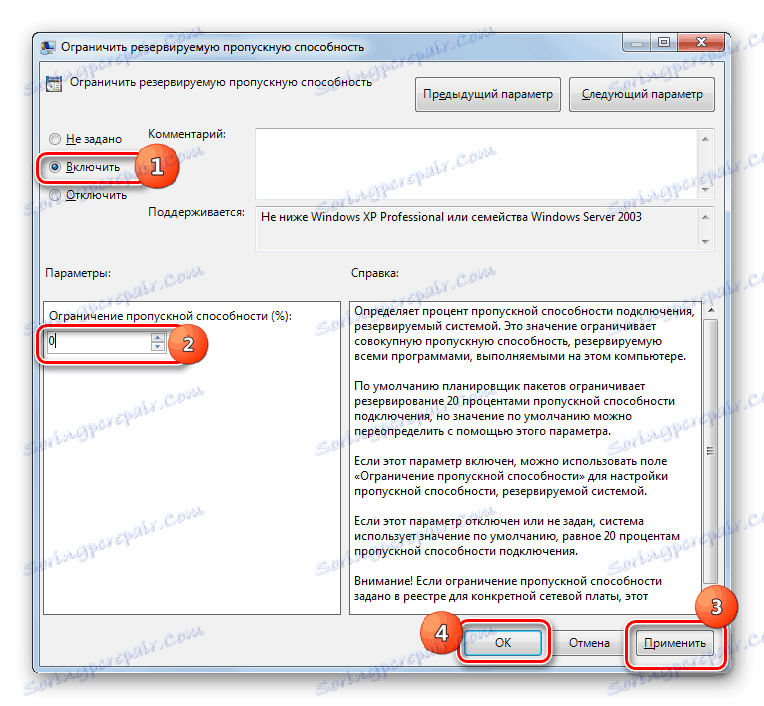
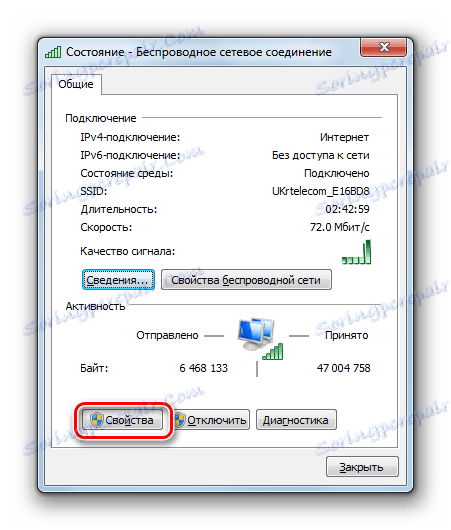
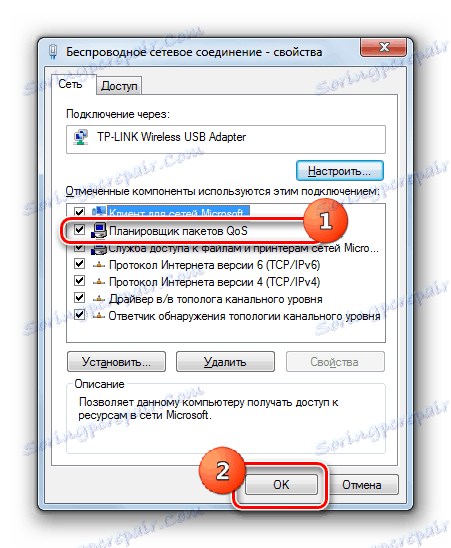
Poté se pravděpodobně zvýší stávající úroveň rychlosti internetu.
Metoda 4: Konfigurace síťové karty
Můžete také zvýšit rychlost síťového připojení úpravou napájení síťové karty PC.
- Přejděte do nabídky "Start" v okně "Ovládací panely" stejným způsobem jako výše. Přejděte na část "Systém a zabezpečení" .
- Dále v skupině nastavení "System" přejděte na položku "Správce zařízení" .
- Otevře se okno Správce zařízení . V levé části okna klikněte na položku "Síťové adaptéry" .
- Zobrazí se seznam síťových adaptérů nainstalovaných v počítači. V tomto seznamu může být jeden prvek a několik. V druhém případě budete muset postupně provést následující operace s každým adaptérem. Takže klikněte na název síťové karty.
- Otevře okno Vlastnosti. Přejděte na kartu Správa napájení .
- Po otevření příslušné záložky zaškrtněte políčko vedle možnosti "Povolit vypnutí tohoto zařízení" . Je-li přítomna poznámka, měla by být odstraněna. Pokud je také k dispozici, zrušte zaškrtnutí políčka "Povolit zařízení probudit počítač" , pokud je tato položka samozřejmě vůbec aktivní. Klepněte na tlačítko OK .
- Jak bylo uvedeno výše, proveďte tuto operaci se všemi prvky, které se nacházejí ve skupině "Síťové adaptéry" v "Správci zařízení" .
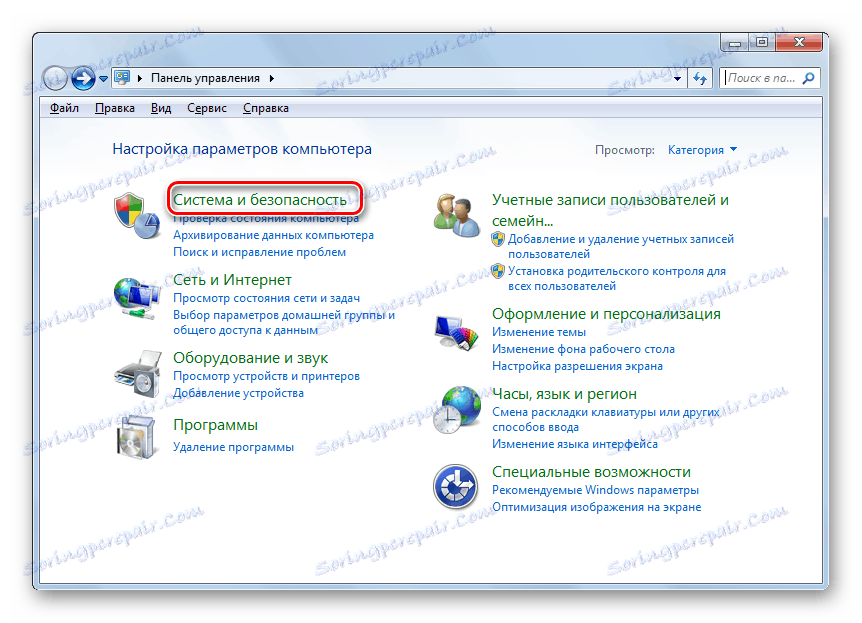
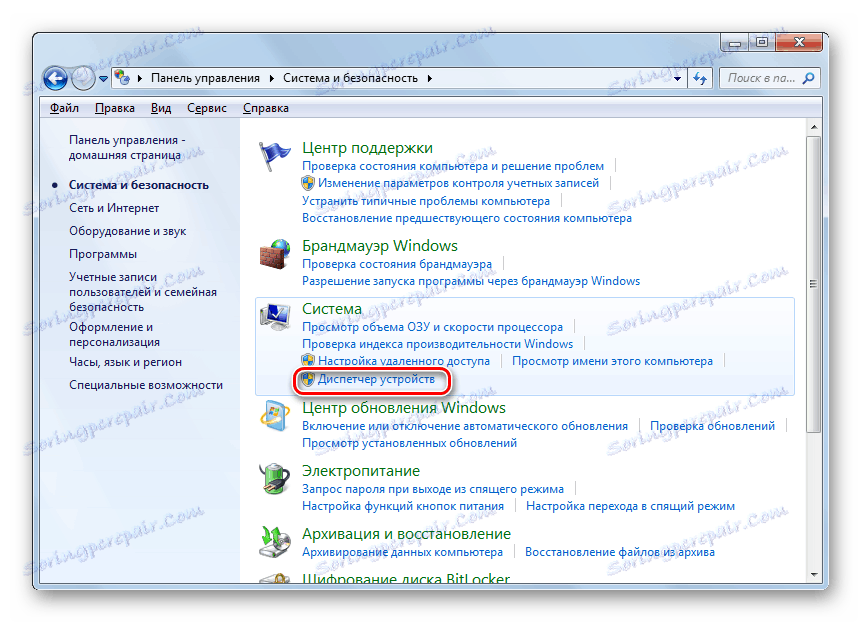
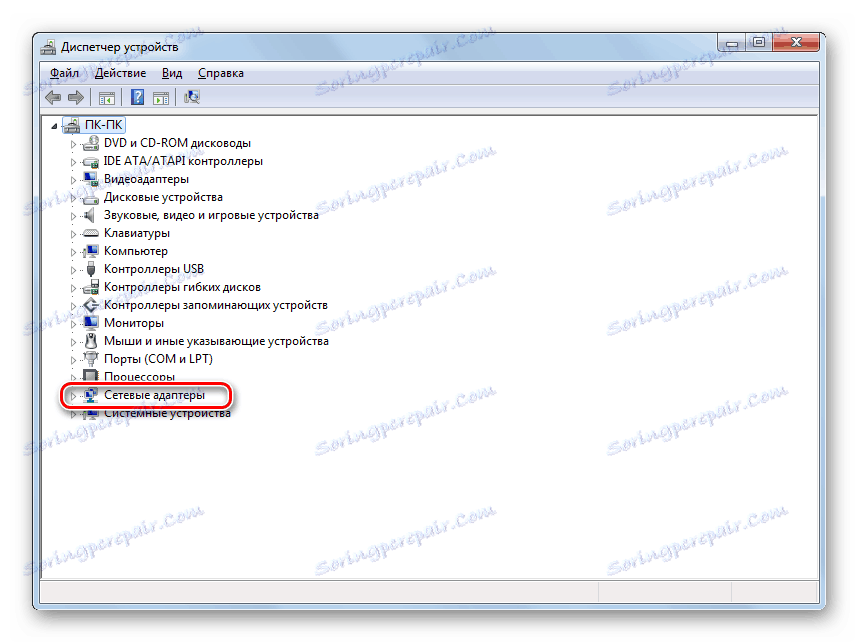
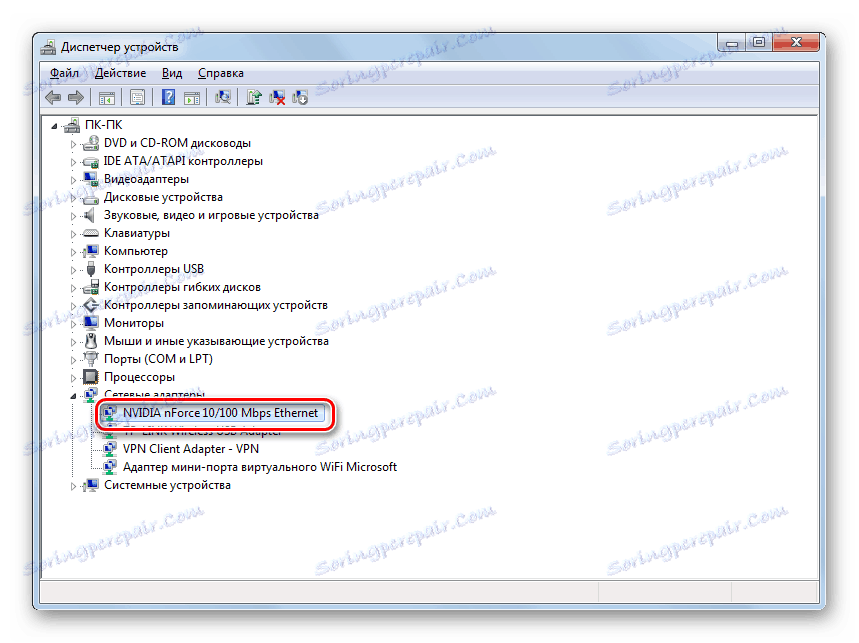
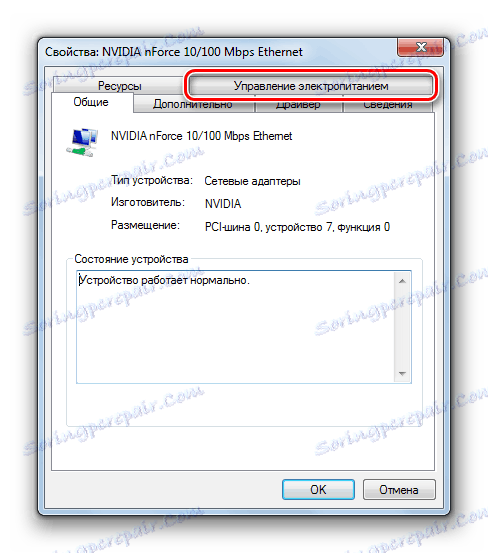
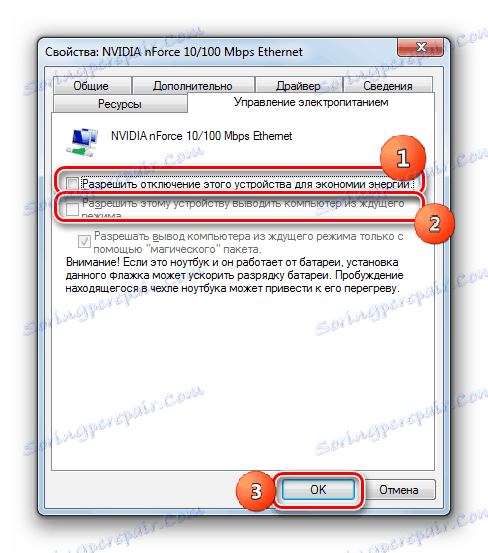
Pokud používáte stolní počítač, po uplatnění těchto kroků nebudou mít žádné negativní důsledky. Funkce výstupu počítače z režimu spánku síťovou kartou je velmi zřídka používána, pokud potřebujete například vzdáleně se připojit k vypnutému počítači. Samozřejmě, když deaktivujete možnost odpojení síťové karty, pokud ji nepoužíváte, spotřeba energie se mírně zvýší, ale ve skutečnosti bude toto zvýšení minimální a nebude mít vůbec vliv na úroveň spotřeby energie.
Důležité: u notebooků může být vypnutí této funkce poměrně významné, protože se zvýší vybití akumulátoru, což znamená, že doba provozu zařízení se sníží bez dobíjení. Zde budete muset rozhodnout, co je pro vás důležitější: malé zvýšení rychlosti internetu nebo delší doba přenosu notebooku bez nabíjení.
Metoda 5: Změňte plán napájení
Můžete také dosáhnout určitého zvýšení rychlosti výměny dat s World Wide Web změnou aktuálního plánu napájení.
- Opět přejděte na část "Ovládací panely" , která se nazývá "Systém a zabezpečení" . Klikněte na název "Napájecí zdroj" .
- Přejdete do okna výběru plánu napájení. Věnujte pozornost bloku "Základní plány" . Je-li přepínač nastaven na "Vysoký výkon" , není třeba nic změnit. Pokud jde o jinou položku, přesuňte ji do výše uvedené polohy.
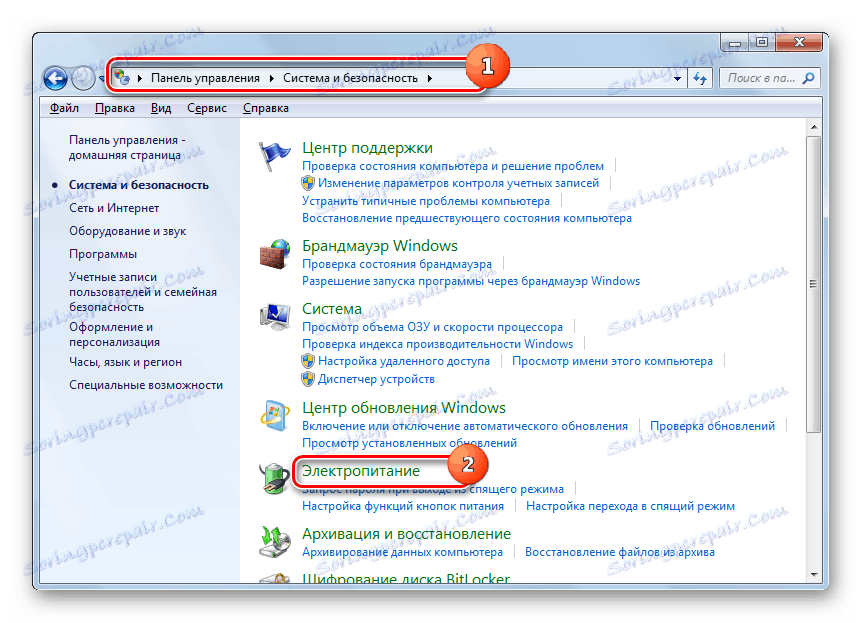
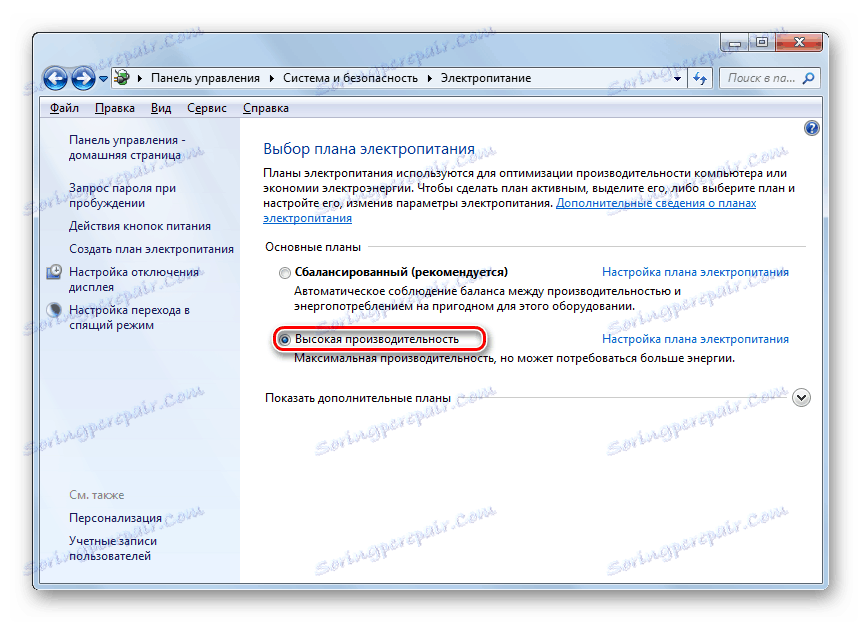
Faktem je, že v ekonomickém režimu nebo ve vyváženém režimu provozu je dodávka elektrické energie do síťové karty, stejně jako do jiných součástí systému, omezená. Při provádění výše uvedených kroků odstraníme tato omezení a zvyšujeme výkon adaptéru. Ale, opět, stojí za zmínku, že pro notebooky, tyto akce jsou plné zvyšování rychlosti vybití baterie. Jako alternativu je možné pro minimalizaci těchto negativních důsledků při používání notebooku přepnout do režimu vyššího výkonu pouze s přímým používáním internetu nebo při připojení zařízení k elektrické síti.
Metoda 6: Rozšíření portu COM
Můžete také zvýšit rychlost připojení v systému Windows 7 pomocí rozšíření portu COM.
- Přejděte na položku Správce zařízení . Jak to udělat, bylo podrobně popsáno v popisu metody 4 . Klikněte na název skupiny "Porty (COM a LPT)" .
- V okně, které se otevře, přejděte podle názvu "Sériový port" .
- Otevře se okno Vlastnosti sériového portu. Přejděte na kartu Nastavení portů .
- Na otevřené kartě rozbalte rozevírací seznam vedle parametru "Bit za sekundu" . Chcete-li zvýšit šířku pásma, vyberte maximální možnost ze všech odeslaných položek - "128000" . Poté klikněte na tlačítko "OK" .
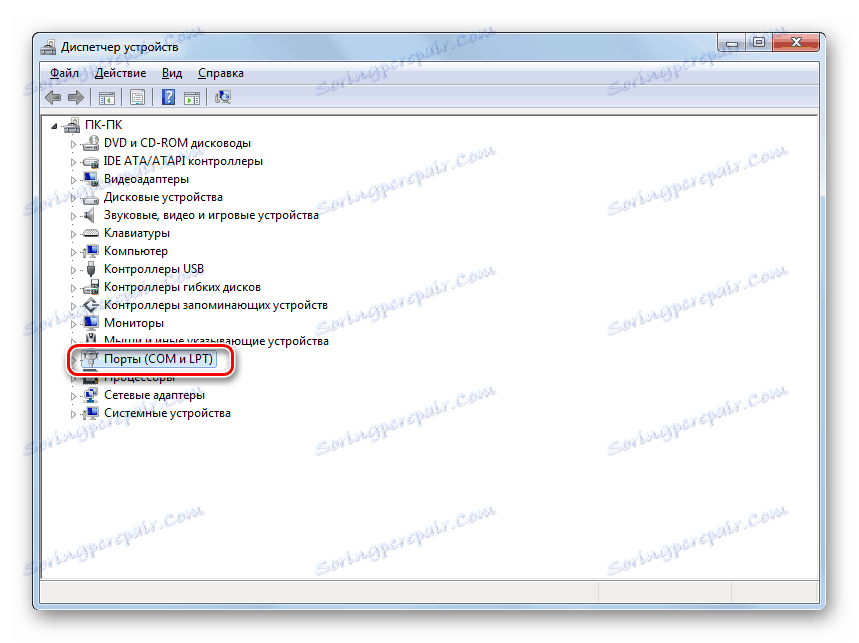
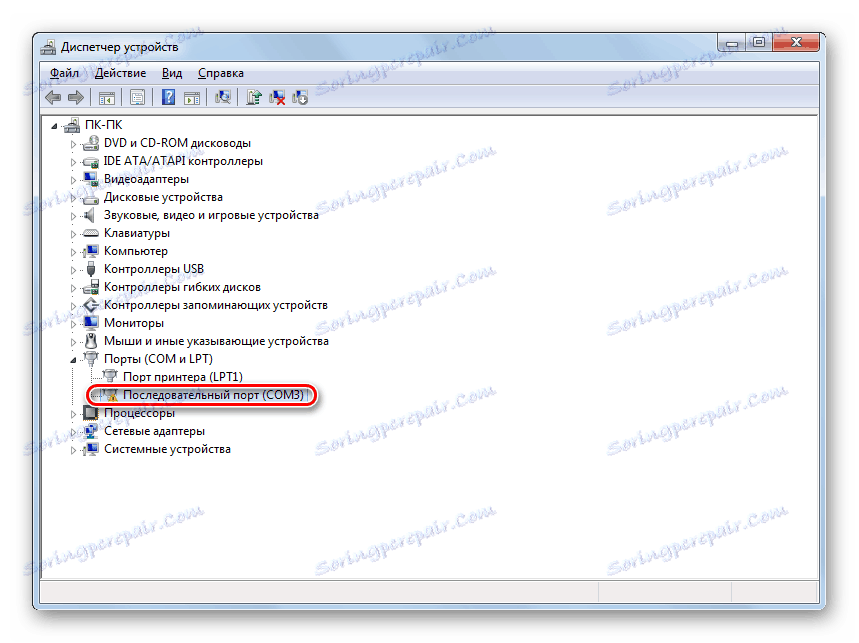
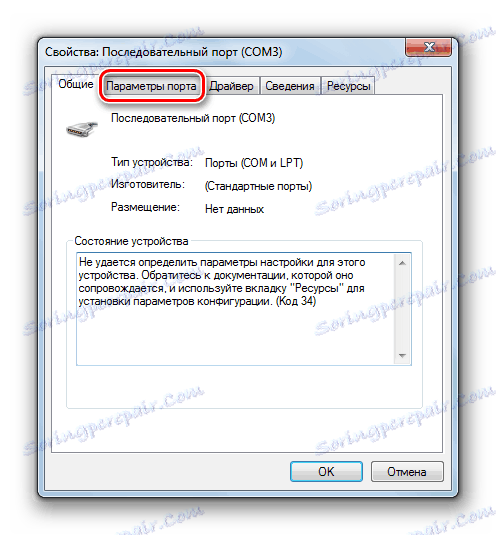

Tím se zvýší propustnost portu, což znamená, že i rychlost internetu se zvýší. Tato metoda je obzvláště užitečná při použití vysokorychlostních sítí, pokud poskytovatel poskytuje rychlejší rychlost připojení, než na kterou je konfigurován COM port počítače.
Obecné tipy pro zvýšení rychlosti internetu
Můžete také dát několik obecných tipů, které zvýší rychlost internetu. Takže pokud máte možnost volby mezi drátovým připojením a Wi-Fi, pak v tom případě vyberte první, protože kabelové připojení funguje s menšími ztrátami než bezdrátové připojení.
Pokud není možné použít kabelové připojení, zkuste umístit směrovač Wi-Fi co nejblíže k počítači. Pokud používáte přenosný počítač, který není připojen k síti, můžete jej naopak připojit k routeru. Tím minimalizujete ztráty přenosu a zvyšujete rychlost internetu. Při používání 3G modemů umístěte počítač co nejblíže k oknu. To umožní, aby signál prošel co nejvíce volně. Můžete také zabalit 3G modem pomocí měděného drátu, který mu dává tvar antény. To také zajistí určité zvýšení rychlosti přenosu dat.
Pokud používáte Wi-Fi, nezapomeňte nastavit heslo připojení. Bez hesla se k vašemu bodu může připojit kdokoliv, čímž se "odnese" část rychlosti samotné.
Požadováno pravidelně skenujte počítač viry , při použití ne běžný antivirový program, ale speciální nástroje, například Dr.Web CureIt . Faktem je, že mnoho škodlivých programů používá počítač k přenosu dat do svých "master" a dalších manipulací prostřednictvím sítě, čímž snižuje rychlost připojení. Ze stejného důvodu je doporučeno zakazovat všechny nepoužívané panely nástrojů a zásuvných modulů v prohlížečích, protože také přenášejí a přijímají informace prostřednictvím síťového kanálu, který je pro uživatele často k ničemu.
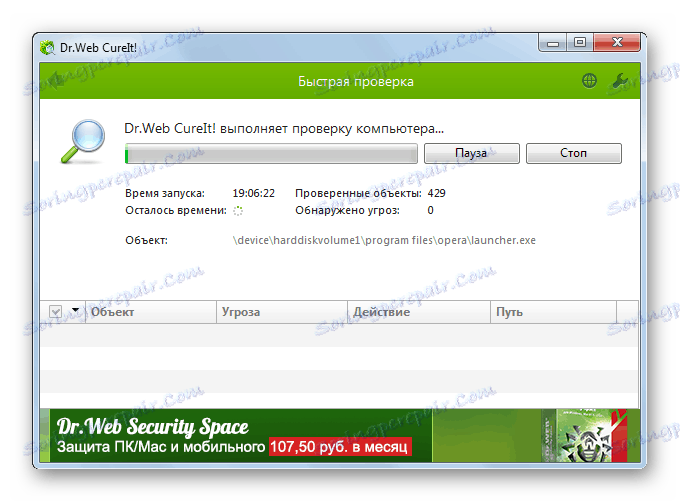
Další možností zvýšení cíle je zakázat antivirový a firewall. Tuto metodu však nedoporučujeme. Samozřejmě, antivirové programy určitě snižují rychlost přijímání dat a jejich předávání. Ale vypnutím ochranných nástrojů riskujete viry, které zase povedou k opaku požadovaného efektu - rychlost internetu klesne ještě víc, než když je zapnutý antivirový program.
Jak můžete vidět, existuje poměrně široká škála možností pro zvýšení rychlosti internetu bez změny tarifního plánu a poskytovatele. Je pravda, nemějte si to. Všechny tyto možnosti mohou poskytnout relativně malé zvýšení hodnoty tohoto indikátoru. Současně, pokud je používáte v komplexu a neomezujete se na jednu metodu, můžete dosáhnout významných výsledků.