Metoda 1: Pho.to
Pho.to lze nazvat univerzální online službou, protože vám umožňuje automaticky provést komplexní vylepšení fotografií. To zahrnuje odstranění šumu, zvýšení sytosti, zlepšení barev a doostření. Sami se můžete rozhodnout, který z nástrojů použijete.
Přejděte na online službu Pho.to.
- Jednou na hlavní stránce Pho.to, poblíž nápisu "Nahrát obrázek" klikněte na tlačítko „Z disku“.
- Otevře se okno Průzkumníka, kde najdete obrázek, který chcete zaostřit. Po stažení zaškrtněte políčka, která považujete za nezbytná. Můžete dokonce jednoduše jen odejít "Ostření"a deaktivujte všechna další vylepšení.
- Přepínání mezi režimy "Výsledek" a „Původní fotka“vyhodnotit účinek doostření.
- Pokud vám to vyhovuje, klikněte na tlačítko "Ulož a sdílej".
- Přejděte dolů po kartě. Odkaz můžete zkopírovat tak, že když na něj kliknete, zobrazí se hotový výsledek, ale častěji je nutné pouze nahrát snímek do místního úložiště. K tomu slouží speciální tlačítko. "Stažení".
- Počkejte na dokončení stahování a otevřete obrázek pro další podrobnosti.
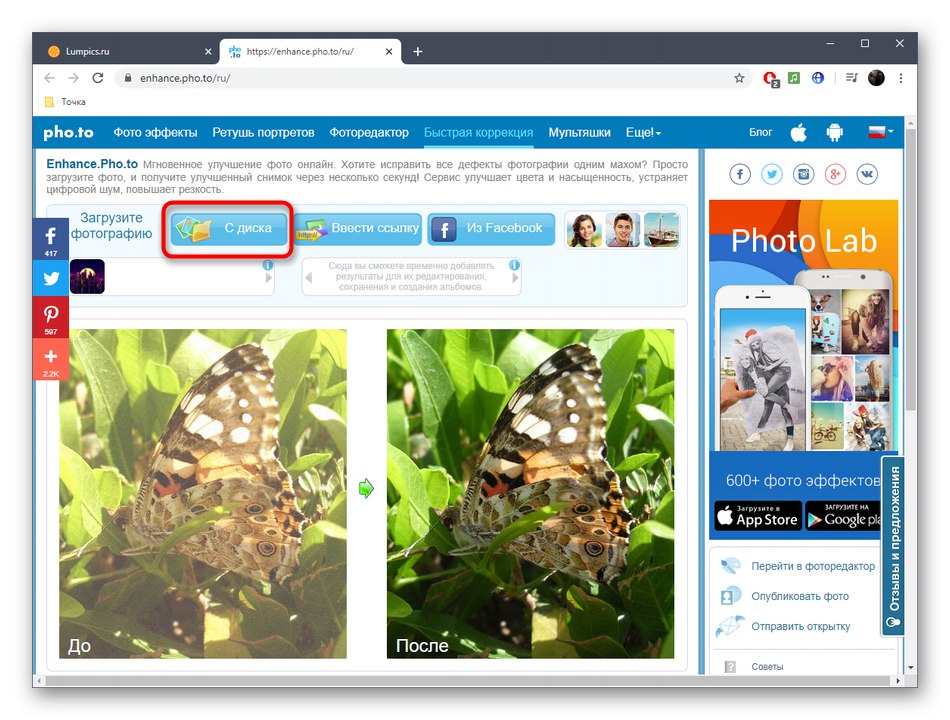
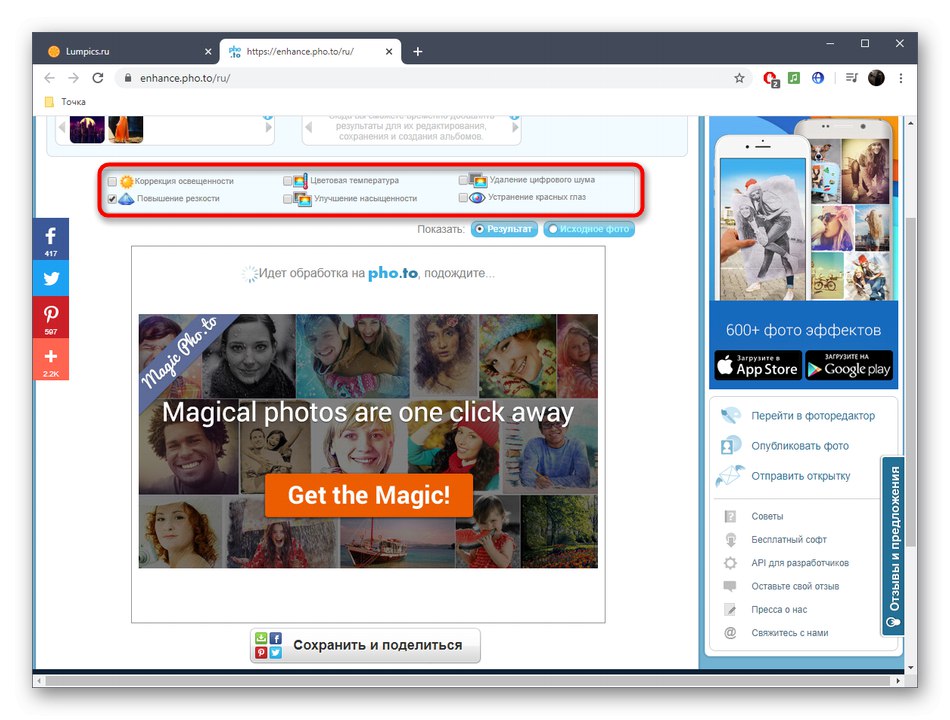
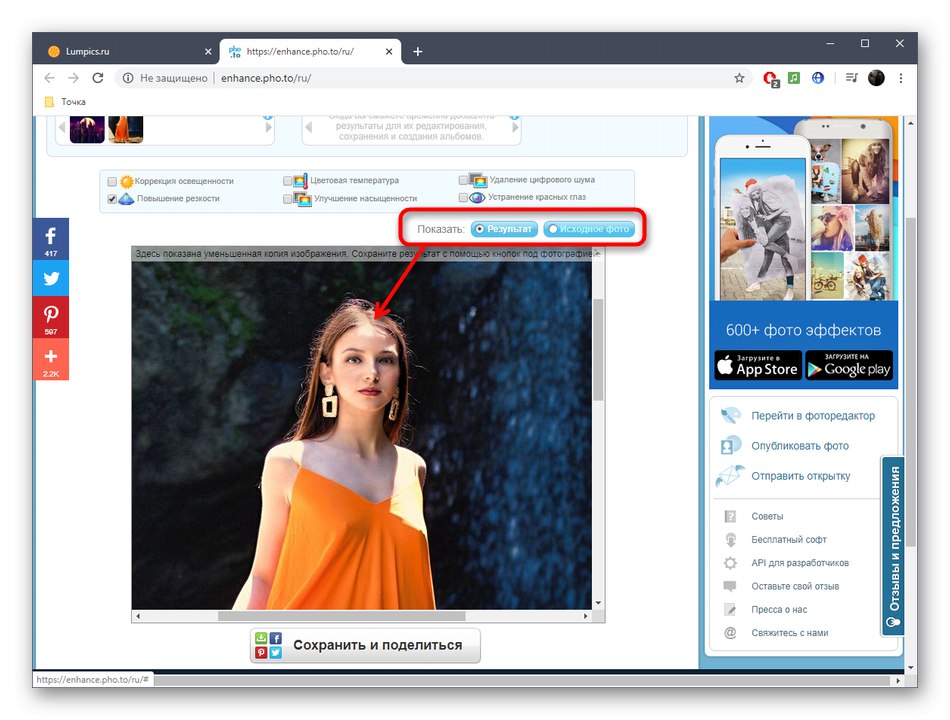
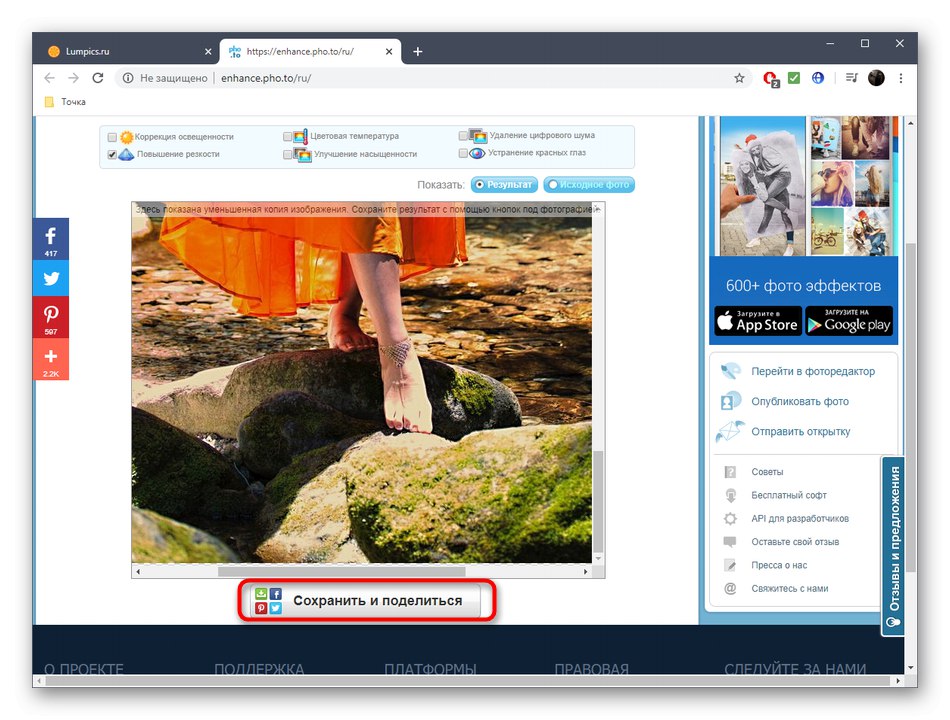
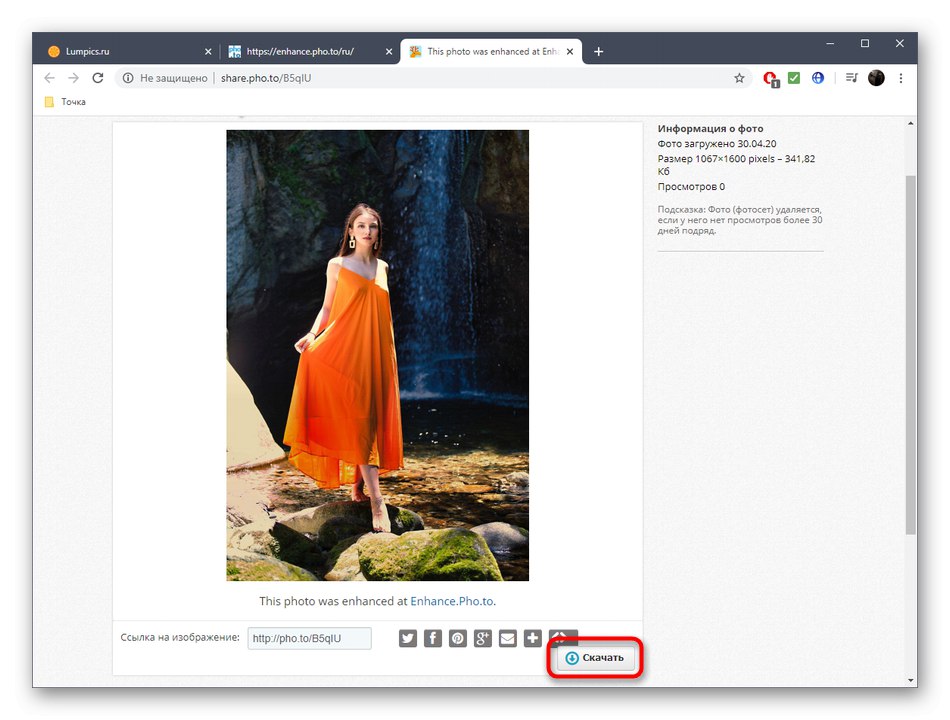
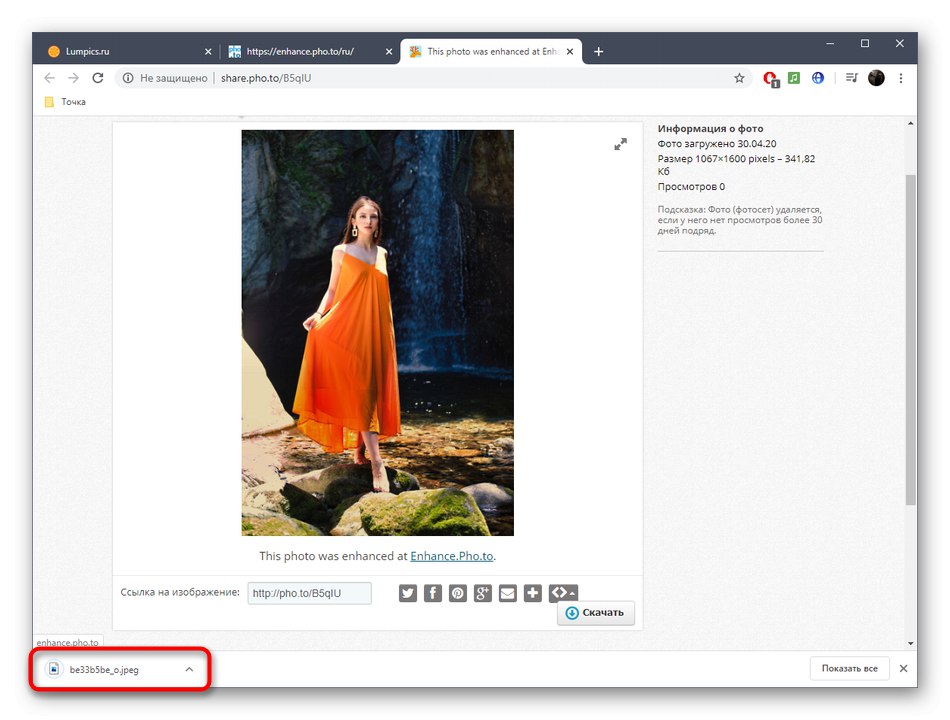
Metoda 2: Online nástroje PNG
Ačkoli název následující online služby Online PNG Tools naznačuje, že je navržena pro interakci s obrázky zadaného formátu, nástroj podporuje i další populární typy souborů. Výhodou této možnosti je, že můžete nezávisle upravit efekt ostrosti a sledovat konečný výsledek, aby byl nakonec obraz dokonalý.
- Kliknutím na výše uvedený odkaz otevřete domovskou stránku Nástroje PNG online. Kliknutím na první blok otevřete prohlížeč pro výběr fotografií.
- Najděte požadovaný snímek v Průzkumníku a otevřete jej pro další úpravy.
- Vyberte oblast, kterou bude ořezávátko zachycovat ručním pohybem obdélníku nebo nastavením hodnoty ve dvou polích k tomu určených.
- Poté změňte hodnotu Síla účinku od jedné do sto, sledování změn ve druhém panelu. Dosáhněte přijatelného výsledku a pokračujte dál.
- Ve stejném druhém bloku klikněte na tlačítko "Uložit jako"chcete-li uložit finální obrázek do počítače.
- Znovu klikněte na tlačítko "Stažení".
- Počkejte, až se stahování dokončí, a pokračujte v další interakci s již změněným obrázkem.
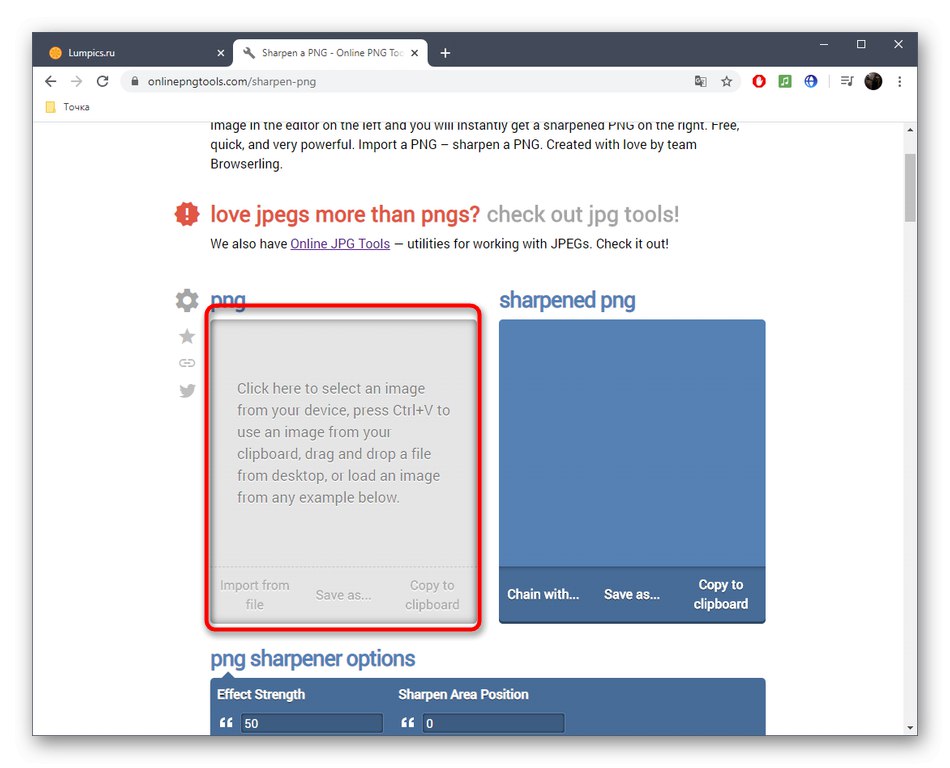
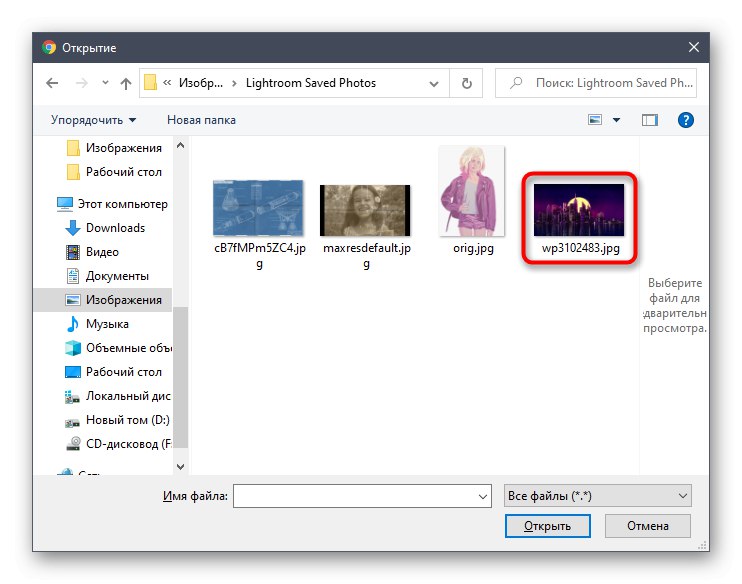
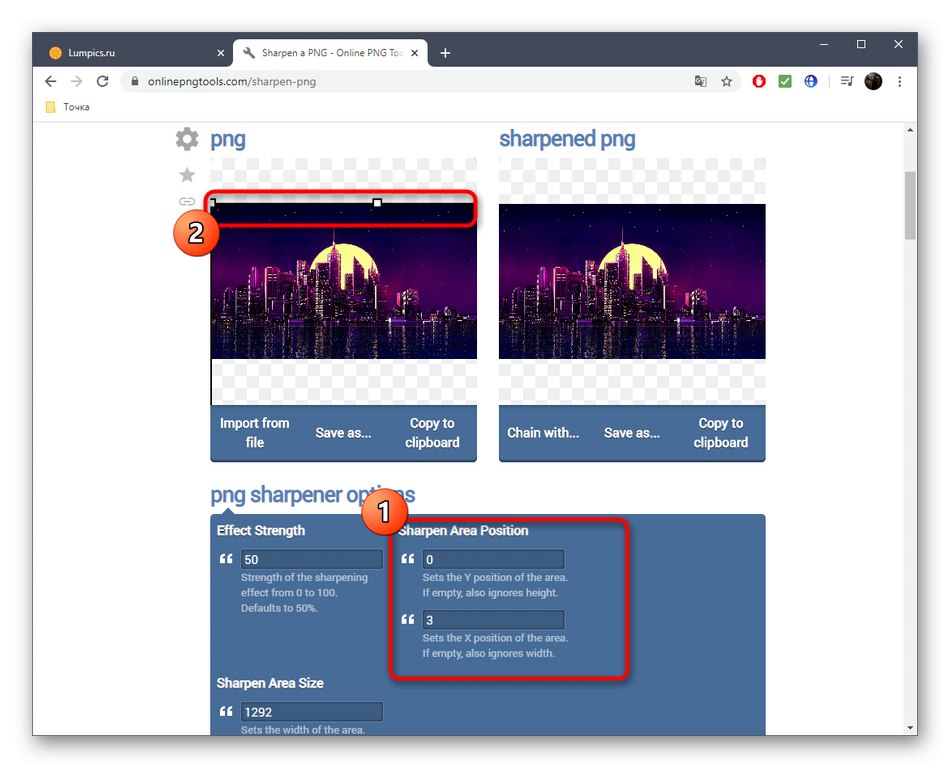
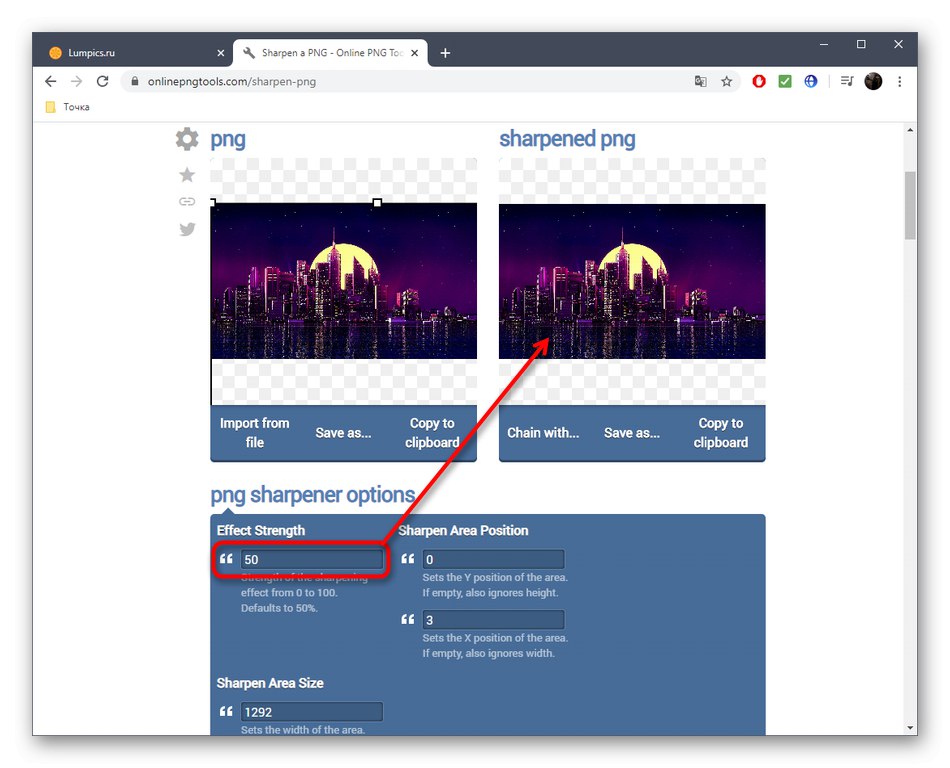
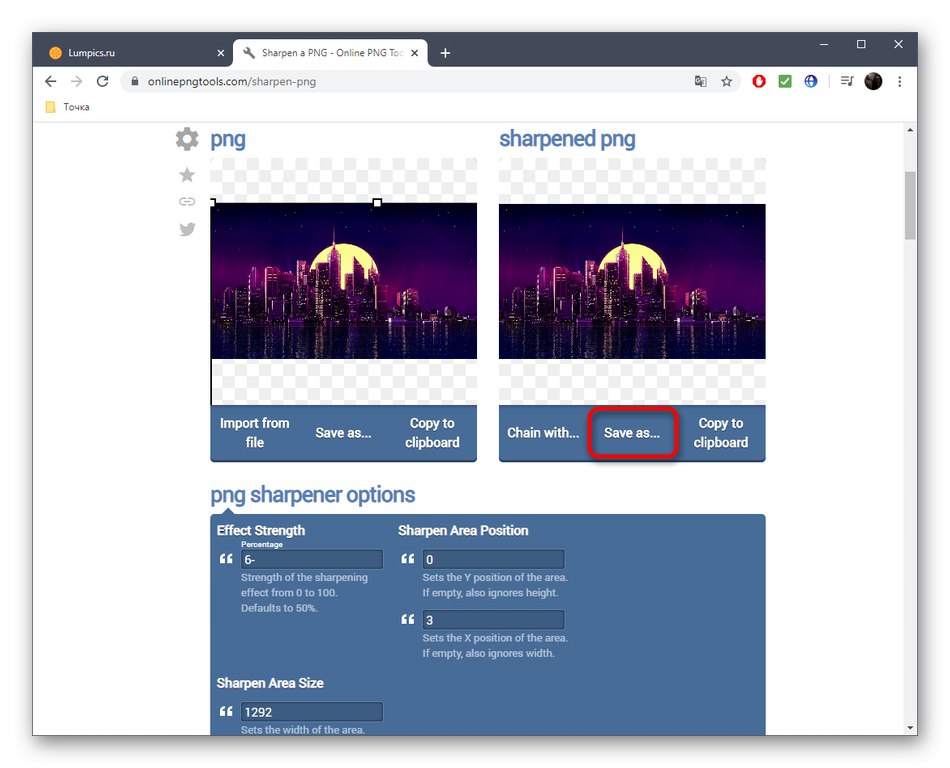
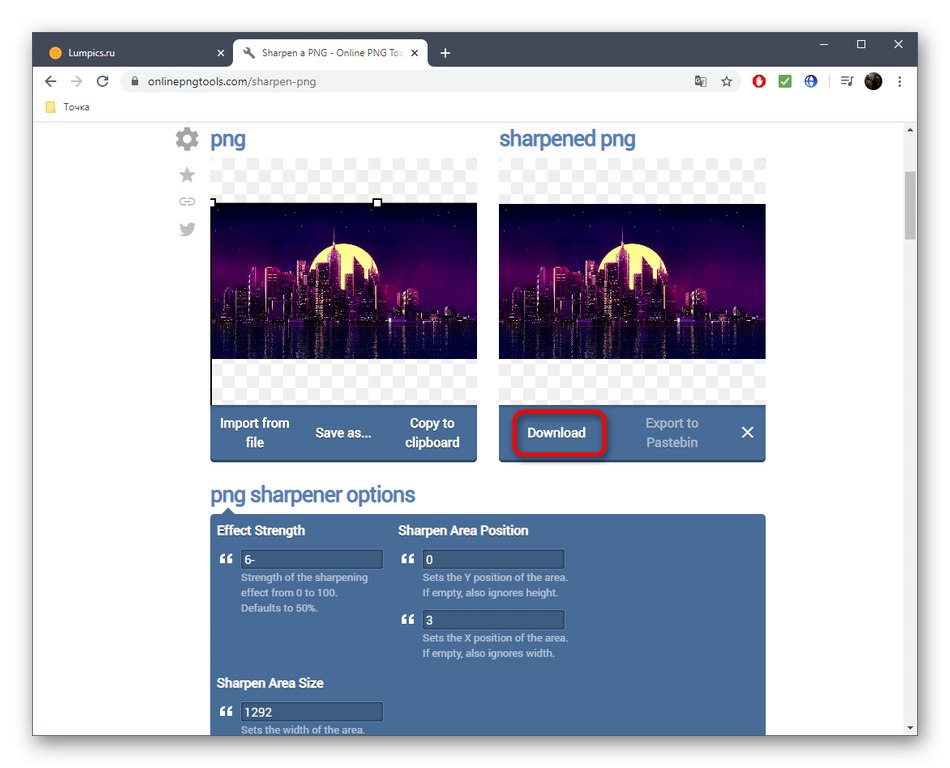
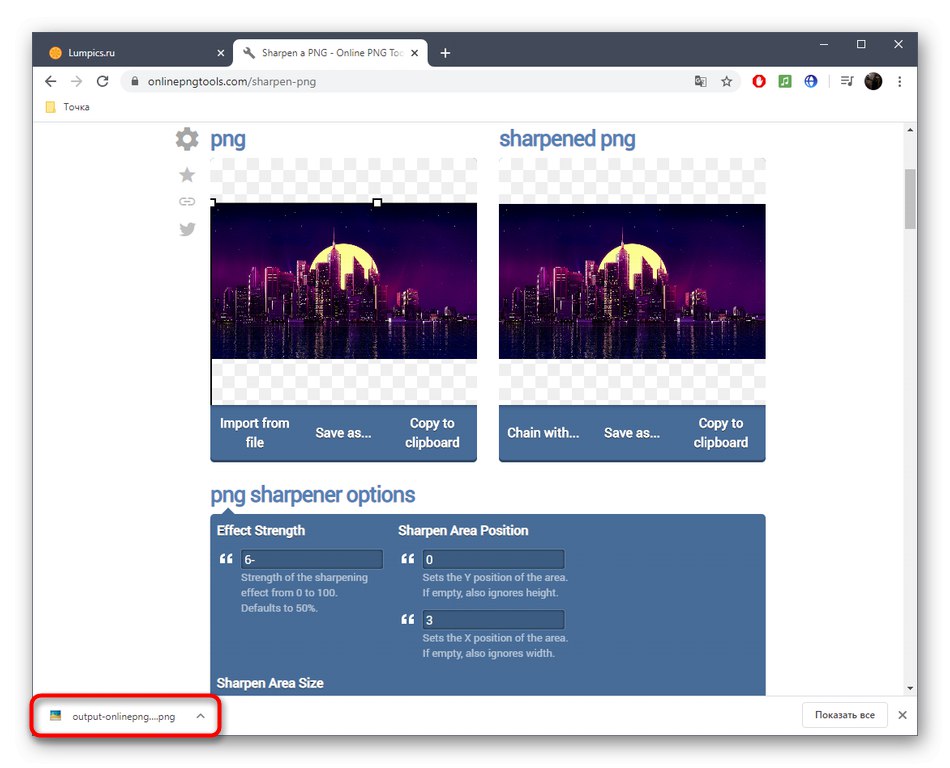
Metoda 3: IMGonline
IMGonline vám kromě doostření umožňuje konfigurovat další parametry související se zobrazením textur a dalších detailů obrázku. To pomůže učinit to ještě jasnějším a kvalitnějším, ale hlavní věcí je zvolit optimální hodnoty parametrů.
Přejděte na online službu IMGonline
- Celý proces správy IMGonline je rozdělen do kroků. Nejprve nahrajte fotografii kliknutím „Vyberte soubor“.
- V Průzkumníku obvyklým způsobem vyhledejte obrázek, který potřebujete ke zpracování.
- Nastavte intenzitu a poloměr ostření v pixelech. Pečlivě si přečtěte doporučení vývojářů na stejné kartě, abyste určili ideální parametry.
- Úpravou masky s drážkou se zlepší přesnost malých detailů obrazu, což je také vhodné pro zpracování tváří. Zde také nastavte intenzitu zpracování, poloměr v pixelech, korekci intenzity pro světlé a tmavé obrysy.
- Určete, ve kterém formátu chcete výsledný obrázek, označte příslušný bod značkou. Chcete-li zahájit zpracování, klikněte na "OK".
- Obdržíte oznámení, že fotografie byla úspěšně uložena. Otevřete jej pro prohlížení nebo ihned stáhněte do počítače.
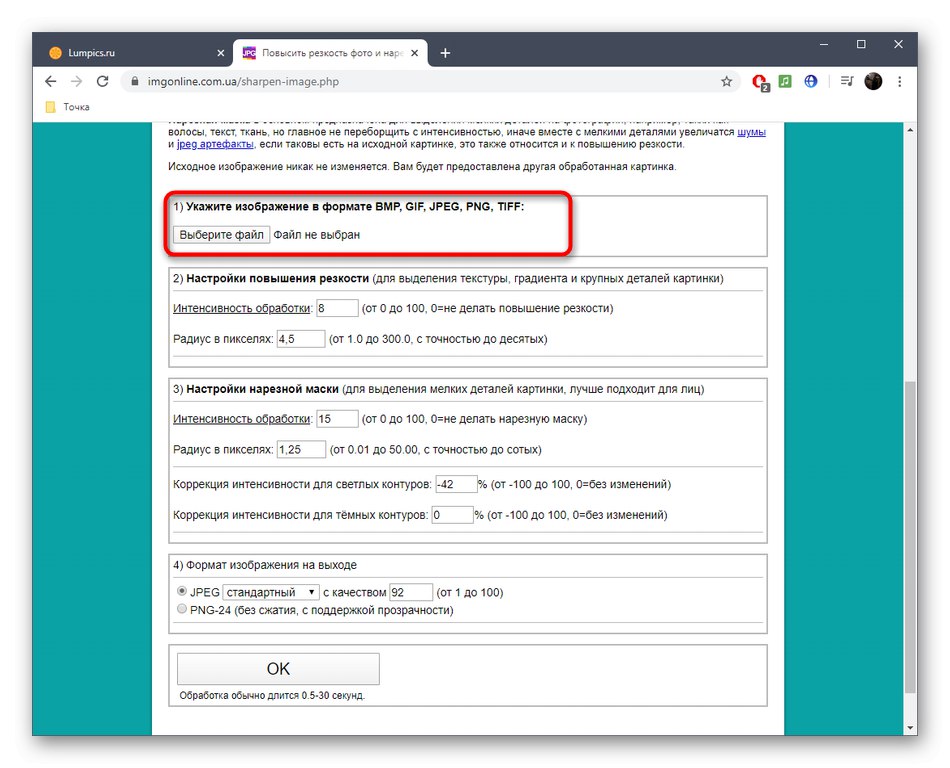
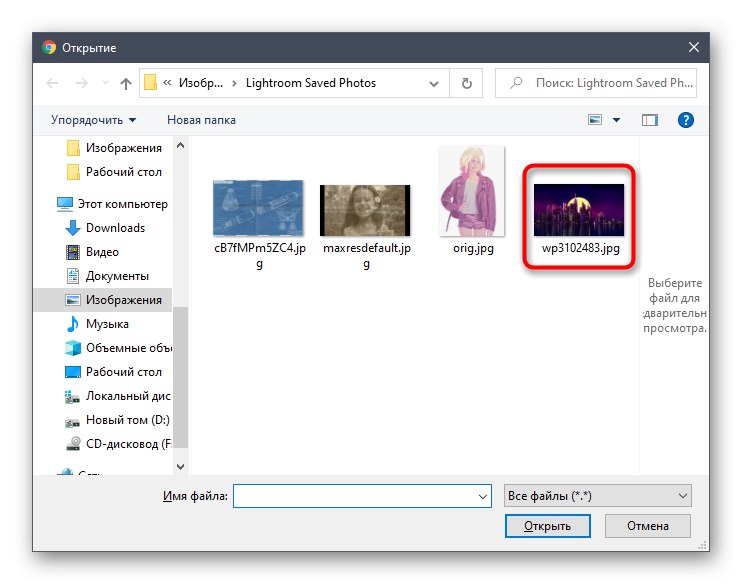
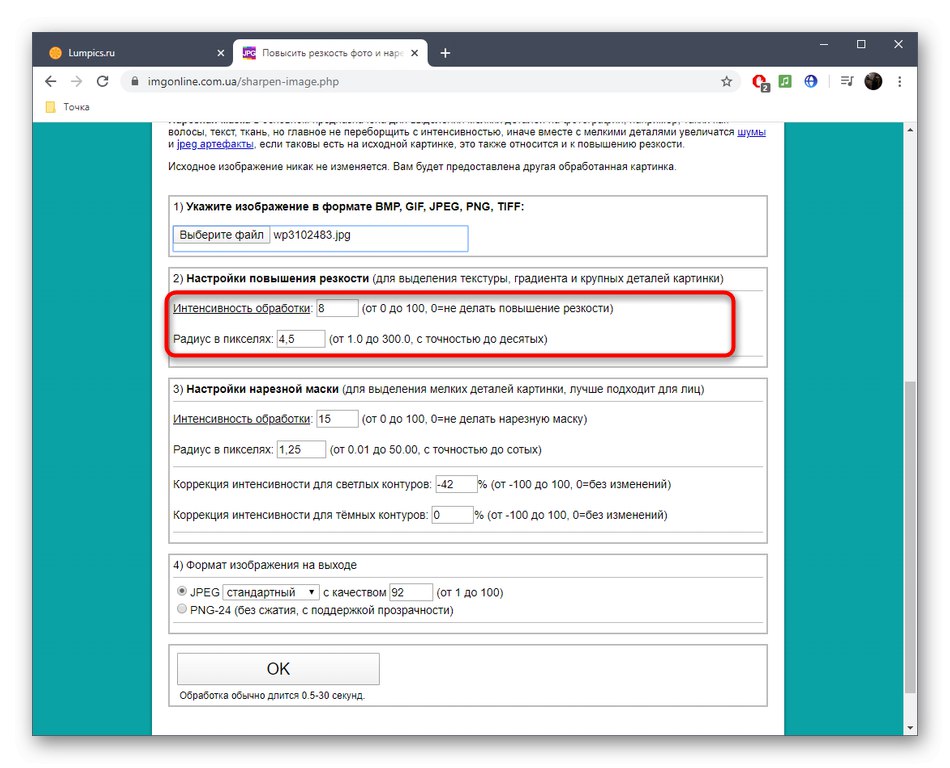
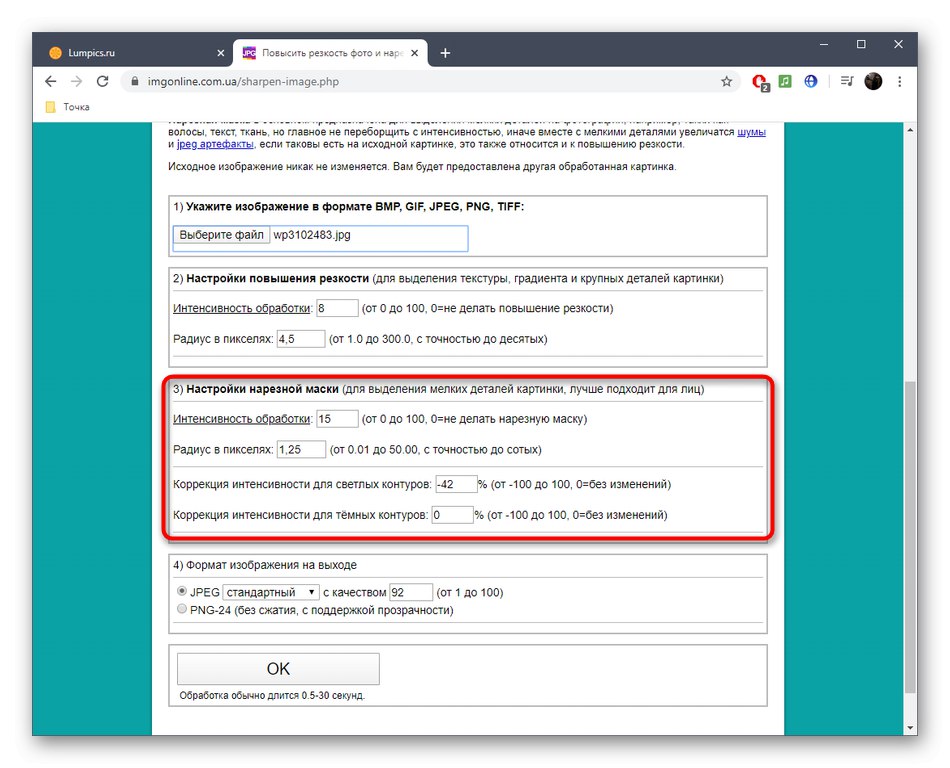
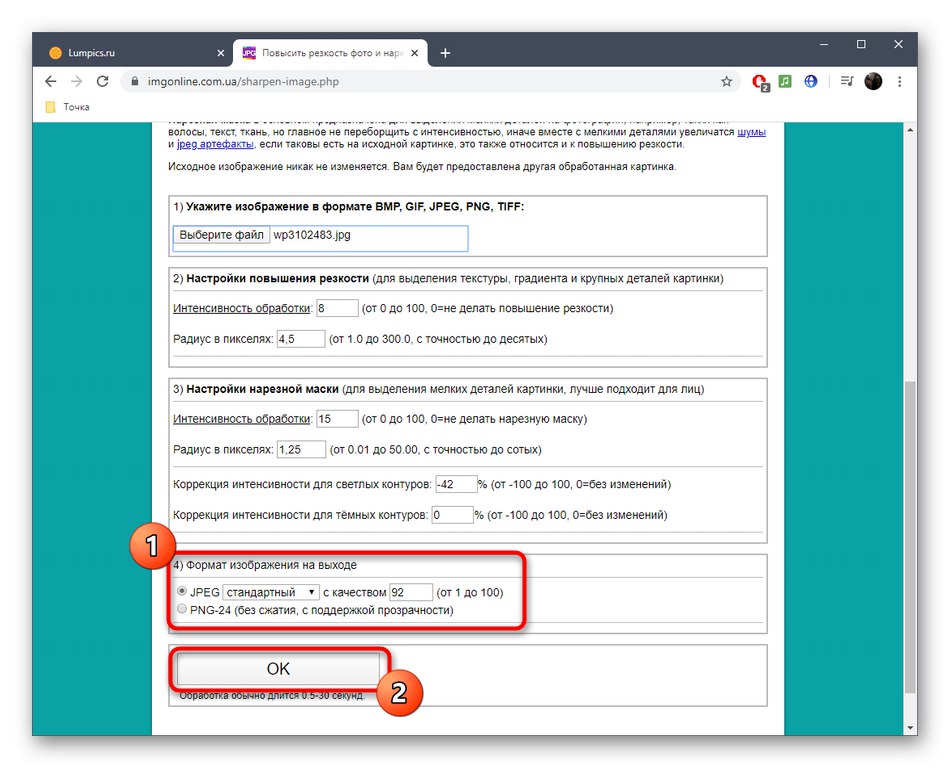
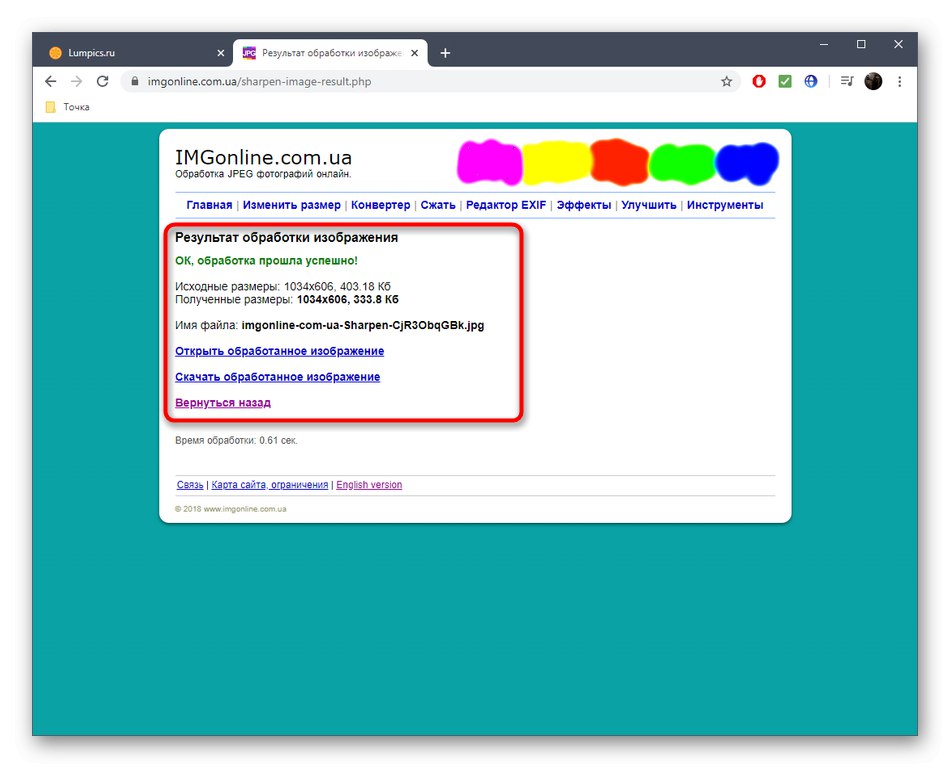
Online služby se běžně vyrovnávají s úkolem zostření, ale stále nedosahují stejné efektivity jako plnohodnotní grafičtí editorové, proto vám jako alternativu doporučujeme přečíst si článek na níže uvedeném odkazu.
Více informací: Jak zaostřit ve Photoshopu