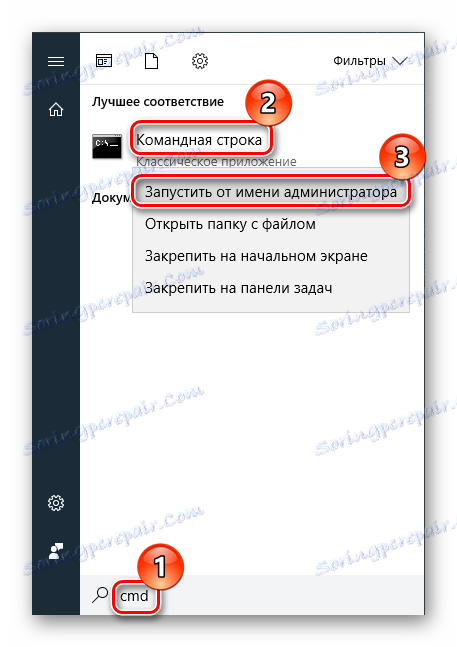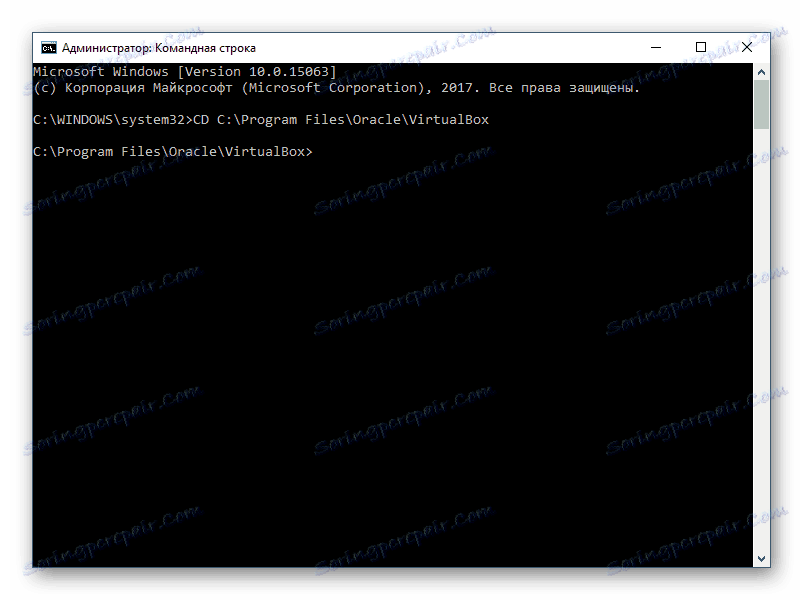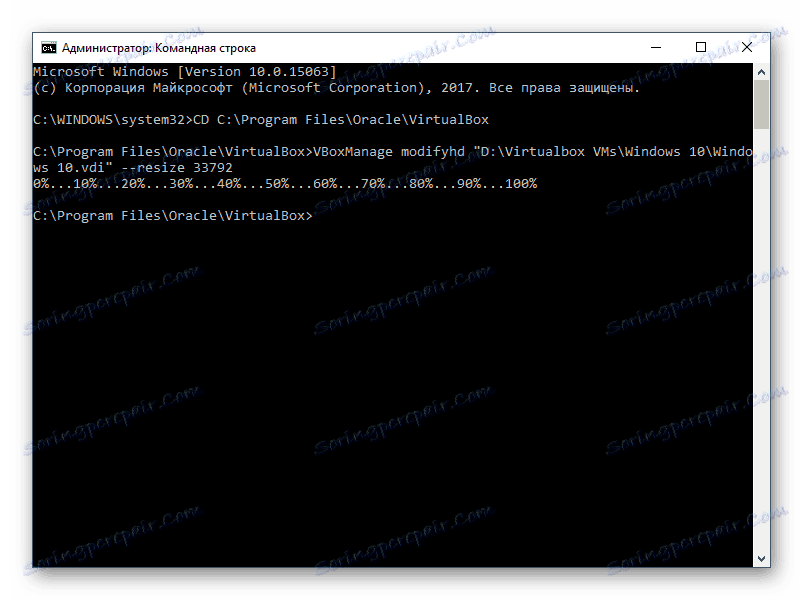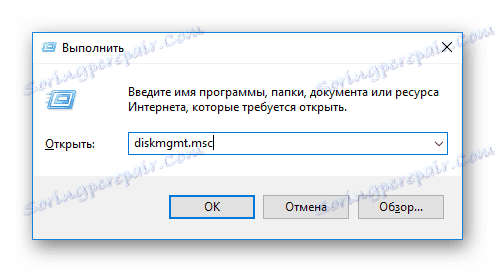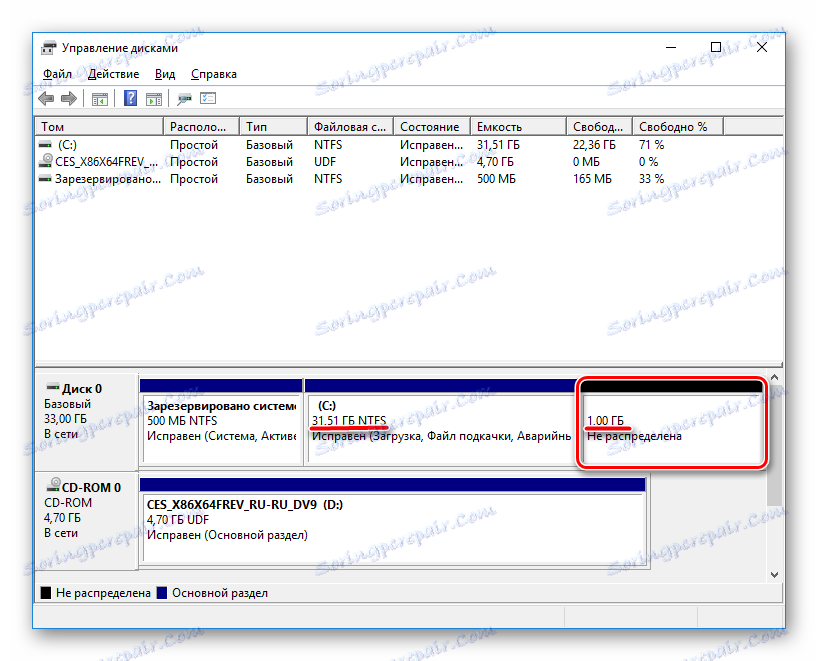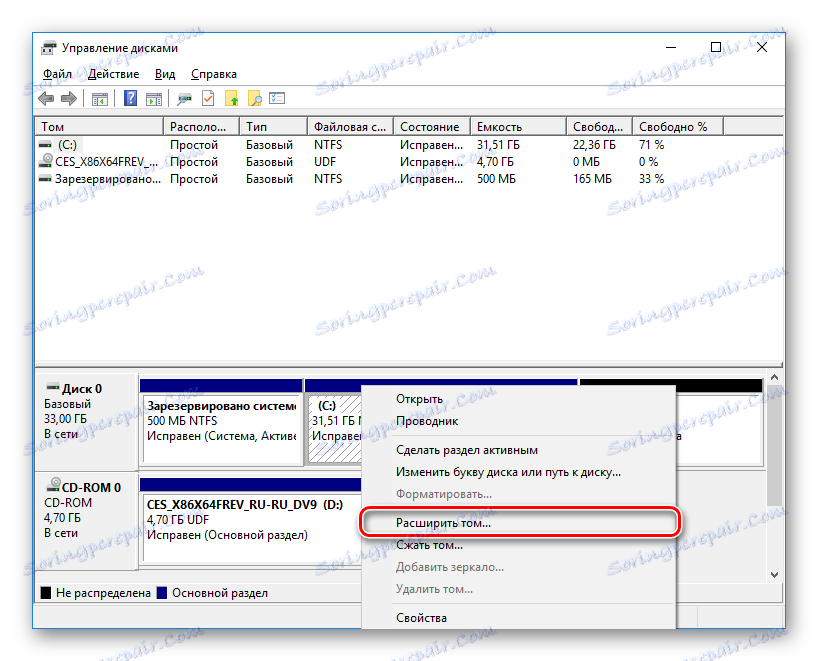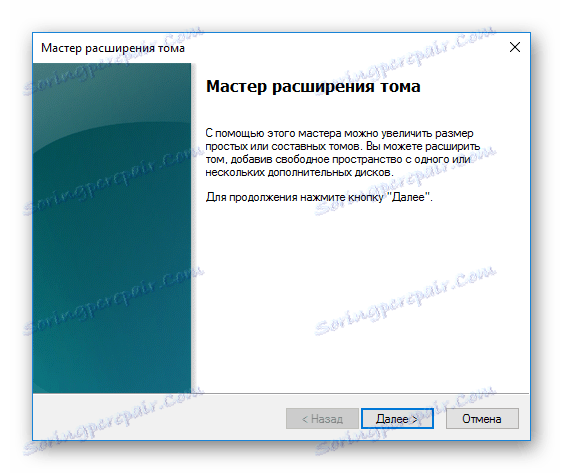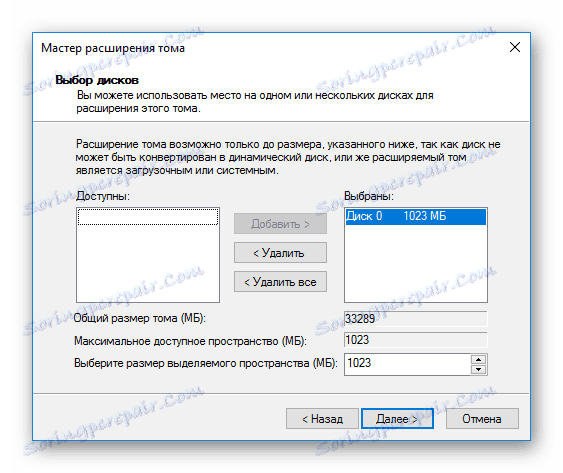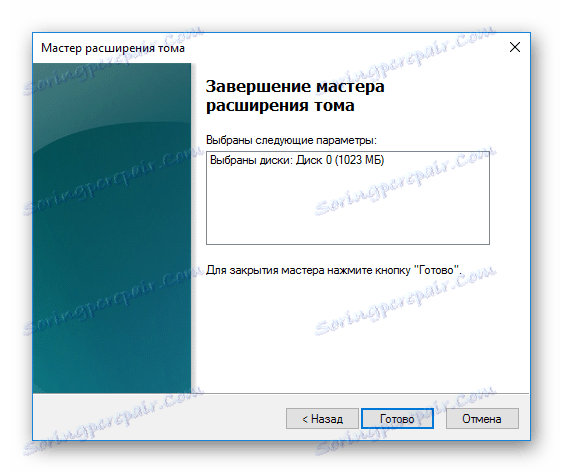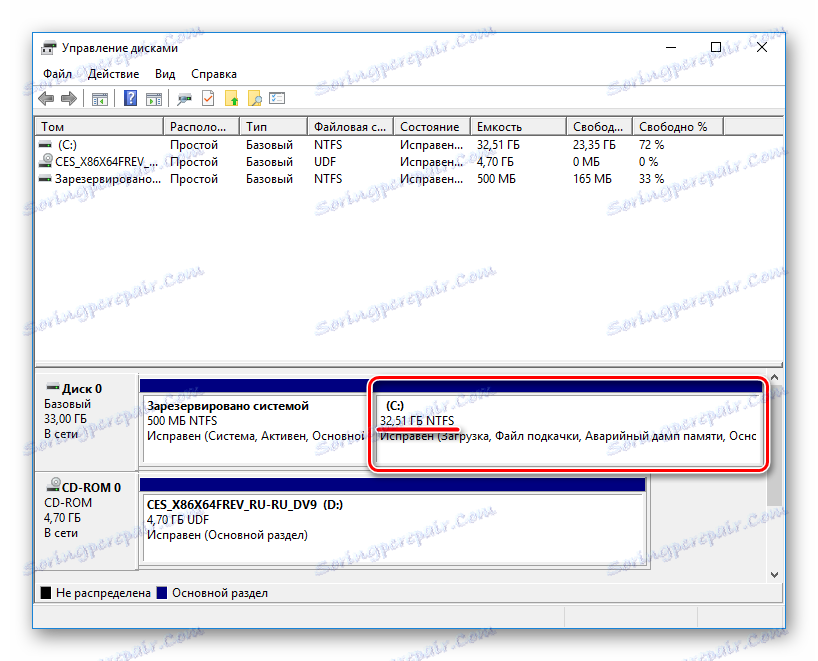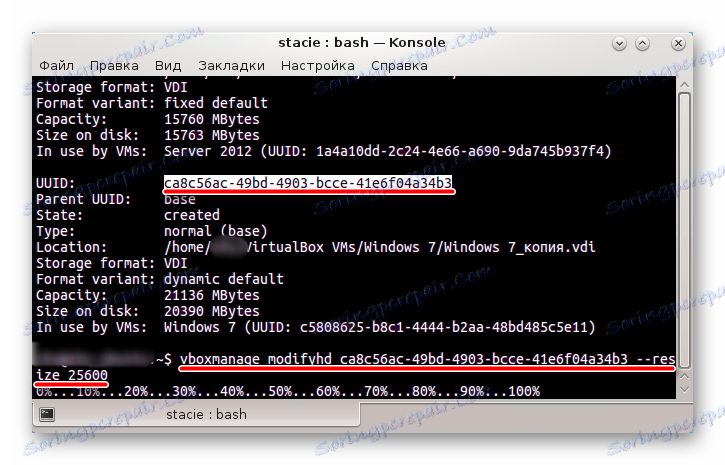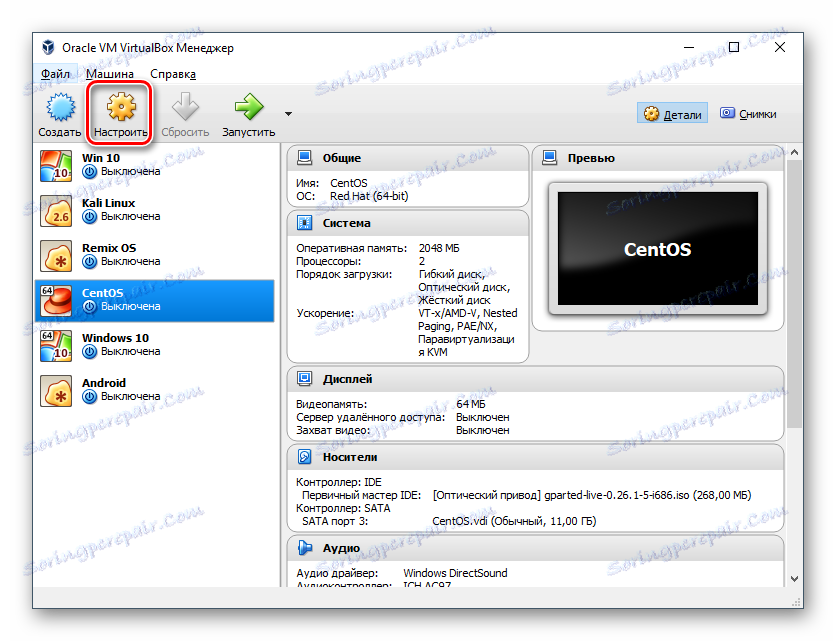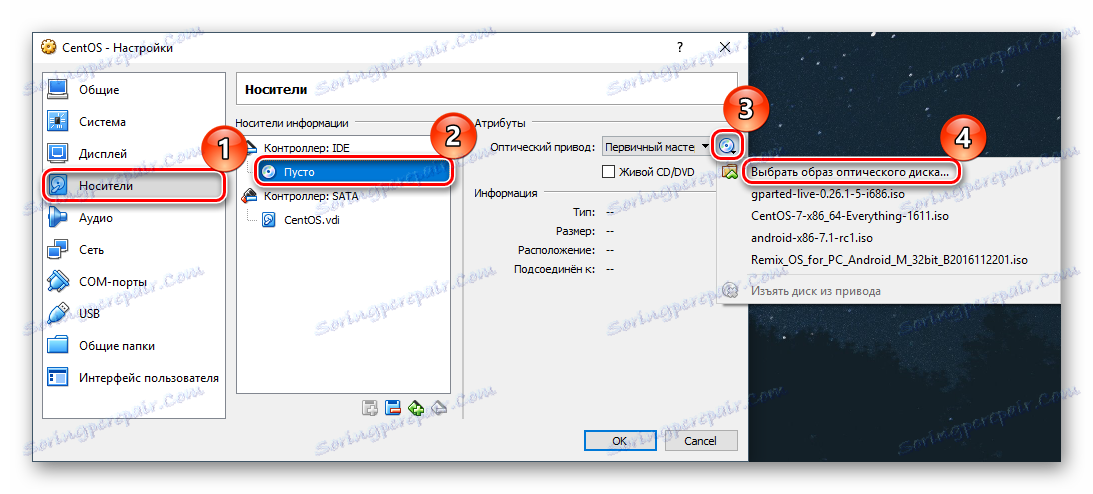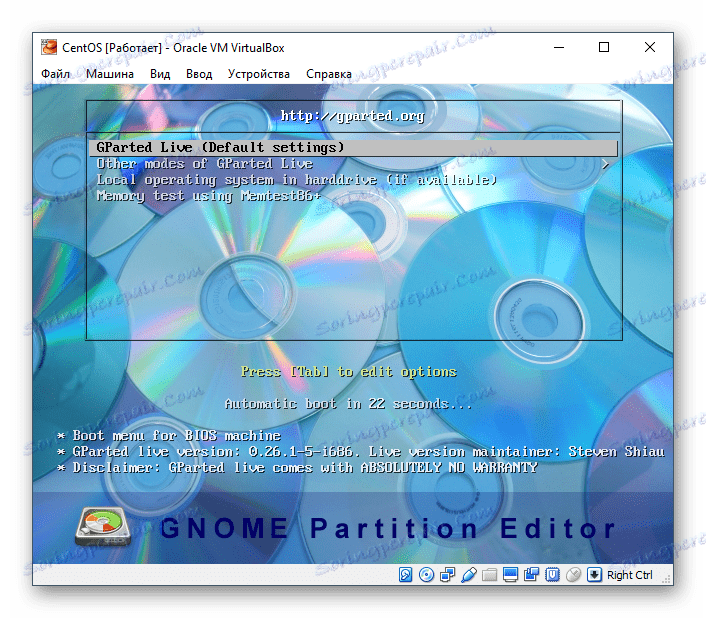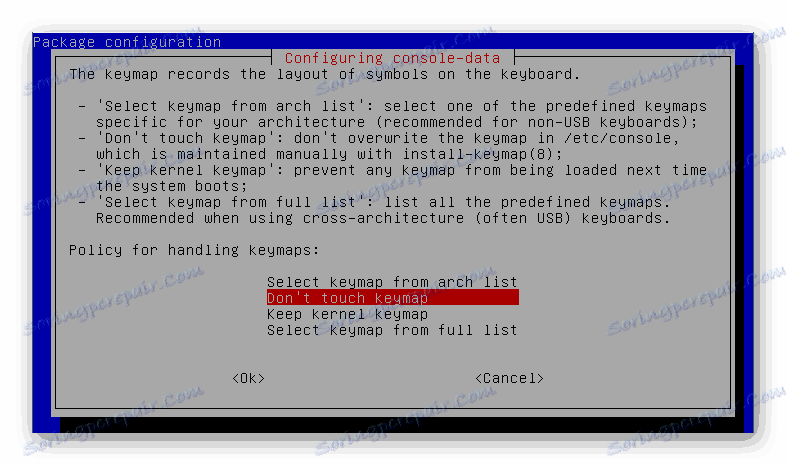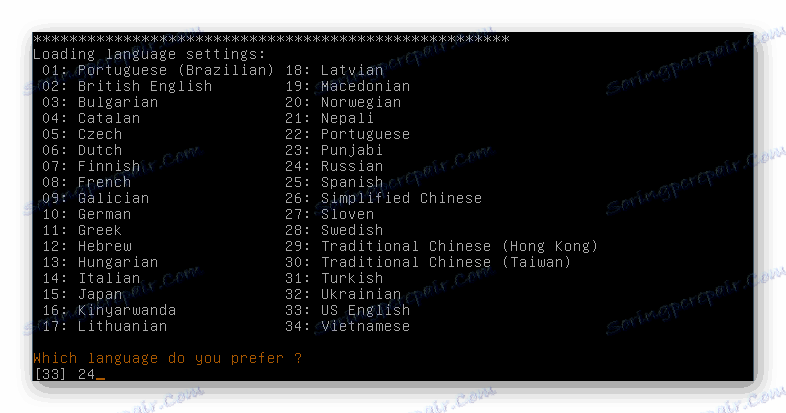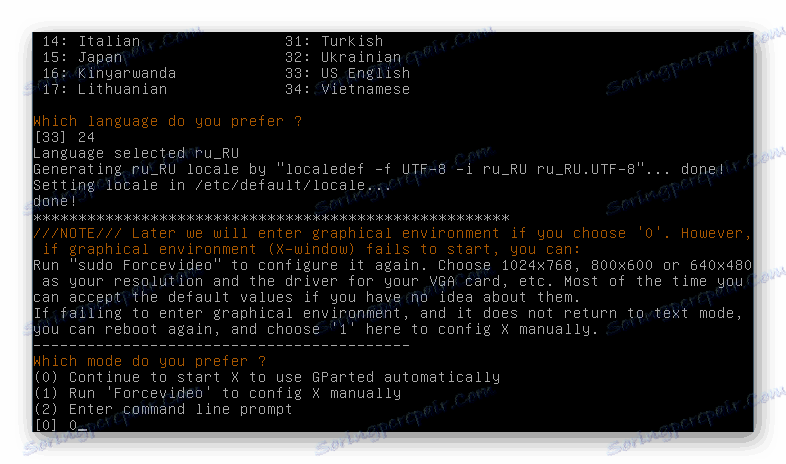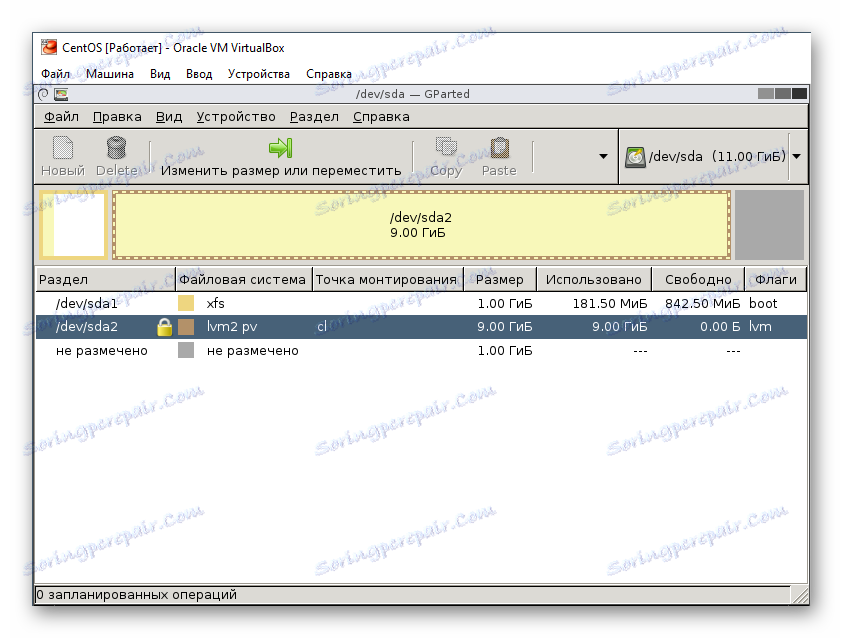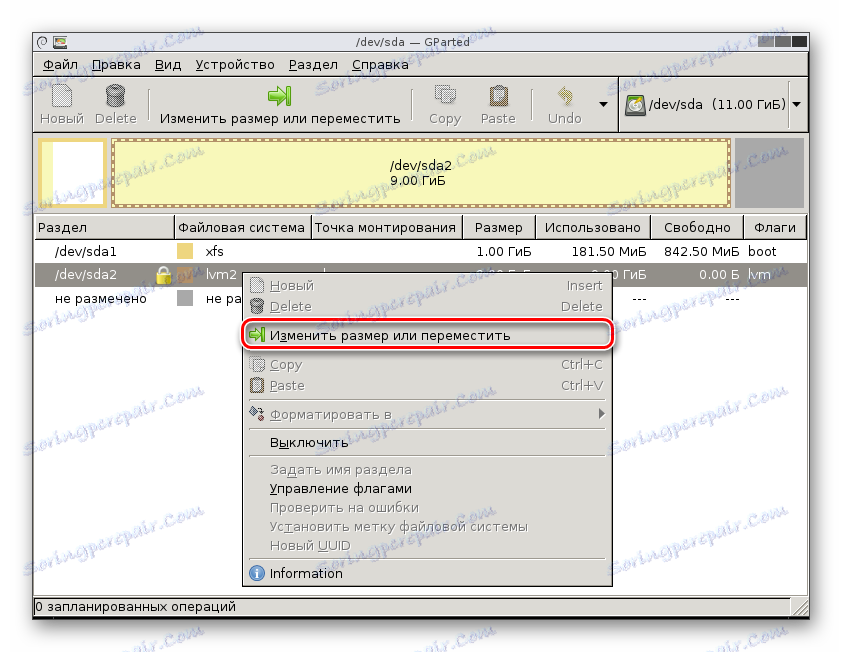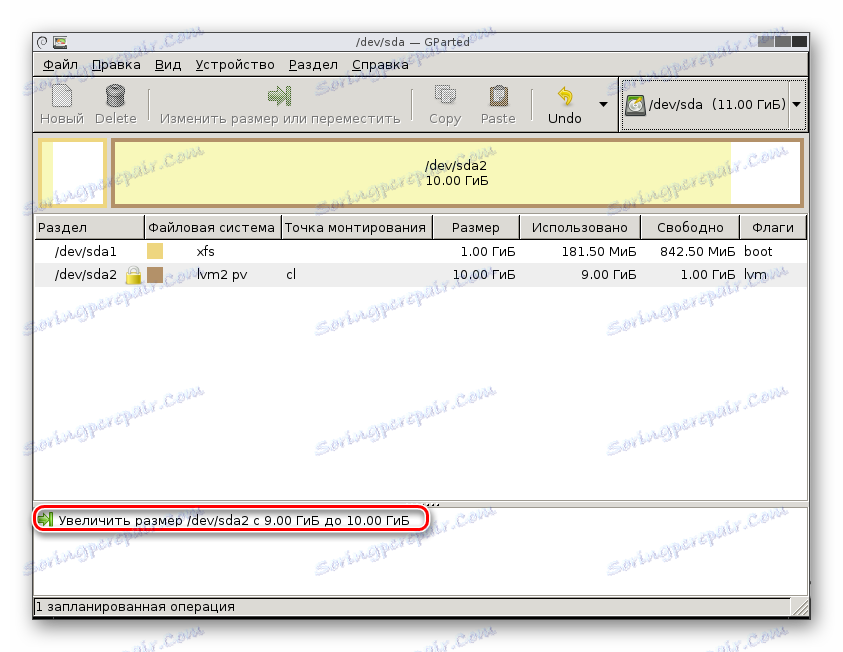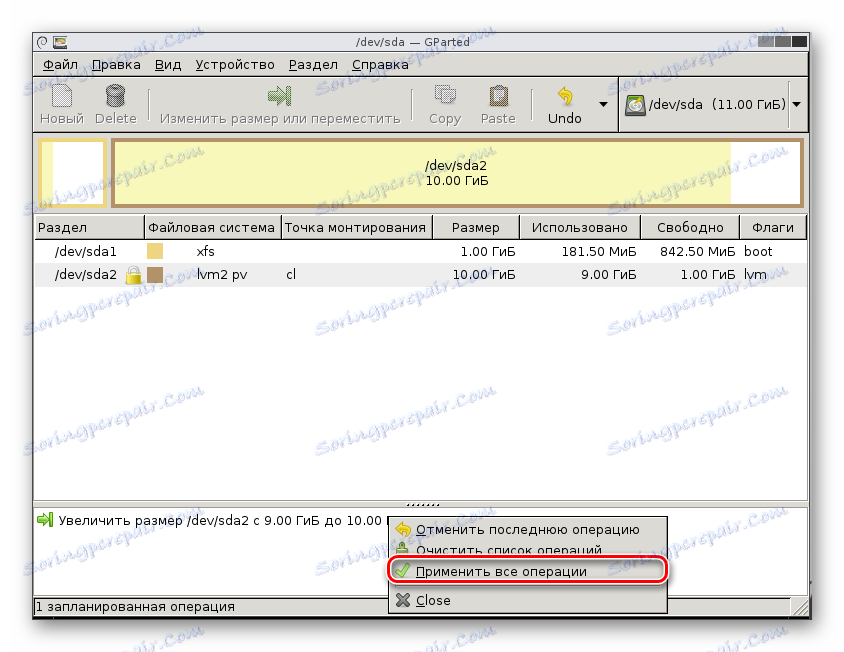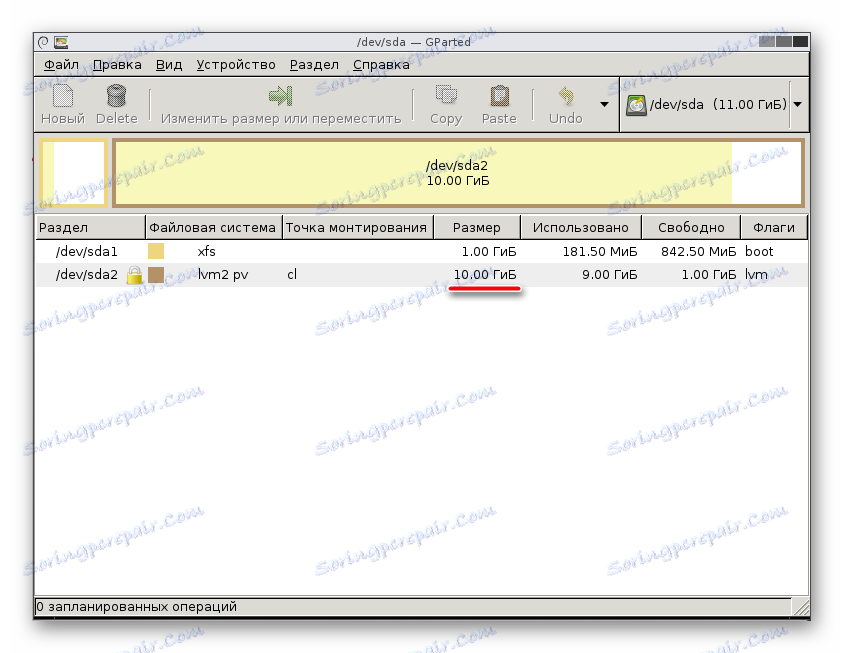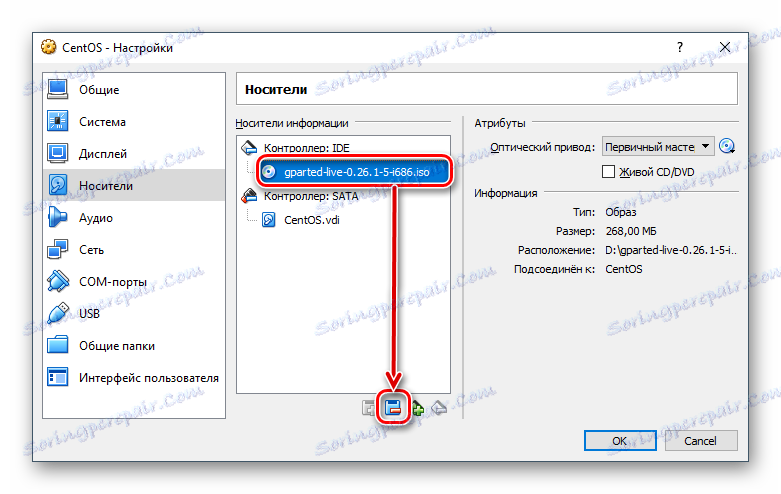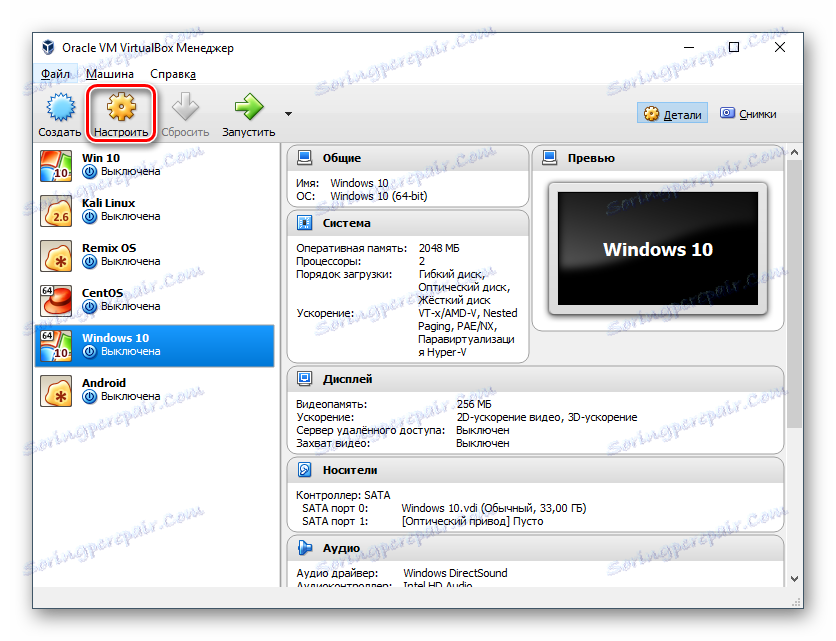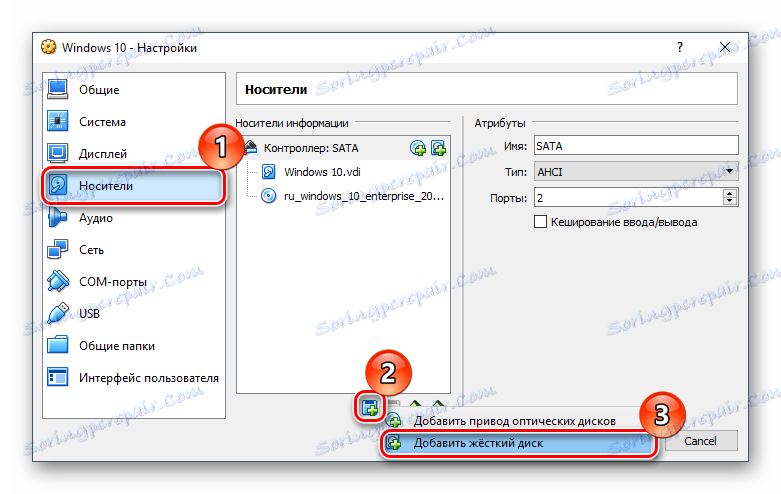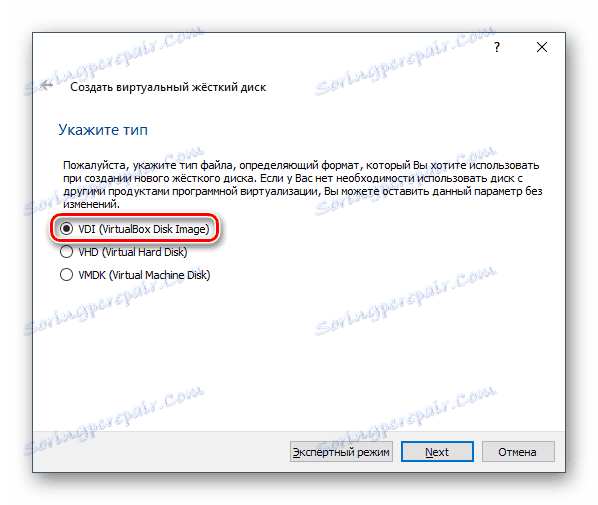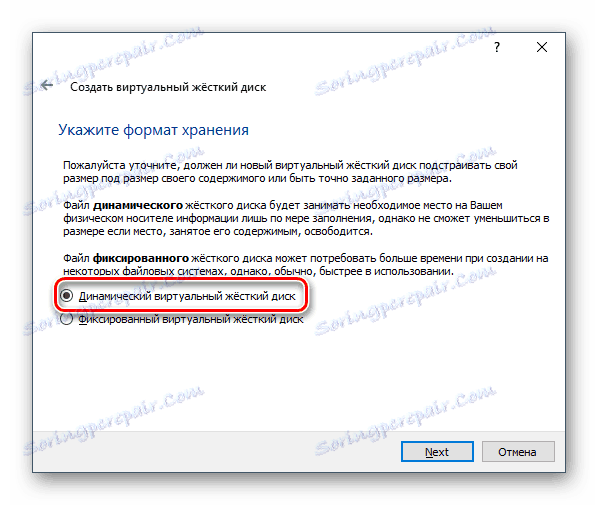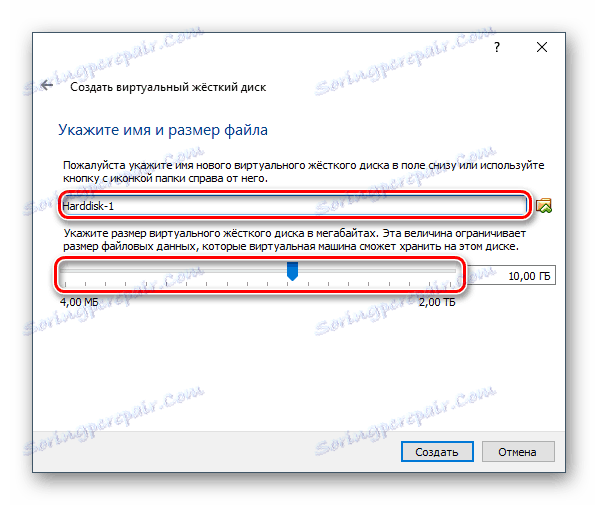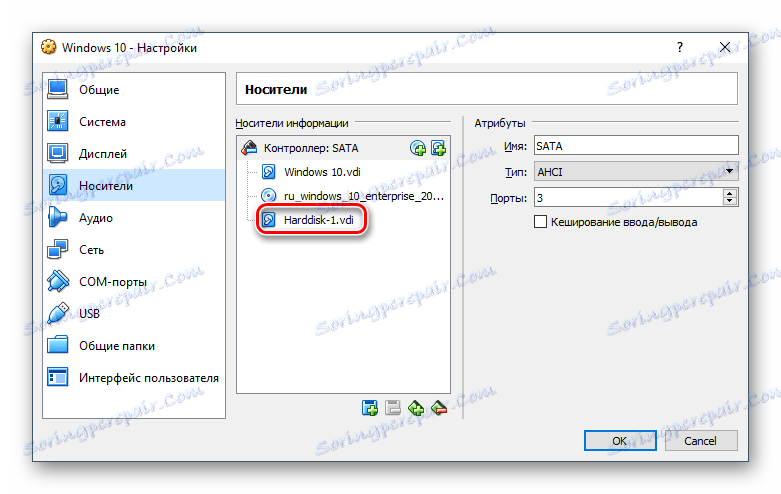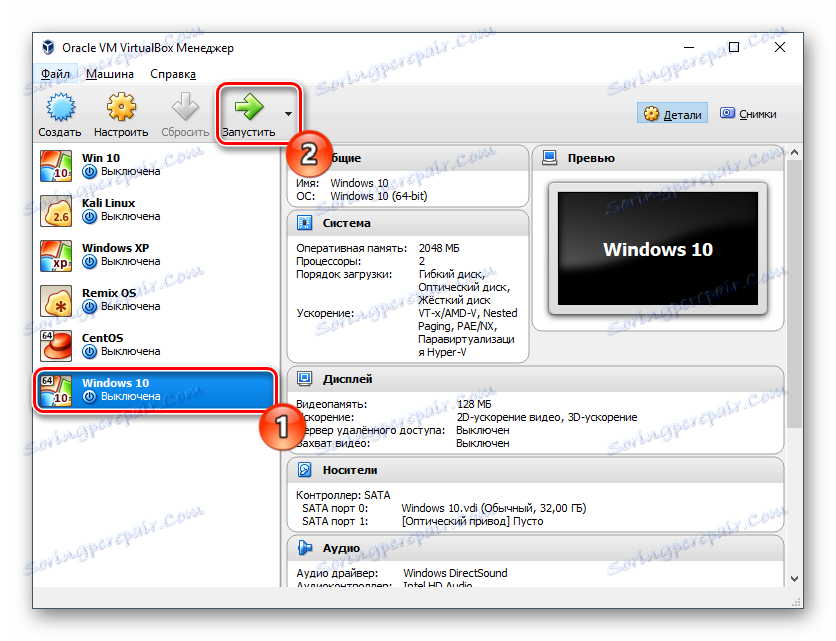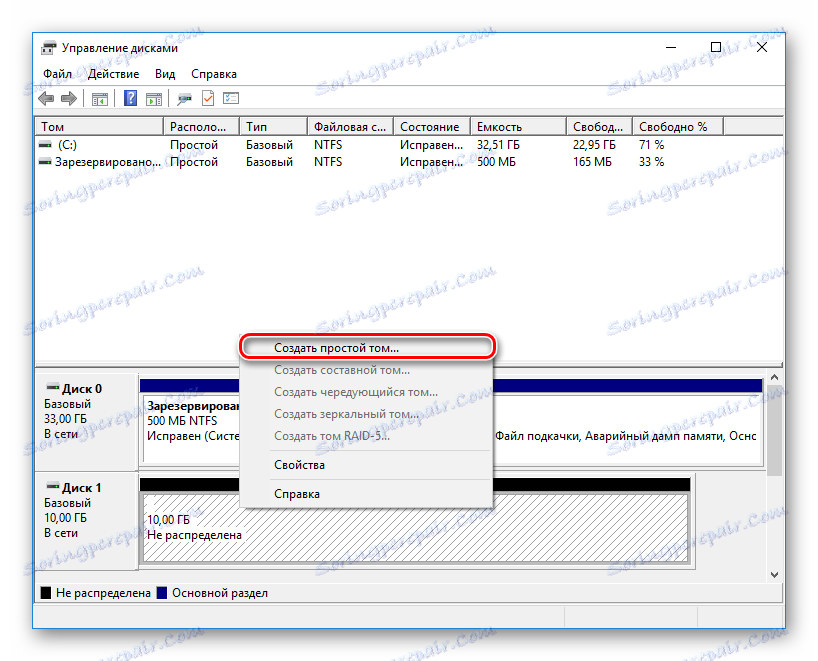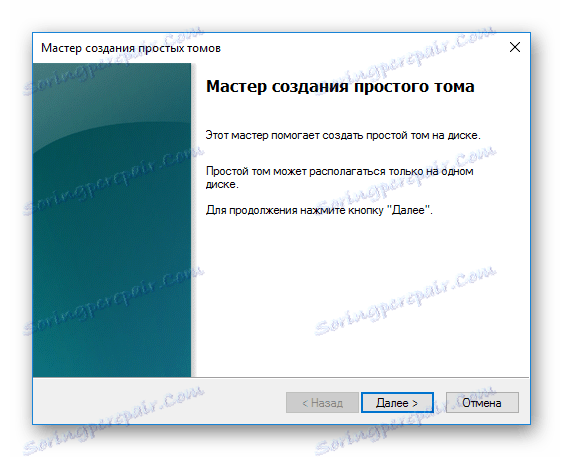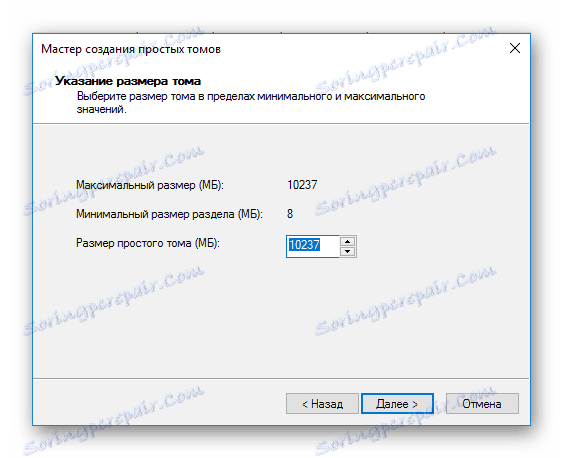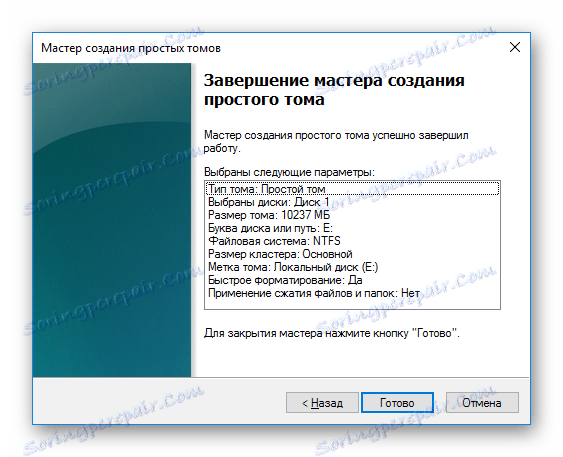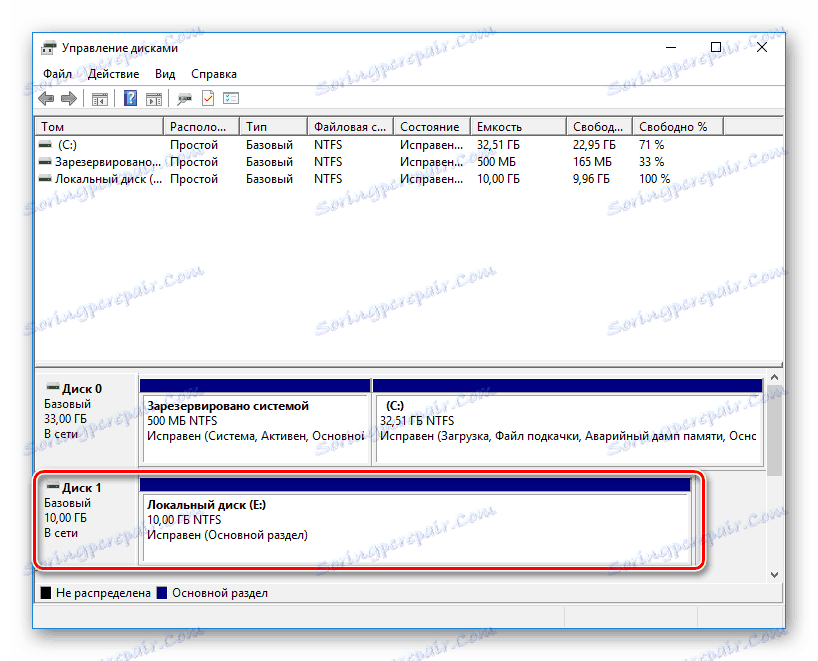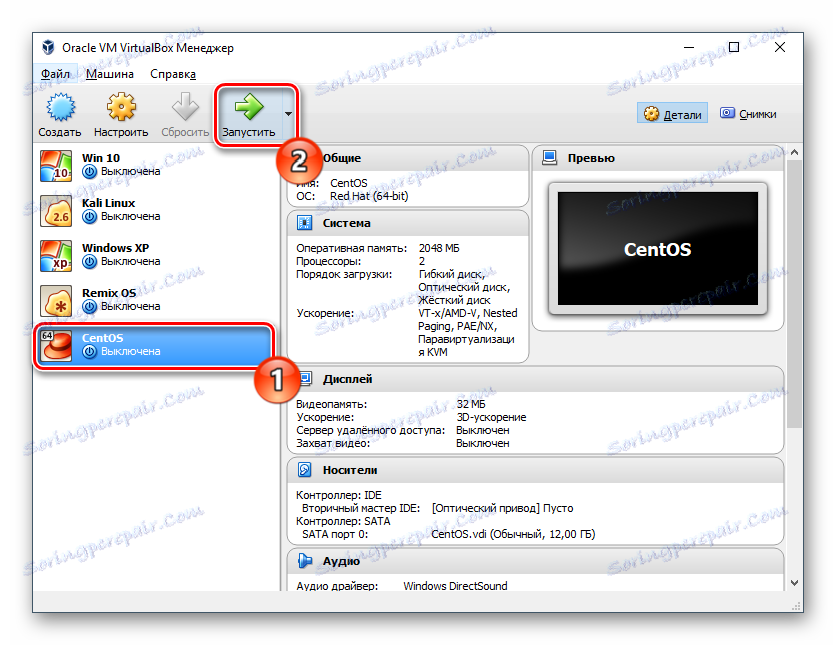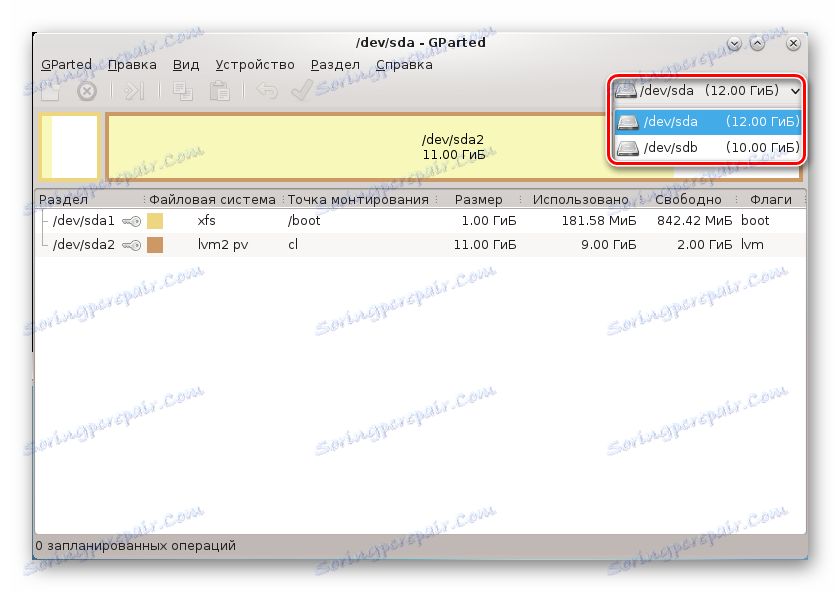2 způsoby, jak zvýšit místo na disku v VirtualBoxu
Při vytváření virtuálního stroje v programu VirtualBox Uživatel musí určit částku, kterou chce přidělit potřebám hostujícího OS. V některých případech nemusí být přidělené množství gigabajtů dostatečné včas a pak bude otázka zvýšení objemu virtuálního úložiště relevantní.
Obsah
Způsoby zvýšení velikosti disku v VirtualBoxu
Není vždy možné přesně vypočítat velikost, která bude potřebná po instalaci systému do VirtualBoxu. Z tohoto důvodu někteří uživatelé čelí nedostatku volného místa v hostujícím OS. Existují dva způsoby, jak přidat do virtuálního stroje volné místo bez odstranění obrázku:
- Použití zvláštního nástroje od VirtualBoxu;
- Přidání druhého virtuálního pevného disku.
Metoda 1: Nástroj VBoxManage
V arzenálu VirtualBox existuje nástroj VBoxManage, který vám umožňuje řídit velikost disků prostřednictvím příkazového řádku nebo terminálu v závislosti na typu operačního systému. Zkontrolujeme práci tohoto programu v systémech Windows 10 a CentOS. Podmínky pro změnu hlasitosti v těchto operačních systémech jsou následující:
- Formát úložiště: dynamický;
- Typ disku: VDI nebo VHD;
- Stav stroje: vypnuto.
Než začnete s touto změnou, potřebujete znát přesnou velikost hostujícího OS disku a cestu, kam je virtuální počítač uložen. To lze provést pomocí nástroje VirtualBox Manager.
Na panelu nabídek zvolte Soubor > Správce virtuálních médií nebo stiskněte klávesy Ctrl + D.
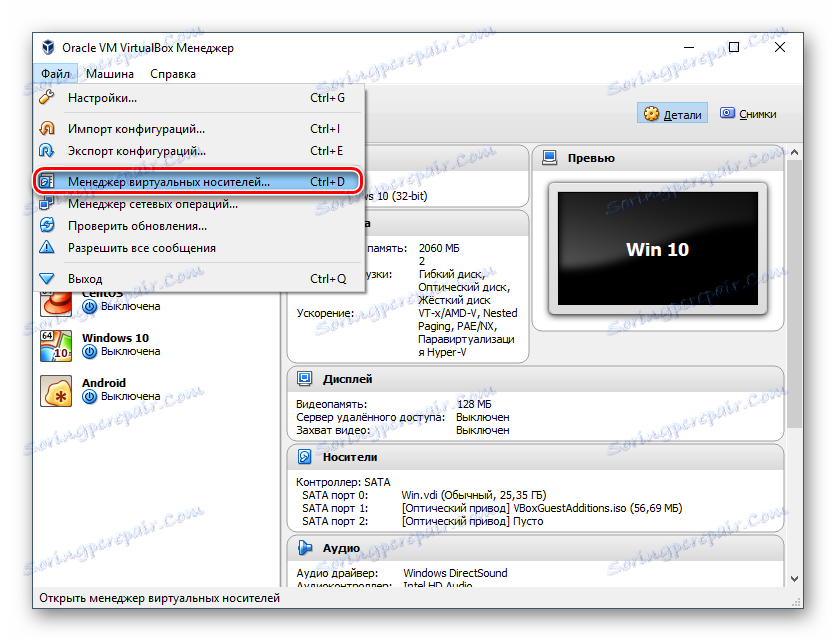
Oproti operačnímu systému bude zadána virtuální velikost a pokud ji vyberete kliknutím myší, informace o umístění se zobrazí níže.
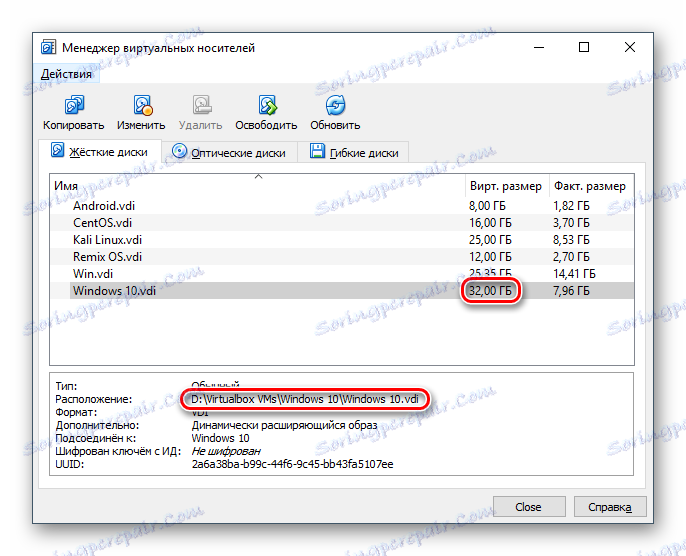
Používání programu VBoxManage v systému Windows
- Spusťte příkazový řádek s právy správce.
![Správce příkazového řádku]()
- Zadejte příkaz:
CD C:Program FilesOracleVirtualBox![Změňte adresář na příkazovém řádku]()
Jedná se o standardní způsob instalace VirtualBoxu. Pokud je složka Oracle se soubory, které máte, je na jiném místě, pak po CD zadejte jeho umístění.
- Po změně adresáře napište následující příkaz:
vboxmanage modifyhd "Путь до виртуальной машины" --resize 33792![Příkaz pro změnu velikosti pevného disku pro VirtualBox]()
Například:
vboxmanage modifyhd "D:Virtualbox VMsWindows XPWindows 10.vdi" --resize 33792"D:Virtualbox VMsWindows XPWindows 10.vdi"je cesta, kde je samotný virtuální počítač uložen ve formátu .vdi (všimněte si uvozovek - bez nich příkaz nebude fungovat).--resize 33792- atribut, který je vložen pomocí mezery z--resize 33792uvozovek. Označuje novou kapacitu disku v megabajtech.Buďte opatrní, tento atribut nepřidá specifikovaný počet megabajtů (v našem případě 33792) k existujícímu, ale změní aktuální objem disku. Ve virtuálním stroji, který byl vzat například dříve, měl kapacitu disku 32 GB a tento atribut se zvýšil na 33 GB.
Po úspěšné změně hlasitosti disku je třeba nakonfigurovat virtuální operační systém sám, protože bude nadále zobrazovat předchozí velikost GB.
- Spusťte operační systém.
- Stiskněte klávesu Win + R a zadejte příkaz diskmgmt.msc .
![Správa disků v systému Windows]()
- Zobrazí se primární virtuální disk označený modře. Vedle něj bude přidána oblast pomocí nástroje VBoxManage - je označena černou barvou a má stav "Not Distributed" . To znamená, že oblast existuje formálně, ale ve skutečnosti nelze použít například k ukládání dat.
![Oblast disku byla přidána ve službě VBoxManage v systému Windows]()
- Chcete-li přidat tento svazek do virtuálního pracovního prostoru, klikněte na hlavní disk (obvykle C :) pravé tlačítko a vyberte možnost "Rozbalit hlasitost" .
![Rozšíření svazku Windows v VirtualBoxu]()
- Spustí se průvodce zvukem.
![Průvodce rozšířením objemu Windows ve VrtiualBoxu]()
- Neměňte nastavení, chcete-li do svazku přidat celý nepřidělený prostor a přejděte k dalšímu kroku.
![Výběr disku pro rozšiřování svazku systému Windows ve VrtiualBoxu]()
- Klikněte na tlačítko Hotovo .
![Dokončení rozšíření svazku Windows ve VrtiualBox]()
- Nyní můžete vidět, že (C :) byl přesně 1 GB, který nebyl předtím distribuován, a oblast označená jako černá zmizela. To znamená, že virtuální disk se zvětšil a můžete jej používat i nadále.
![Změňte velikost hlavního disku systému Windows v VirtualBoxu]()
Další akce jsou možné pouze v systémech Windows 7 a vyšších. Systém Windows XP nepodporuje možnost rozšíření svazku, takže budete muset použít nástroje třetích stran, jako je například Acronis Disk Director .
Použití VBoxManage v Linuxu
Budete potřebovat kořenová práva pro práci s terminálem a samotným utilitou.
- Napište příkaz
vboxmanage list -l hdds - V řádku UUID zkopírujte hodnotu a vložte ji do tohoto příkazu:
vboxmanage modifyhd ВАШ_UUID --resize 25600![Změna velikosti disku pomocí programu VBoxManage v systému Linux]()
- Spusťte nástroj GParted Live . Chcete-li ho spustit, v nástroji VirtualBox Manager přejděte do nastavení zařízení.
![Nastavení virtuálních strojů v systému VirtualBox]()
- Přepněte do sekce "Media" a do pole "Controller: IDE" přidejte stažené GParted Live. Chcete-li to provést, klikněte na "Vyprázdnit" a na pravé straně vyberte obrázek optického disku pomocí nástroje GParted, jak je znázorněno na obrázku obrazovky.
![Přiřazení zaváděcího obrazu GParted Live pro Linux v VirtualBoxu]()
- Uložte nastavení a spusťte zařízení.
- V zaváděcí nabídce vyberte možnost "GParted Live (výchozí nastavení)" .
![Přihlášení do GParted Live v VirtualBoxu]()
- Konfigurátor vás vyzve k výběru rozvržení. Rozbalit disk, tento parametr není důležitý, takže můžete zvolit libovolnou možnost.
![Výběr rozložení klávesnice v GParted Live v VirtualBoxu]()
- Zadejte požadovaný jazyk zadáním jeho čísla.
![Vyberte jazyk v GParted Live v VirtualBoxu]()
- Po zobrazení výzvy pro preferovaný režim zadejte odpověď "0" .
![Výběr režimu spuštění GParted Live v VirtualBoxu]()
- GParted bude spuštěn. V okně se zobrazí všechny oddíly, včetně oblasti přidané pomocí programu VBoxManage.
![Zobrazení všech oddílů GParted Live v systému VirtualBox]()
- Kliknutím pravým tlačítkem na systémový oddíl otevřete kontextové menu (obvykle je to sda2) a vyberte položku Upravit oddíl nebo přesunout .
![Rozšíření GParted Live v VirtualBoxu]()
- Pomocí knoflíku nebo vstupního pole nastavte hlasitost, do které chcete rozšiřovat sekci. Chcete-li to provést, posuňte knoflík doprava:
![Změňte velikost oddílu GParted Live v VirtualBox pomocí ovladače]()
Nebo v poli "Nová velikost" zadejte číslo, které je uvedeno v řádku "Maximální velikost" .
![Ruční změna velikosti GParted Live na VirtualBox]()
- Bude vytvořena plánovaná operace.
![Vytvořil plánovanou operaci GParted Live v VirtualBoxu]()
- Na panelu nástrojů klikněte na Upravit > Použití všech operací nebo pravým tlačítkem myši na nejplánovanější operaci a vyberte její aplikaci.
![Aplikujete plánovanou operaci GParted Live na VirtualBox]()
- V potvrzovacím okně klikněte na tlačítko "Použít" .
![Potvrďte operaci GParted Live v VirtualBoxu]()
- Pokrok bude zobrazen v samostatném okně.
![Pokrok plánované operace GParted Live v VirtualBoxu]()
- Po dokončení zjistíte, že velikost virtuálního disku se zvětšila.
![Zvýšená velikost oddílů prostřednictvím GParted Live v VirtualBoxu]()
- Virtuální počítač můžete vypnout a z jeho zaváděcích zařízení odebrat GParted Live Media.
![Extract GParted Live Bootable Utility z nastavení VirtualBox]()
V systému Linux nelze rozšiřovat oddíl, pokud je spuštěn samotný operační systém.
Metoda 2: Vytvořte druhou virtuální jednotku
Způsob změny velikosti disku pomocí nástroje VBoxManage není jediný a není nejbezpečnější. Je mnohem jednodušší připojit druhou virtuální jednotku k vytvořenému počítači.
Samozřejmě má smysl vytvořit druhý disk pouze tehdy, pokud hodláte výrazně zvýšit hlasitost jednotky a neplánujete ukládat soubory velkých rozměrů.
Opět zvážíte, jak přidat jednotku na příkladech Windows 10 a CentOS.
Vytvoření další jednotky v VirtualBoxu
- Vyberte virtuální stroj a klikněte na tlačítko "Konfigurovat" na panelu nástrojů.
![Nastavení VirtualBox Virtual Machine]()
- Přepněte do sekce "Média" , klikněte na ikonu pro vytvoření nového virtuálního pevného disku a vyberte možnost "Přidat pevný disk" .
![Vytvořte v VirtualBox další pevný disk]()
- V poli dotazu použijte volbu "Vytvořit nový disk" .
![Potvrďte vytvoření dalšího pevného disku v VirtualBoxu]()
- Typ jednotky je VDI .
![Typ dalšího pevného disku v VirtualBoxu]()
- Formát - dynamický .
![Formát úložiště pro další pevný disk v VirtualBoxu]()
- Jméno a velikost - podle vašeho uvážení.
![Název a velikost přídavného pevného disku v VirtualBoxu]()
- V seznamu informací o médiích se objeví disk, uložte tato nastavení klepnutím na tlačítko "OK".
![Vytvořil a připojil další pevný disk v VirtualBoxu]()
Připojení virtuálního disku v systému Windows
Tento operační systém po připojení jednotky stále nevidí další pevný disk, protože nebyl inicializován.
- Spusťte virtuální stroj.
![Spuštění virtuálního počítače Windows 10 v VirtualBoxu]()
- Klepněte na tlačítko Win + R , zadejte příkaz diskmgmt.msc .
![Správa disků v systému Windows]()
- Měli byste mít okno, které vyžaduje inicializaci. Neměňte nastavení a klikněte na tlačítko "OK" .
![Inicializujte další pevný disk Windows v VirtualBoxu]()
- V dolní části okna bude zobrazena nová jednotka, její oblast však ještě není zahrnutá. Chcete-li ji aktivovat, klikněte pravým tlačítkem myši na možnost "Vytvořit jednoduchou hlasitost" .
![Vytvoření jednoduchého svazku Windows v VirtualBoxu]()
- Otevře se speciální nástroj. V uvítacím okně klikněte na tlačítko Další .
![Vytvořte jednoduchý svazek Windows v VirtualBoxu]()
- Neměňte nastavení v této fázi.
![Výběr velikosti svazku systému Windows v systému VirtualBox]()
- Vyberte písmeno hlasitosti nebo ho ponechte ve výchozím nastavení.
![Přiřazení svazku svazku Windows VirtualBoxu]()
- Nemůžete změnit možnosti formátování. Pokud chcete , můžete do pole Označení svazku zadat název (obvykle název "Místní disk").
![Formátovat a přiřadit název svazku systému Windows VirtualBoxu]()
- Klikněte na tlačítko Hotovo .
![Dokončení Průvodce vytvořením jednoduchého svazku Windows v VirtualBox]()
- Stav měniče se změní a bude rozpoznán systémem.
![Inicializoval systém Windows Supplemental Hard Disk v VirtualBoxu]()
Nyní je disk v aplikaci Explorer viditelný a je připraven k práci.
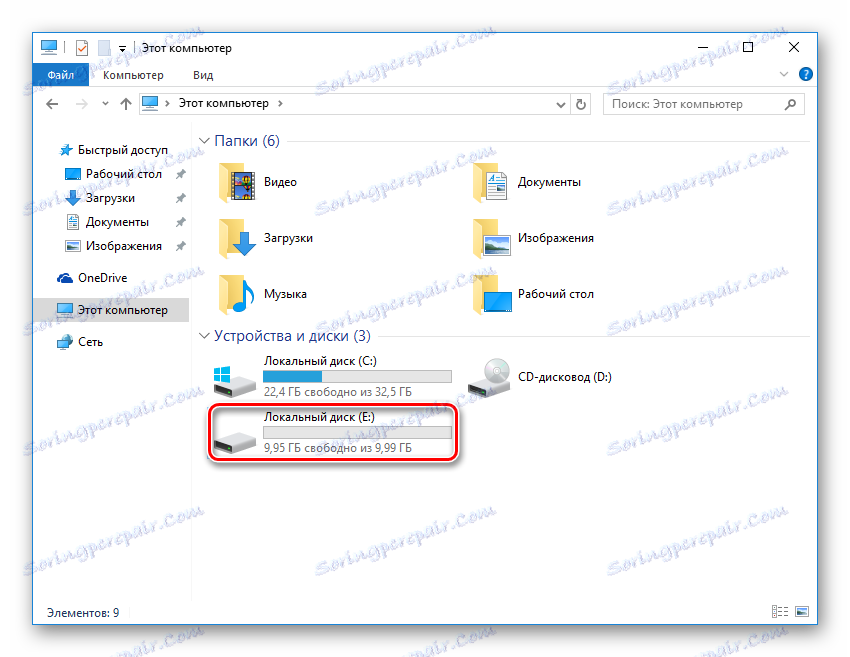
Připojení virtuálního disku k systému Linux
Na rozdíl od systému Windows distribuce Linuxu nemusí inicializovat jednotky. Po vytvoření a připojení disku k virtuálnímu počítači zůstává ověřit, zda je vše správně provedeno.
- Spusťte virtuální operační systém.
![Spuštění virtuálního stroje CentOS]()
- Otevřete libovolný užitečný nástroj pro správu disků a zjistěte, zda je zde vytvořená a připojená jednotka zobrazena.
- Například v programu GParted musíte přepnout z / dev / sda na / dev / sdb - to je připojená jednotka. V případě potřeby jej můžete naformátovat a provést další nastavení.
![Prohlížení připojené další jednotky v systému Linux v VirtualBoxu]()
Byly to běžné a nejvhodnější možnosti pro zvýšení velikosti disku virtuálního počítače v VirtualBoxu. Nezapomeňte zálohovat důležité operační systémy, pokud se rozhodnete použít nástroj VBoxManage a ujistěte se, že je dostatek volného místa na primární jednotce, ze které je přiřazen virtuální úložný prostor.