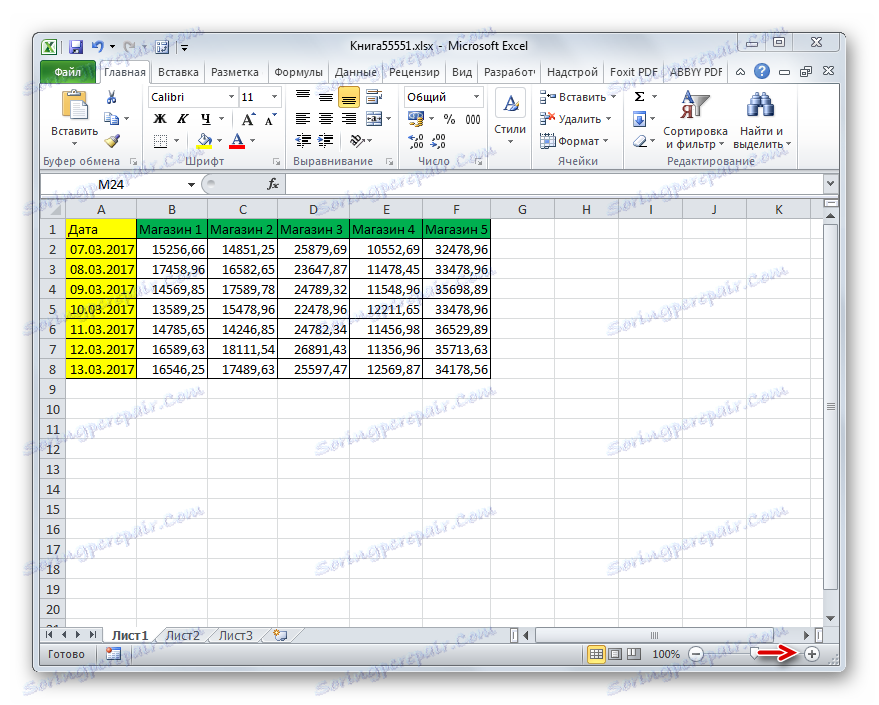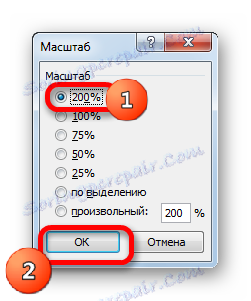Zvětšete tabulku v aplikaci Microsoft Excel
Když pracujete s tabulkami, někdy je nutné zvýšit jejich velikosti, protože data v výsledném výsledku jsou příliš malá, což ztěžuje jejich čtení. Je samozřejmé, že každý více či méně závažný textový procesor má ve svých nástrojích arzenálu větší rozsah stolů. Není tedy vůbec překvapující, že mají multifunkční program, jako je Excel. Zjistíme, jak zvýšit tabulku v této aplikaci.
Obsah
Zvyšte tabulky
Stačí říct, že můžete stůl zvýšit dvěma způsoby: zvýšením velikosti jednotlivých prvků (řádků, sloupců) a použitím měřítka. V druhém případě se rozsah tabulky zvýší proporcionálně. Tato možnost je rozdělena na dvě samostatné metody: změna měřítka na obrazovce a tisk. Nyní zvažte každou z těchto metod podrobněji.
Metoda 1: zvýšení jednotlivých prvků
Za prvé zvážit, jak zvýšit jednotlivé položky v tabulce, tedy řádky a sloupce.
Začněme tím, že zvýšíme řádky.
- Nastavte kurzor na svislou souřadnici na dolním okraji řady, kterou plánujeme rozbalit. Kurzor musí být převeden na obousměrnou šipku. Zajistěte levou klávesu myši a přetáhněte ji, dokud nebude nastavená velikost řádku uspokojena. Nejdůležitější není zaměnit směr, protože když ho vytáhnete, linka se zužuje.
- Jak můžete vidět, linka se rozšiřuje a spolu s ní se rozšiřuje i tabulka jako celek.
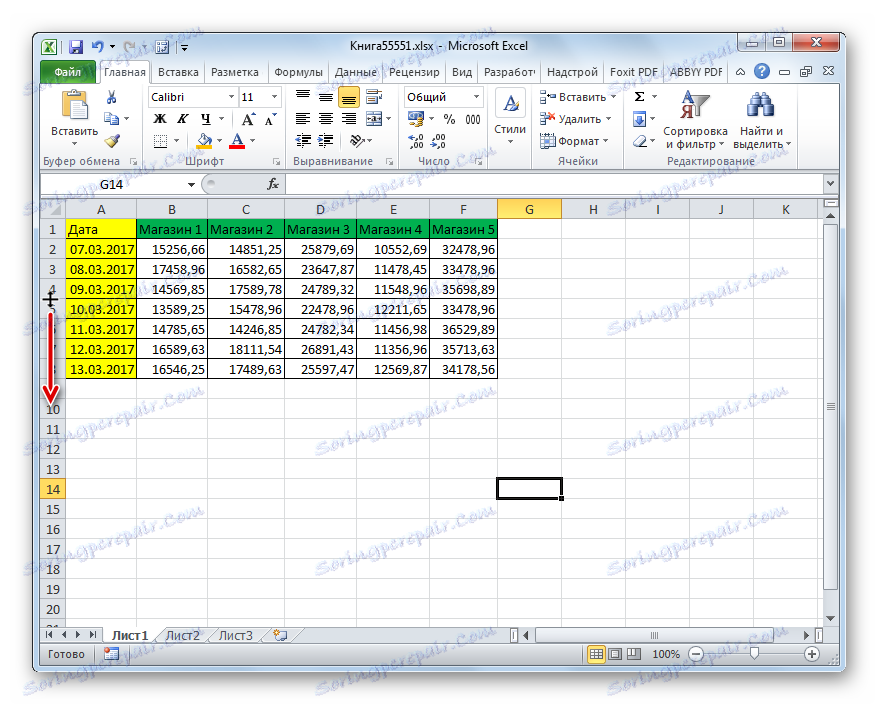
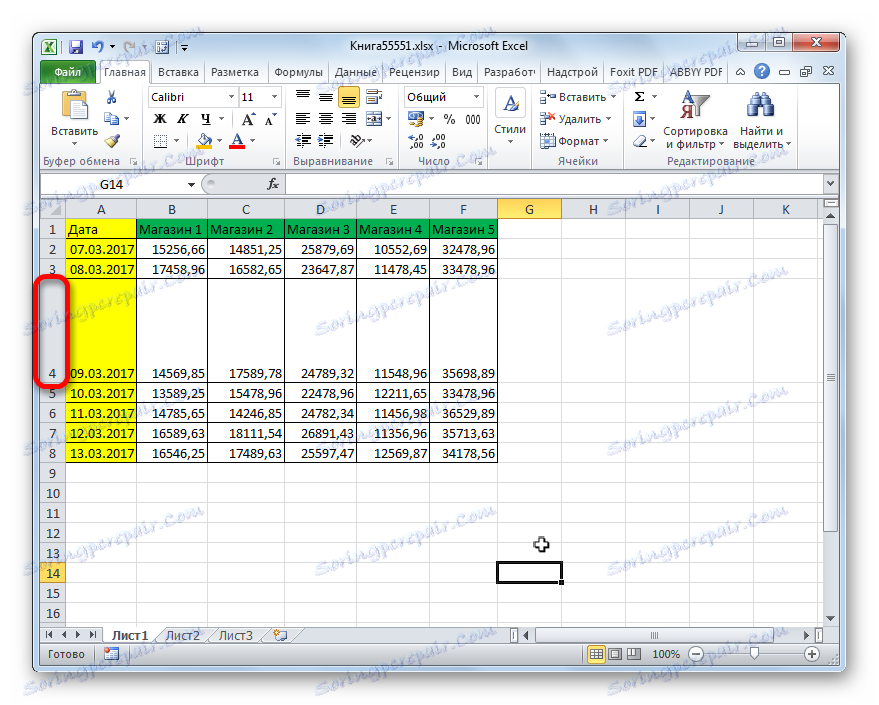
Někdy je nutné rozšířit více než jeden řádek, ale několik řádků nebo dokonce všechny řádky tabulkového datového pole, proto provádíme následující akce.
- Zajistěte levou klávesu myši a vyberte vertikální souřadnicový řádek sektoru těch linií, které chceme rozšířit.
- Nastavte kurzor na dolní okraj libovolného řádku a podržením levého tlačítka myši jej přetáhněte dolů.
- Jak vidíte, současně se rozšířila nejen linka, kterou jsme táhli do zahraničí, ale i všechny ostatní vybrané řádky. V našem případě jsou všechny řádky tabulkového rozsahu.
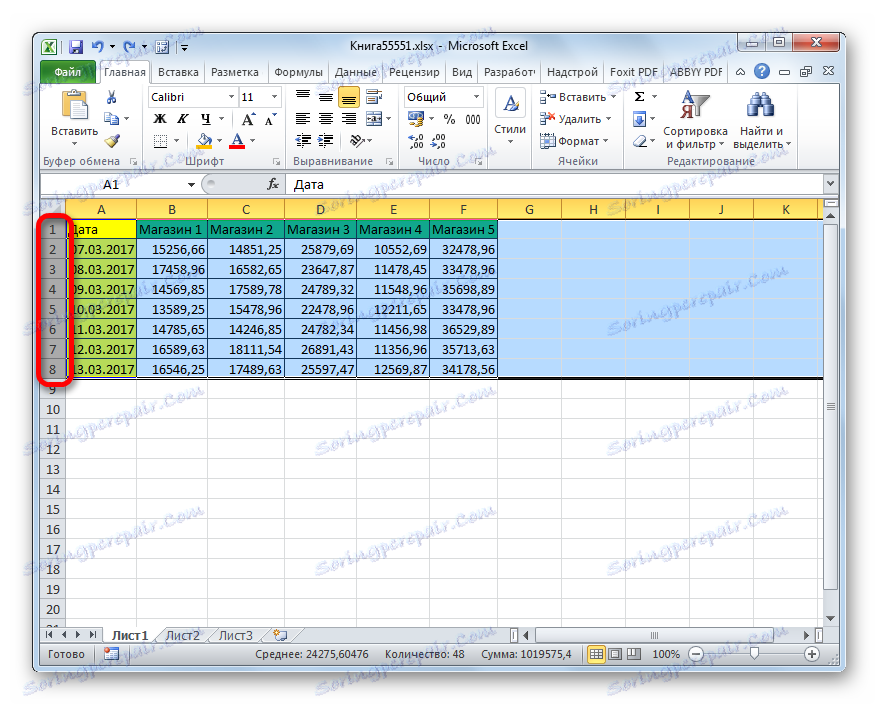
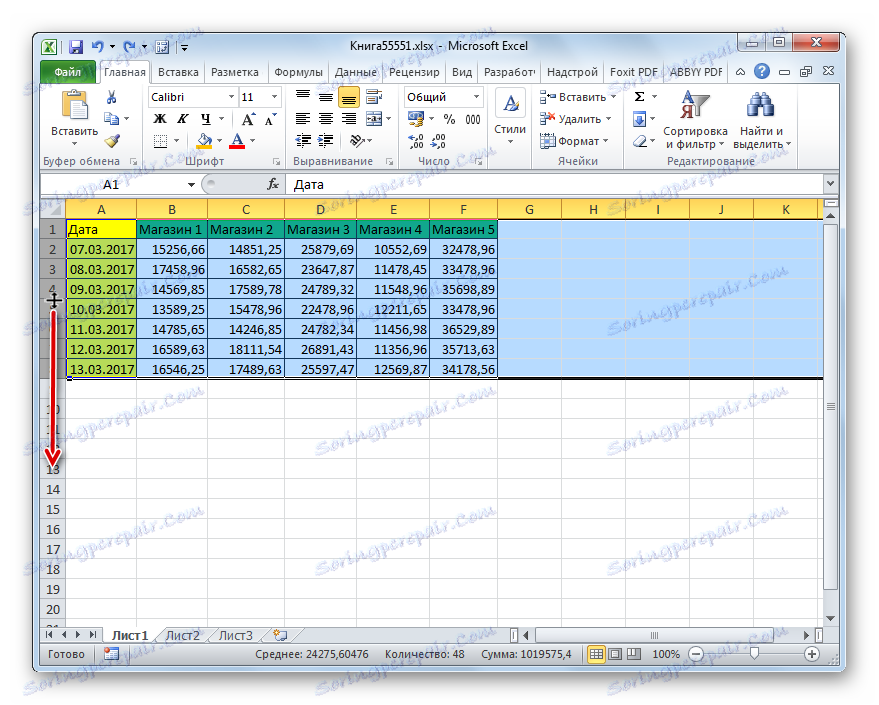
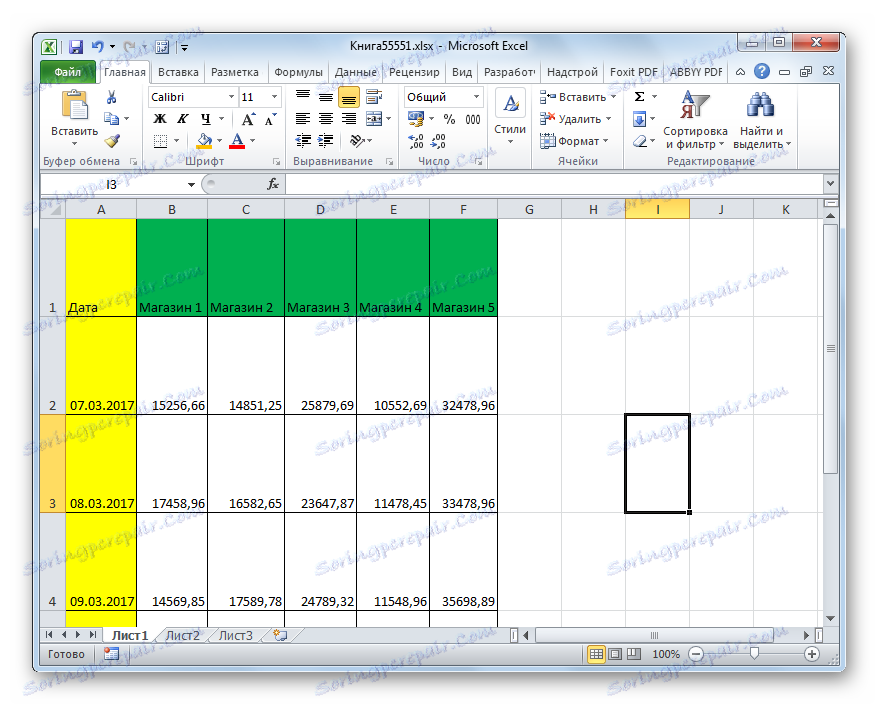
K dispozici je také další možnost rozšíření řetězců.
- Vyberte na svislém souřadnicovém řádku sektoru řádku nebo skupiny řádků, které chcete rozbalit. Klikněte pravým tlačítkem myši na výběr. Otevře se kontextové menu. Vyberte položku "Výška řádku ..." .
- Poté se spustí malé okno s uvedením aktuální výšky vybraných prvků. Aby bylo možné zvýšit výšku řádků a tím i velikost tabulkového rozsahu, je nutné nastavit v poli větší množství, než je aktuální. Pokud nevíte přesně, kolik zvýšíte tabulku, pak se v tomto případě pokuste nastavit libovolnou velikost a poté zjistit, co se stane. Pokud výsledek nevyhovuje vám, velikost může být změněna. Nastavte hodnotu a klikněte na tlačítko "OK" .
- Jak vidíte, velikost všech vybraných řádků byla zvýšena o danou částku.
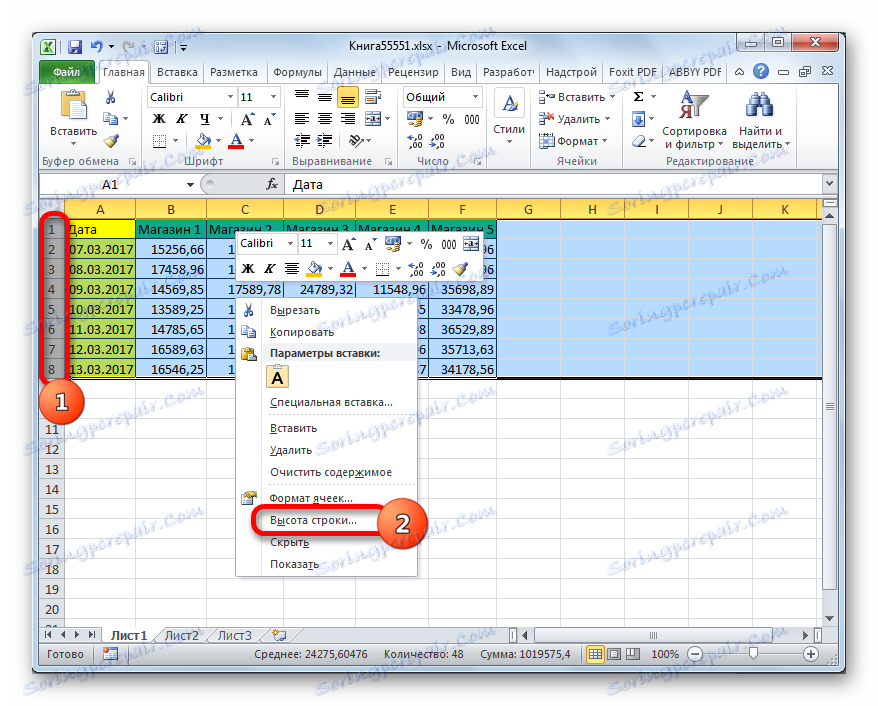

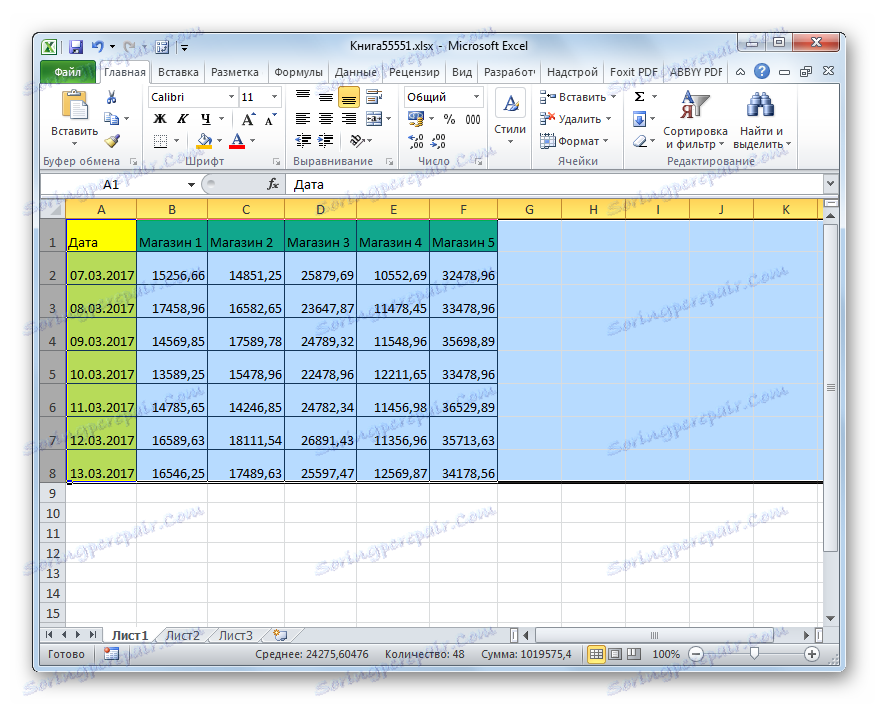
Nyní se přesuneme na rozšíření pole tabulky rozbalením sloupců. Jak byste si mohli myslet, jsou tyto možnosti podobné těm, s nimiž jsme mírně zvýšili výšku řádků o něco dříve.
- Nastavte kurzor na pravý okraj sektoru sloupce, který se chystáme rozbalit, na vodorovném palubním panelu. Kurzor musí být převeden na obousměrnou šipku. Zajistíme levou klávesu myši a přetáhněte ji doprava, dokud se vám velikost stanu nehodí.
- Potom uvolníme myši. Jak je vidět, šířka sloupce se zvětšila a tím se zvětšila velikost tabulky.
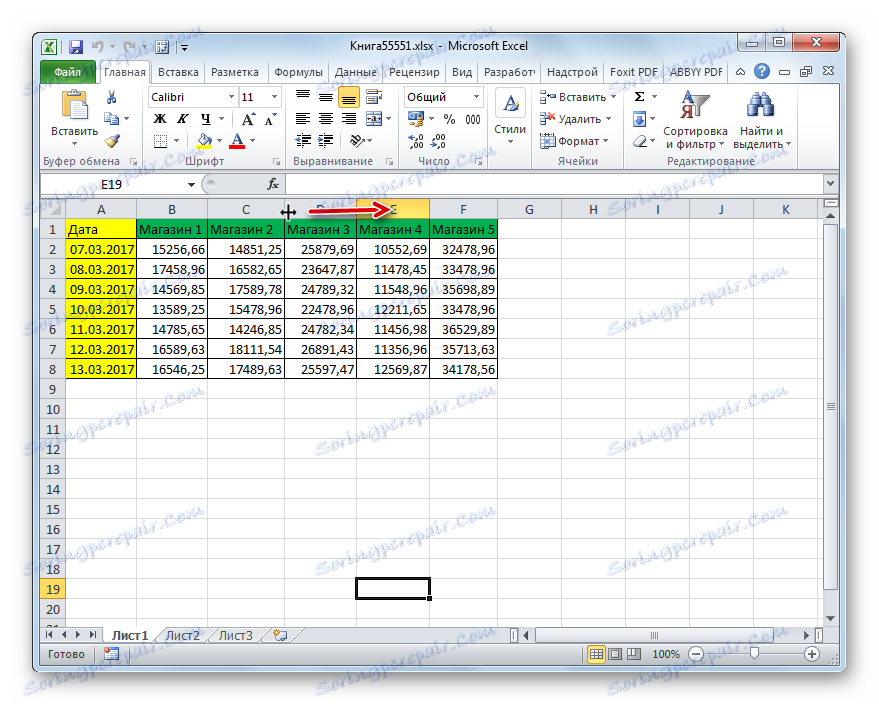
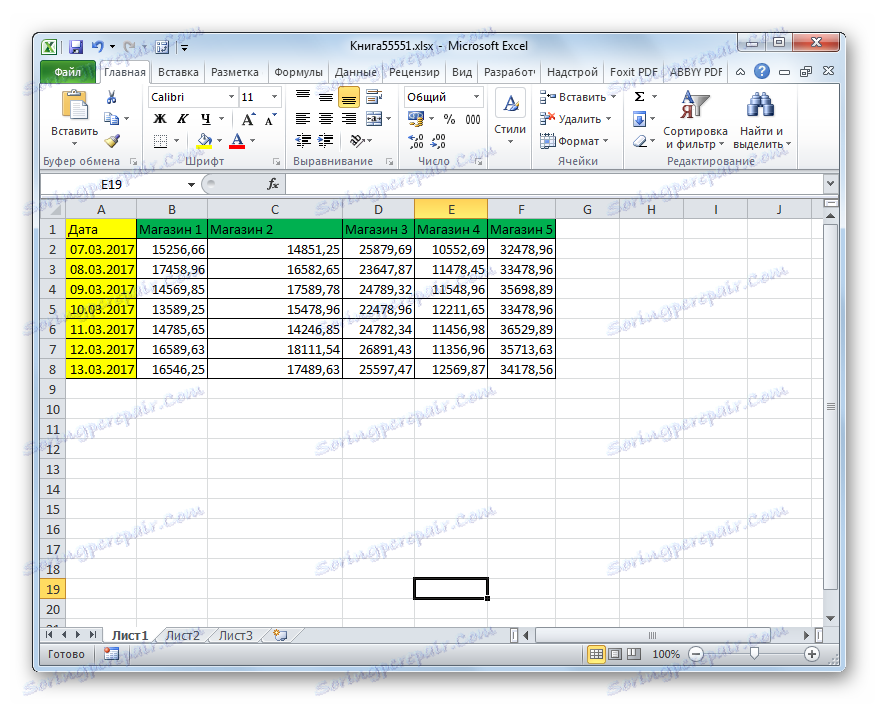
Stejně jako v případě řetězců existuje možnost skupiny zvýšit šířku sloupců.
- Slepte levým tlačítkem myši a na vodorovném souřadnicovém panelu vyberte kurzor v sektoru těch sloupců, které chceme rozšířit. V případě potřeby můžete vybrat všechny sloupce v tabulce.
- Poté se staneme na pravém okraji vybraného sloupce. Zacvakneme levým tlačítkem myši a přetáhněte rámeček doprava na požadovaný limit.
- Jak je vidět, šířka sloupce s hranicí, ze které byla operace provedena, byla zvýšena, ale i všechny ostatní vybrané sloupce.
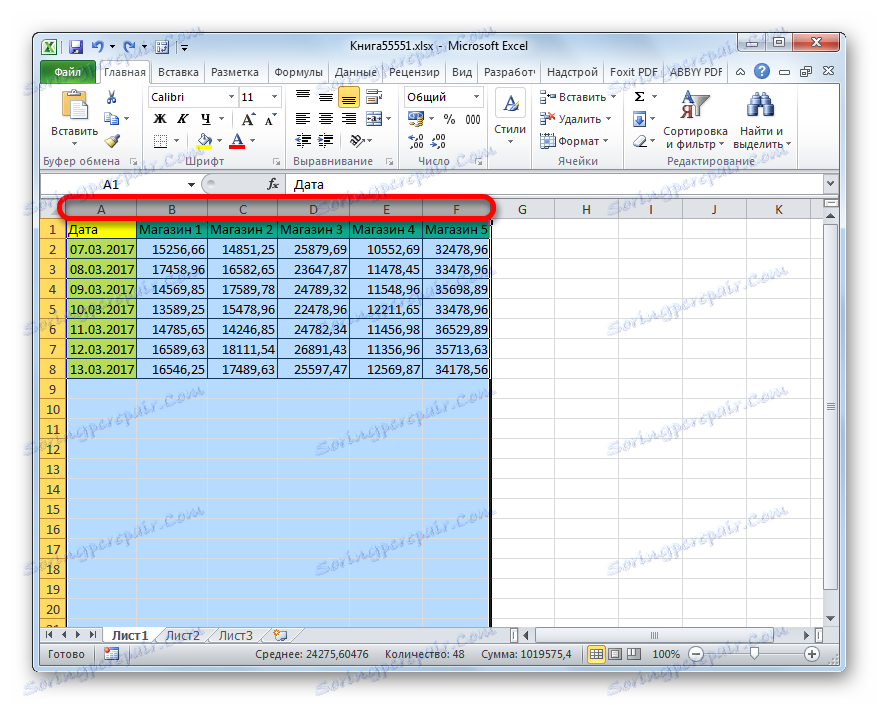

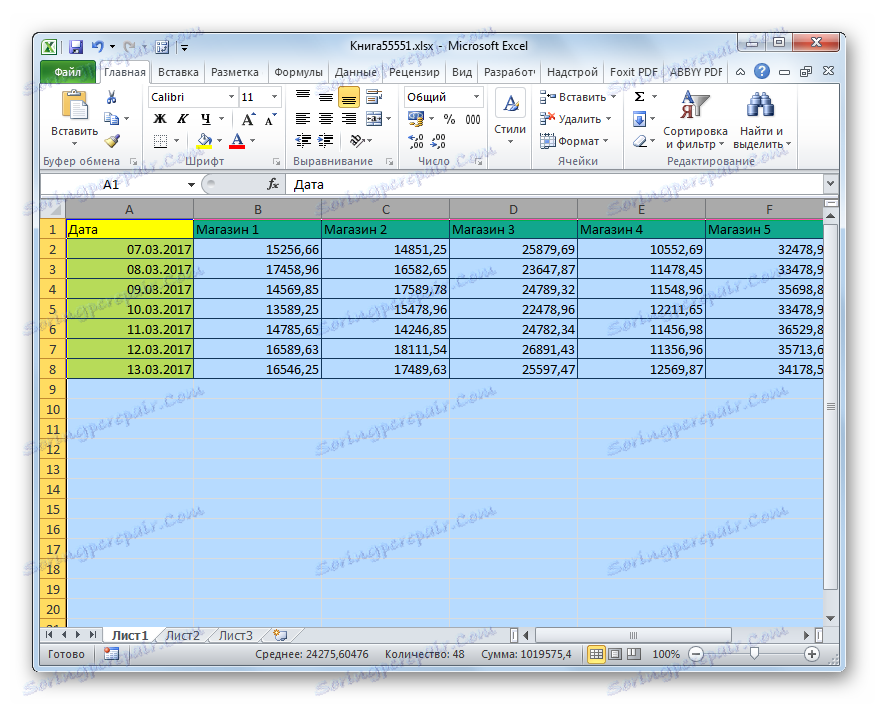
Navíc existuje možnost rozšíření sloupců zavedením jejich specifické hodnoty.
- Vyberte sloupec nebo skupinu sloupců, které chcete zvětšit. Výběr je proveden stejným způsobem jako v předchozí verzi akce. Potom klikněte pravým tlačítkem myši na výběr. Otevře se kontextové menu. Klepněte na něj pod položkou "Šířka sloupce ..." .
- Otevře téměř přesně stejné okno, které bylo spuštěno při změně výšky řádku. V něm musíte zadat požadovanou šířku vybraných sloupců.
Samozřejmě, pokud chceme rozšířit tabulku, šířka by měla být větší než aktuální. Po zadání požadované hodnoty klikněte na tlačítko "OK" .
- Jak vidíte, vybrané sloupce byly rozbaleny na zadanou hodnotu a spolu s nimi se velikost tabulky také zvýšila.
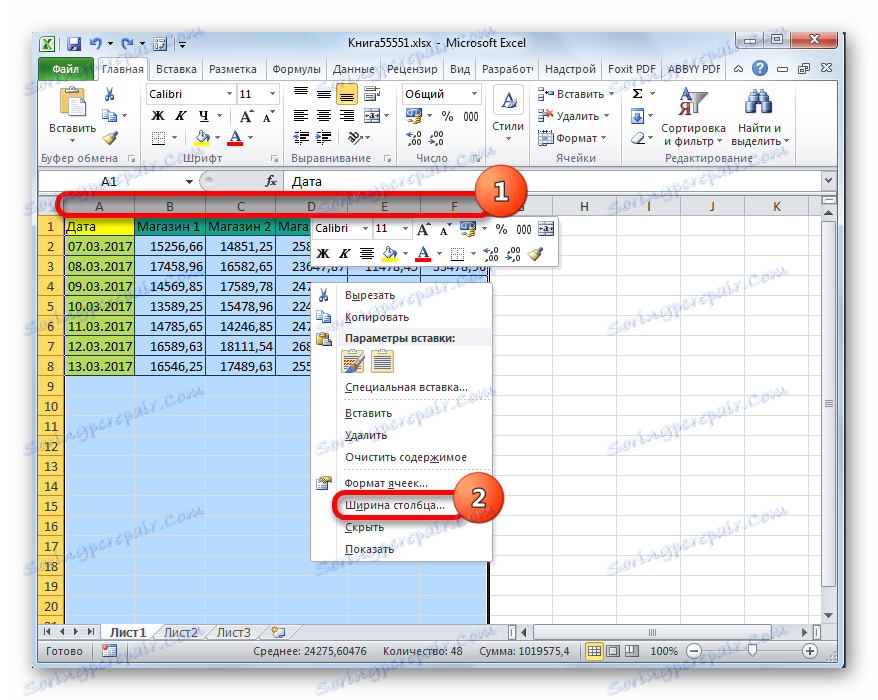
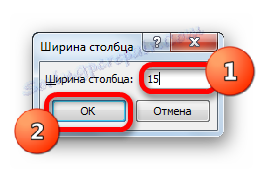
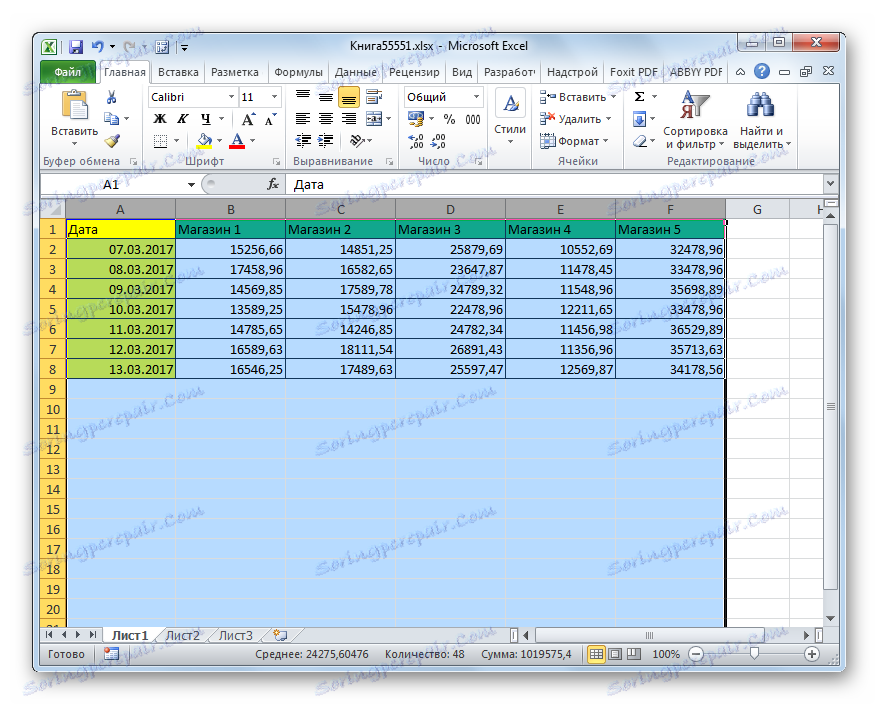
Metoda 2: Změna měřítka na monitoru
Teď se dozvídáme, jak zvýšit velikost tabulky měřítkem.
Okamžitě je třeba poznamenat, že je možné měřítko rozsahu tabulek pouze na obrazovce, a to je možné na tištěném listu. Nejprve zvažte první z těchto možností.
- Chcete-li stránku zvětšit na obrazovce, je třeba přesunout posuvník měřítka doprava, což je v pravém dolním rohu stavového řádku aplikace Excel.
![Přetažení posuvníku měřítka v aplikaci Microsoft Excel]()
Nebo klikněte na tlačítko ve tvaru značky "+" napravo od tohoto posuvníku.
- Tím se zvýší velikost nejen tabulky, ale i všech ostatních prvků na listu. Je však třeba poznamenat, že tyto změny jsou určeny pouze pro zobrazení na monitoru. Při tisku na velikost tabulky nemají žádný vliv.
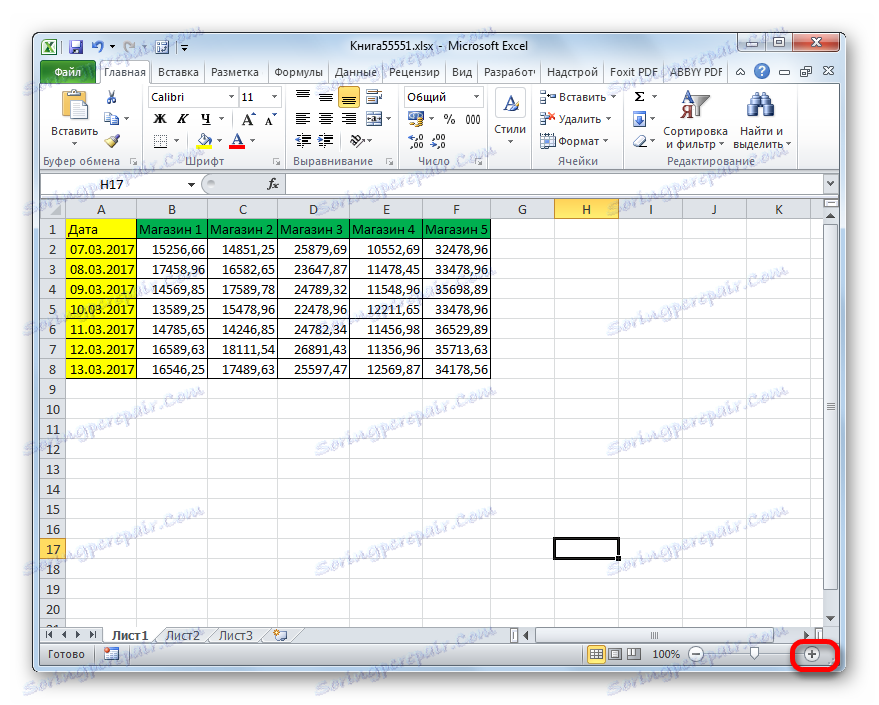
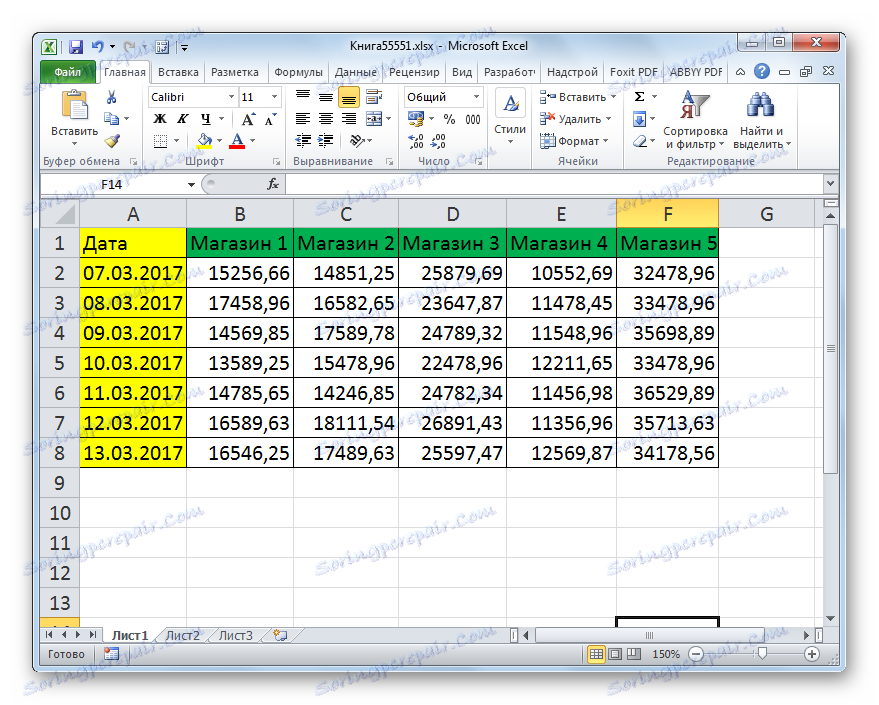
Navíc měřítko zobrazené na monitoru lze měnit následovně.
- Přejdeme na kartu "Zobrazit" na pásu Excel. Klikneme na tlačítko "Měřítko" ve skupině nástrojů se stejným názvem.
- Otevře se okno, ve kterém jsou k dispozici přednastavené možnosti měřítka. Ale pouze jedna z nich je více než 100%, tj. Výchozí hodnota. Tím, že vyberete pouze možnost "200%" , můžeme zvýšit velikost tabulky na obrazovce. Po výběru stiskněte tlačítko "OK" .
![Nastavení přednastavené stupnice v okně měřítka v aplikaci Microsoft Excel]()
Ve stejném okně je však možné nastavit vlastní vlastní stupnici. Chcete-li to provést, nastavte přepínač do polohy "Volný" av poli oproti tomuto parametru zadejte číselnou hodnotu v procentech, která zobrazí měřítko rozsahu tabulky a listu jako celku. Samozřejmě, pro zvýšení musíte zadat číslo větší než 100%. Maximální prah z vizuálního nárůstu stolu je 400%. Stejně jako u předem nainstalovaných možností, po provedení nastavení klepněte na tlačítko "OK" .
- Jak vidíte, velikost tabulky a listu jako celku se zvýšila na hodnotu zadanou v nastavení měřítka.
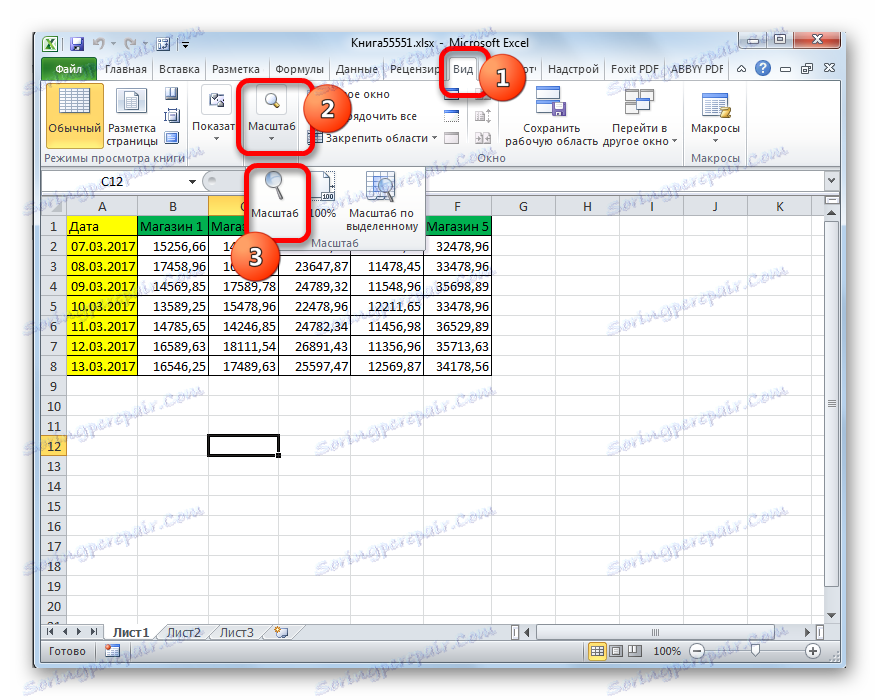
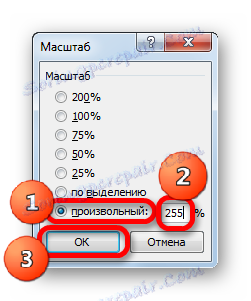
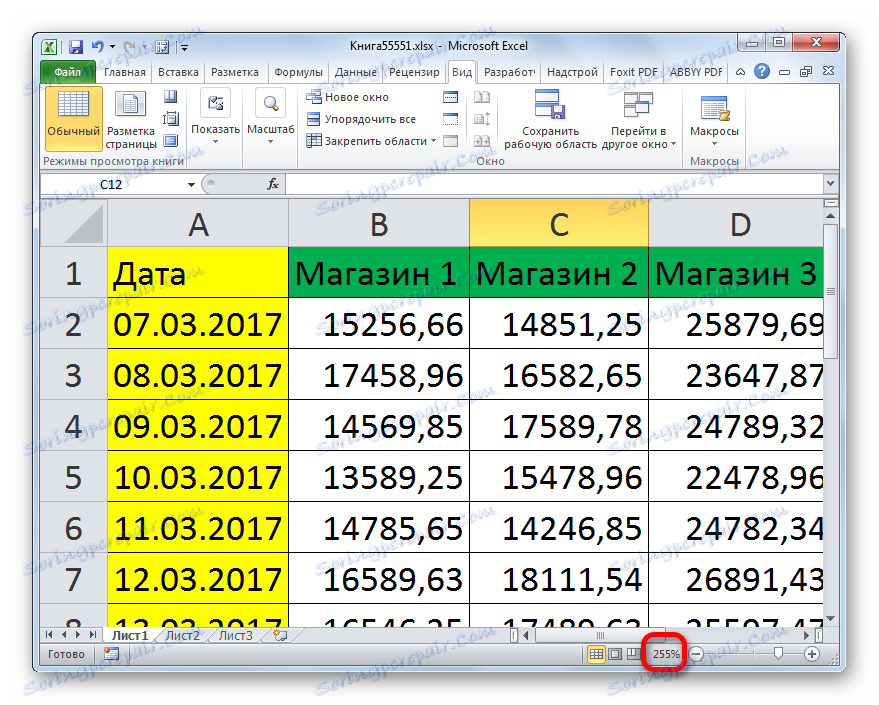
Poměrně užitečné je nástroj "Scale by Dedicated" , který vám umožní zvětšit tabulku jen tak, aby se zcela přizpůsobila oblasti okna aplikace Excel.
- Vyberte rozsah tabulky, který chcete zvýšit.
- Přejdeme na kartu Zobrazení. Ve skupině nástrojů "Scale" klikněte na tlačítko "Scale by Selection" .
- Jak vidíte, po této akci se stůl zvýšil jen tak, aby se vešel do okna programu. Nyní v našem konkrétním případě míra dosáhla 171% .
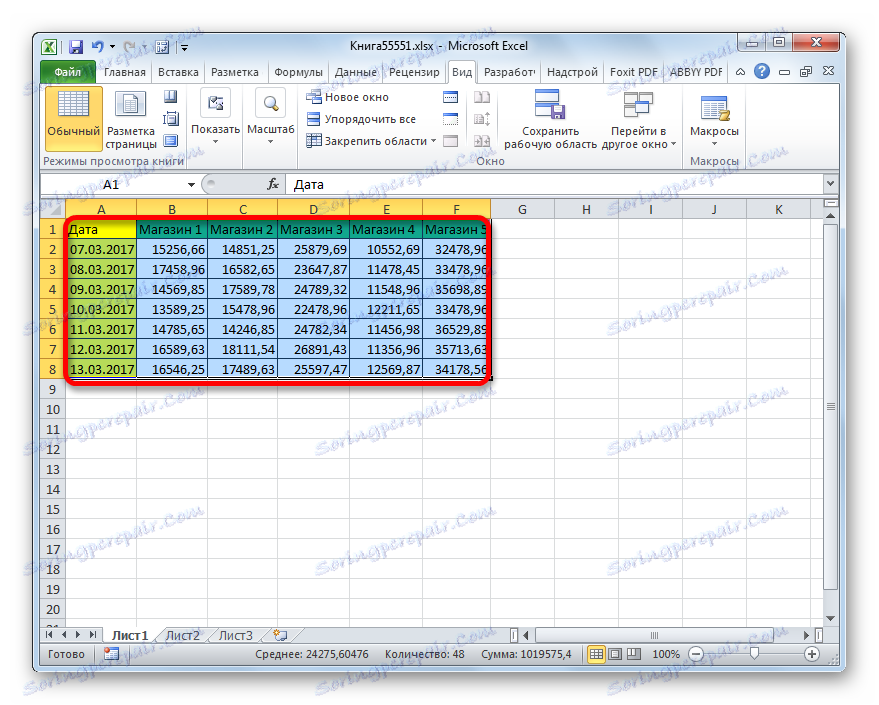
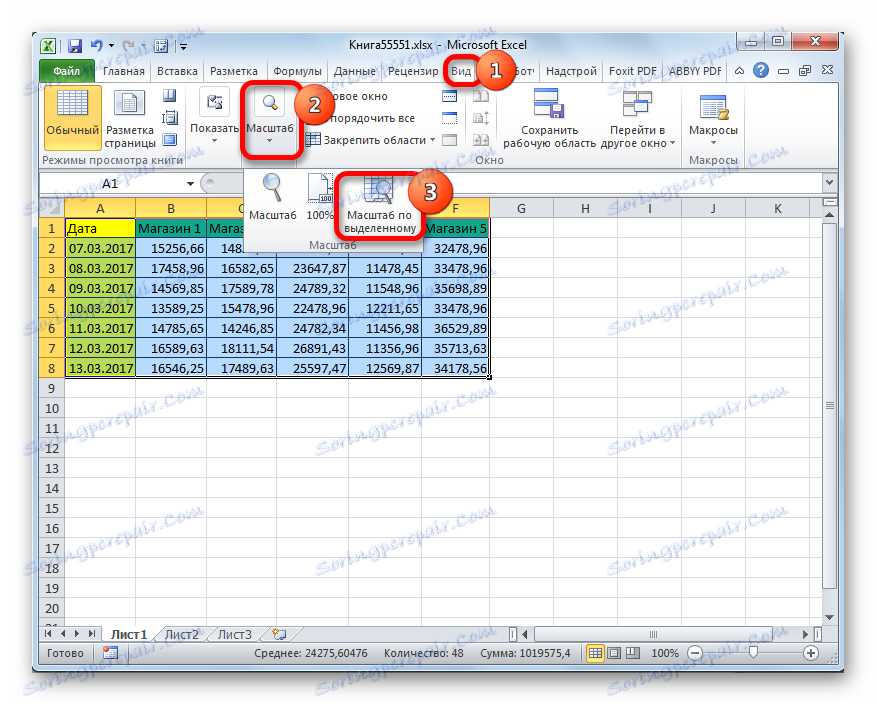
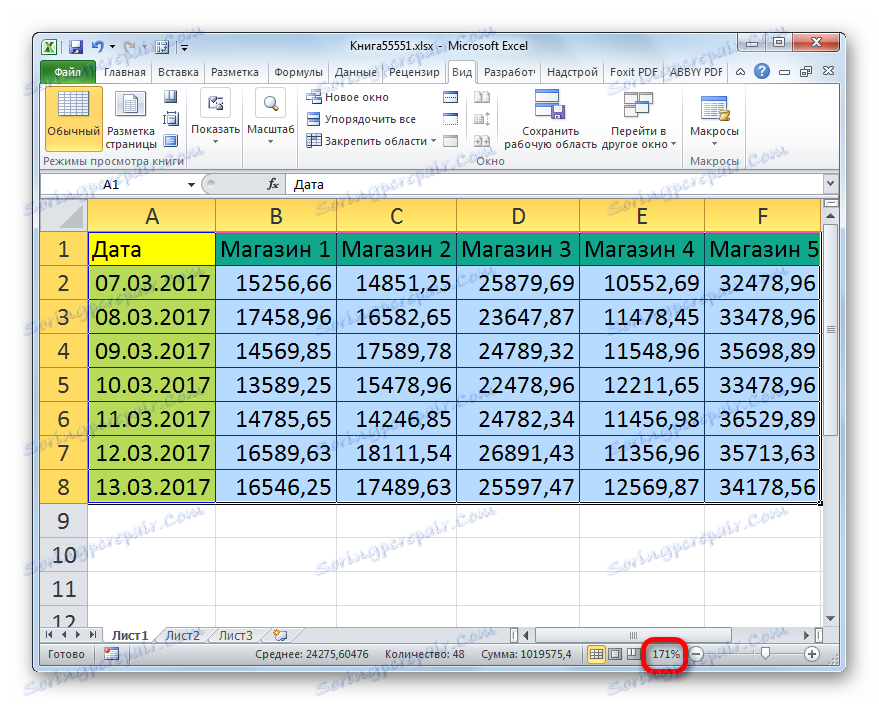
Kromě toho lze měřítko tabulkového rozsahu a celého listu zvýšit přidržením klávesy Ctrl a posouváním kolečka myši vpřed ("od sebe").
Metoda 3: Změňte měřítko tabulky na tisk
Nyní se podíváme, jak změnit skutečné rozměry tabulky, tedy její velikost na tisku.
- Přejdeme na kartu "Soubor" .
- Dále přejděte na část "Tisk" .
- Ve střední části okna, které se otevře, jsou nastavení tisku. Nejmenší z nich odpovídá za škálování na tisku. Ve výchozím nastavení by měl být nastaven parametr "Aktuální" . Klikneme na toto jméno.
- Zobrazí se seznam možností. Vyberte položku "Vlastní parametry měřítka ..." .
- Otevře se okno nastavení stránky. Ve výchozím nastavení by měla být stránka "Stránka" otevřená. Potřebujeme to. V bloku nastavení "Měřítko" musí být přepínač nastaven do polohy "Set" . Na opačném poli zadejte požadovanou hodnotu stupnice. Ve výchozím nastavení je 100%. Proto, abychom zvětšili rozsah tabulky, musíme zadat větší číslo. Maximální limit, stejně jako v předchozí metodě, činí 400%. Nastavte hodnotu měřítka a klikněte na tlačítko "OK" ve spodní části okna "Page Setup" .
- Poté se tiskárna automaticky vrátí na stránku nastavení tisku. Jak vypadá zvětšená tabulka na výtisku, můžete zobrazit v oblasti náhledu, která se nachází ve stejném okně napravo od nastavení tisku.
- Pokud jste spokojeni, můžete tabulku odeslat do tiskárny kliknutím na tlačítko "Tisk" nad nastavením tisku.
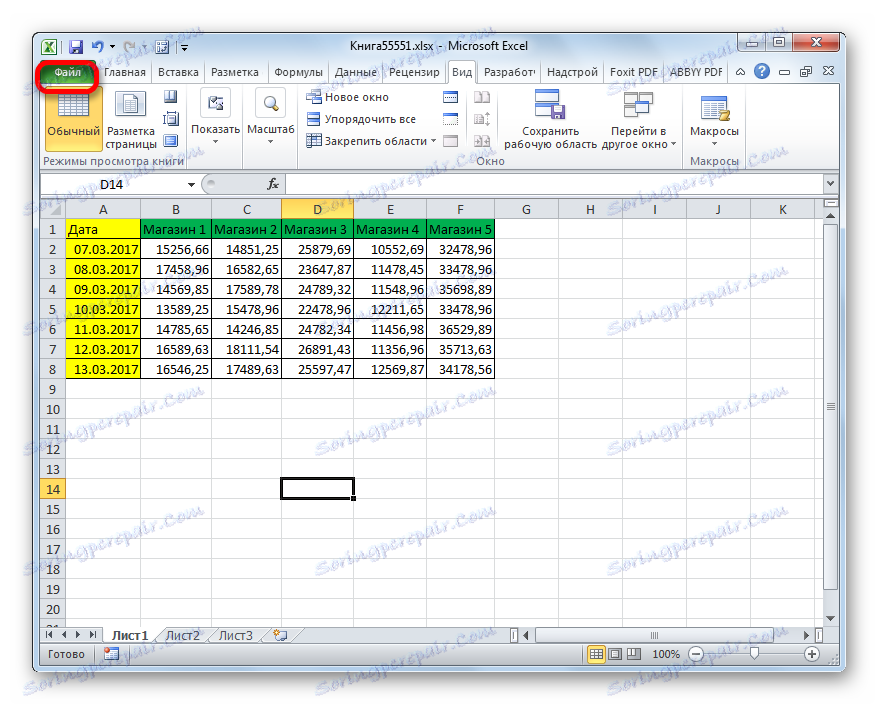
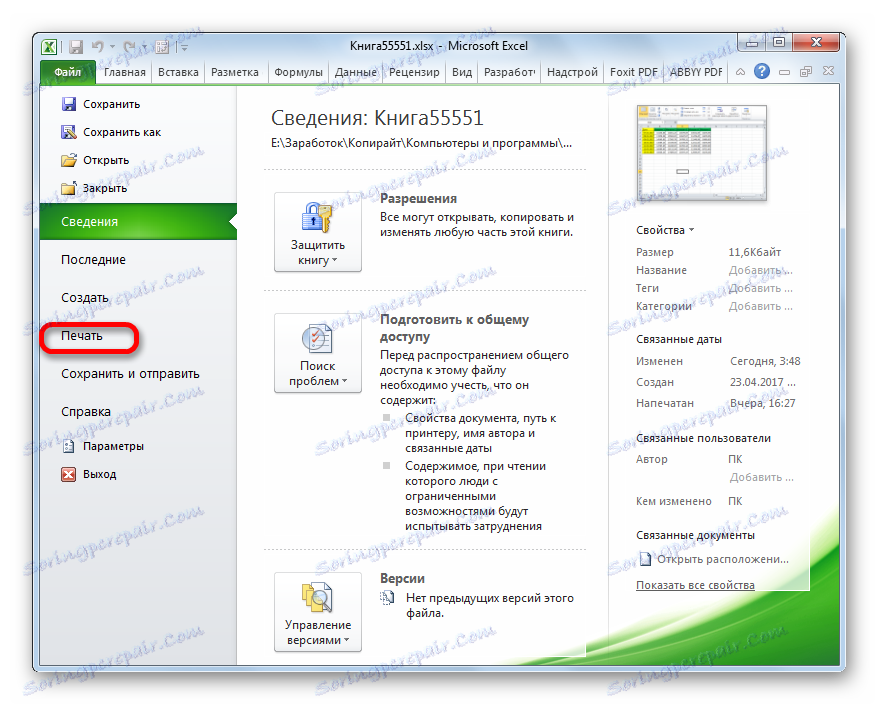

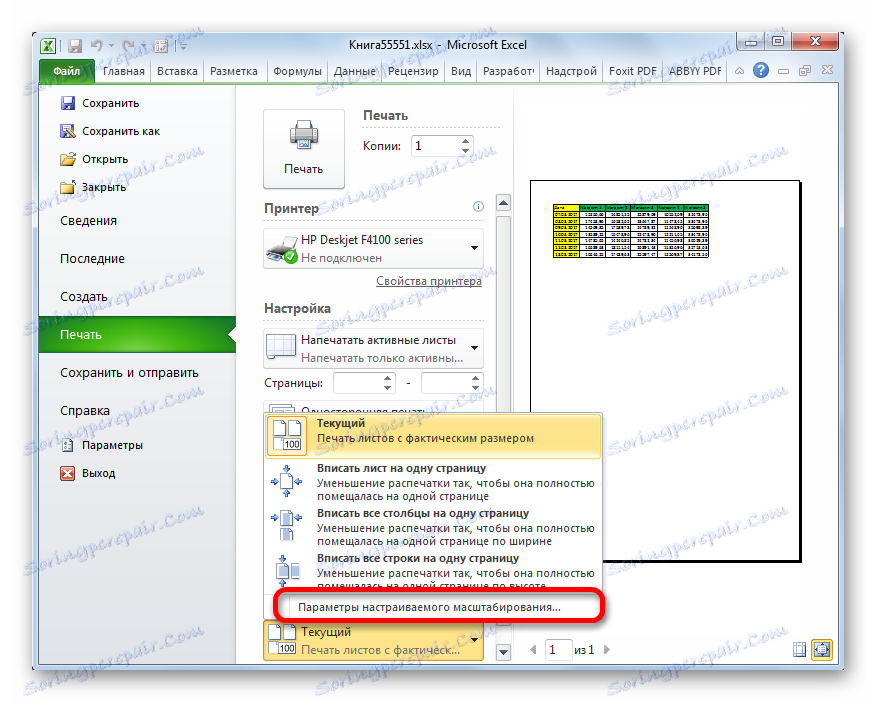
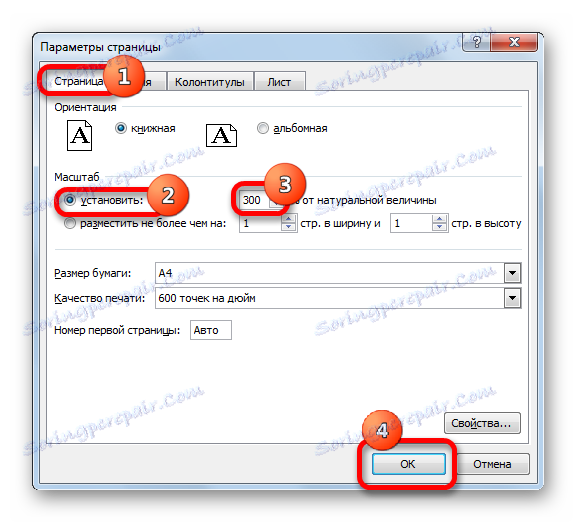
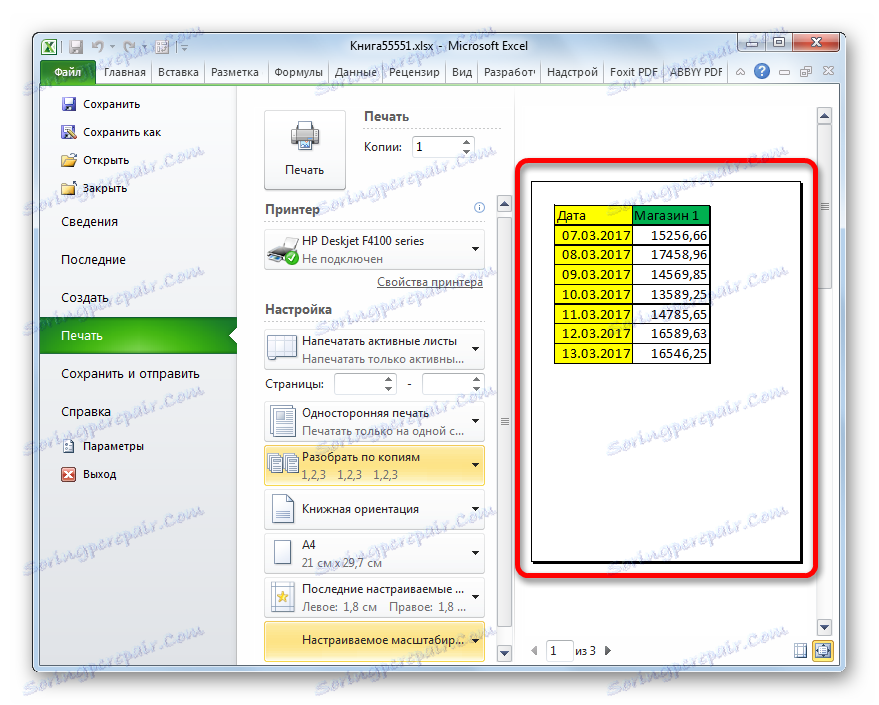
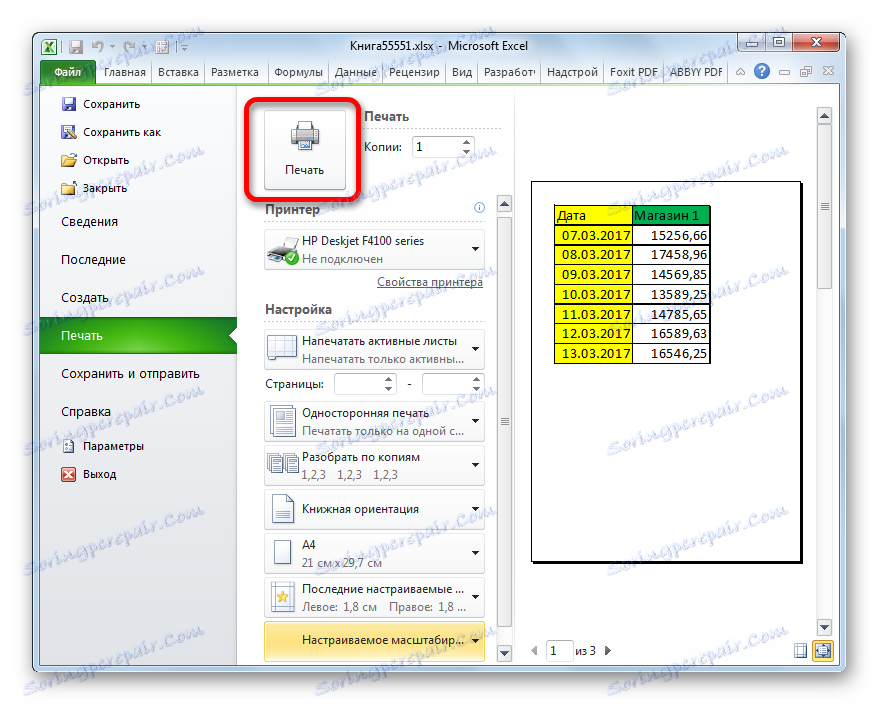
V průběhu tisku můžete změnit měřítko tabulky jiným způsobem.
- Přejdeme na kartu "Označení" . V poli "Fit" na pásu se nachází pole "Měřítko" . Výchozí hodnota je "100%" . Chcete-li zvýšit velikost tabulky při tisku, musíte v tomto poli zadat parametr ze 100% na 400%.
- Poté, co jsme to udělali, byly rozměry tabulky a listu zvýšeny na zadanou stupnici. Nyní se můžete přesunout na kartu "Soubor" a začít tisknout stejným způsobem jako dříve.
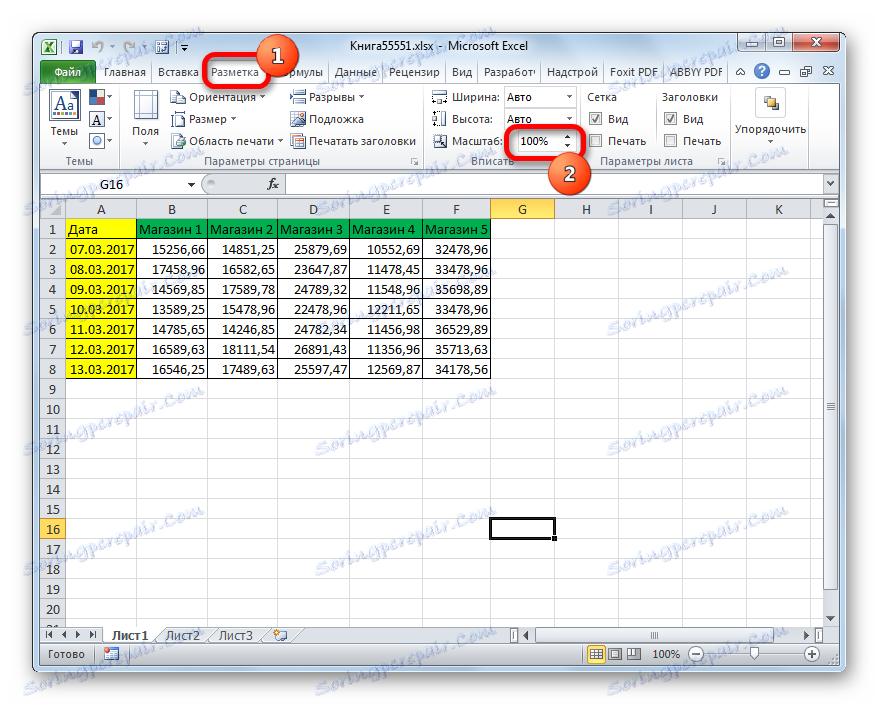
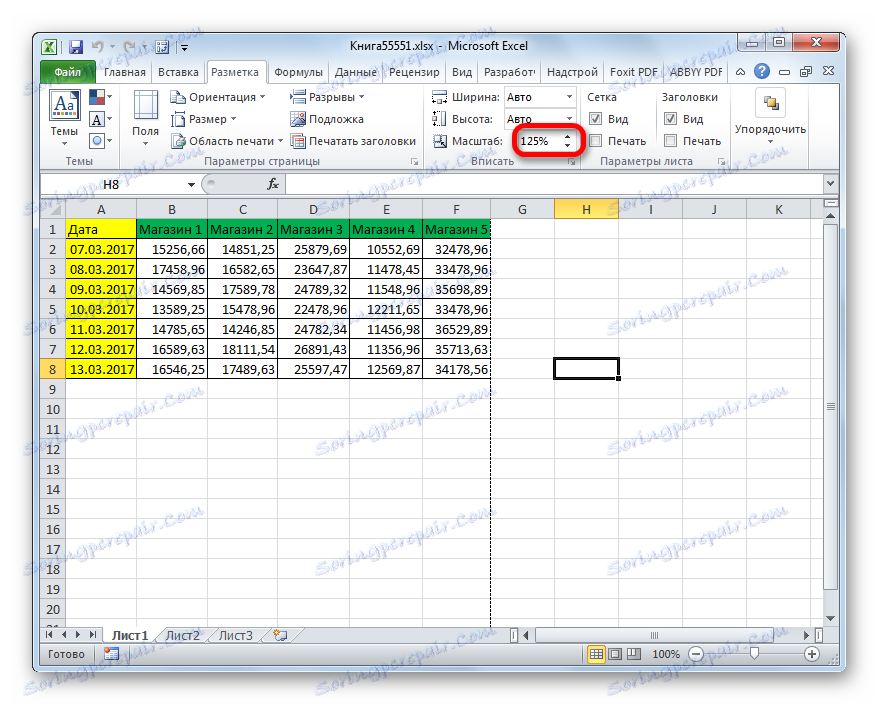
Lekce: Jak vytisknout stránku v aplikaci Excel
Jak můžete vidět, můžete zvýšit tabulku v aplikaci Excel různými způsoby. A podle samotné představy o zvýšení rozsahu stolů mohou na mysli něco zcela jiného: rozšířit velikost prvků, zvýšit měřítko na obrazovce a zvýšit měřítko tisku. V závislosti na tom, co uživatel v současné době potřebuje, musí zvolit konkrétní akci.