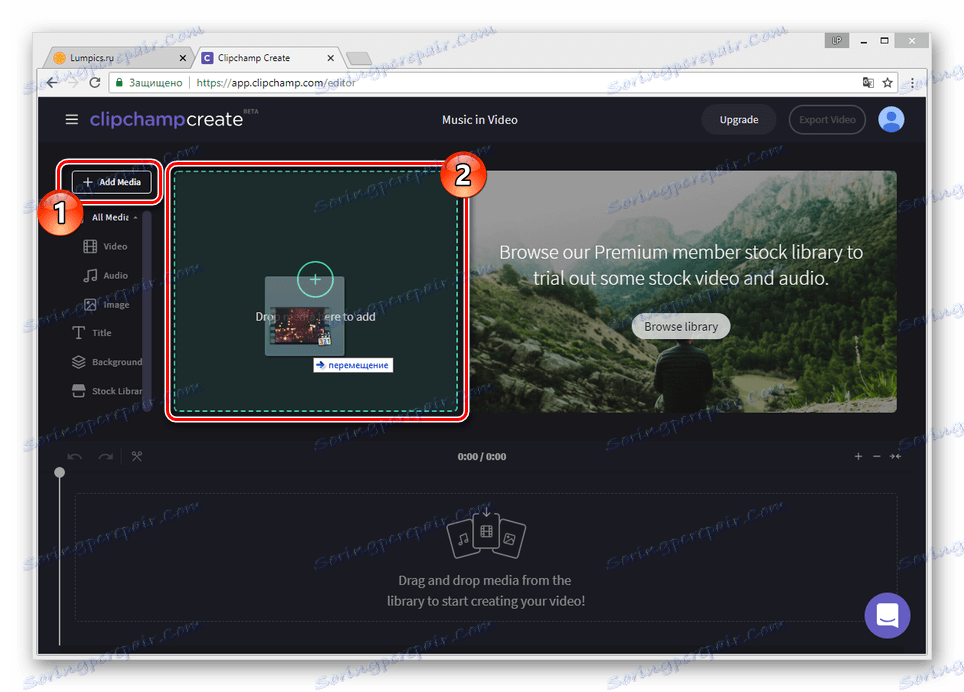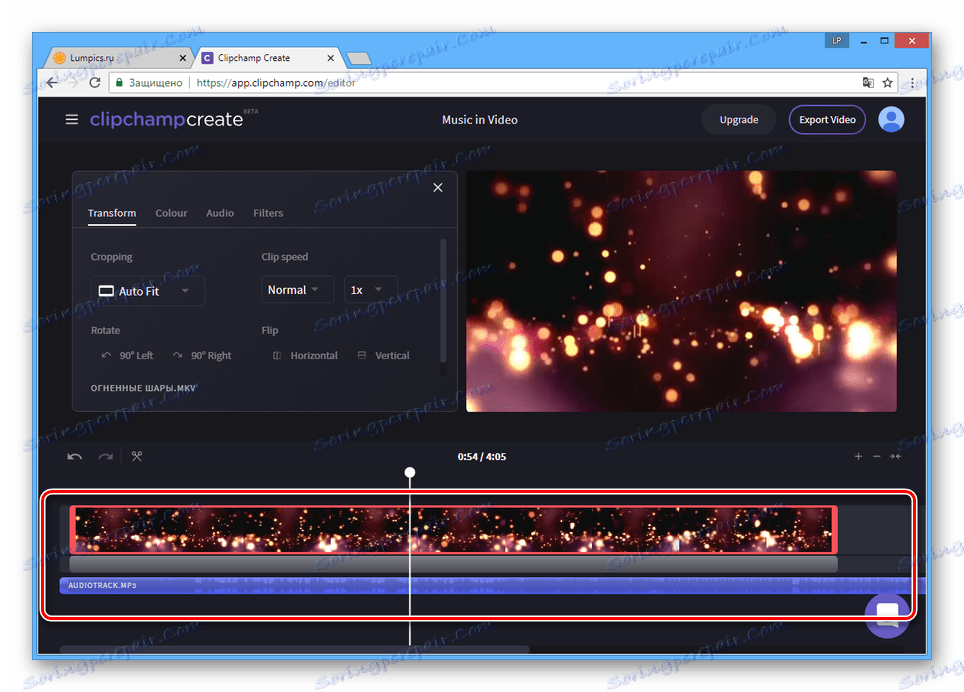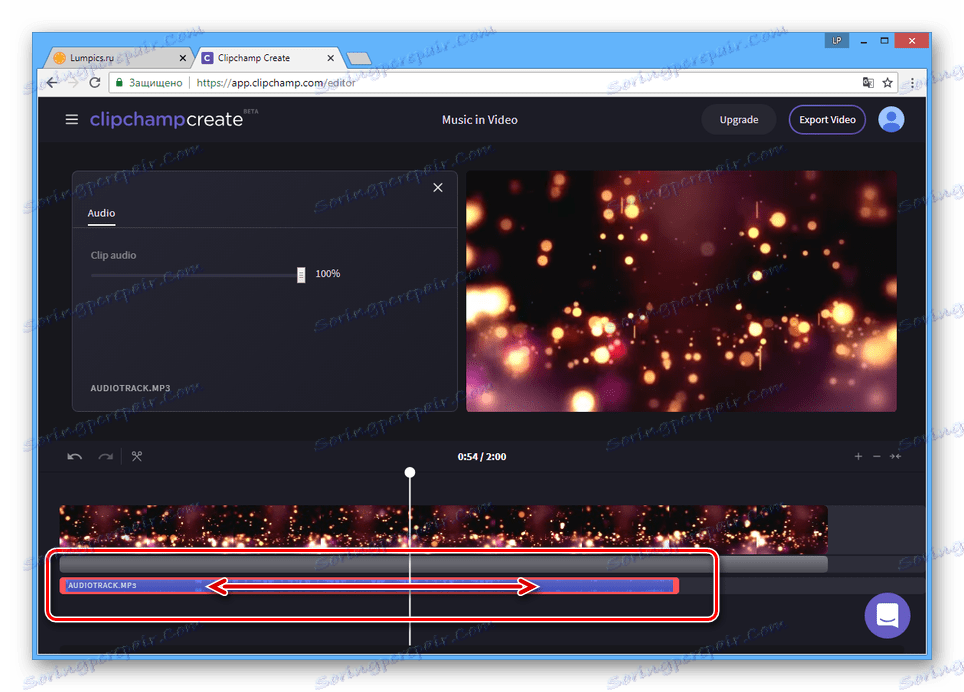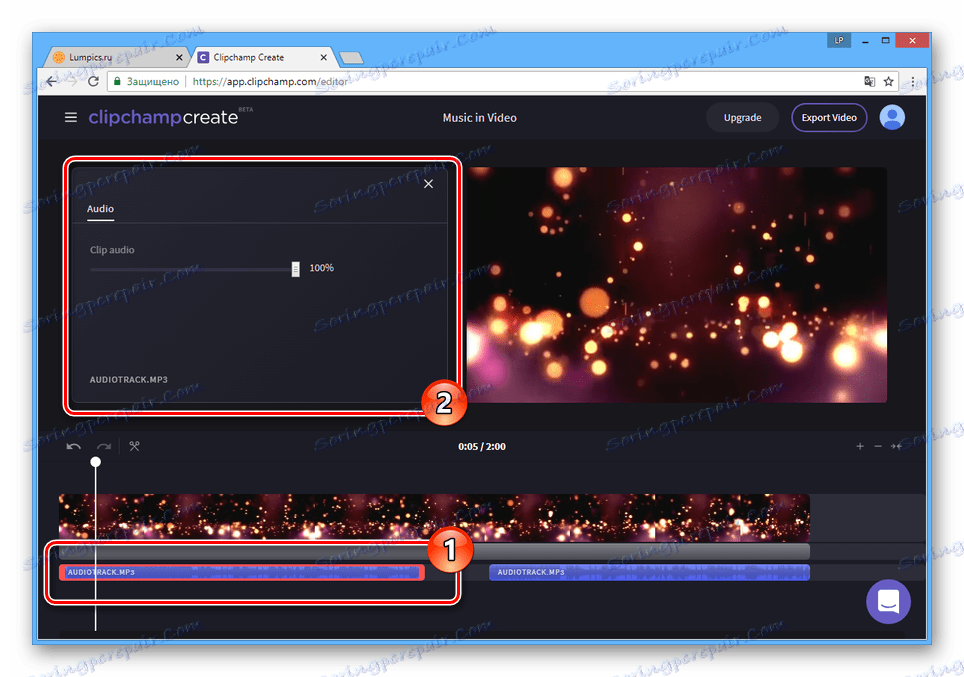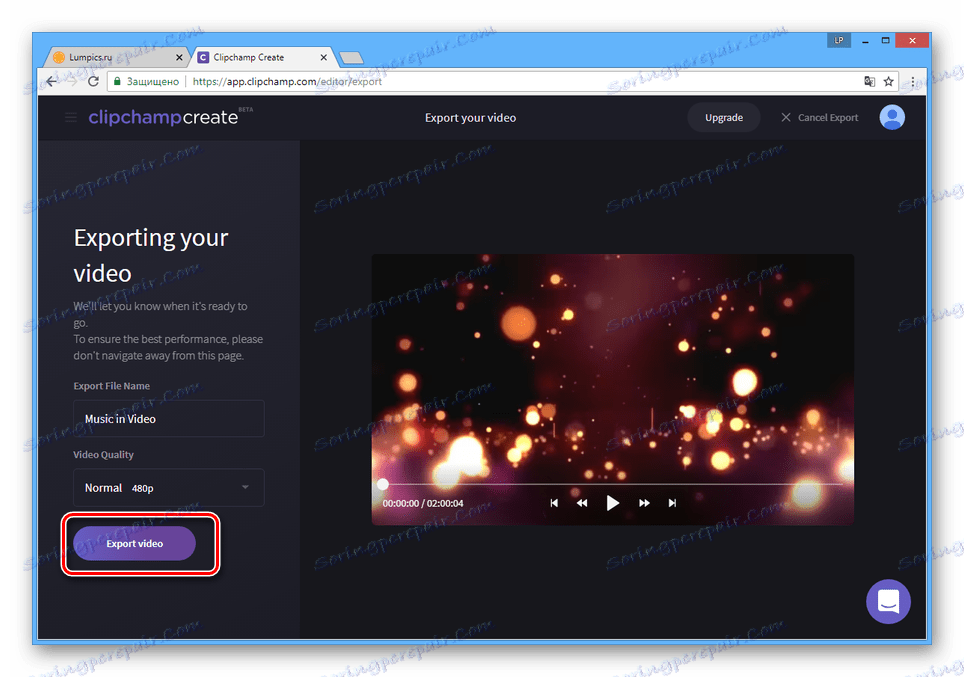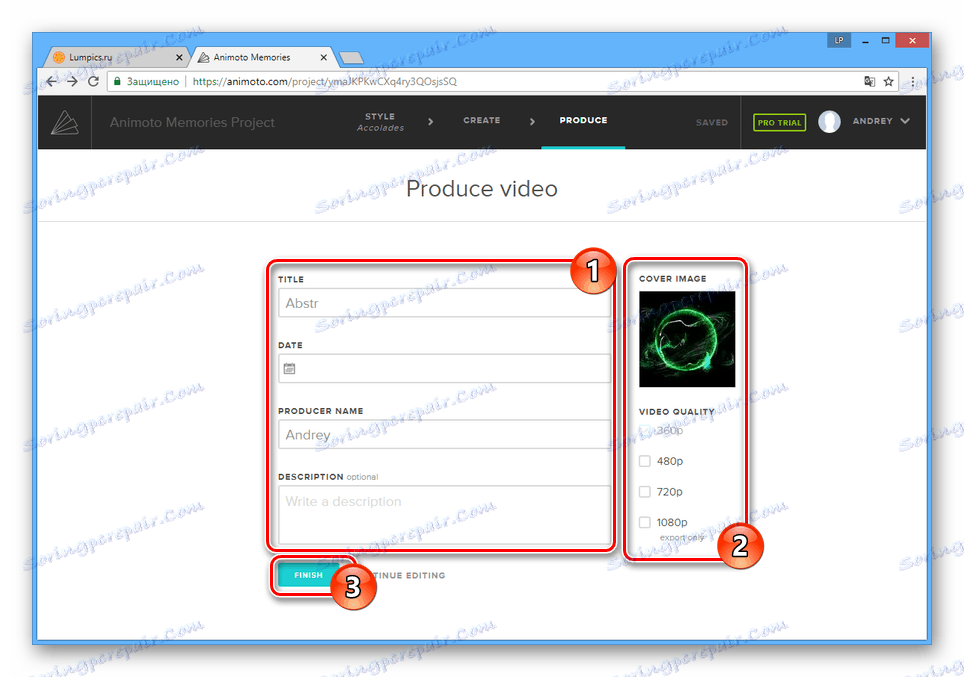Přidání hudby k videu online
Správně vybraná hudba může být skvělým přírůstkem téměř jakéhokoli videa, bez ohledu na jeho obsah. Můžete přidat zvuk pomocí speciálních programů nebo online služeb, které umožňují upravovat video.
Přidání hudby k videu online
Existuje mnoho online video editorů, z nichž téměř všechny mají funkci automatického přidávání hudby. Budeme zvažovat pouze dva takové zdroje.
Metoda 1: Clipchamp
Tato služba je jedním z nejfunkčnějších videorekordérů na internetu a umožňuje vám používat mnoho nástrojů. Zároveň je na Clipchampu k dispozici minimální počet nastavení samotných hudebních souborů.
Příprava
- Chcete-li získat přístup k editoru, musíte se zaregistrovat nebo přihlásit.
- Jakmile jste na domovské stránce svého osobního účtu, klikněte na tlačítko "Spustit nový projekt" .
- V okně, které se otevře, zadejte název projektu, vyberte rozlišení obrazovky a klikněte na tlačítko "Vytvořit projekt" .
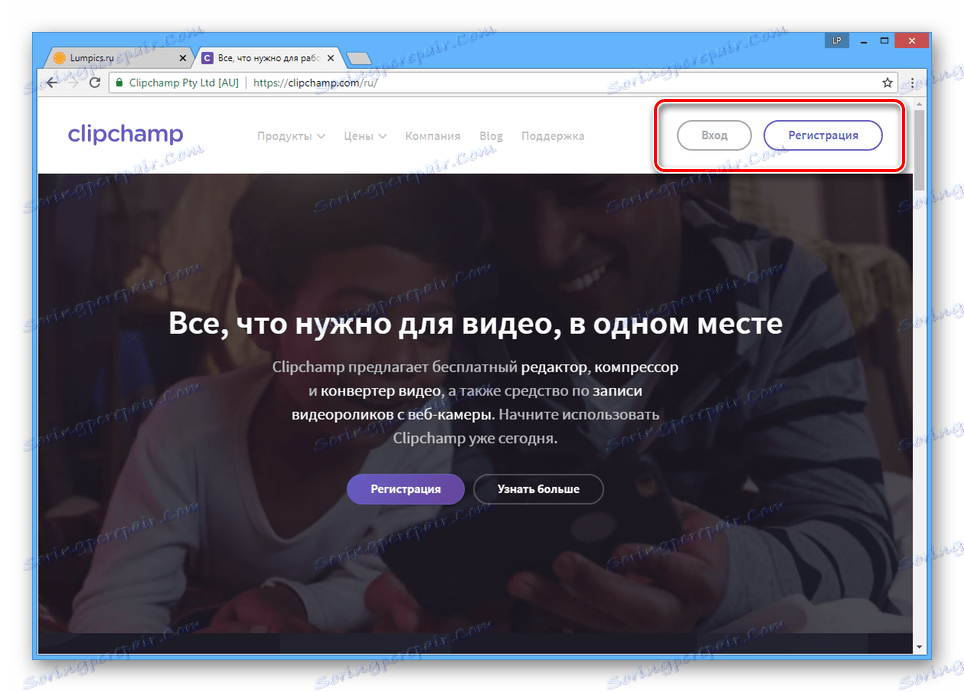
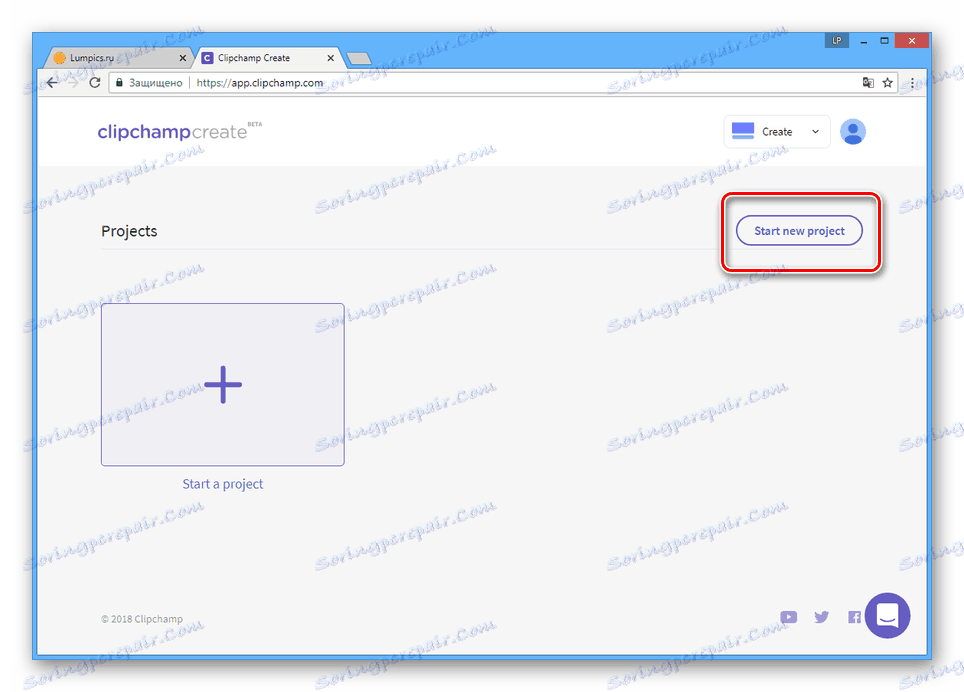
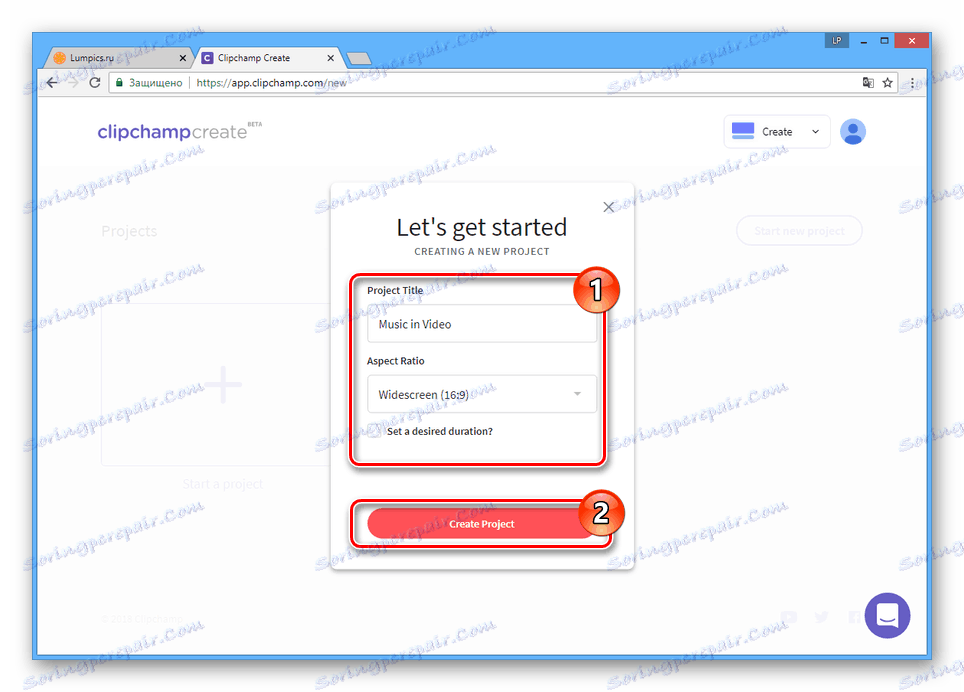
Zpracování
- Klepněte na tlačítko Přidat media a přetáhněte video do označené oblasti.
![Proces stahování videí na webových stránkách Clipchamp]()
Totéž musí být provedeno s hudebním souborem.
Poznámka: Editor videa Clipchamp poskytuje knihovnu s některými zvukovými efekty.
- Přejděte na záložku "Audio" a přetáhněte kompozici na společnou časovou osu.
- Míchání videoklipů a zvukových stop můžete přizpůsobit jejich přesunem levým tlačítkem myši.
![Nastavení zvukových a video stop na Clipchamp]()
Chcete-li změnit dobu trvání hudby nebo videa, můžete prodloužit požadovanou váhu.
![Nastavení délky hudby na Clipchamp]()
Do videa můžete přidat několik zvukových nahrávek opakováním popsaných akcí.
- Zvýrazněte hudbu pomocí levého tlačítka myši a otevřete panel nastavení.
![Otevření panelu nastavení hudby na webu Clipchamp]()
Změna hodnoty parametru "Clip audio" sníží hlasitost hudby.
- Chcete-li výsledek zkontrolovat v editačním procesu, použijte vestavěný přehrávač médií.
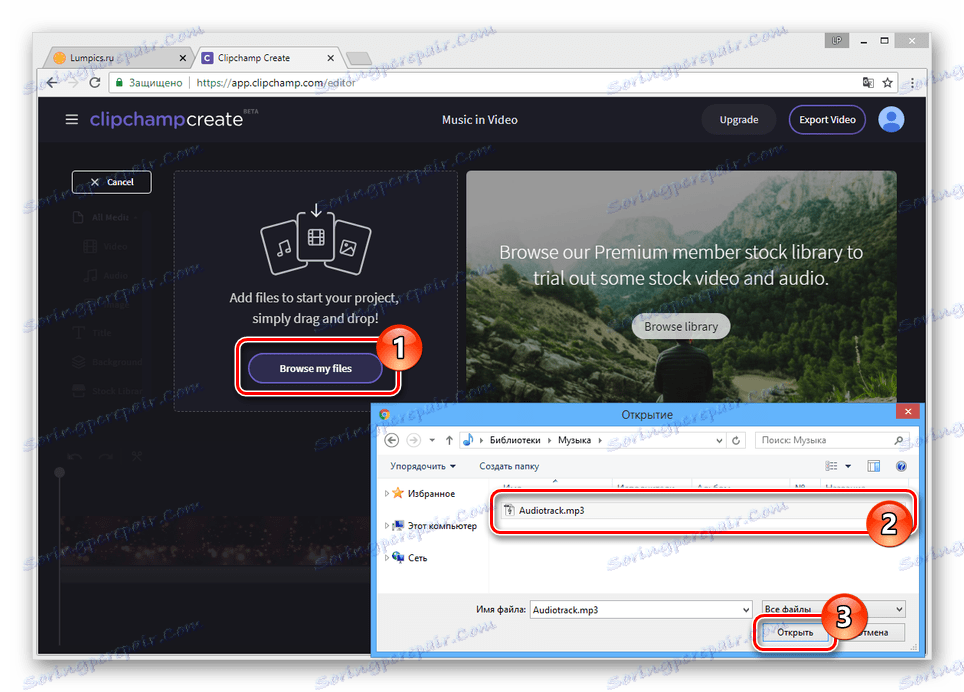
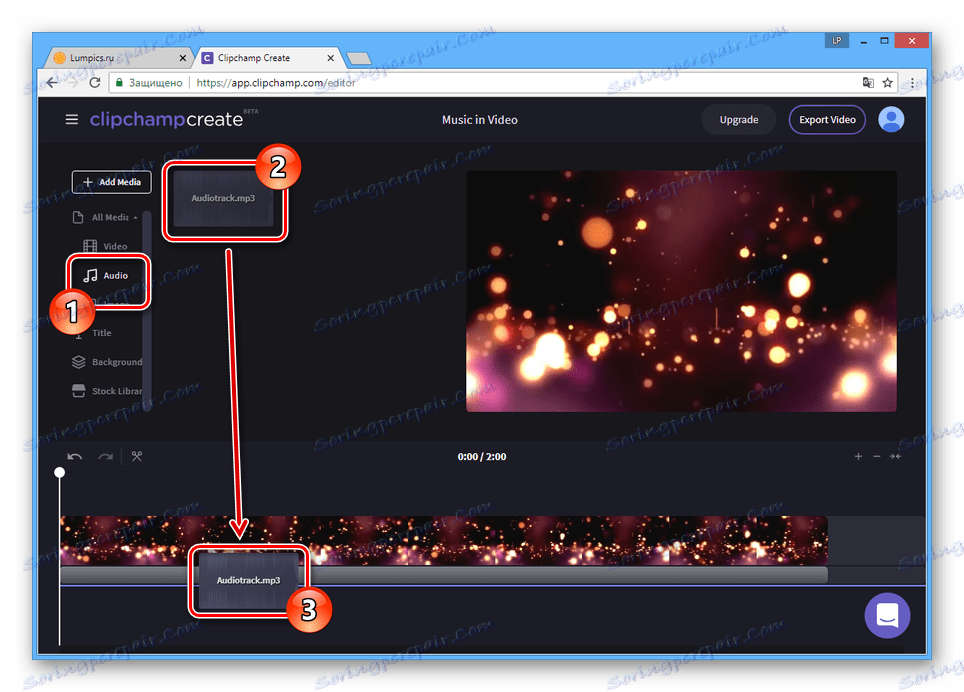
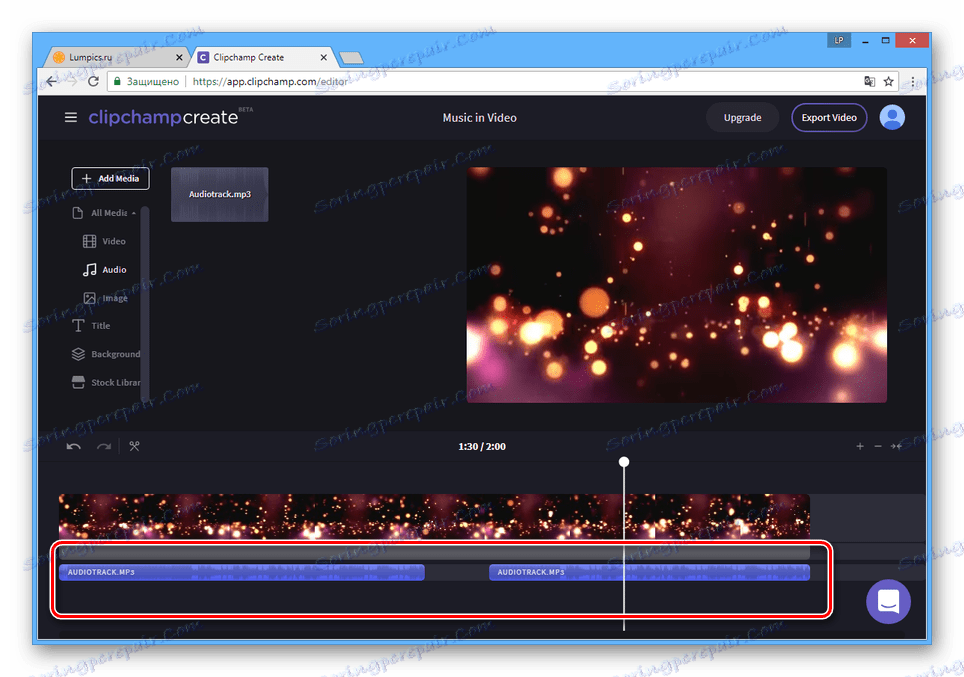
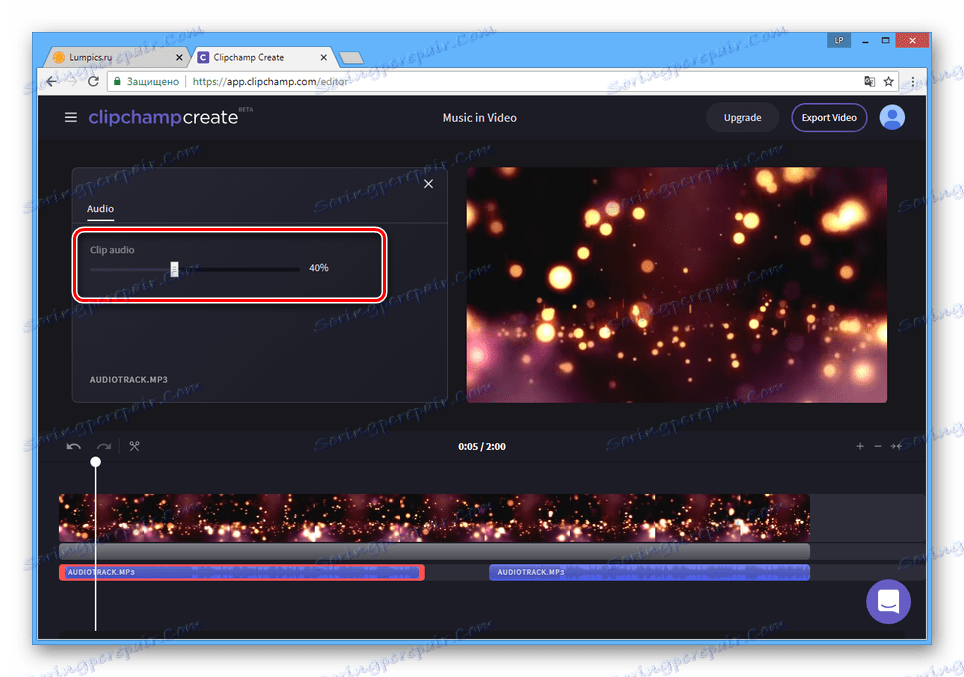
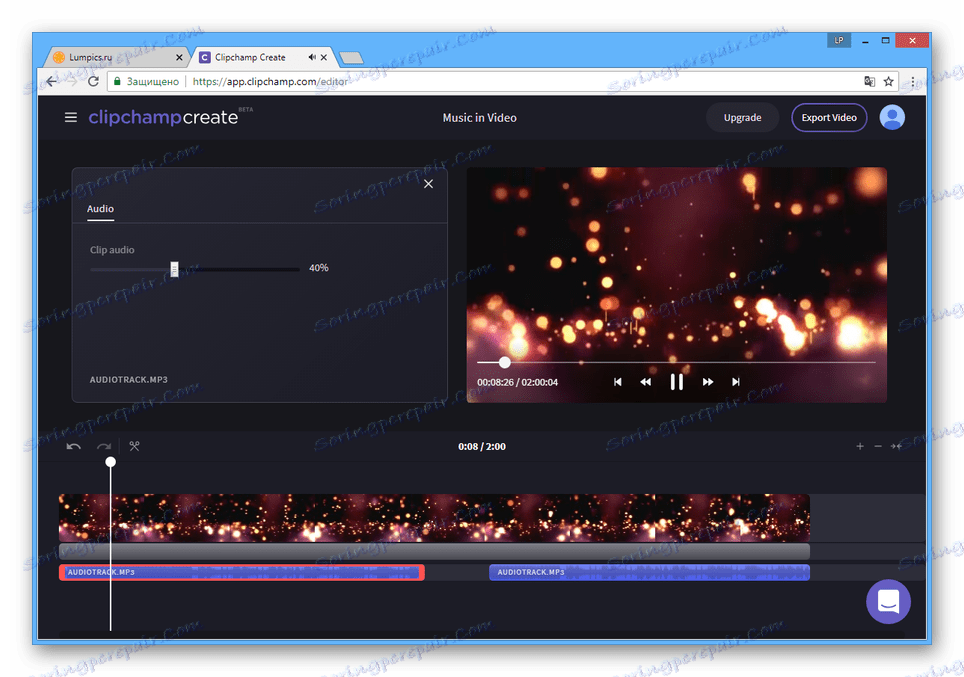
Zachování
- Po skončení hudby a videa klikněte na tlačítko "Exportovat video" na horním panelu.
- Nastavte preferovaná nastavení konečného souboru.
- Klikněte na tlačítko Exportovat video .
![Zahajte export videa na Clipchamp]()
Čas zpracování bude vypočítán na základě kvality videa, přenosové rychlosti hudby a celkové délky.
- Klikněte na tlačítko "Stáhnout mé video" , vyberte místo v počítači a počkejte, dokud není stahování dokončeno.
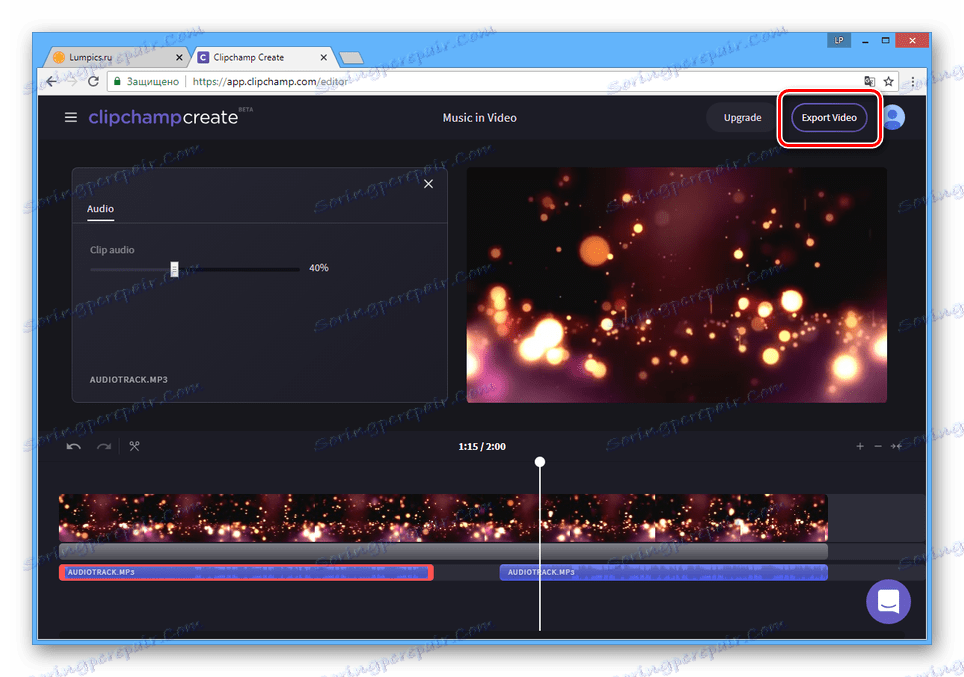
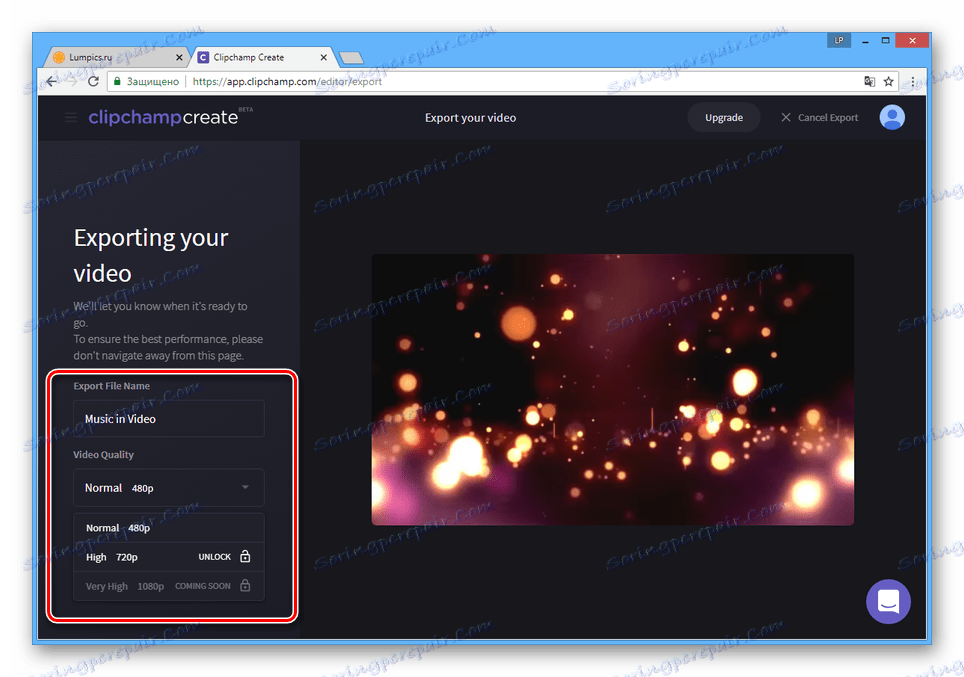
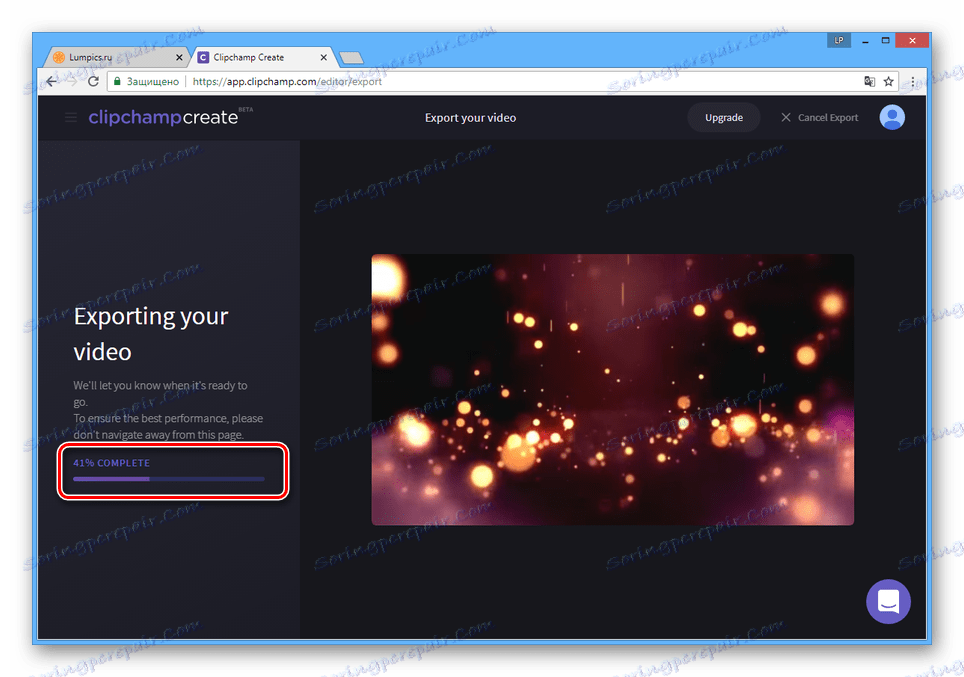
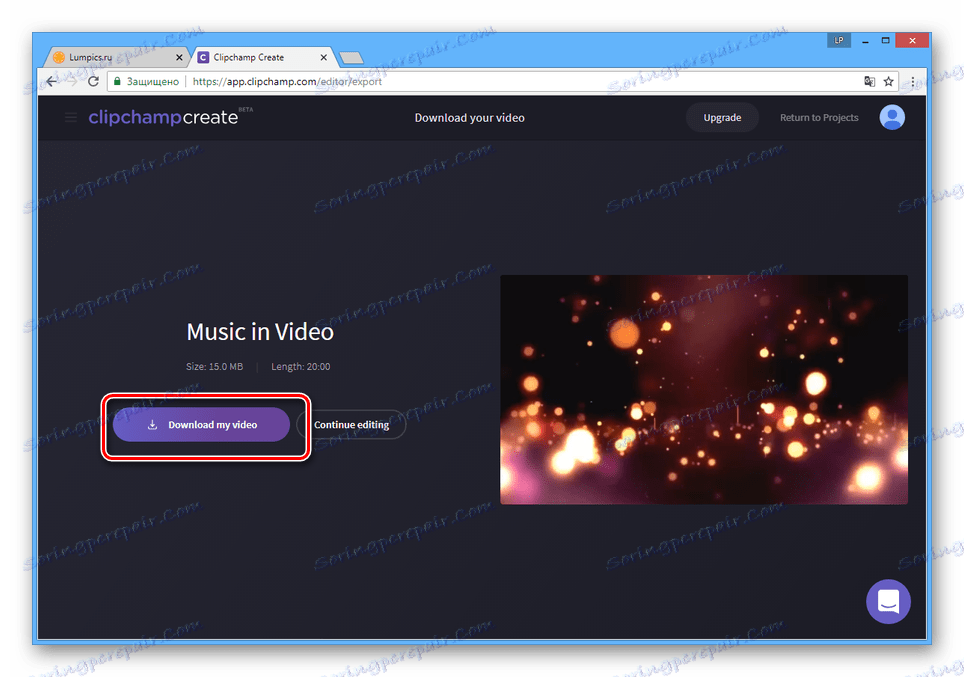
Díky vysoké rychlosti práce a dostupnosti bezplatných služeb je služba vynikající pro řešení úkolu.
Metoda 2: Animoto
Služba online Animoto se liší od dříve zvažovaného tak, že není původně video editor a z větší části je určen k vytváření klipů z fotografií. Ovšem i v tomto smyslu poskytuje stránky nástroje pro kombinování více videí a překrývání zvukových stop.
Poznámka: Volná sazba umožňuje přidávat videa omezená na dobu 10 sekund.
Přejděte na oficiální stránky Animoto
Příprava
- Pro přístup k editoru se budete muset přihlásit k webu pod vaším účtem. Nový účet můžete zdarma vytvořit, ale budete potřebovat zakoupit licenci pro přístup k dalším funkcím.
- Na horním navigačním panelu webu klikněte na tlačítko "Vytvořit" .
- V poli Animoto Memories klikněte na tlačítko "Vytvořit" .
- Z nabízených možností vyberte nejvhodnější styl.
- Volba musí být potvrzena stisknutím tlačítka "Vytvořit video" .
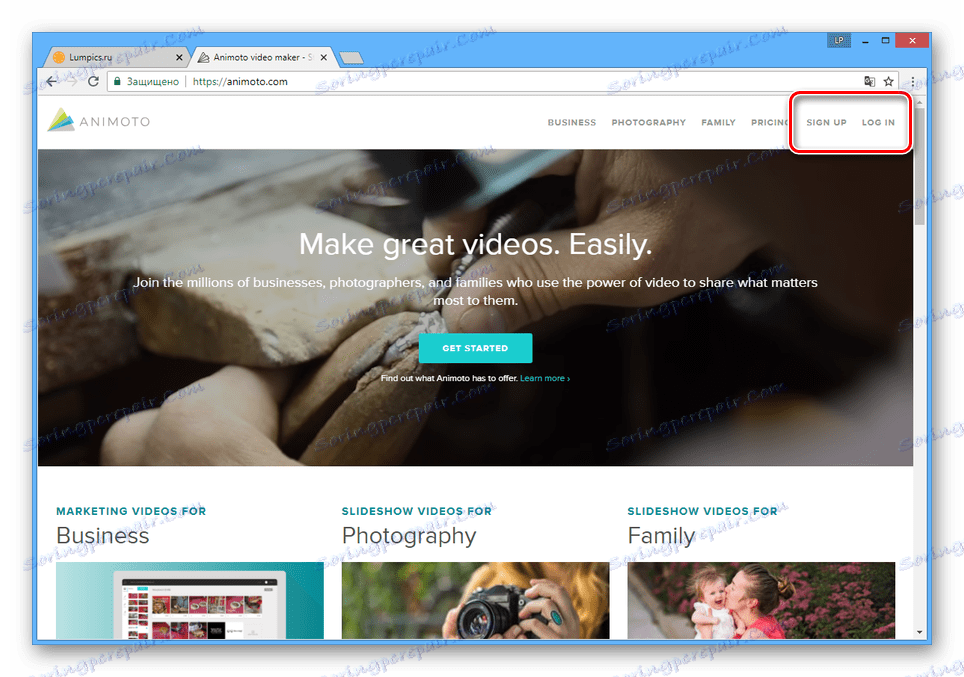
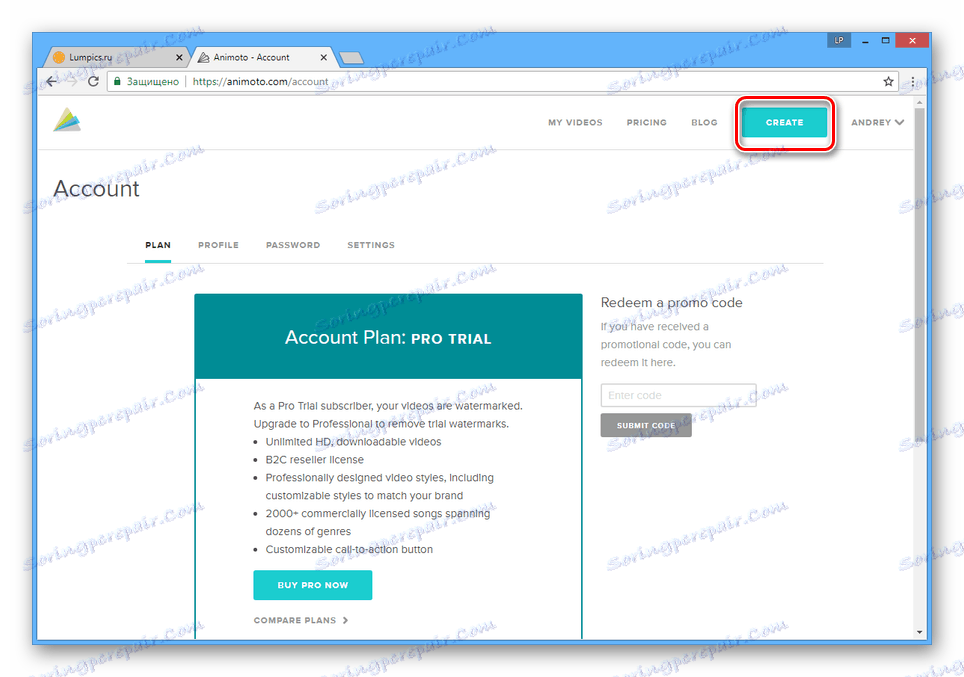
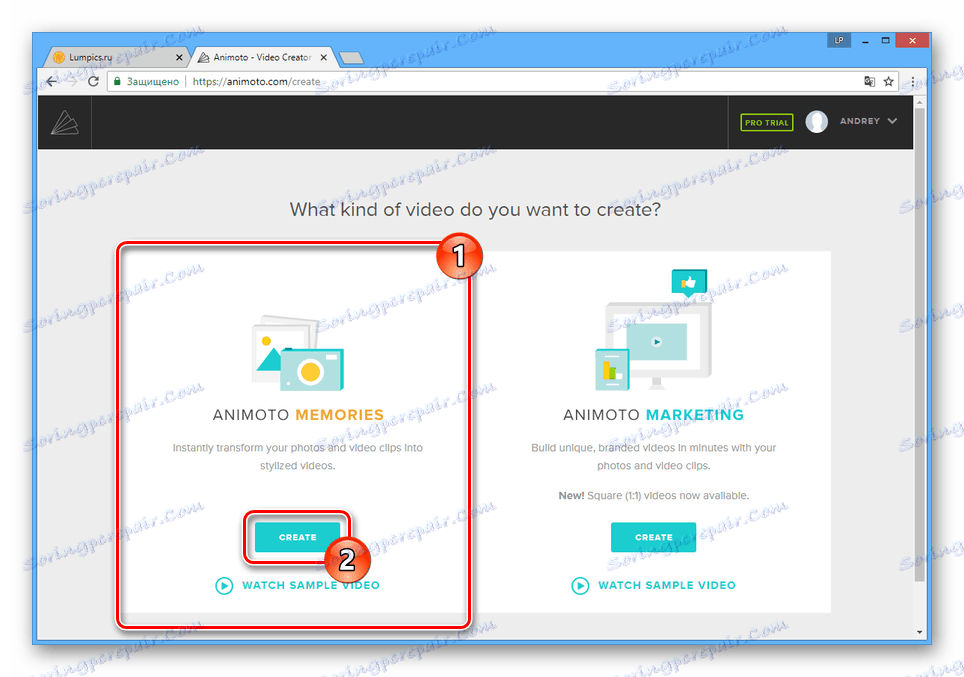
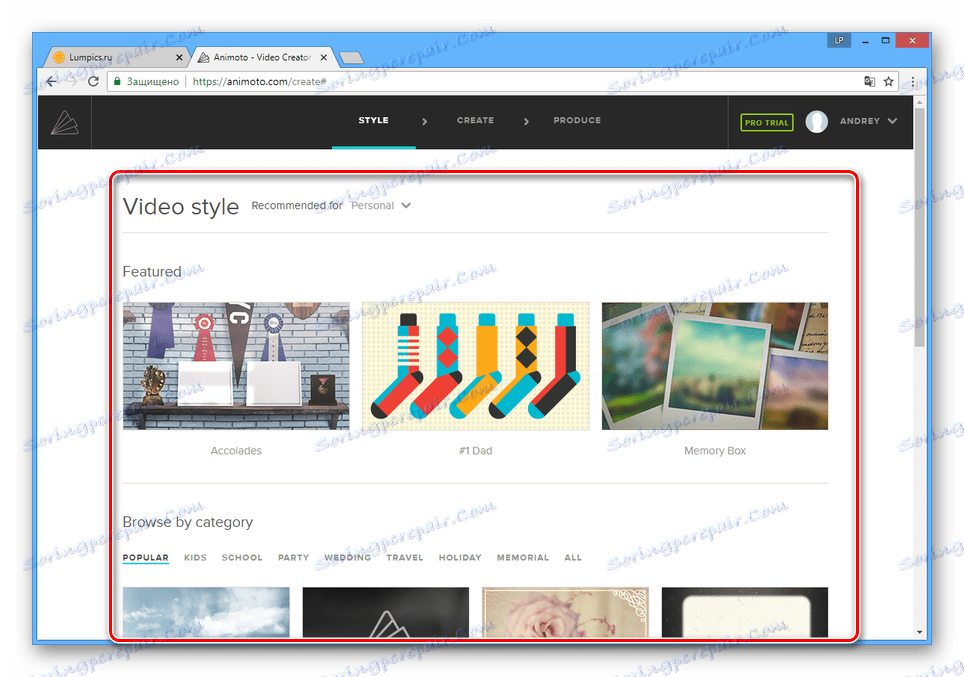
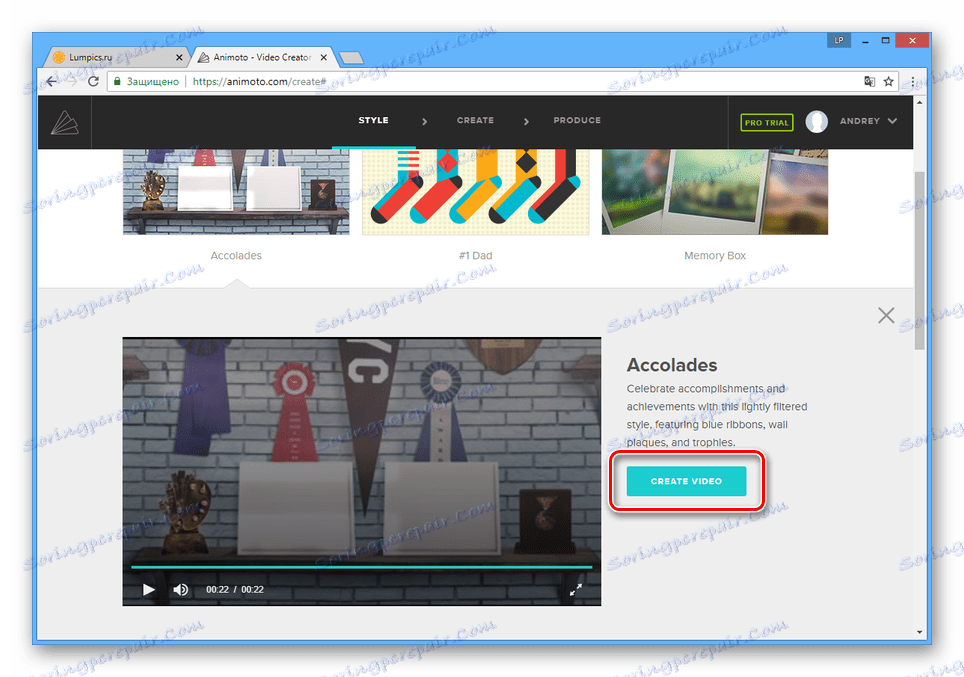
Zpracování
- Jakmile na stránce editoru videa vyberete možnost "Přidat obrázky & vids" .
- Klikněte na tlačítko Nahrát a na počítači vyberte požadované video.
Poznámka: Soubory můžete přidávat z jiných webů, například z oblíbených sociálních sítí.
- Nyní na horním panelu klikněte na blok "Change Song" .
- Klikněte na tlačítko Nahrát skladbu a vyberte požadovanou hudbu v počítači. Můžete také použít kompozice z knihovny služby online.
- Pokud uploadovaný soubor neměl metadata, musíte ho zadat sami a kliknout na tlačítko "Uložit" .
- Pomocí tlačítka "Náhled videa" spustíte vestavěný přehrávač.
- Při přidávání hudby do sekvence videa z fotografií vytvořených pomocí této služby online může být rychlost snímku automaticky přizpůsobena rytmu záznamu zvuku.
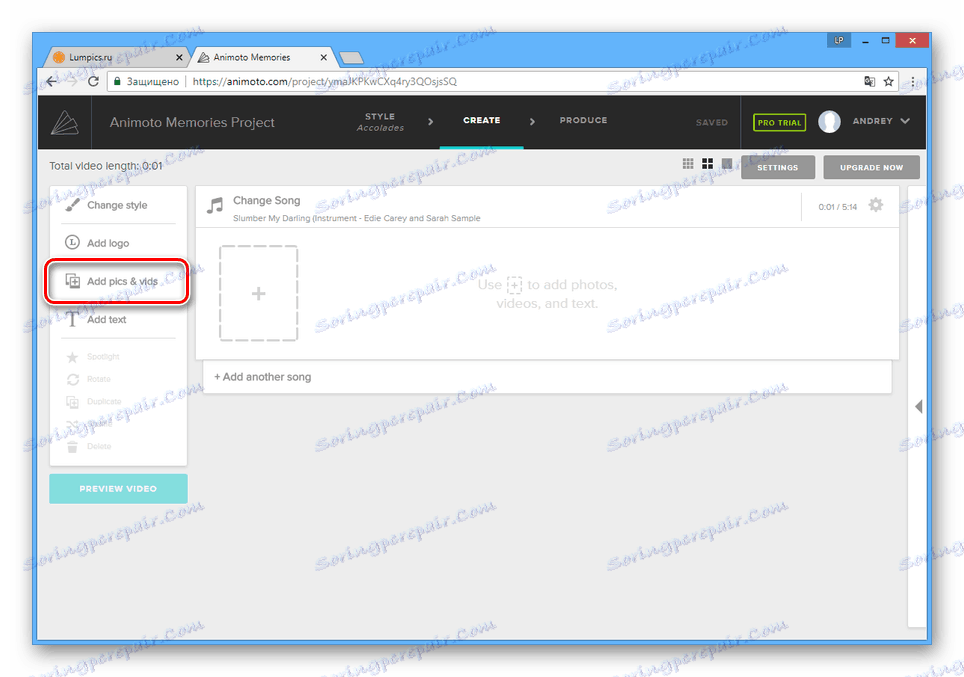
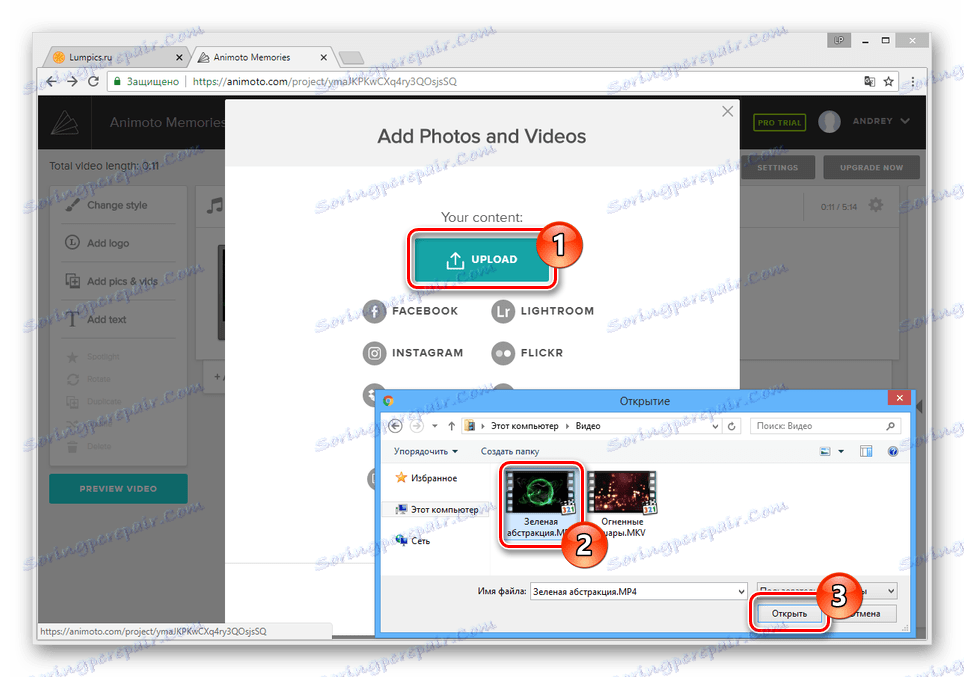
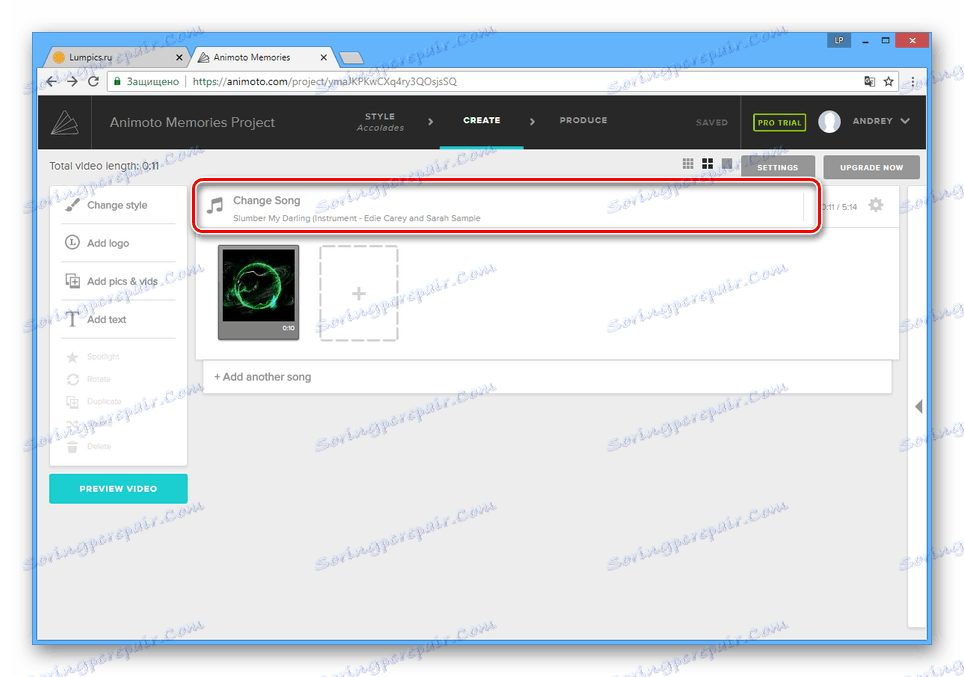
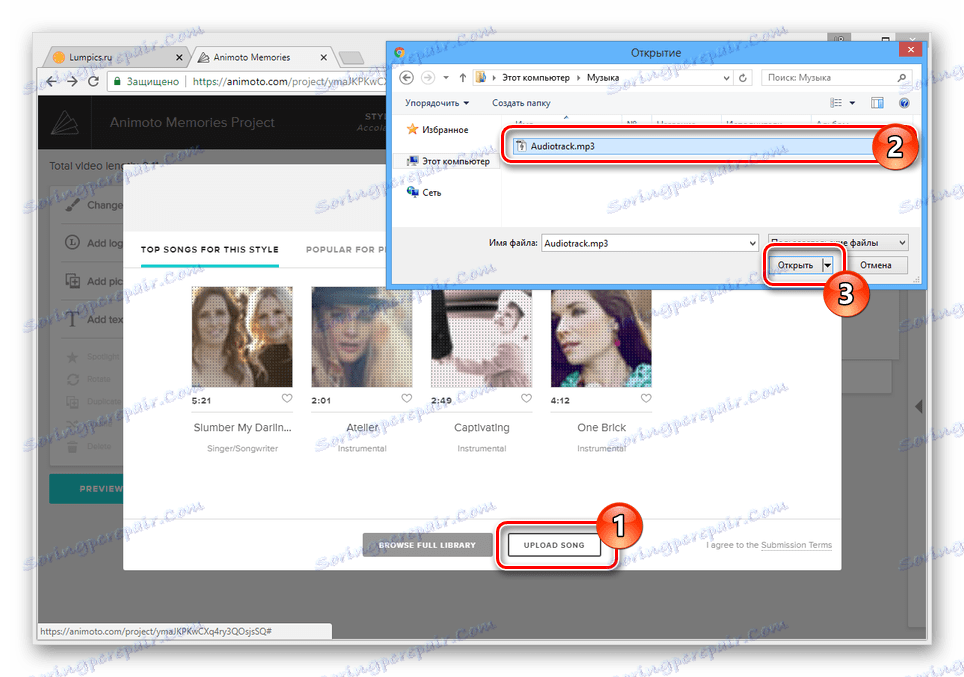
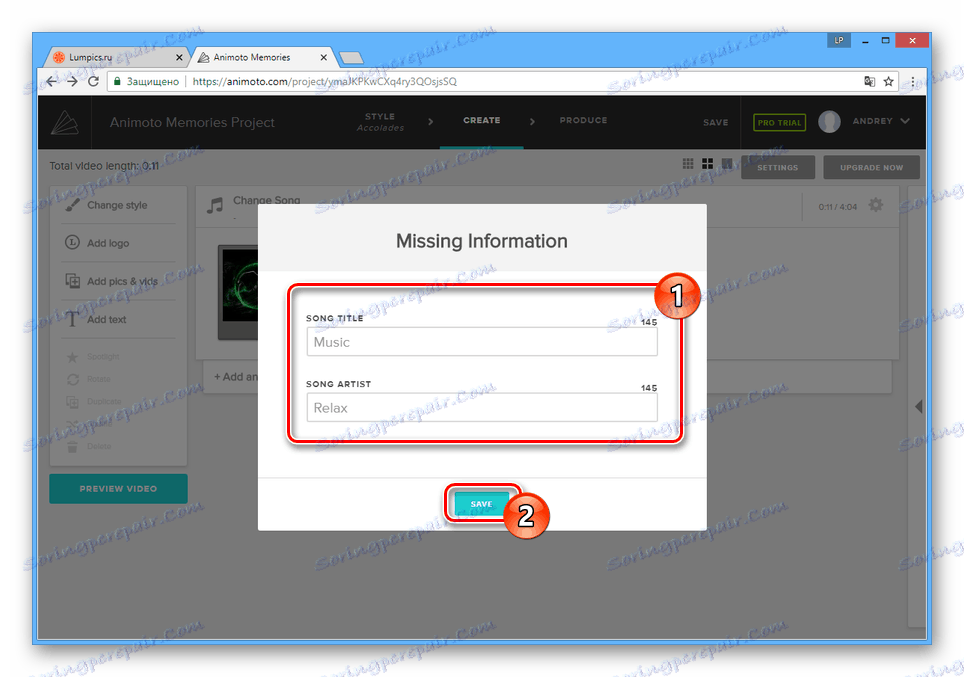
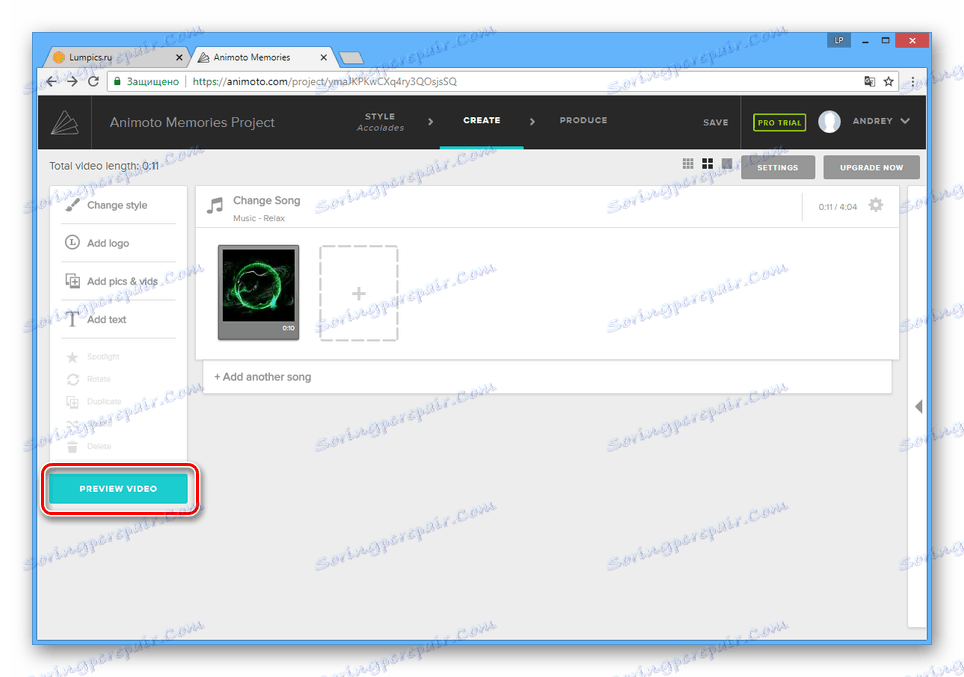
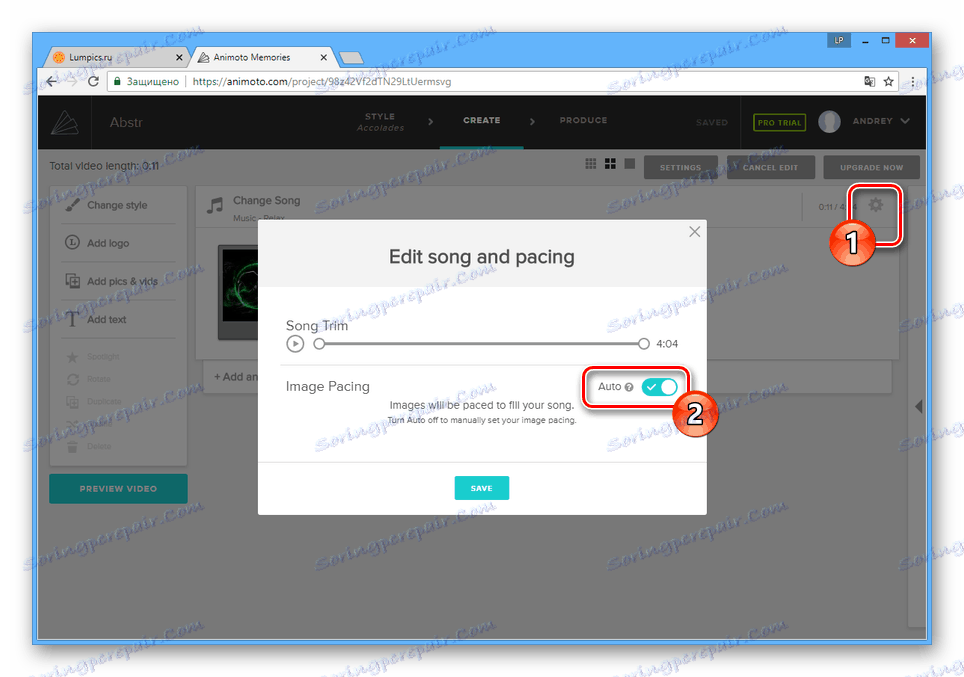
Zachování
- Pokud vám vše vyhovuje, klikněte na tlačítko "Produkovat" .
- Podle vašeho uvážení vyplňte pole a klikněte na tlačítko "Dokončit" .
![Dokončení tvorby videa na webu Animoto]()
Počkejte až do konce zpracování videa.
- Poté lze nahrávku stáhnout z počítače nebo sdílet v sociálních sítích.
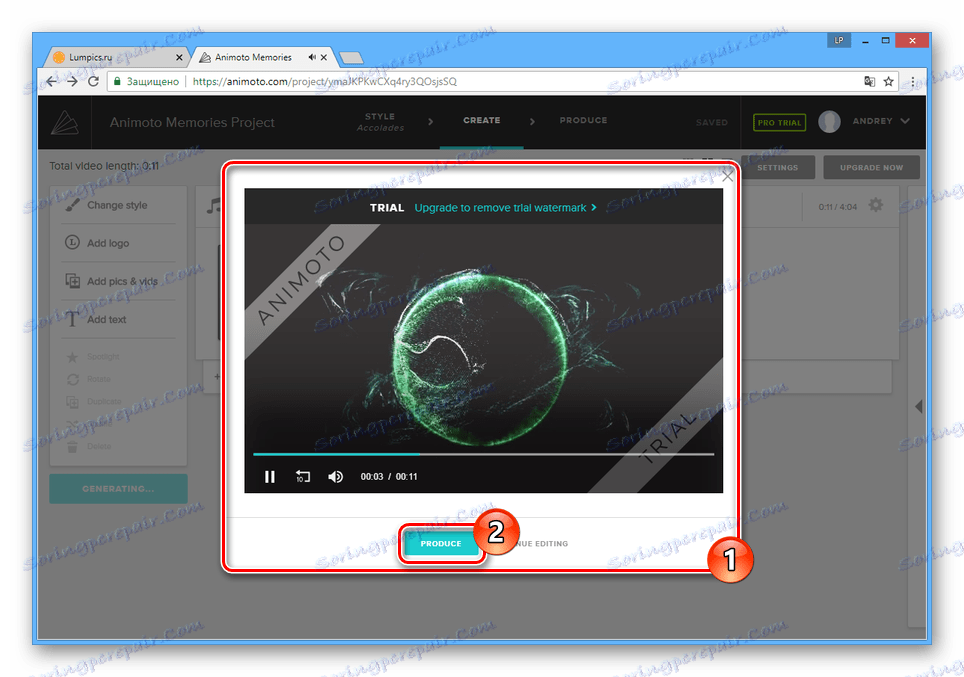
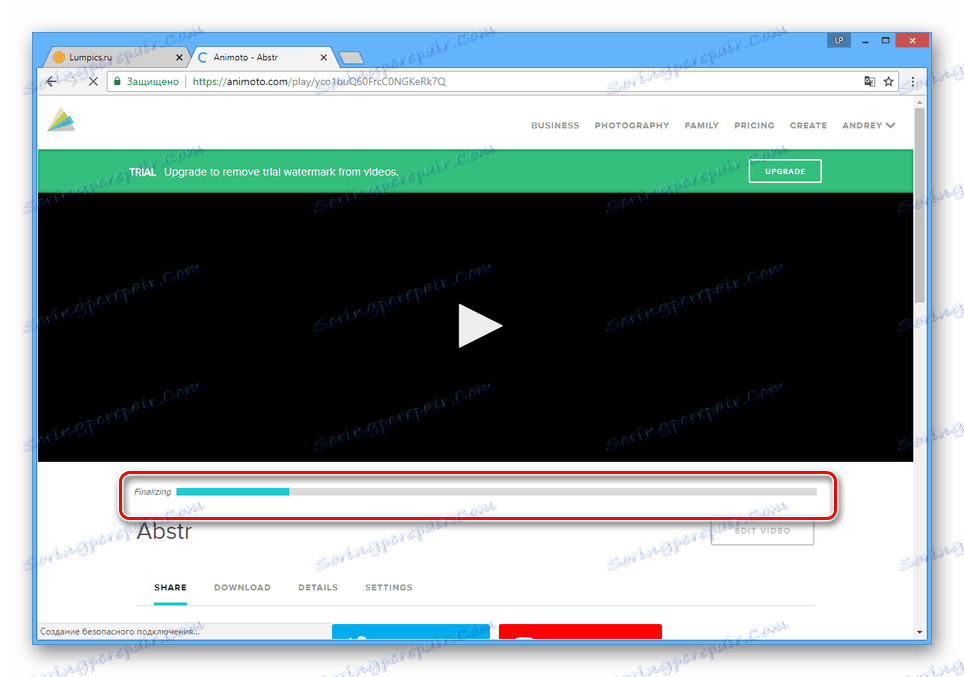
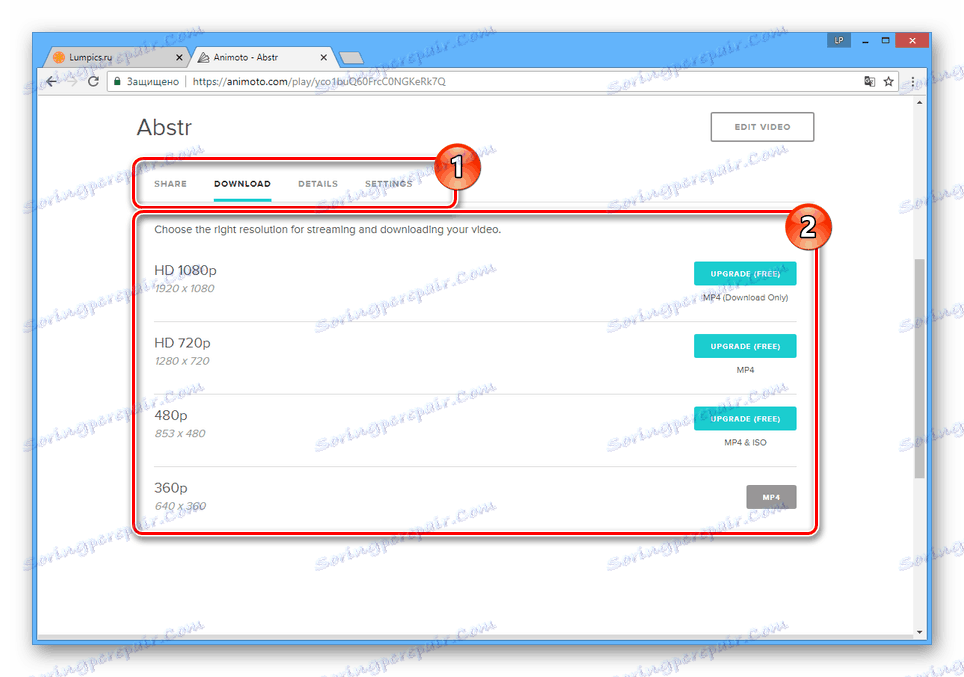
Tyto on-line služby jsou vynikajícím řešením, pouze pokud nemáte možnost používat speciální software pro operační systém Windows, neboť poskytuje značně větší počet nástrojů.
Viz též: Programy pro přidávání hudby do videa
Závěr
Proces propojení video a audio souborů mezi sebou by neměl způsobovat problémy. V případě dotazů nás prosím kontaktujte v komentářích.