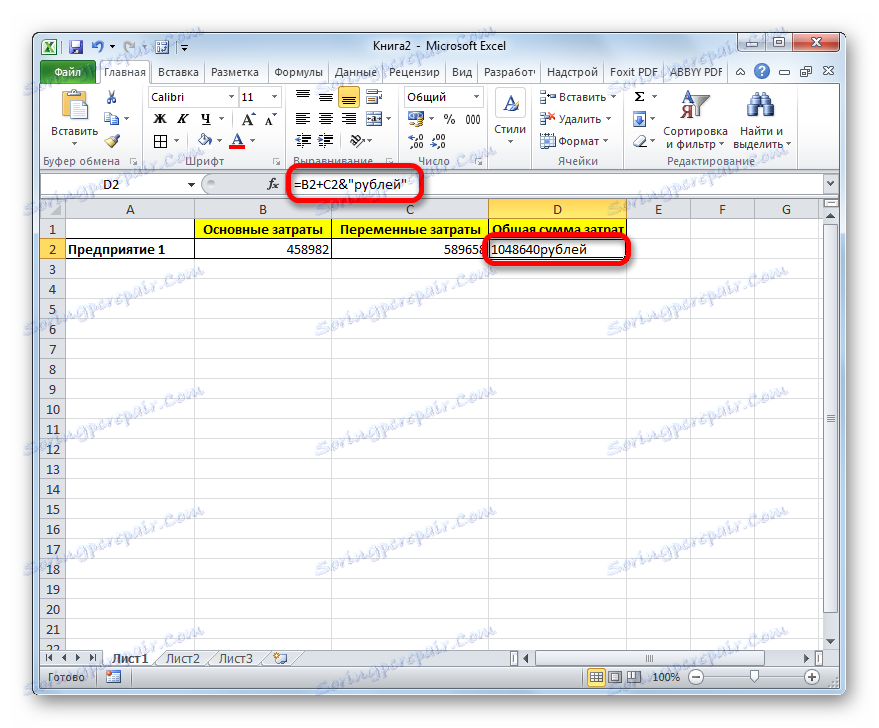Vložení textu do buňky pomocí vzorce v aplikaci Microsoft Excel
Často při práci v aplikaci Excel je nutno vedle výsledku výpočtu vzorce vložit vysvětlující text, který usnadňuje pochopení těchto údajů. Samozřejmě je možné vysvětlit samostatný sloupec pro vysvětlení, ale ve všech případech není přidání dalších prvků racionální. V aplikaci Excel však existují způsoby, jak dát vzorec a text do jedné buňky dohromady. Podívejme se, jak to lze provést s různými možnostmi.
Obsah
Postup pro vkládání textu kolem vzorce
Pokud se pokusíte vložit text do jedné buňky s funkcí, pak s takovým pokusem aplikace Excel nahlásí chybu ve vzorci a nedovolí takovou vložení. Existují však dva způsoby, jak vložit text vedle výrazu vzorce. První je použít ampersand, a druhý je použít funkci CLUTCH .
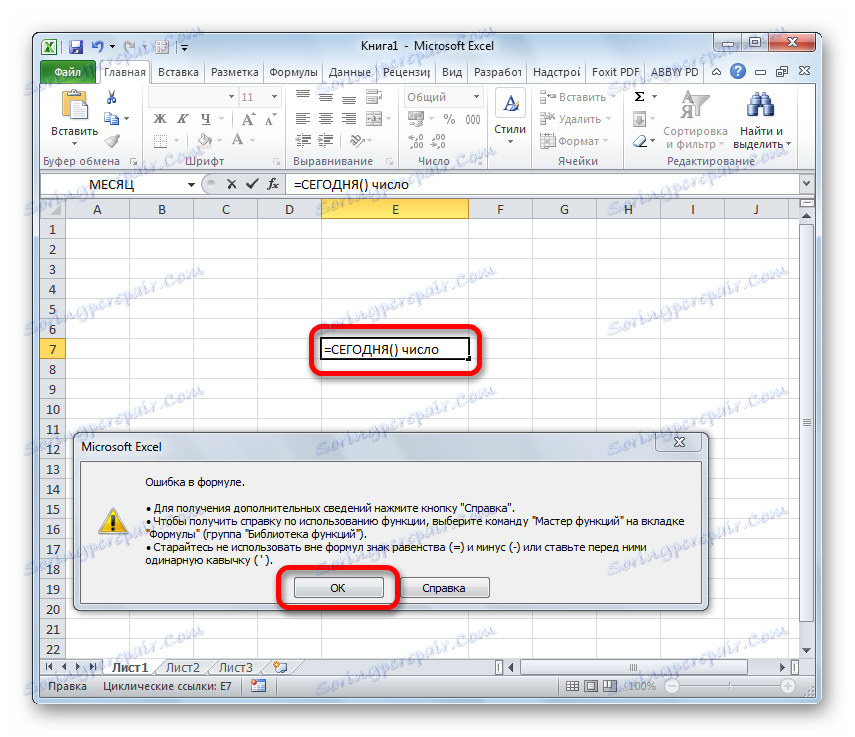
Metoda 1: Použijte ampersand
Nejjednodušším způsobem, jak tento problém vyřešit, je použít symbol ampersand ( & ). Toto označení vytváří logické oddělení dat, které obsahuje vzorec, od textového výrazu. Podívejme se, jak lze tuto metodu uplatnit v praxi.
Máme malý stůl, ve kterém dva sloupce uvádějí fixní a variabilní náklady podniku. Ve třetím sloupci existuje jednoduchý vzorec, který je shrnuje a vygeneruje je s celkovým výsledkem. Musíme přidat vysvětlující slovo "rublové" podle vzorce do stejné buňky, kde se zobrazí celková cena.
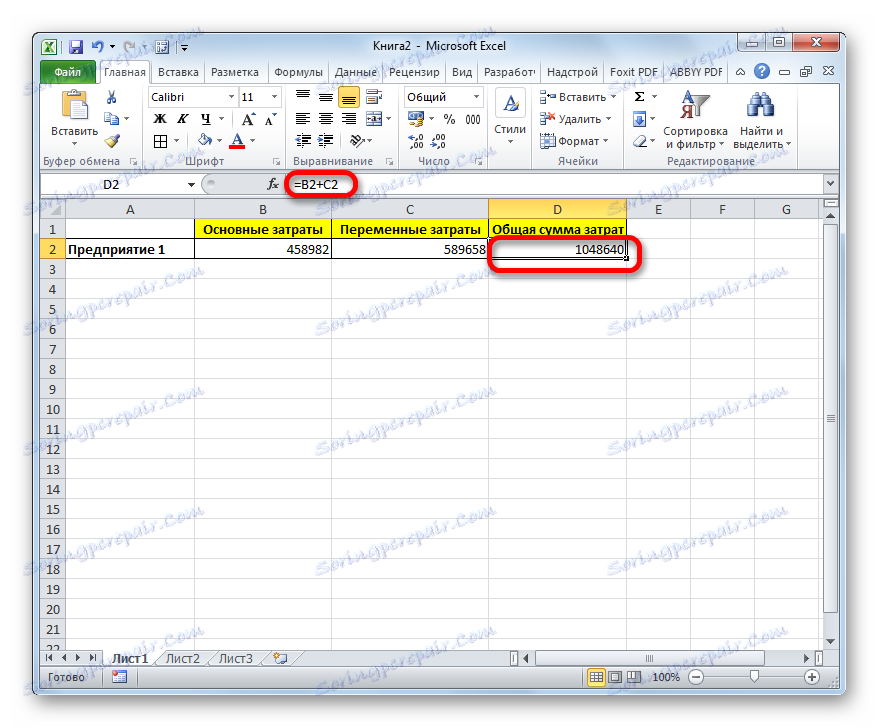
- Aktivujte buňku obsahující výraz vzorce. Chcete-li to provést, klikněte na něj levým tlačítkem myši nebo vyberte a stiskněte funkční klávesu F2 . Můžete také vybrat pouze buňku a poté umístit kurzor na řádek vzorců.
- Ihned po formulaci dali ampersand ( & ). Pak v úvodních dopisech napište slovo "ruble" . V tomto případě se citace v buňce nezobrazí po čísle zobrazeném vzorem. Jednoduše slouží jako ukazatel programu, což je text. Chcete-li zobrazit výsledek v buňce, klikněte na tlačítko Enter na klávesnici.
- Jak můžete vidět, po této akci, po čísle, které vzorec zobrazí, je vysvětlující nápis "rublů" . Ale tato varianta má jednu viditelnou nevýhodu: počet a textové vysvětlení se sloučily bez mezery.
![Text je zobrazen v aplikaci Microsoft Excel]()
V tomto případě, pokud se budeme snažit umístit prostor ručně, nebude to fungovat. Jakmile stisknete tlačítko Enter , výsledek se opět "spojuje".
- Ale vzhledem k současné situaci stále existuje cesta. Opět aktivujte buňku, která obsahuje vzorec a textový výraz. Okamžitě po ampersandu otevřete uvozovky a poté nastavte místo kliknutím na odpovídající klávesu na klávesnici a zavřete uvozovky. Potom vložte znak ampersand ( & ) znovu. Pak klikněte na tlačítko Enter .
- Jak vidíte, výsledek výpočtu vzorce a textového výrazu je nyní oddělen od mezer.
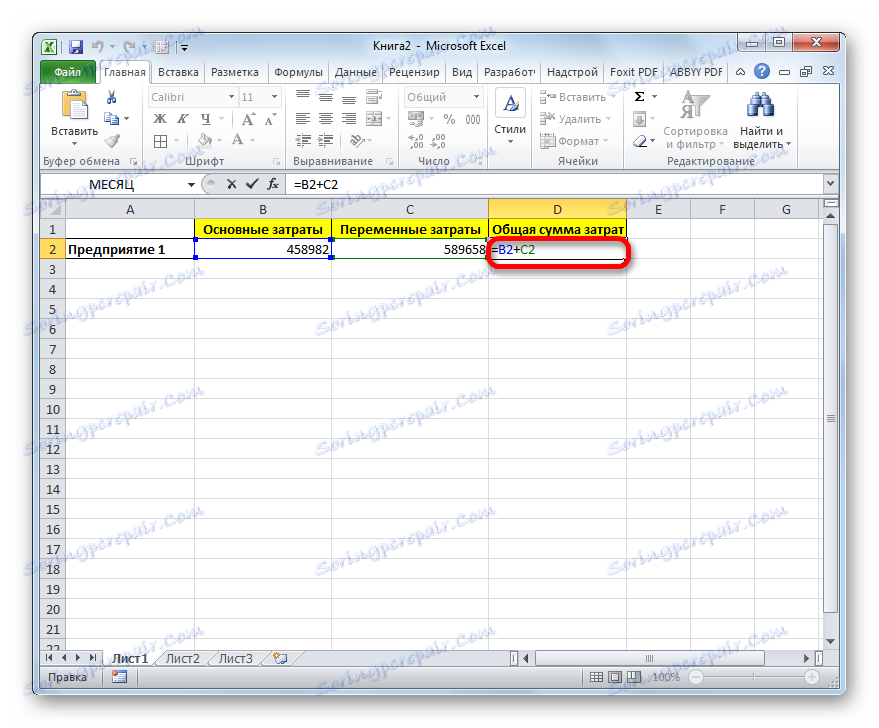
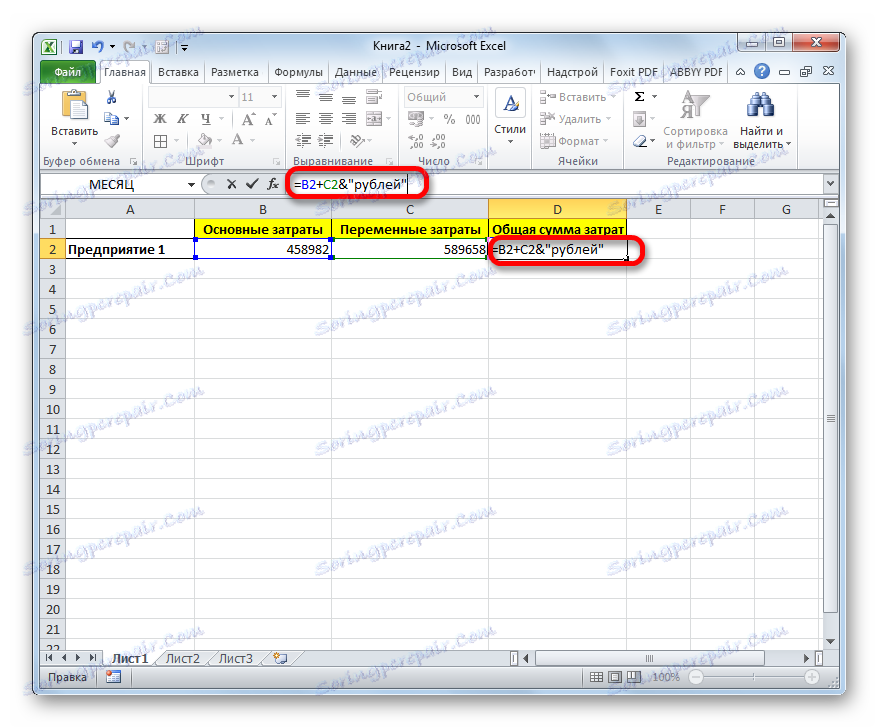
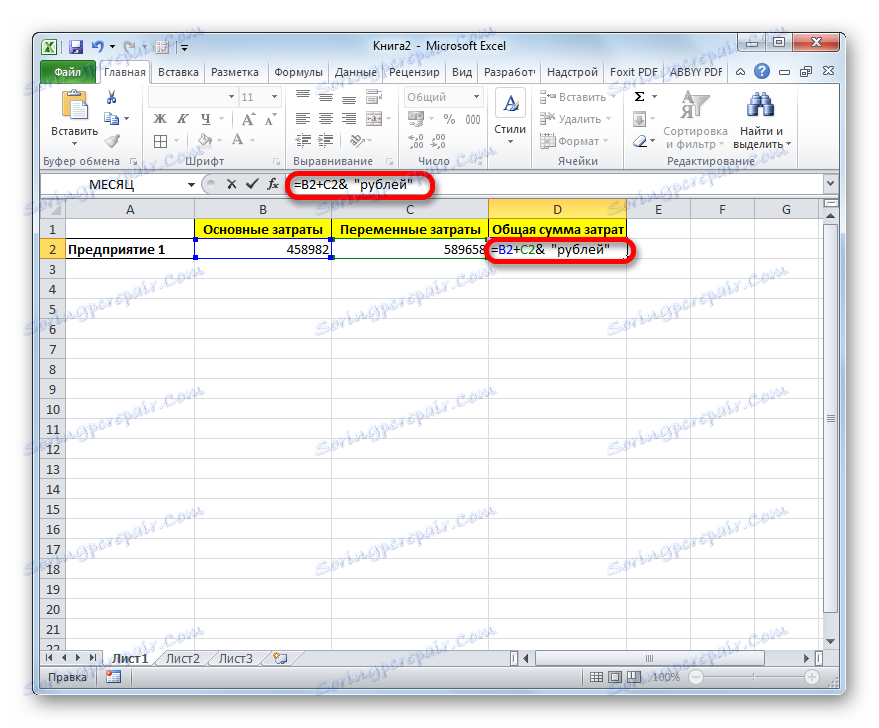
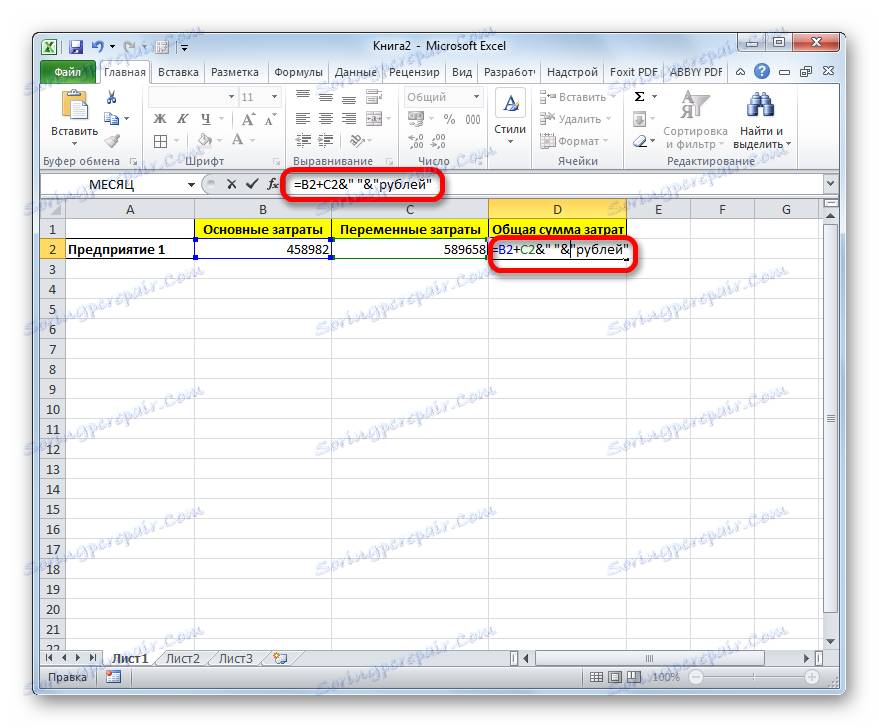
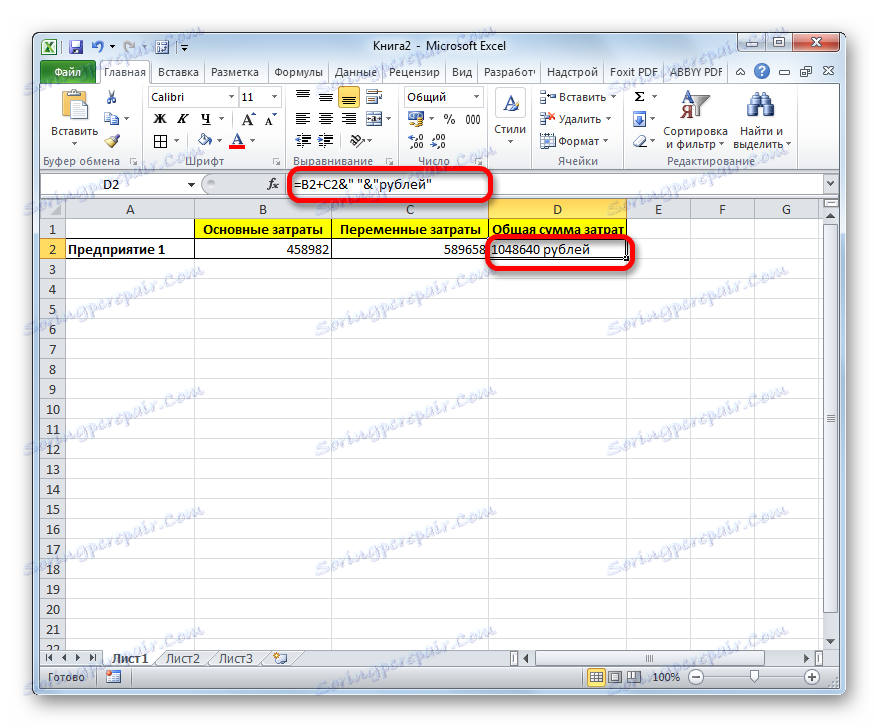
Samozřejmě, všechna tato opatření nejsou nutná. Právě jsme ukázali, že s normálním úvodem bez druhého ampersandu a citátů s mezerou budou sloučeny vzorce a textová data. Správný prostor můžete také nastavit v druhém odstavci této příručky.
Při psaní textu před vzorem dodržujeme následující syntaxi. Okamžitě za znaménkem "=" otevřete uvozovky a napište text. Poté zavřete nabídky. Vložili jsme značku ampersand. Poté, pokud potřebujete zadat mezeru, otevřete uvozovky, vložte místo a uzavřete uvozovky. Klepněte na tlačítko Enter .
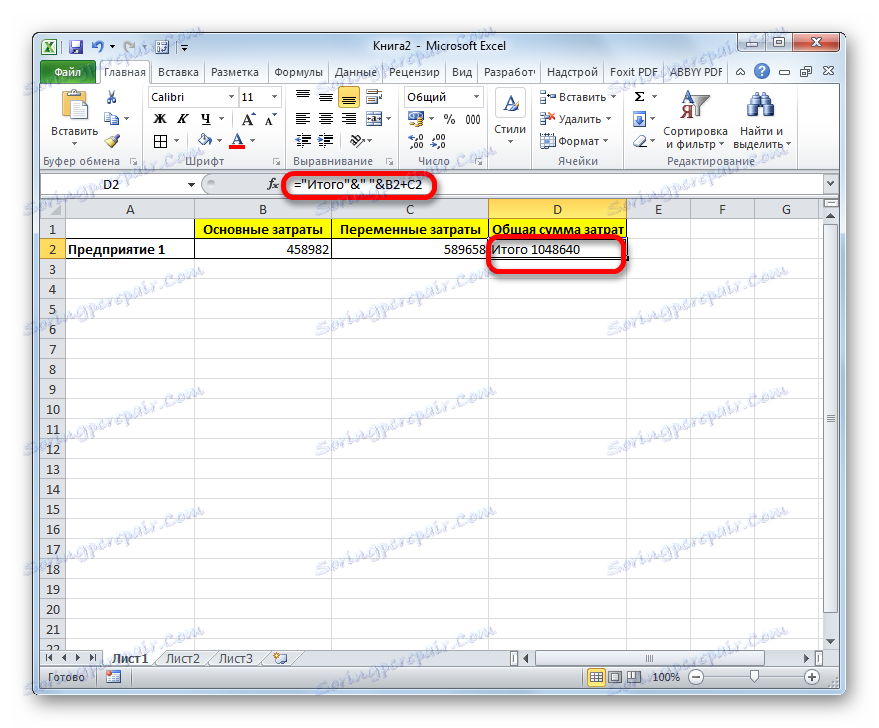
Chcete-li psát text spolu s funkcí, a ne s obvyklým vzorem, jsou všechny akce přesně stejné jako ty popsané výše.
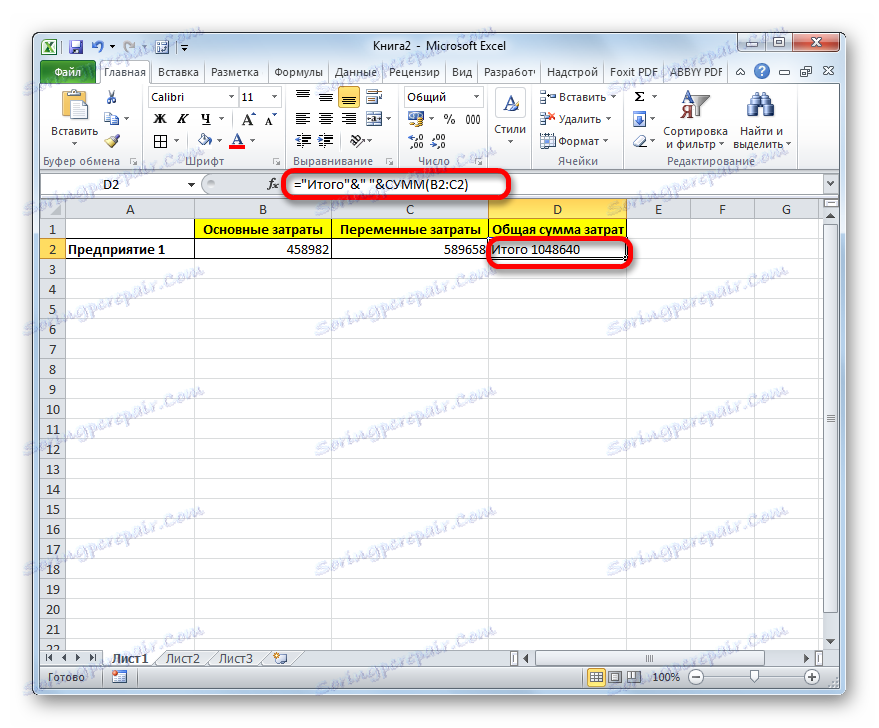
Text může být také zadán jako odkaz na buňku, ve které je umístěn. V tomto případě algoritmus akcí zůstává stejný, nemusejí být odebírány pouze souřadnice buňky v uvozovkách.
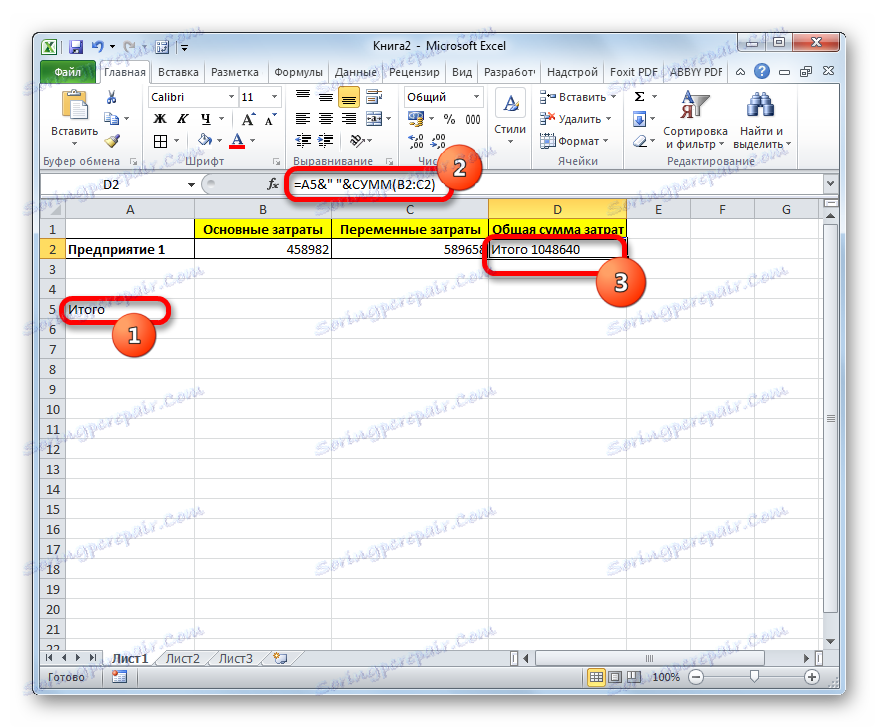
Metoda 2: Použijte funkci CONCEPT
Pomocí funkce COUNTER můžete také vložit text spolu s výsledkem výpočtu vzorce. Tento operátor je navržen tak, aby v jedné buňce propojoval hodnoty, které jsou uvedeny v několika prvcích listu. Patří do kategorie textových funkcí. Jeho syntaxe je následující:
=СЦЕПИТЬ(текст1;текст2;…)
Celkově může tento operátor mít od 1 do 255 argumentů. Každý z nich představuje buď text (včetně čísel a všechny další symboly), nebo odkazy na buňky, které ho obsahují.
Podívejme se, jak tato funkce funguje v praxi. Například, vezměte stejnou tabulku, stačí přidat další sloupec "Celkové náklady" s prázdnou buňkou.
- Vyberte prázdnou buňku sloupce "Celkové náklady" . Klepneme na ikonu "Vložit funkci" , která se nachází nalevo od řádku vzorce.
- Aktivuje se Průvodce funkcí . Přesuneme se do kategorie "Text" . Dále vyberte název "CLUTCH" a klikněte na tlačítko "OK" .
- Zobrazí se okno argumentů operátoru CLIMATE . Toto okno obsahuje pole pod názvem "Text" . Jejich počet dosahuje 255 , ale pro náš příklad jsou zapotřebí pouze tři pole. V prvním textu umístíme text, ve druhém - odkaz na buňku obsahující vzorec a ve třetím místě znovu text.
Nastavte kurzor do pole "Text1" . Zadejte slovo "Celkem" tam . Můžete psát textové výrazy bez uvozovek, protože program je sám.
Poté přejděte na pole "Text2" . Kurzor nastavíme tam. Zde je třeba specifikovat hodnotu, kterou daný vzorec zobrazuje, a proto musíme dát odkaz na buňku, která ji obsahuje. Toho lze jednoduše napsat ručně, ale je lepší nastavit kurzor v poli a kliknout na buňku obsahující vzorec na listu. Adresa je automaticky zobrazena v poli argumentů.
V poli "Text3" zadáváme slovo "rublové".
Poté klikněte na tlačítko "OK" .
- Výsledek je výstup do dříve přidělené buňky, ale jak vidíme, stejně jako v předchozí metodě, jsou všechny hodnoty napsány společně bez mezery.
- Chcete-li tento problém vyřešit, vyberte buňku obsahující obsluhu CLIMATE a přejděte na řádek vzorců. Po každém argumentu, tedy po každé středník přidáme následující výraz:
" ";Mezi úryvky musí být mezera. Obecně by se na řádku funkce měl zobrazit následující výraz:
=СЦЕПИТЬ("Итого";" ";D2;" ";"рублей")Klepněte na klávesu ENTER . Nyní jsou naše hodnoty odděleny mezerami.
- Pokud chcete, můžete první sloupec "Celkové náklady" skrýt s původním vzorem tak, aby na listu nezbyl příliš velký prostor. Stačí odstranit to nebude fungovat, protože to bude porušit funkci COUNTER , ale můžete úplně odstranit prvek. Klepněte na levé tlačítko myši v sektoru sloupce souřadnic sloupce, které chcete skrýt. Poté je celý sloupec zvýrazněn. Klepněte pravým tlačítkem na výběr. Otevře se kontextové menu. Vyberte položku "Skrýt" .
- Poté, jak vidíte, je sloupec zbytečný pro nás skryt, ale data v buňce, kde je umístěna funkce COUPLER, jsou zobrazeny správně.
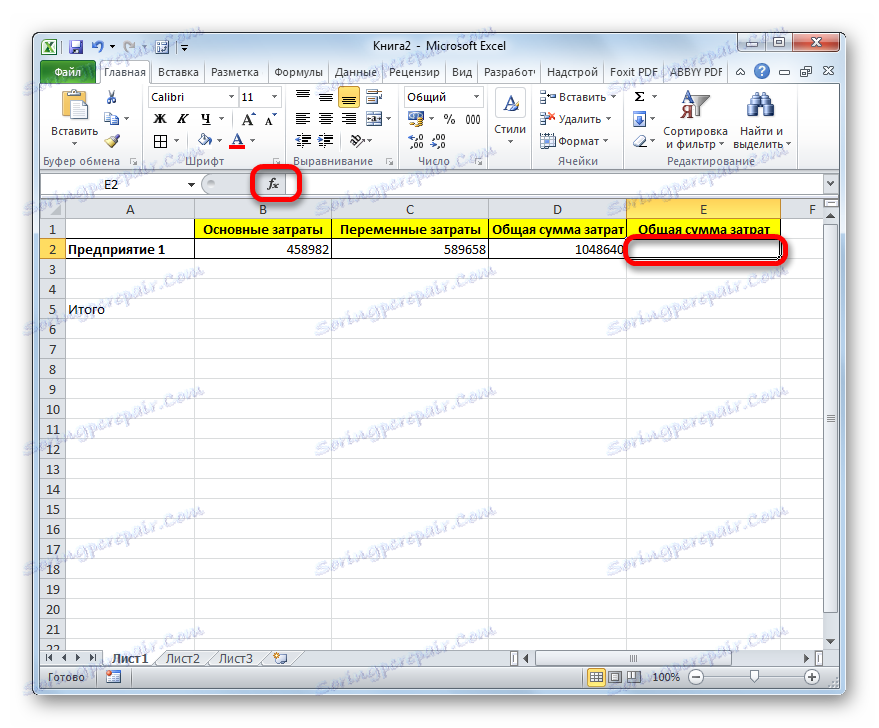
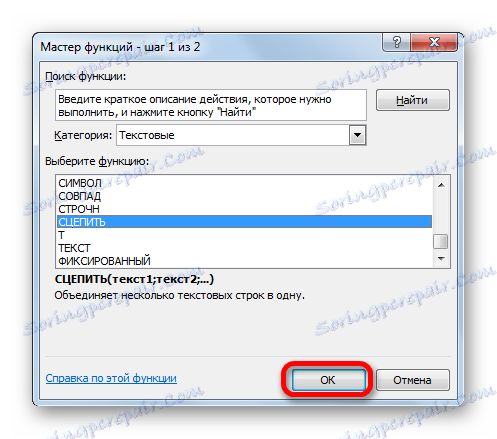
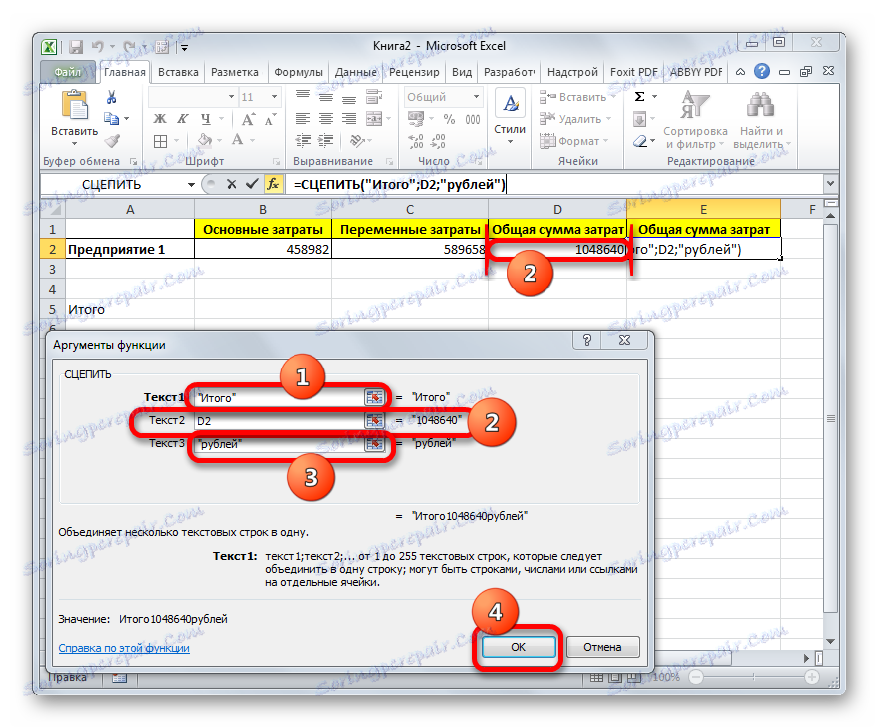
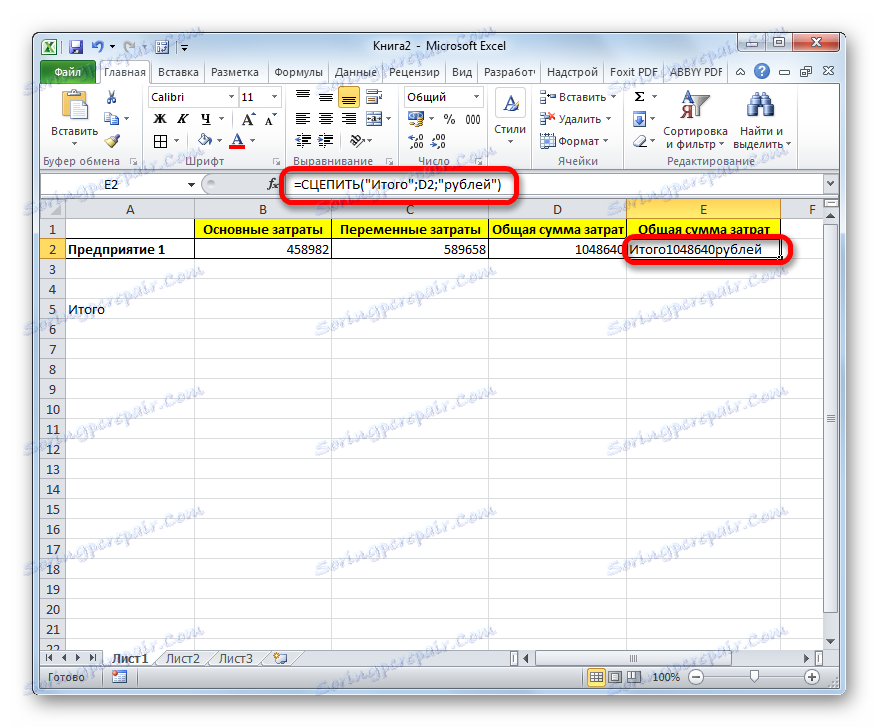
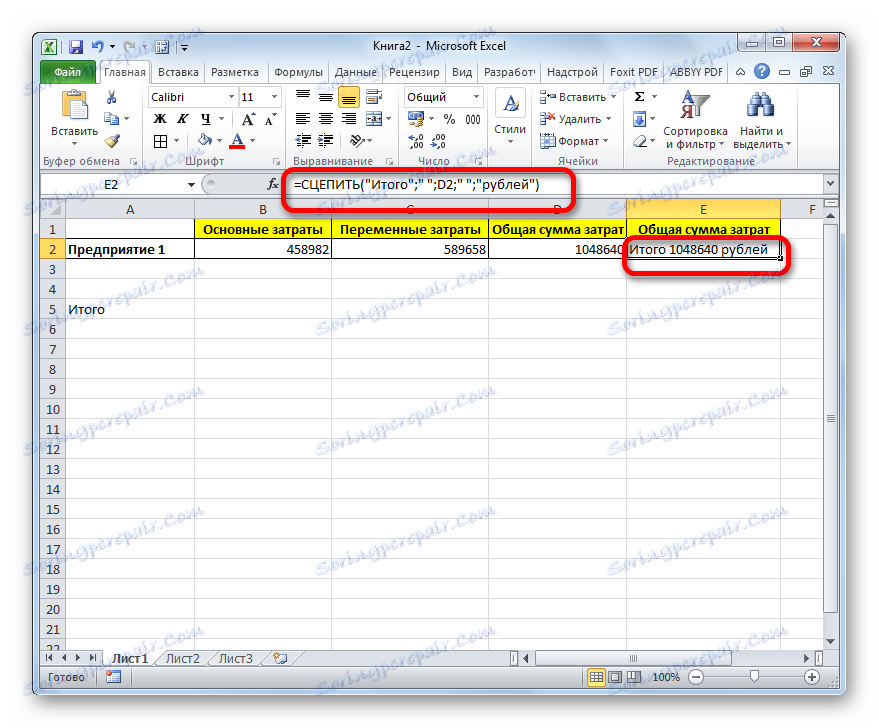
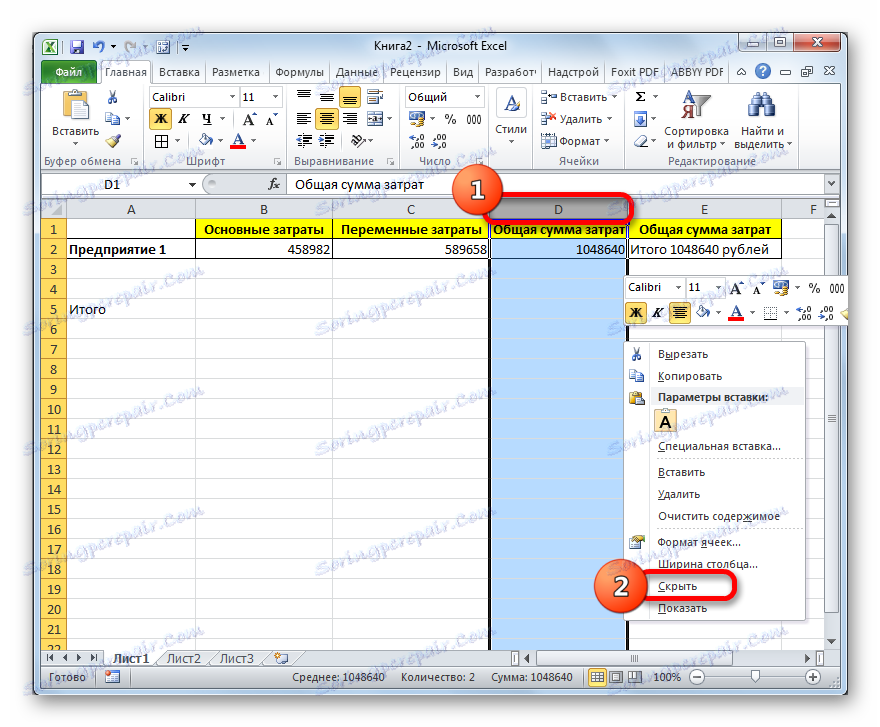
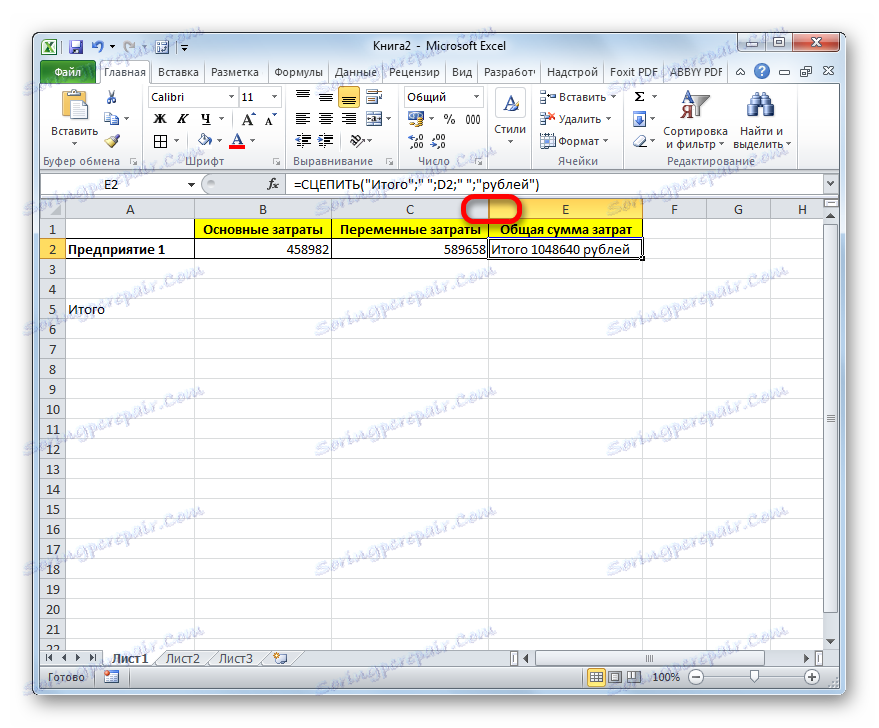
Čtěte také: Funkce CLIP v aplikaci Excel
Jak skrýt sloupce v aplikaci Excel
Můžeme tedy říci, že existují dva způsoby, jak psát vzorec a text do jedné buňky: pomocí funkce ampersand a CLUTCH . První možnost je jednodušší a u mnoha uživatelů je to pohodlnější. Avšak za určitých okolností, například při zpracování složitých vzorců, je lepší použít operátor CLASH .