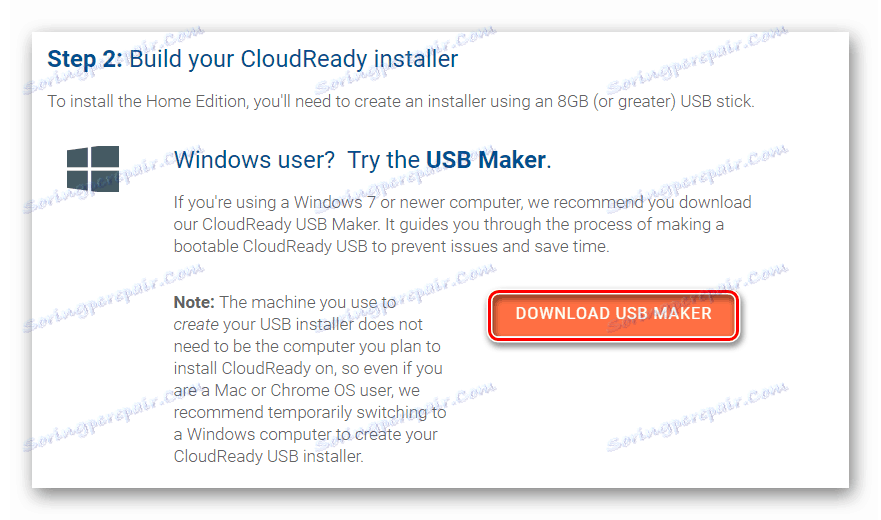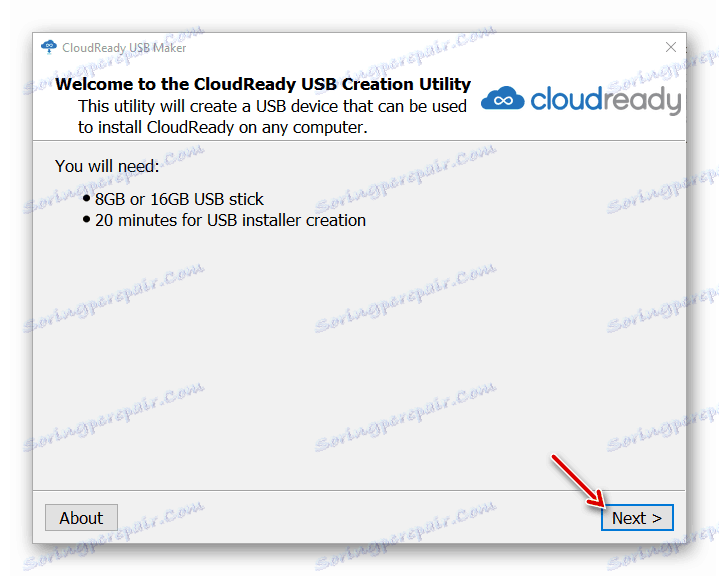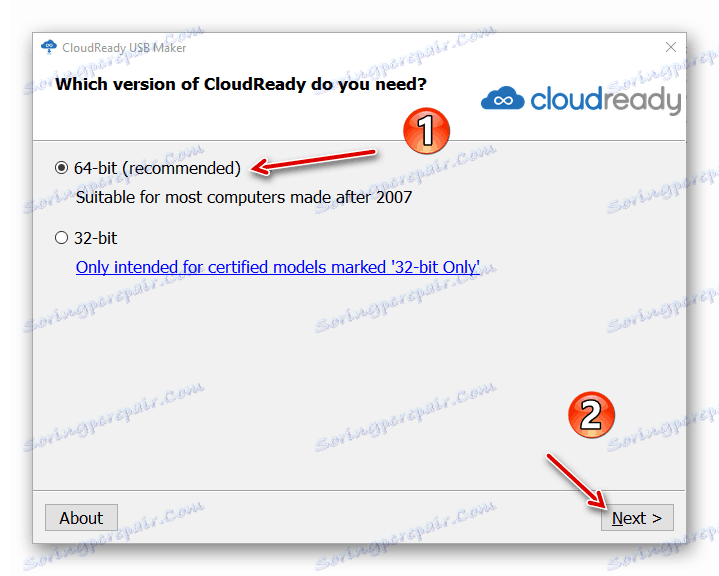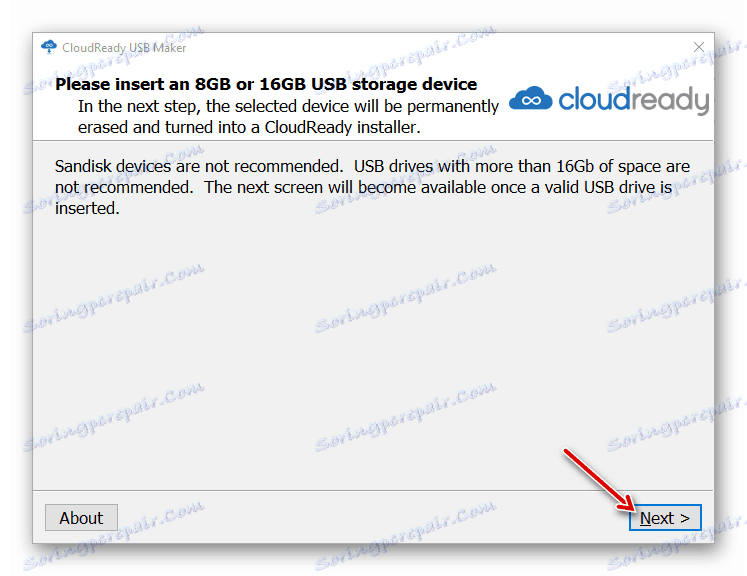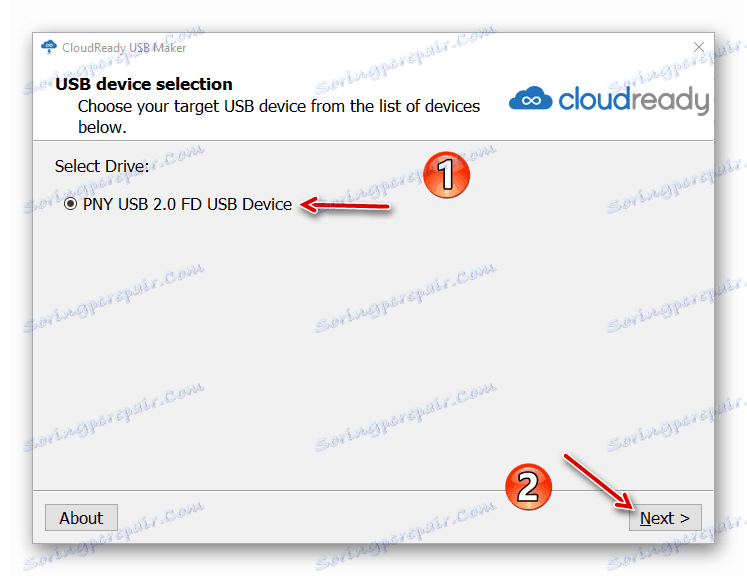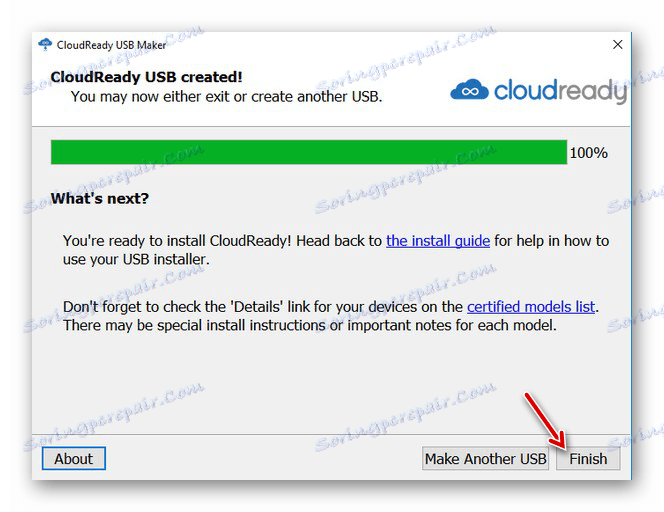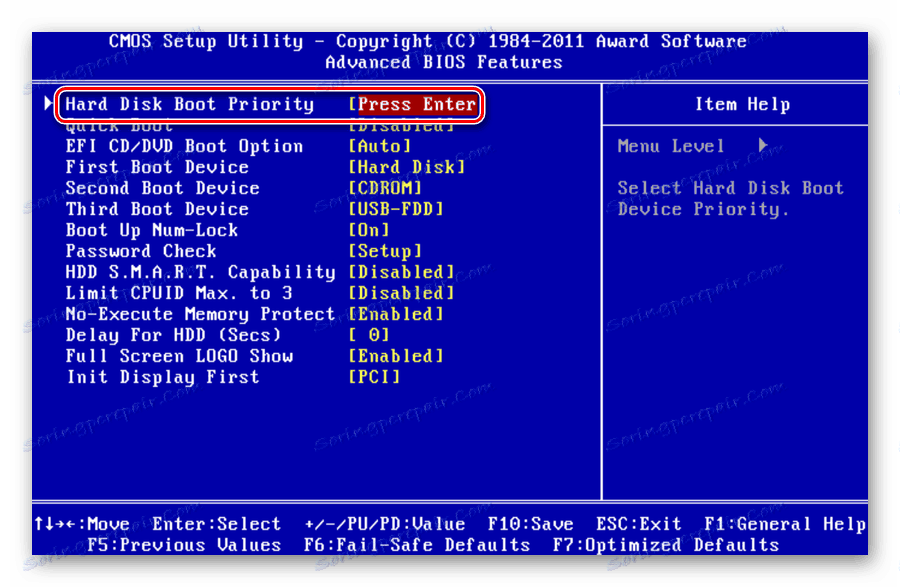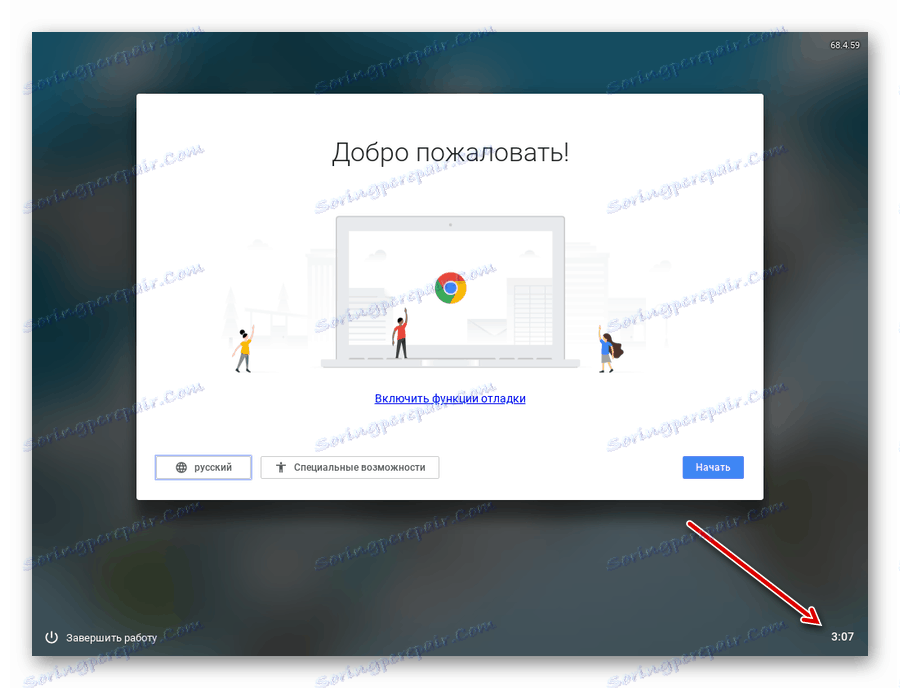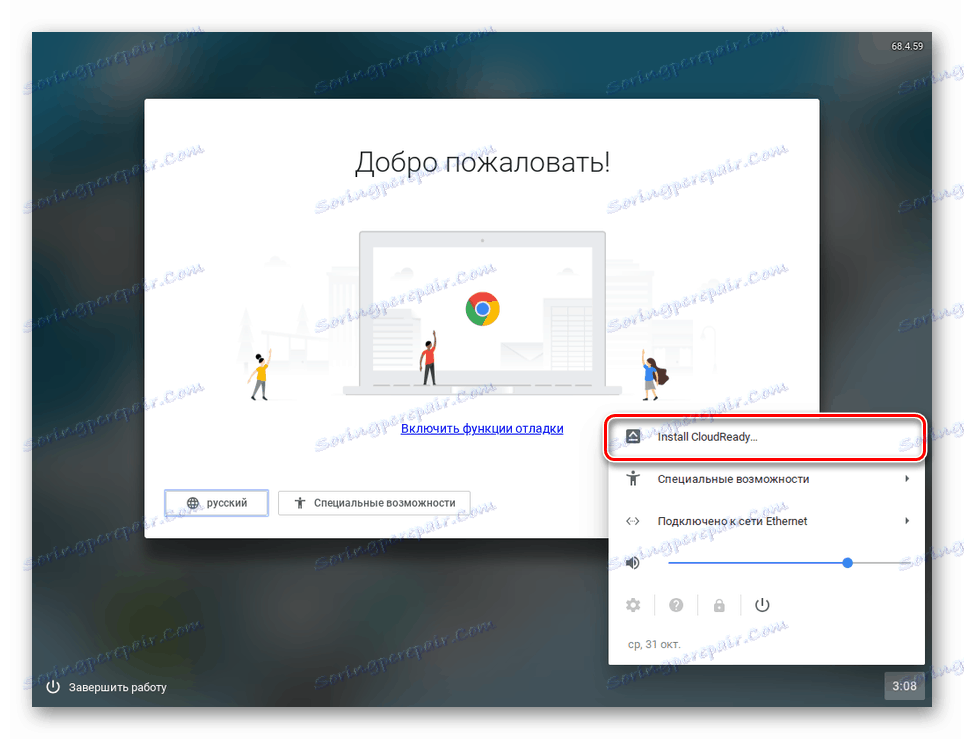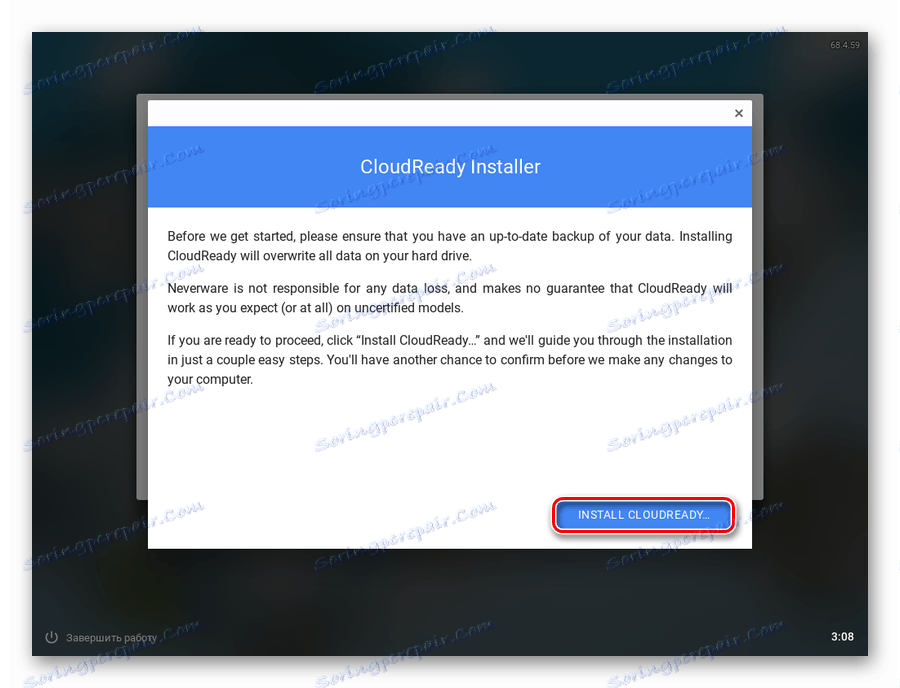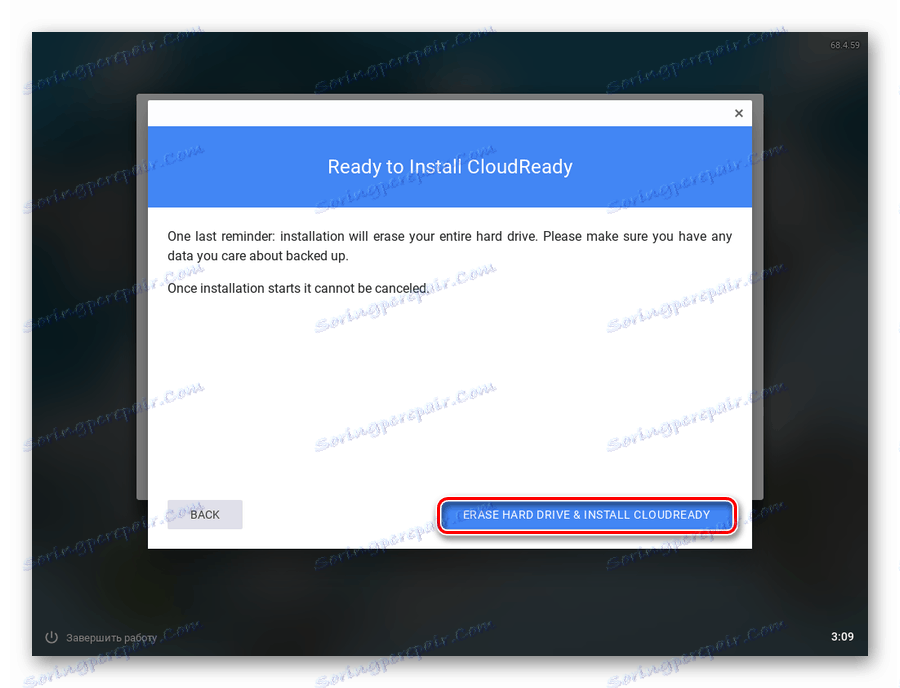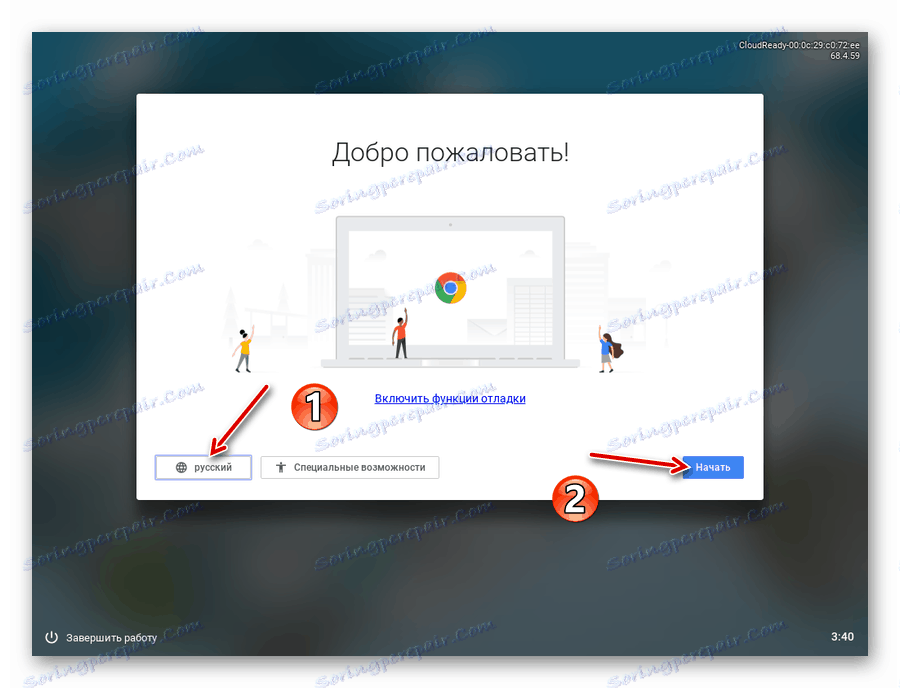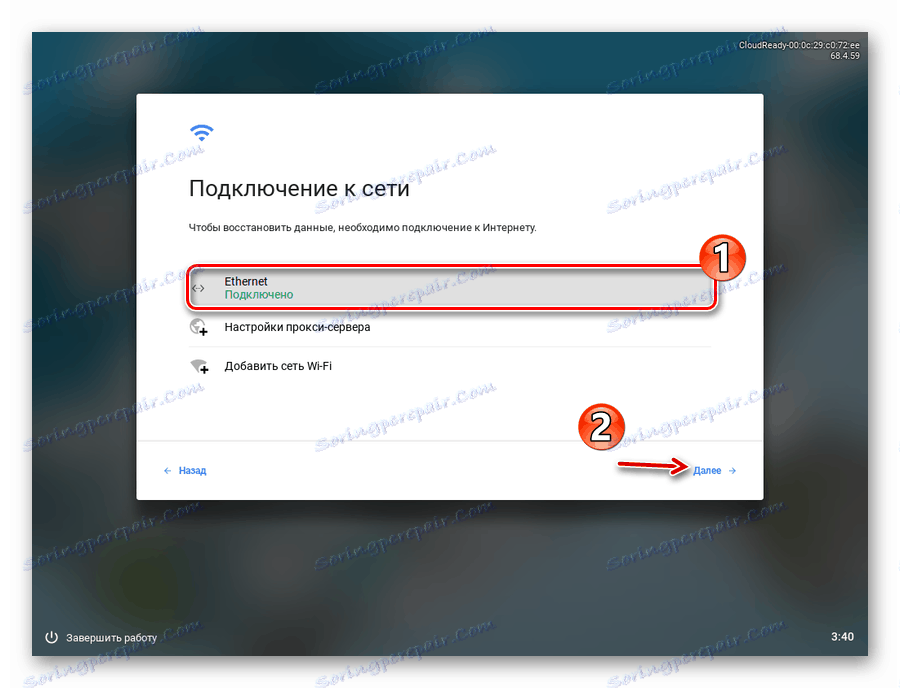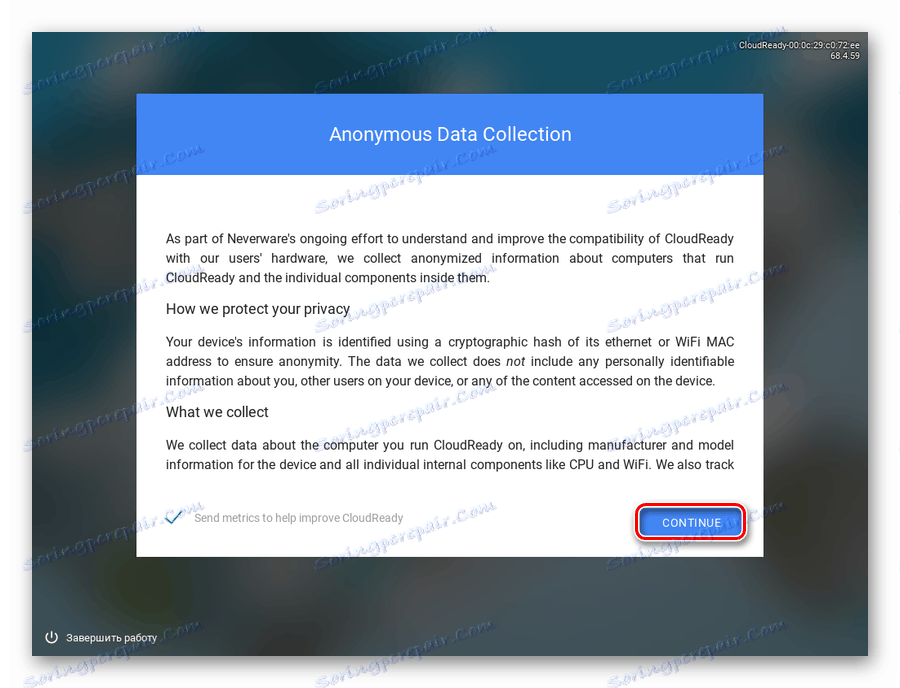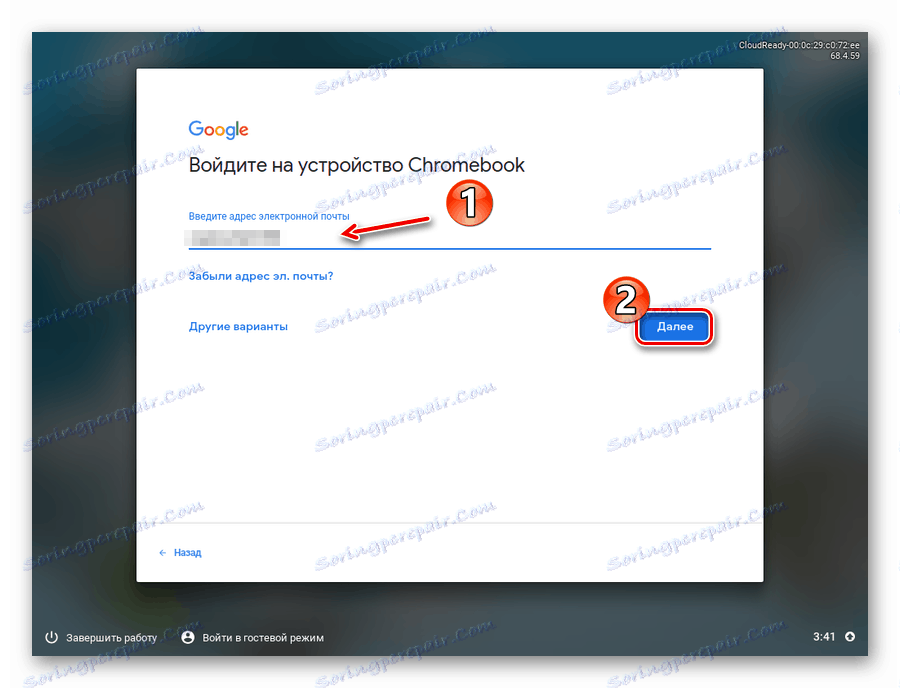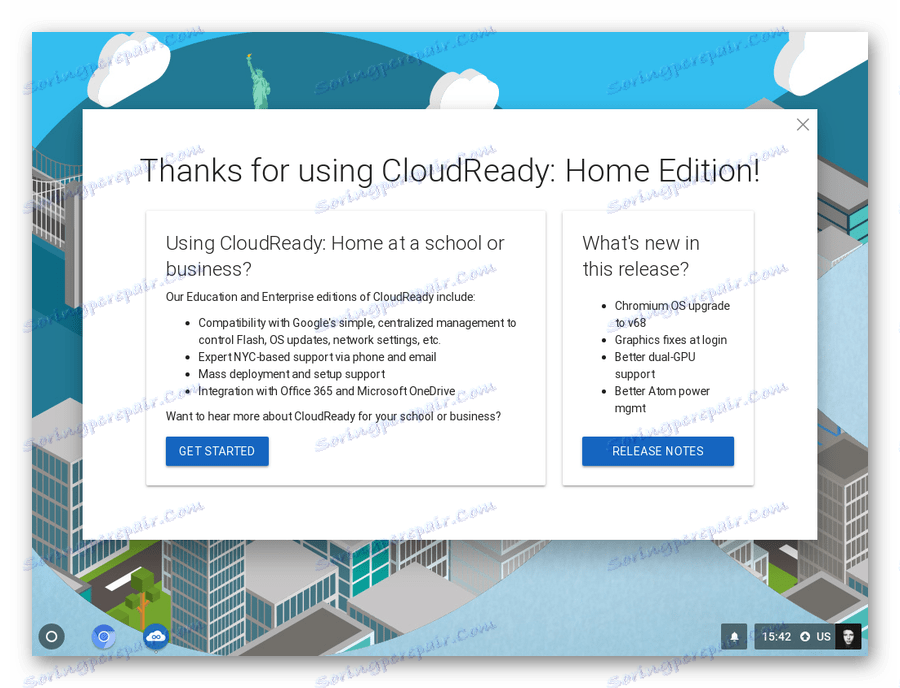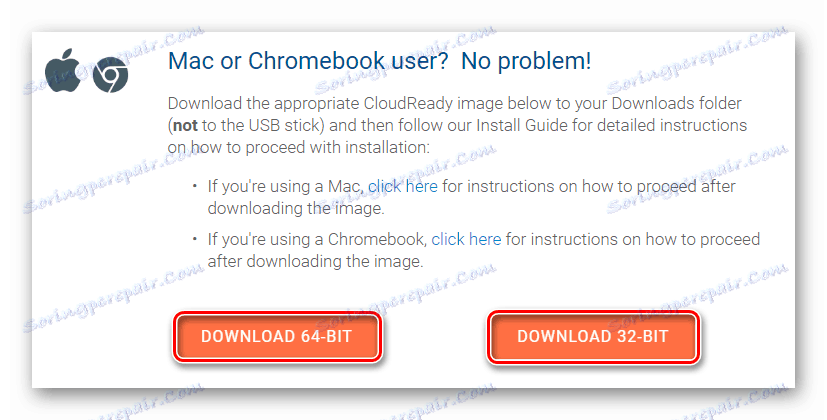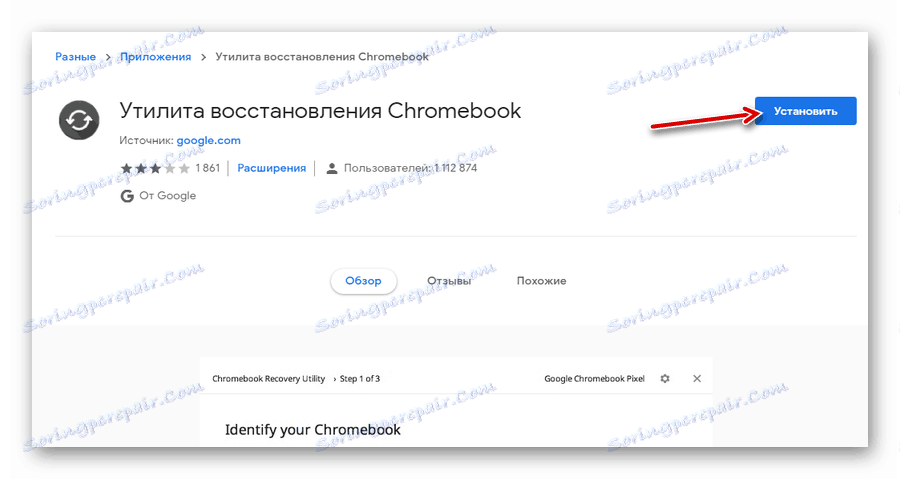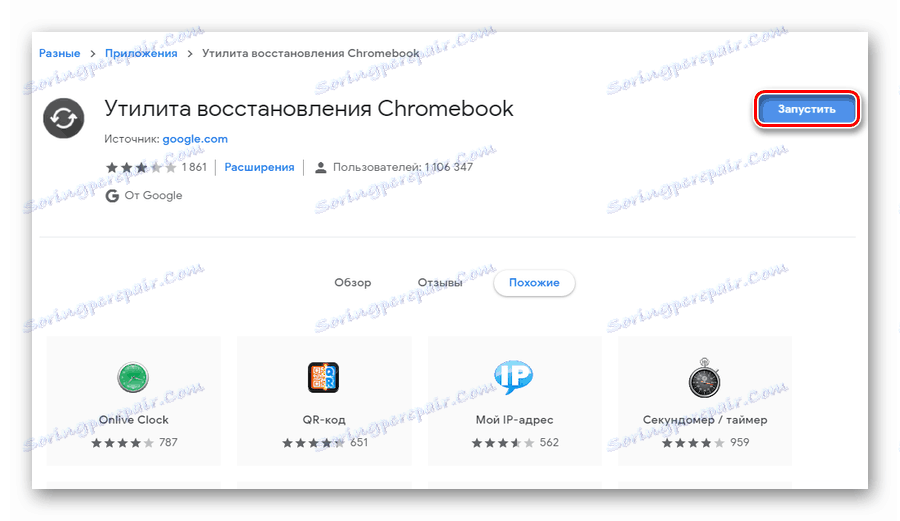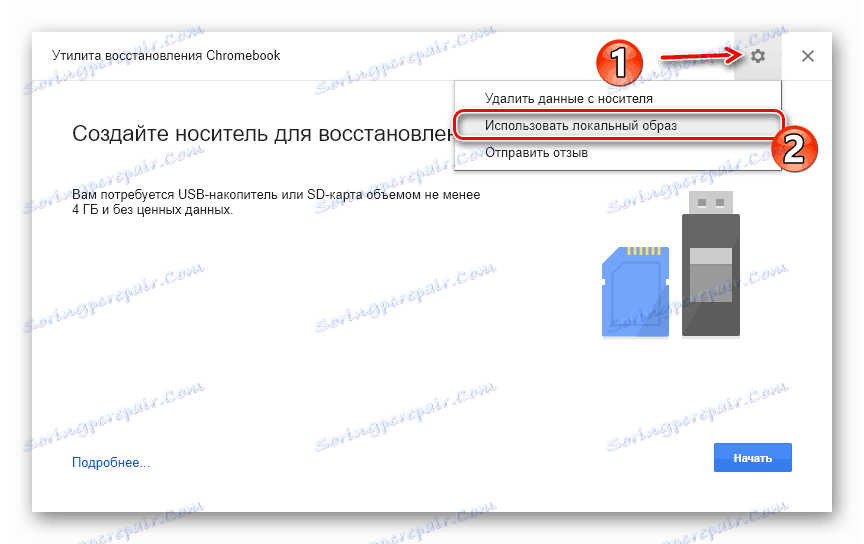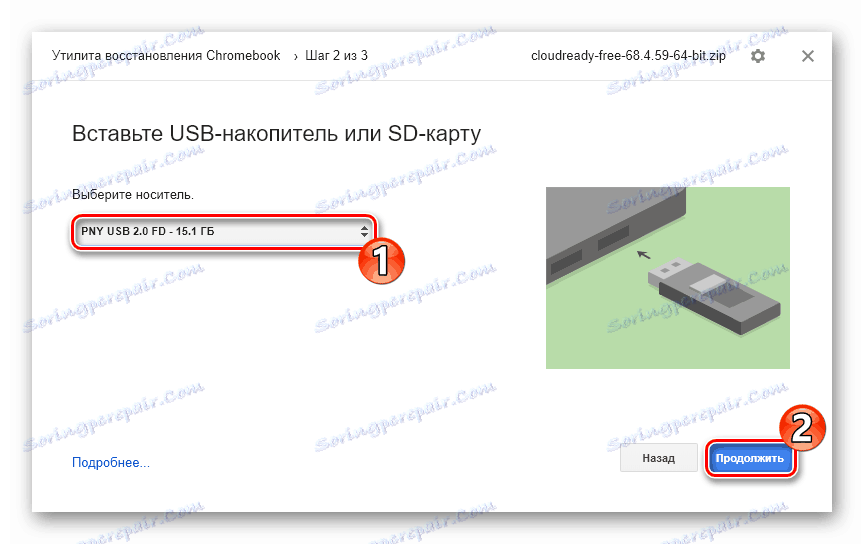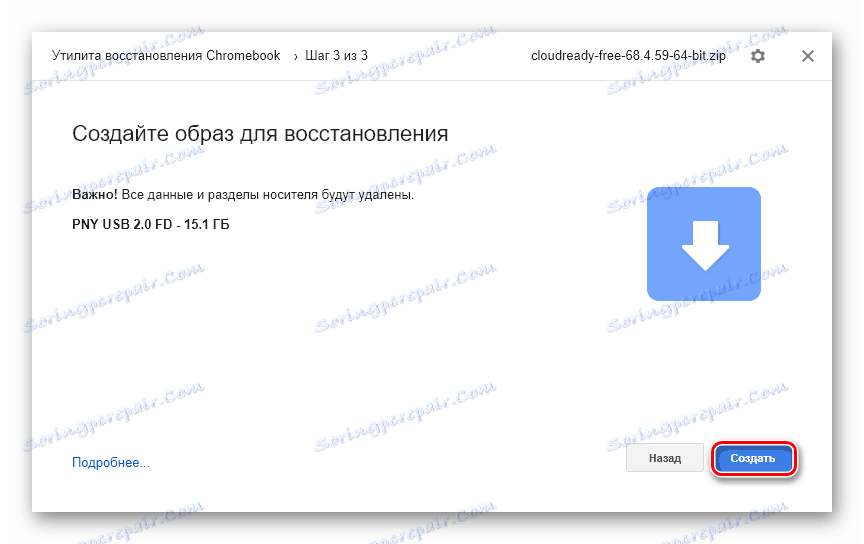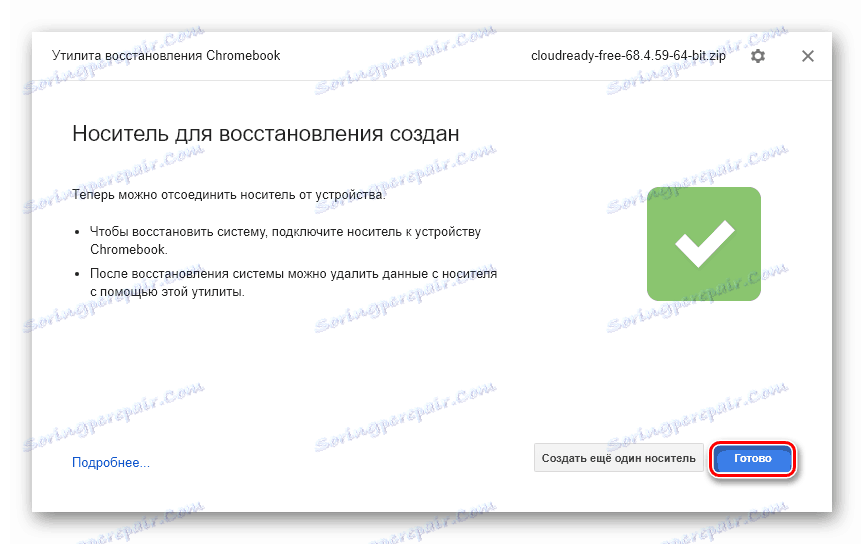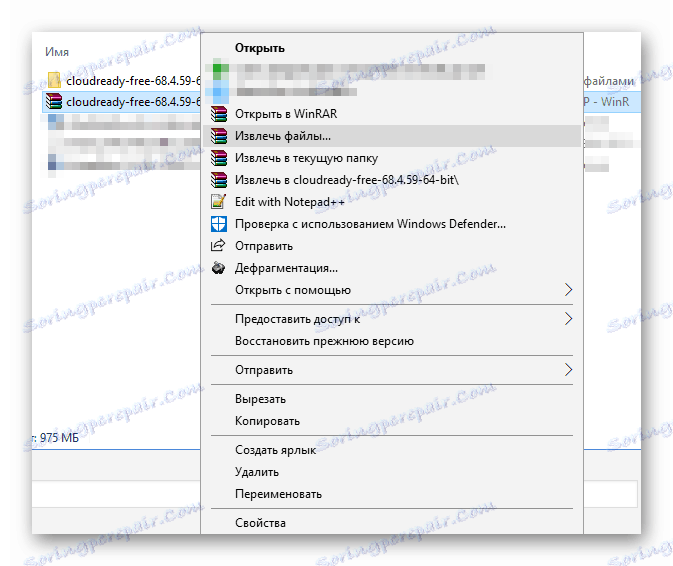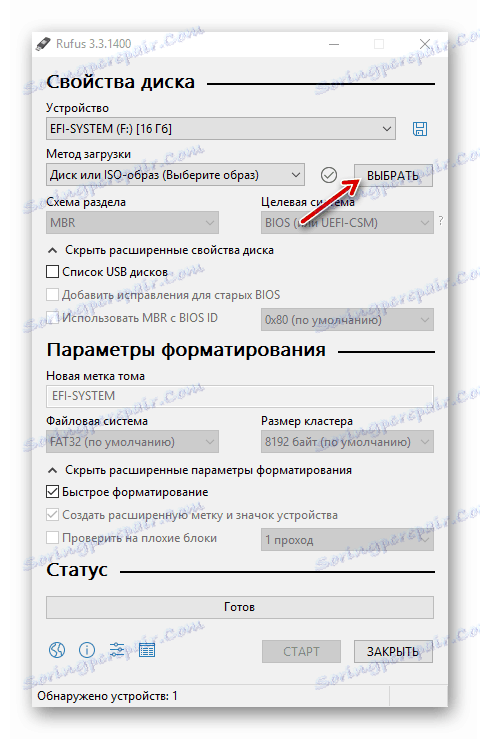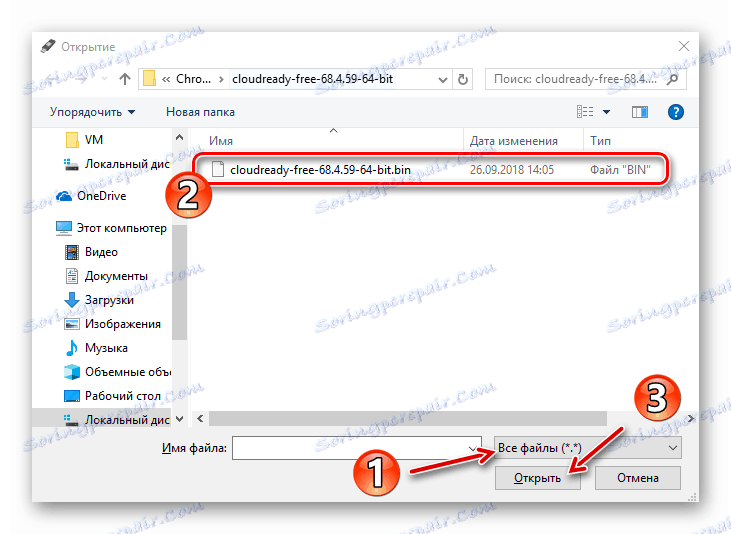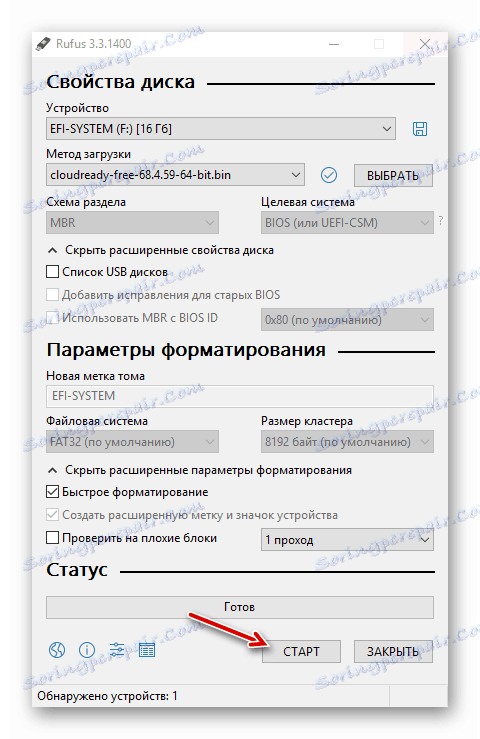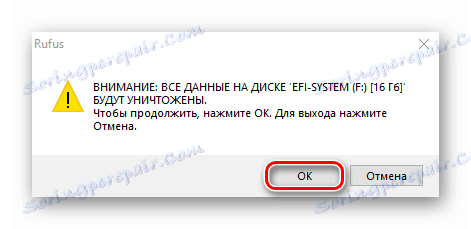Instalace OS Chrome na notebooku
Přejete si urychlit přenosný počítač nebo jen chcete získat nový zážitek z interakce s přístrojem? Samozřejmě můžete nainstalujte linux a tím dosáhnout požadovaného výsledku, ale měli byste se podívat ve směru na zajímavější možnost - Chrome OS.
Pokud nepracujete s vážným softwarem, jako je software pro editace videa nebo 3D modelování desktop OS z Google , s největší pravděpodobností, bude vám vyhovovat. Kromě toho je systém založen na technologiích prohlížečů a pro provoz většiny aplikací je zapotřebí platné internetové připojení. To se však nevztahuje na kancelářské programy - fungují offline bez problémů.
"Ale proč takové kompromisy?" - ptáte se. Odpověď je jednoduchá a pouze - výkon. Je to způsobeno skutečností, že hlavní výpočetní procesy systému Chrome OS jsou prováděny v cloudu - na serverech společnosti Corporation of Good - jsou využívány na minimum prostředky samotného počítače. Proto i na velmi starých a slabých zařízeních se systém může pochlubit dobrou rychlostí.
Obsah
Jak nainstalovat OS Chrome do notebooku
Instalace původního desktopového systému od Googlu je k dispozici pouze pro Chromebooky, které byly pro něj speciálně uvolněny. Řekneme vám, jak nainstalovat otevřenou verzi - upravenou verzi Chromium OS, která je stále stejnou platformou, která má některé malé rozdíly.
Budeme používat systémovou distribuci nazvanou CloudReady od společnosti Neverware. Tento produkt vám umožní vychutnat si všechny výhody systému Chrome OS a co je nejdůležitější - podporován velkým množstvím zařízení. Současně může být aplikace CloudReady nejen nainstalována v počítači, ale také pracovat se systémem spouštěním přímo z jednotky USB flash.
Chcete-li úkol splnit některým z níže popsaných metod, budete potřebovat jednotku USB nebo kartu SD s kapacitou alespoň 8 GB.
Metoda 1: CloudReady USB Maker
Společnost Neverware společně s operačním systémem nabízí také nástroj pro vytvoření spouštěcího zařízení. Pomocí aplikace CloudReady USB Maker můžete doslova připravit OS Chrome pro instalaci do počítače v několika krocích.
Stáhněte službu CloudReady USB Maker z webu vývojáře
- Nejprve klikněte na odkaz výše a stáhněte nástroj a vytvořte zaváděcí flash disk. Stačí procházet stránku dolů a kliknout na tlačítko "Stáhnout USB Maker" .
![Tlačítko pro stahování nástroje CloudReady USB Maker pro Windows]()
- Vložte jednotku flash do zařízení a spusťte nástroj USB Maker. Vezměte prosím na vědomí, že v důsledku dalších akcí budou všechna data z externích médií vymazána.
V okně programu, které se otevře, klikněte na tlačítko "Další" .
![Uvítací okno nástroje CloudReady USB Maker vytvoří zaváděcí USB flash disk]()
Potom vyberte požadovanou kapacitu systému a znovu klikněte na tlačítko "Další" .
![Výběr hloubky systémových bitů pro vytvoření zaváděcí jednotky USB flash v nástroji CloudReady USB Maker]()
- Nástroj vás upozorní, že disky Sandisk a flash disky s kapacitou paměti více než 16 GB se nedoporučují. Pokud do notebooku vložíte správné zařízení, bude k dispozici tlačítko Další . Na něm a kliknutím pokračujte dále.
![Upozornění na používání nevhodných jednotek v zařízení CloudReady USB Maker]()
- Vyberte jednotku, kterou hodláte spouštět, a klikněte na tlačítko "Další" . Nástroj začne stahovat a instalovat obrázek OS Chrome na zadaném externím zařízení.
![Identifikujte externí úložiště pro instalaci OS Chrome v zařízení CloudReady USB Maker]()
Na konci postupu klikněte na tlačítko "Dokončit" pro dokončení zařízení USB Maker.
![Zpráva o úspěšné operaci k vytvoření zaváděcí jednotky flash OS Chrome v modulu CloudReady USB Maker]()
- Poté restartujte počítač a na začátku systému stiskněte speciální tlačítko pro vstup do nabídky Boot. Obvykle je to F12, F11 nebo Del, ale na některých zařízeních může být F8.
Volitelně nastavte stahování s vybranou jednotkou flash v systému BIOS.
Více informací: Konfigurace systému BIOS na zavedení z jednotky flash
![Priorita bootování pevného disku v systému BIOS Award]()
- Po spuštění aplikace CloudReady tímto způsobem můžete systém ihned nakonfigurovat a začít jej používat přímo z média. Máme však zájem o instalaci operačního systému v počítači. Chcete-li to provést, nejprve klikněte na aktuální čas zobrazený v pravém dolním rohu obrazovky.
![Vítejte okno instalátoru operačního systému CloudReady]()
V nabídce, která se otevře, klikněte na "Instalovat Cloudready" .
![Spuštění instalace operačního systému CloudReady na přenosném počítači]()
- Potvrďte spuštění postupu instalace v kontextovém okně kliknutím znovu na tlačítko "Install CloudReady" .
![Potvrzení zahájení instalace aplikace CloudReady na přenosném počítači]()
Budete naposledy upozorněni, že během procesu instalace budou všechna data na pevném disku počítače vymazána. Chcete-li pokračovat v instalaci, klepněte na tlačítko Vymazat pevný disk a nainstalovat službu CloudReady .
![Zpráva o odstranění všech dat z pevného disku laptopu při instalaci aplikace CloudReady]()
- Po dokončení instalace Chrome OS na notebooku musíte provést minimální konfiguraci systému. Nastavte primární jazyk na ruštinu a potom klepněte na tlačítko Start .
![Vítejte okno Chrome OS po instalaci systému na notebooku]()
- Nastavte připojení k Internetu zadáním příslušné sítě ze seznamu a klikněte na tlačítko "Další".
![Nastavení síťového připojení při instalaci operačního systému CloudReady]()
Na nové kartě klikněte na tlačítko "Pokračovat" , čímž potvrdíte souhlas s anonymním sběrem dat. Společnost Neverware, vývojář CloudReady, slibuje, že tyto informace použije ke zlepšení kompatibility s uživatelskými zařízeními. Pokud si přejete, můžete tuto možnost deaktivovat po instalaci systému.
![Smlouva o shromažďování anonymních údajů během instalace systému CloudReady]()
- Přihlaste se ke svému účtu Google a nakonfigurujte profil majitele zařízení na minimum.
![Při dokončení instalace operačního systému CloudReady se přihlaste do účtu Google]()
- Všichni Operační systém je nainstalován a připraven k použití.
![Desktopový operační systém CloudReady]()
Tato metoda je nejjednodušší a nejrozumnější: pracujete s jedním nástrojem pro stahování obrazu operačního systému a vytváření zaváděcích médií. Chcete-li nainstalovat službu CloudReady z existujícího souboru, budete muset použít další řešení.
Metoda 2: Nástroj pro obnovení Chromebooku
Společnost Google poskytla speciální nástroj pro "resuscitaci" Chromebooků. Je to s jeho pomocí s obrazem OS Chrome k dispozici, můžete vytvořit bootovací USB flash disk a použít jej k instalaci systému na notebooku.
Chcete-li použít tento nástroj, budete potřebovat jakýkoli webový prohlížeč založený na Chromu, ať už přímo Chrome , Opera nejnovější verze, Prohlížeč Yandex nebo Vivaldi .
Nástroj pro obnovu Chromebooku v Internetovém obchodě Chrome
- Nejprve stáhněte obraz systému z Neverware site . Pokud je váš notebook vydán po roce 2007, můžete si zvolit 64bitovou verzi.
![Tlačítka pro stahování obrázků z operačního systému CloudReady]()
- Poté přejděte na webovou stránku Chromebook Restore Utilities v Internetovém obchodě Chrome a klikněte na tlačítko "Install" .
![Stránka Chromebook Recovery Utilities v Internetovém obchodě Chrome]()
Po dokončení procesu instalace spusťte rozšíření.
![Spusťte Nástroj pro obnovení Chromebooku z Internetového obchodu Chrome]()
- V okně, které se otevře, klikněte na ozubené kolo a v rozevíracím seznamu vyberte možnost Použít místní obrázek .
![Chromebook Recovery Utility]()
- Importujte dříve stažený archiv z programu Průzkumník Windows, vložte jednotku USB flash do notebooku a vyberte požadované médium v příslušném poli.
![Výběr externího média k vytvoření zaváděcího zařízení s aplikací CloudReady]()
- Pokud zvolená externí jednotka splňuje požadavky programu, dostanete se k třetímu kroku. Chcete-li začít psát data na jednotku USB flash, musíte kliknout na tlačítko "Vytvořit" .
![Spuštění procedury vytvoření zaváděcí jednotky flash v nástroji pro obnovení Chromebooku]()
- Po několika minutách, kdyby byl proces vytváření zaváděcího média dokončen bez chyb, budete informováni o úspěšném dokončení operace. Chcete-li dokončit práci s nástrojem, klepněte na tlačítko Dokončit .
![Zpráva o úspěšném dokončení vytvoření zaváděcí jednotky USB flash v nástroji pro obnovu Chromebooku]()
Poté už stačí spustit aplikaci CloudReady z jednotky flash a dokončit instalaci, jak je popsáno v první metodě tohoto článku.
Metoda 3: Rufus
Alternativně můžete k vytvoření zaváděcího média Chrome OS použít oblíbený nástroj Rufus. Přes velmi malou velikost (asi 1 MB) se program může pochlubit podporou většiny systémových obrazů a hlavně vysokou rychlostí.
- Extrahujte stažený obrázek CloudReady ze souboru zip. Chcete-li to provést, můžete použít jednu z dostupných možností Archiver systému Windows .
![Vybalení archivu ZIP pomocí nástroje WinRAR]()
- Stáhněte nástroj z oficiálních webových stránek vývojáře a spusťte jej po vložení příslušných externích médií do notebooku. V okně Rufus, které se otevře, klikněte na tlačítko "Vybrat" .
![Okno nástroje Rufus]()
- V Průzkumníku přejděte do složky s rozbaleným obrázkem. V rozevíracím seznamu vedle pole "Název souboru" vyberte možnost "Všechny soubory" . Poté klikněte na požadovaný dokument a klikněte na tlačítko "Otevřít".
![Importuje obrázek operačního systému CloudReady do nástroje Rufus pro Windows]()
- Rufus automaticky určí požadované parametry pro vytvoření zaváděcí jednotky. Chcete-li spustit zadaný postup, klikněte na tlačítko "Start" .
![Spuštění vytváření zaváděcích médií v nástroji Rufus for Windows]()
Potvrďte svou připravenost vymazat všechna data z média, poté začne proces formátování a kopírování dat na USB flash disk.
![Potvrzení zahájení postupu pro vytvoření zaváděcí jednotky flash v nástroji Rufus pro systém Windows]()
Po úspěšném dokončení operace zavřete program a restartujte počítač vložením z externí jednotky. Následuje standardní postup pro instalaci aplikace CloudReady popsané v první metodě tohoto článku.
Viz též: Další programy pro vytváření zaváděcích jednotek flash
Jak můžete vidět, stahování a instalace OS Chrome na vašem notebooku může být docela jednoduché. Samozřejmě, že nemáte přesně ten systém, který byste měli k dispozici při koupi Hrombuku, ale zkušenost bude prakticky stejná.