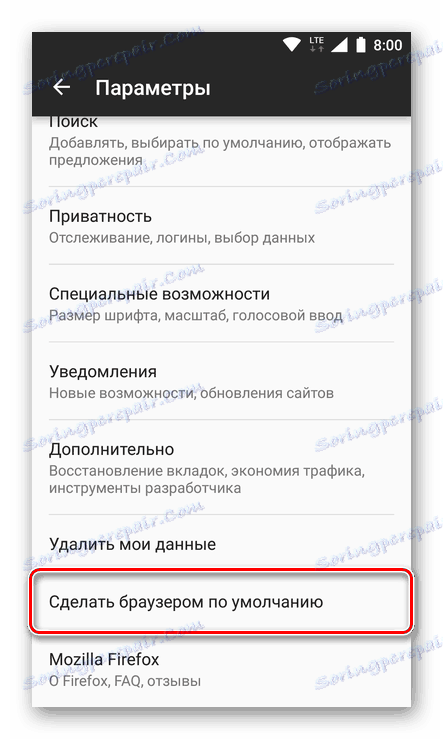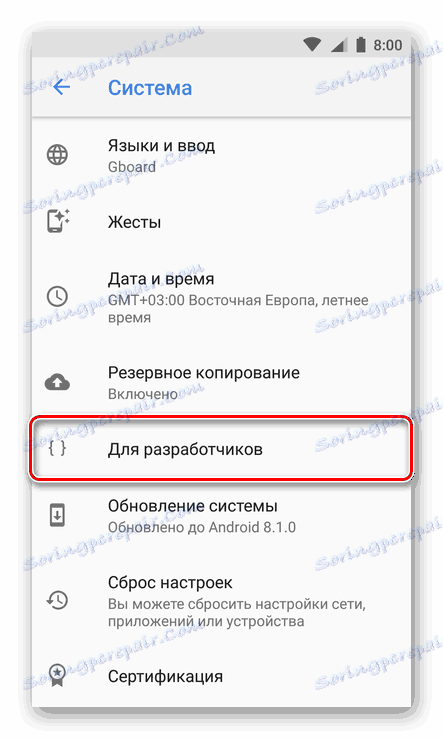Změna výchozího prohlížeče v zařízeních Android
Na smartphonech a tabletách s operačním systémem Android je přímo z krabice alespoň jeden prohlížeč. Na některých zařízeních toto Google Chrome , na druhé - vlastní vývoj výrobce nebo partnerů. Ti, kteří nejsou spokojeni se standardním řešením, mohou vždy nainstalovat libovolný jiný webový prohlížeč od společnosti Google Obchod Play . Jen v případech, kdy jsou v systému nainstalovány dvě nebo více takových aplikací, je nutné nastavit jednu z nich jako výchozí. Popíšeme, jak to udělat v tomto článku.
Obsah
Nastavte výchozí webový prohlížeč v systému Android
Spousta prohlížečů je vyvinutá pro zařízení Android, všechny se navzájem liší, každý má své vlastní výhody a nevýhody. Navzdory vnějším a funkčním rozdílům lze takovou jednoduchou akci, jako přiřazení výchozích parametrů, provést třemi různými způsoby. O každém z nich podrobněji řekneme níže.
Metoda 1: Nastavení systému
Nejjednodušší způsob přiřazení aplikací k výchozímu nastavení, který je použitelný nejen pro webové prohlížeče, je prováděn přímo prostřednictvím nastavení operačního systému. Chcete-li vybrat hlavní prohlížeč, proveďte následující:
- Jakýmkoli možným způsobem otevřete "Nastavení" mobilního zařízení. Chcete-li to provést, použijte zástupce na hlavní obrazovce nebo pomocí stejné nabídky, ale v nabídce aplikace nebo podobné ikony v panelu rozšířených oznámení.
- Přejděte do sekce "Aplikace a oznámení" (může se také nazývat jednoduše "Aplikace" ).
- V něm najděte položku Rozšířené nastavení a rozbalte ji. U některých verzí systému Android se to děje prostřednictvím samostatného menu, implementovaného jako vertikální elipsa nebo tlačítka "Více" .
- Vyberte možnost "Výchozí aplikace" .
- Právě zde můžete nastavit výchozí webový prohlížeč, stejně jako přiřadit jiné "hlavní" aplikace, včetně hlasových vstupů, spouštěčů, dialerů, zpráv a dalších. Vyberte položku "Prohlížeč" .
- Zobrazí se stránka se seznamem všech nainstalovaných webových prohlížečů. Stačí kliknout na ten, který chcete nastavit jako výchozí, takže se příslušná značka zobrazí vpravo.
- Nyní můžete bezpečně jít na surfování po internetu. Všechny odkazy v aplikacích, korespondence ve zprávách a instant messenger se otevře v prohlížeči podle vašeho výběru.
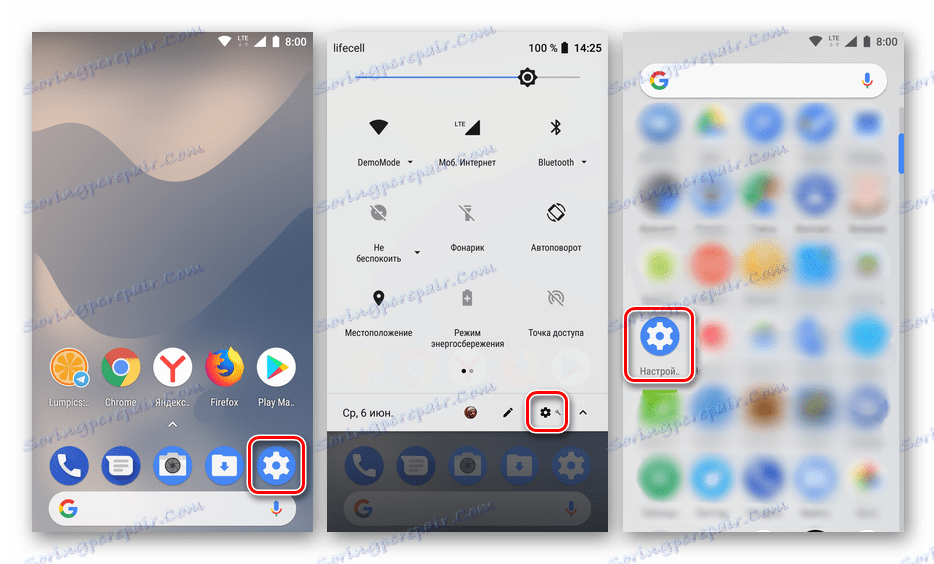
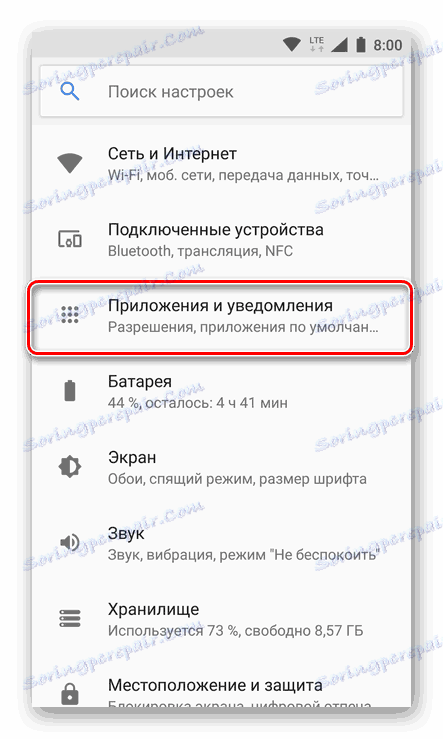
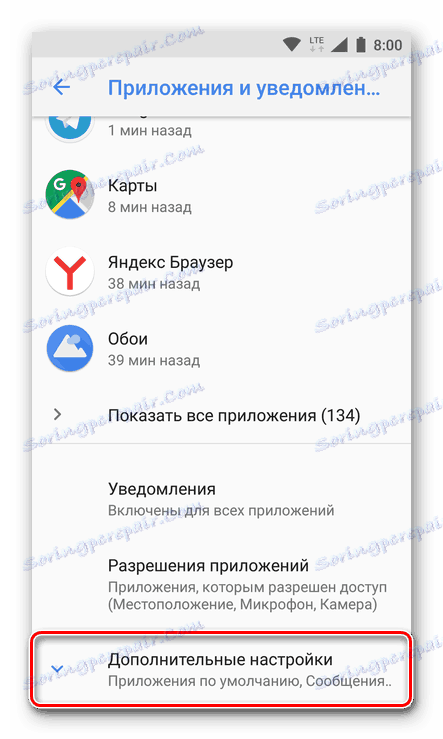
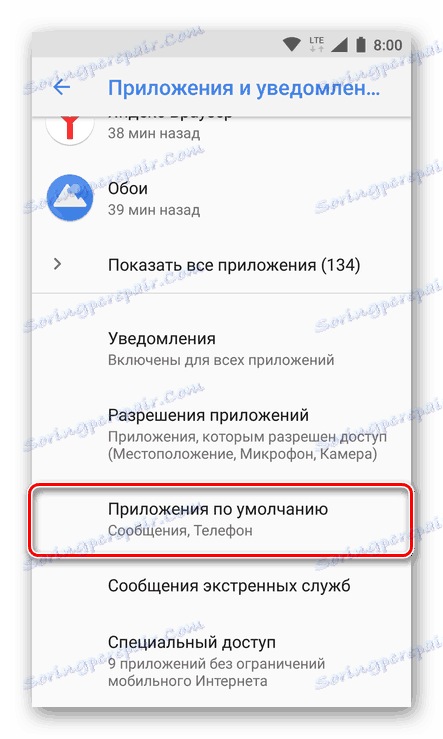
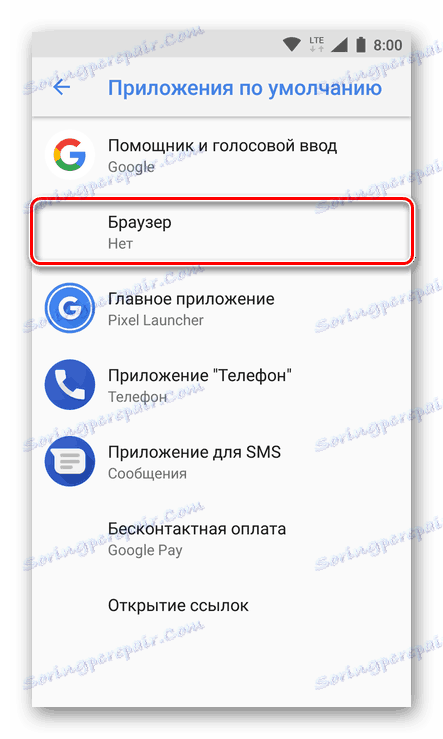
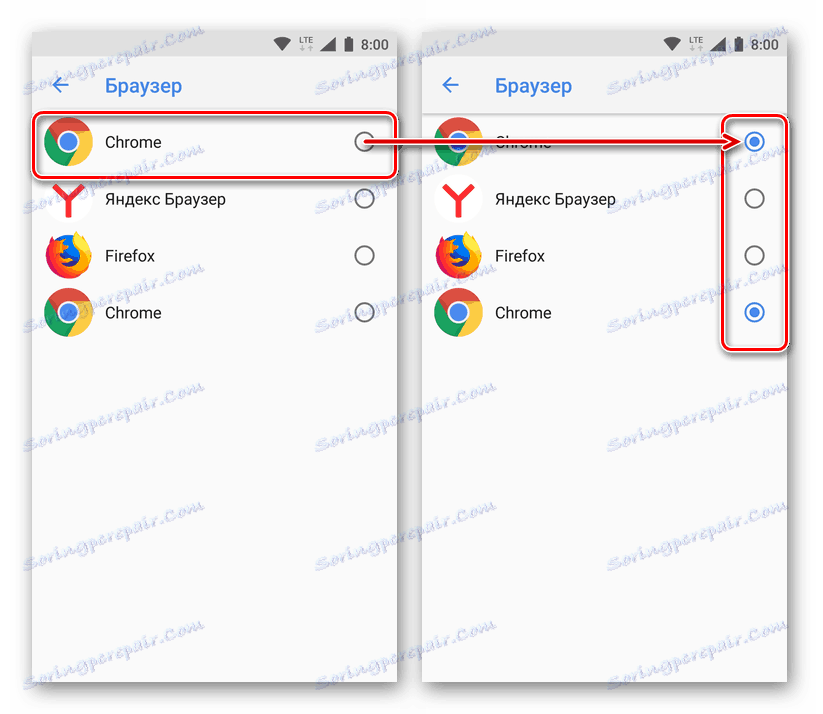
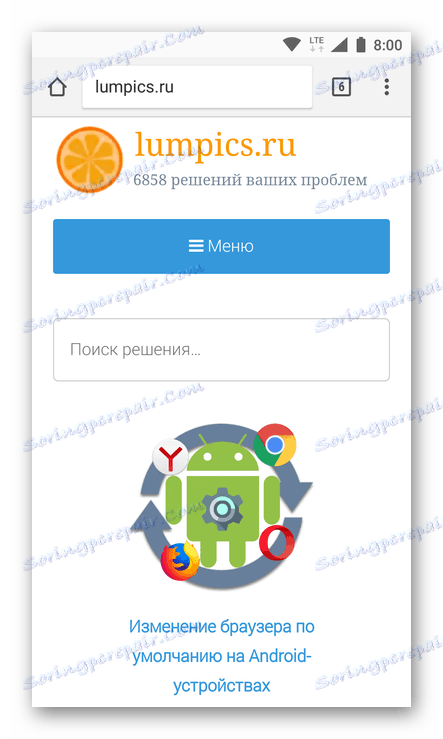
Tato metoda může být správně nazývána jedním z nejjednodušších a nejvhodnějších, zejména proto, že umožňuje přiřadit nejen hlavní webový prohlížeč, ale i jiné výchozí aplikace.
Metoda 2: Nastavení prohlížeče
Většina webových prohlížečů, s výjimkou standardního prohlížeče Google Chrome, vám umožňuje přiřadit se jako výchozí aplikaci pomocí vlastních nastavení. To se děje doslova za pár kliknutí na obrazovce mobilního zařízení.
Poznámka: V našem příkladu se zobrazí mobilní verze prohlížeče Yandex a Mozilla Firefox, ale níže popsaný algoritmus platí pro jiné aplikace, které mají tuto funkci.
- Spusťte prohlížeč, který chcete označit jako hlavní prohlížeč. Na panelu nástrojů najděte tlačítko, které otevře nabídku, nejčastěji se jedná o tři vertikální body v pravém rohu, horní nebo dolní. Klikněte na ně.
- V nabídce najděte položku "Nastavení" , kterou lze také nazvat "Parametry" , a přejděte k ní.
- Projděte seznam dostupných možností, najděte položku "Nastavit jako výchozí prohlížeč" nebo něco podobného a klikněte na něj.
![Nastavte Mozilla Firefox jako výchozí prohlížeč Android]()
Poznámka: V prohlížeči Yandex je položka "Nastavit jako výchozí prohlížeč" v nabídce vyhledávacího řádku, který je zobrazen na domovské stránce.
- Po výběru požadované položky na obrazovce smartphonu nebo tabletu se zobrazí malé okno, ve kterém byste měli klepnout na nápis "Nastavení" .
- Tato akce vás přesměruje do sekce nastavení "Výchozí nastavení aplikace" , která byla popsána v předchozí metodě. Ve skutečnosti jsou další akce podobné výše popsané 5-7 položce: vyberte položku "Prohlížeč" a na další stránce nastavte značku vedle aplikace, kterou chcete použít jako hlavní webový prohlížeč.
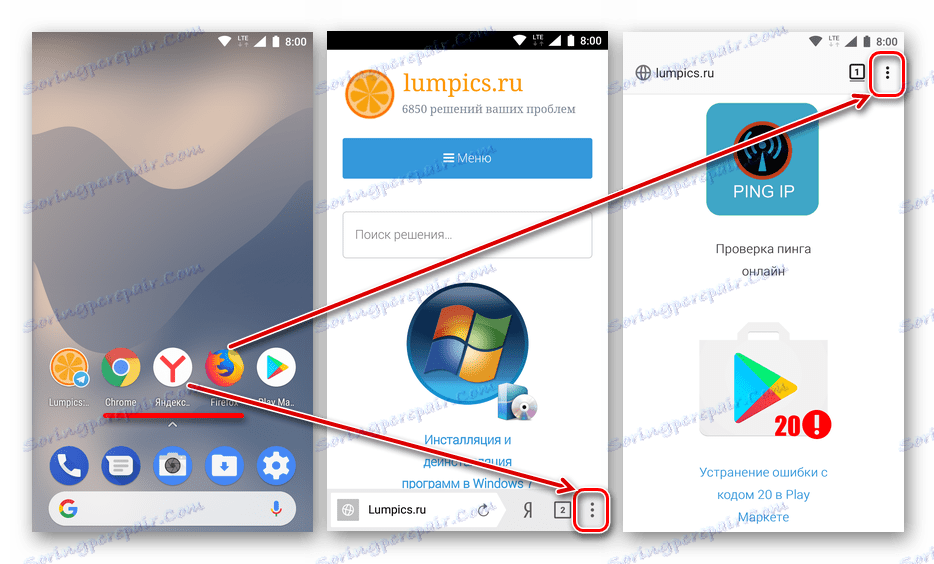
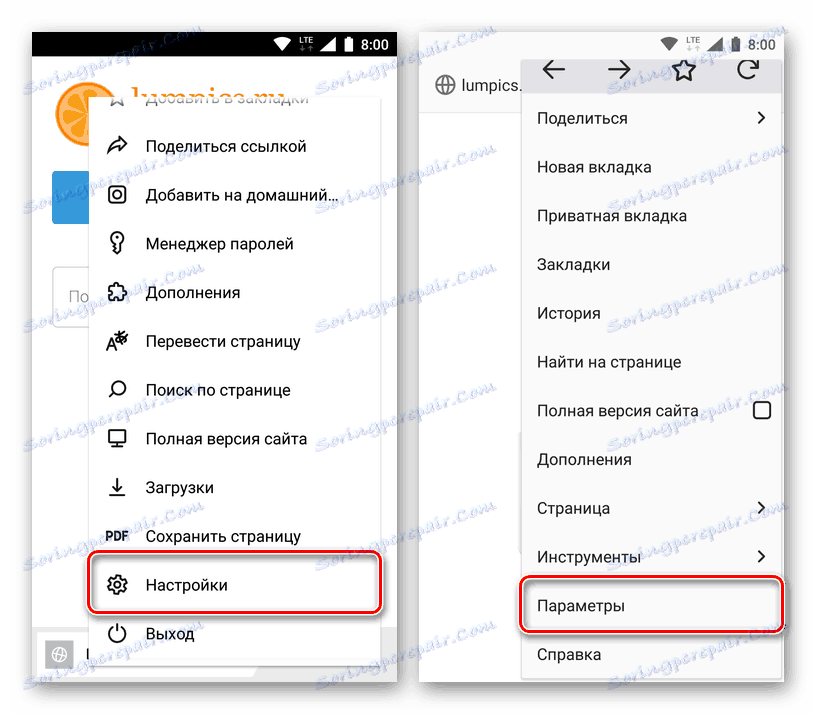
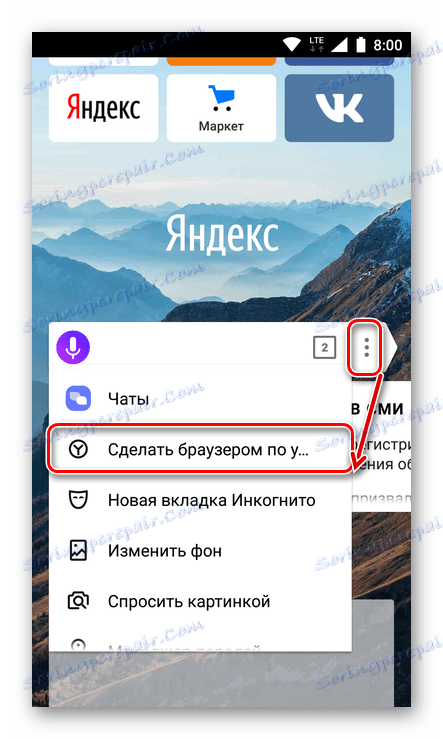
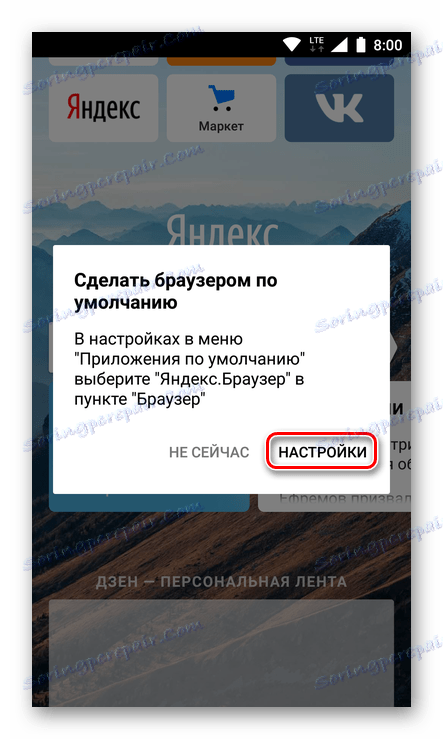
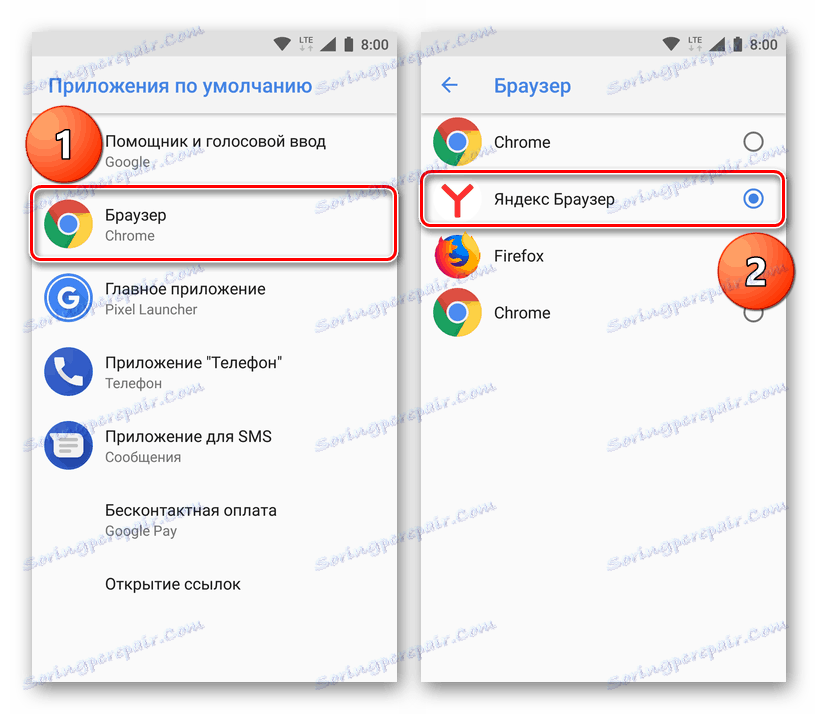
Jak vidíte, tato metoda se v nastavení systému příliš neliší od výchozích nastavení. Nakonec se stále nacházíte ve stejné sekci, jediný rozdíl spočívá v tom, že můžete okamžitě začít provádět potřebná opatření bez opuštění prohlížeče.
Metoda 3: Postupujte podle odkazu
Poslední způsob instalace výchozího webového prohlížeče, který popisujeme, má stejné výhody jako první, který jsme uvažovali. Podle níže popsaného algoritmu můžete označit jako hlavní jakoukoli aplikaci, ve které je tato funkce podporována.
Všimněte si, že tato metoda může být implementována pouze v případě, že výchozí prohlížeč není ve vašem zařízení ještě definován, nebo jste právě nainstalovali nový v Obchodu Play.
- Otevřete aplikaci, která má aktivní odkaz na webový zdroj, a kliknutím na něj spustíte přechod. Zobrazí-li se okno se seznamem dostupných akcí, klikněte na Otevřít .
- Na obrazovce se objeví okno s žádostí o výběr jednoho z nainstalovaných prohlížečů. Klikněte na tlačítko, které chcete nastavit jako výchozí, a pak klepněte na tlačítko Vždy .
- Odkaz bude otevřen ve vybraném prohlížeči, bude také definován jako hlavní.
![Otevřete odkaz ve výchozím prohlížeči Android]()
Poznámka: Tato metoda nemusí pracovat v aplikacích, které mají vlastní systém pro prohlížení odkazů. Mezi těmi Telegram , VKontakte a mnoho dalších.
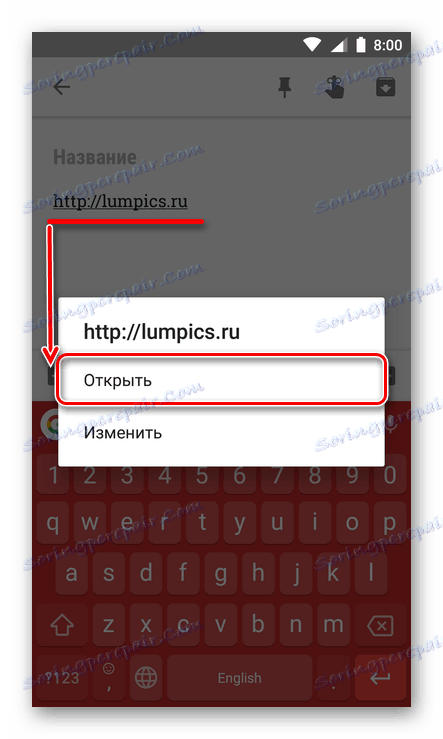
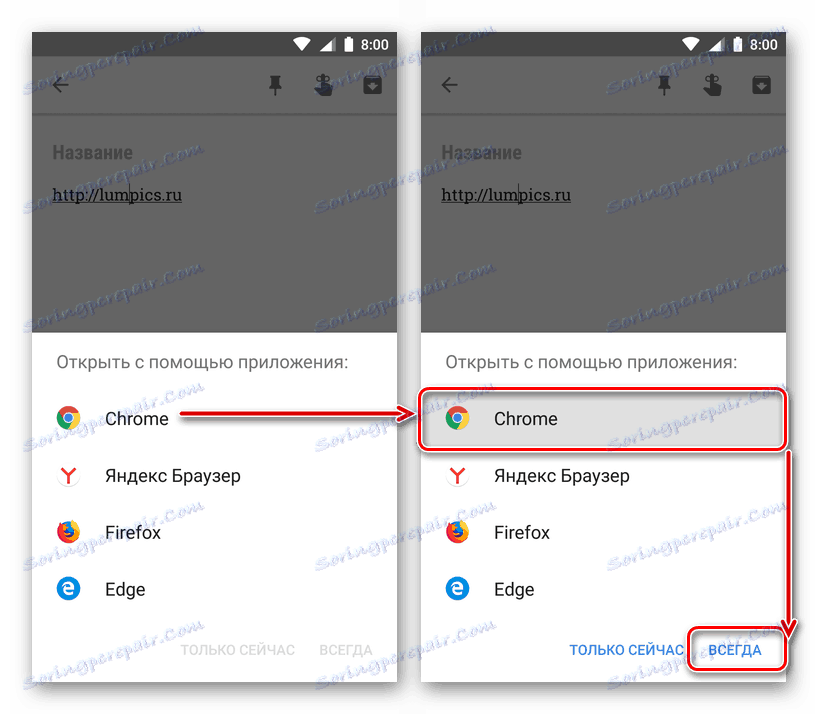
Implementovat tuto metodu konkrétně, to znamená, že se nemusí vždy dělat. Ale v případech, kdy jste právě nainstalovali nový prohlížeč nebo z nějakého důvodu, výchozí nastavení aplikace bylo resetováno, je to nejjednodušší, nejpohodlnější a nejrychlejší.
Volitelné: Instalace prohlížeče pro zobrazení interních odkazů
Dále jsme zmínili, že v některých aplikacích je vestavěný odkazový systém, nazývá se WebView. Ve výchozím nastavení se k tomuto účelu používá buď prohlížeč Google Chrome nebo integrovaný nástroj Android WebView. Pokud si přejete tento parametr změnit, musíte nejprve najít nejméně alternativu k standardnímu řešení.
Oblíbené prohlížeče tuto funkci nepodporují, takže se musíte spokojit s řešeními od málo známých vývojářů. Další možností jsou prohlížeče, které jsou integrovány do shellu Android od různých výrobců nebo vlastní firmware. V takových případech je možné si vybrat.
Poznámka: Chcete-li provést níže popsané kroky, je nutné v mobilním zařízení aktivovat nabídku "Pro vývojáře" . Můžete zjistit, jak to udělat na našich webových stránkách.
Více informací: Jak povolit možnosti vývojáře v systému Android
Chcete-li změnit prohlížeč stránek WebView, je-li k dispozici taková možnost, musíte provést následující:
- Otevřete "Nastavení" a přejděte do části "Systém", která se nachází na spodku.
- V tom vyberte položku "Pro vývojáře" .
![Otevření nabídky pro vývojáře v zařízení Android]()
Poznámka: V mnoha verzích pro Android se nabídka vývojáře nachází přímo v hlavním seznamu nastavení, blíže k jeho konci.
- Několik možností pro vyhledání položky "WebView Service" . Otevřete ji.
- Pokud ve vybrané části jsou k dispozici další volby zobrazení, kromě těch, které jsou integrovány do systému, vyberte požadovanou volbu nastavením přepínače opačného k tomu v aktivní poloze.
- Od tohoto okamžiku budou na základě vybrané služby otevřeny odkazy v aplikacích podporujících technologii WebView.
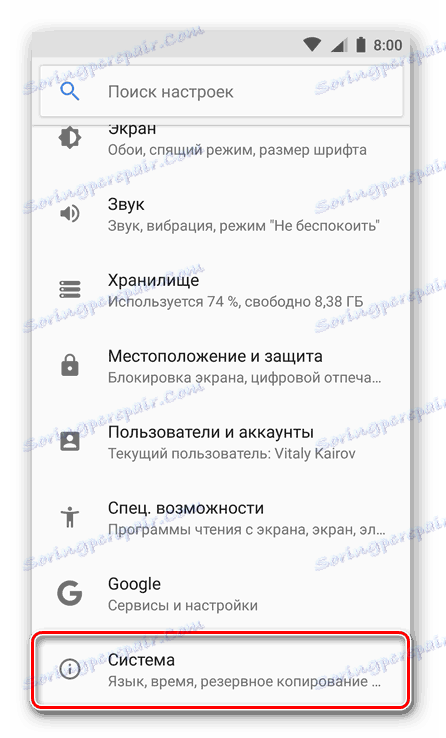
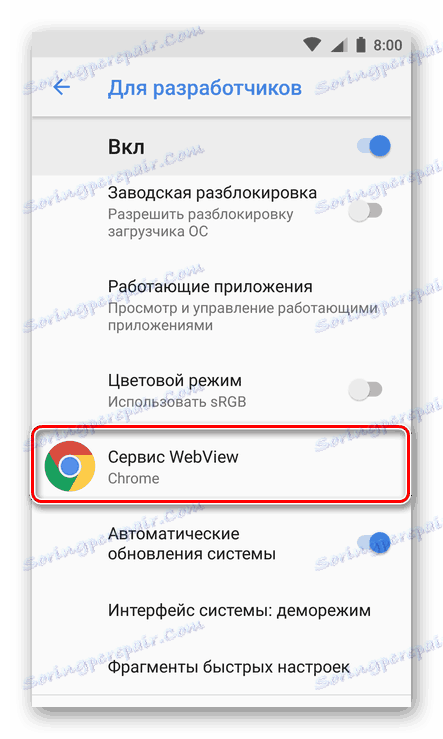
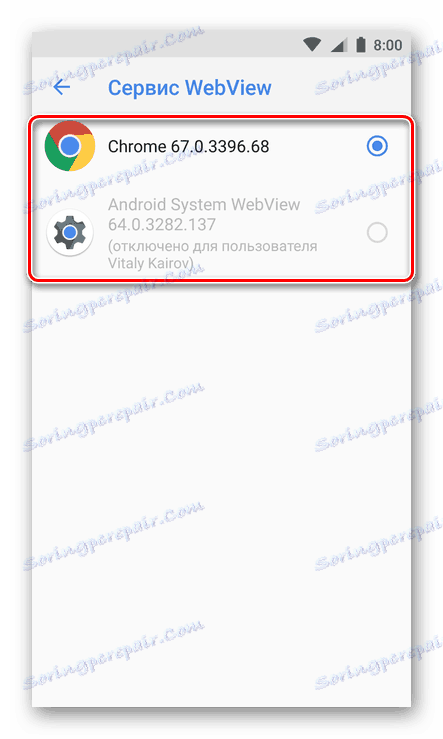
Jak již bylo uvedeno výše, zdaleka není možné v rámci aplikací měnit standardní referenční prohlížeč. Ale pokud máte v přístroji takovou příležitost, nyní budete vědět, jak ji použít, je-li to nutné.
Závěr
Uvažovali jsme o všech možných možnostech instalace výchozího prohlížeče v zařízeních Android. Který z nich si vyberete, je na vás na základě vašich vlastních preferencí. Doufáme, že tento článek vám pomůže.