Plná instalace systému Linux na flash disk
Každý ví, že operační systémy (OS) jsou nainstalovány na pevných discích nebo SSD, tedy v paměti počítače, ale ne každý slyšel o úplné instalaci OS na USB flash disku. S Windows, bohužel, to nelze udělat, ale Linux to umožní.
Čtěte také: Podrobná příručka k instalaci systému Linux z USB flash disku
Obsah
Instalace systému Linux na jednotku flash USB
Tento typ instalace má své vlastní charakteristiky - pozitivní i negativní. Například, mít plnohodnotný OS na flash disku, můžete pracovat na tom absolutně na každém počítači. Vzhledem k tomu, že toto není živý obraz distribuce, jak by si mnozí mohli myslet, soubory po skončení relace nezmizí. Nevýhody lze připsat skutečnosti, že výkonnost takového operačního systému může být o řádu nižší - vše závisí na volbě distribuce a na správném nastavení.
Krok 1: Přípravné činnosti
Většina instalace na jednotce USB flash se nijak neliší od instalace na počítači, například je třeba předem připravit zaváděcí disk nebo USB flash disk se zaznamenaným obrazem systému Linux. Mimochodem, článek použije distribuci Ubuntu, jejíž obraz je napsán na USB flash disku, ale instrukce jsou společné pro všechny distribuce.
Přečtěte si více: Jak vytvořit zaváděcí USB flash disk s distribucí Linuxu
Všimněte si, že musíte mít dva flash disky - jeden ze 4 GB paměti a druhý z 8 GB. Jeden z nich bude mít obraz OS (4 GB) a druhý OS nainstaluje (8 GB).
Krok 2: Vyberte prioritní jednotku v systému BIOS
Po vytvoření spouštěcí jednotky USB flash s Ubuntu je nutné ji vložit do počítače a spustit jej z jednotky. Tento postup se může lišit v různých verzích systému BIOS, ale klíčové body jsou všechny běžné.
Přečtěte si více:
Jak nakonfigurovat různé verze systému BIOS z počítače USB
Jak zkontrolovat verzi systému BIOS
Krok 3: spusťte instalaci
Jakmile zavedete z jednotky USB flash, kde vypálíte obraz Linuxu, můžete okamžitě začít instalovat operační systém na druhou jednotku flash, která se v tomto okamžiku musí vložit do počítače.
Chcete-li spustit instalaci, potřebujete:
- Na ploše poklepejte na ikonu "Instalovat Ubuntu" .
- Vyberte jazyk instalátoru. Doporučuje se zvolit ruštinu, aby se názvy nelišily od jmen používaných v této příručce. Po výběru klikněte na tlačítko "Pokračovat"
- V druhé fázi instalace je vhodné zaškrtnout obě políčka a kliknout na tlačítko "Pokračovat" . Pokud však nemáte připojení k Internetu, tato nastavení nebude fungovat. Mohou být provedeny po instalaci systému na disk s připojeným internetem
- Zbývá pouze zvolit typ instalace. V našem případě zvolte "Další možnost" a klikněte na "Pokračovat" .
- Zbývá pouze zvolit typ instalace. V našem případě zvolte "Další možnost" a klikněte na "Pokračovat" .
- Velikost . Můžete to uvést podle svého uvážení, ale je třeba vzít v úvahu některé faktory. Důležité je, že po vytvoření domácího oddílu je třeba ponechat více místa pro systémový oddíl. Všimněte si, že systémový oddíl trvá přibližně 4-5 GB paměti. Takže pokud máte 16 GB flash disk, doporučená velikost domácího oddílu je přibližně 8 - 10 GB.
- Typ sekce. Protože instalujeme operační systém na USB flash disk, můžete zvolit "Primární" , přestože mezi těmito dvěma není velký rozdíl. Logické je nejčastěji používáno v rozšířených částech v jeho specifikách, ale toto je téma pro samostatný článek, proto zvolte "Primární" a jděte dále.
- Umístění nové části . Zvolte "Začátek tohoto prostoru" , protože je žádoucí, aby domácí oddíl byl na začátku obsazeného prostoru. Mimochodem, umístění sekce můžete vidět na zvláštním pásu, který se nachází nad tabulkou oddílů.
- Použijte jako. Zde začínají rozdíly od tradiční instalace Linuxu. Vzhledem k tomu, že jednotka je jednotka flash, nikoliv pevný disk, musíme z rozevíracího seznamu vybrat "Systém souborů JT" . Je to zapotřebí pouze z jednoho důvodu - je snadné vypnout stejné protokolování tak, aby data "levé" byla přepsána méně často, čímž se zajistí dlouhá pracovní kapacita flash disku.
- Místo připojení . Protože potřebujete vytvořit domovský oddíl, musíte v příslušném rozevíracím seznamu vybrat nebo ručně přidat / home .
- Při přihlášení se zobrazí vaše jméno a bude sloužit jako vodítko, pokud potřebujete vybrat mezi dvěma uživateli.
- Název počítače - můžete si myslet na nějaké, ale je důležité si to pamatovat, protože tyto informace se budou muset setkat při práci se systémovými soubory a "Terminálem" .
- Uživatelské jméno je vaše přezdívka. Můžete přijít s někým, nicméně, jako jméno počítače, stojí za to pamatovat.
- Heslo - vytvořte heslo, které zadáte při přihlašování a práci se systémovými soubory.
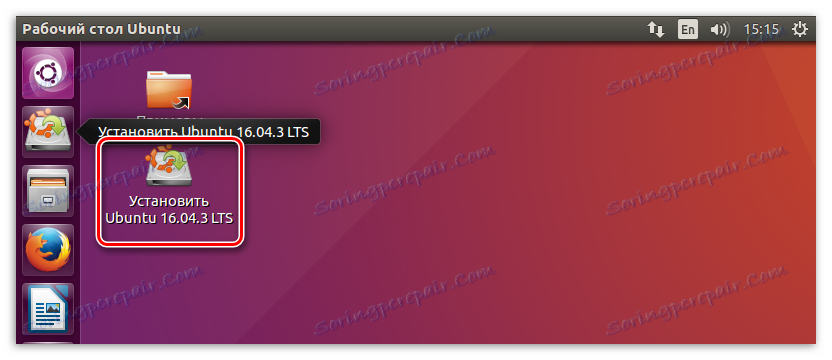
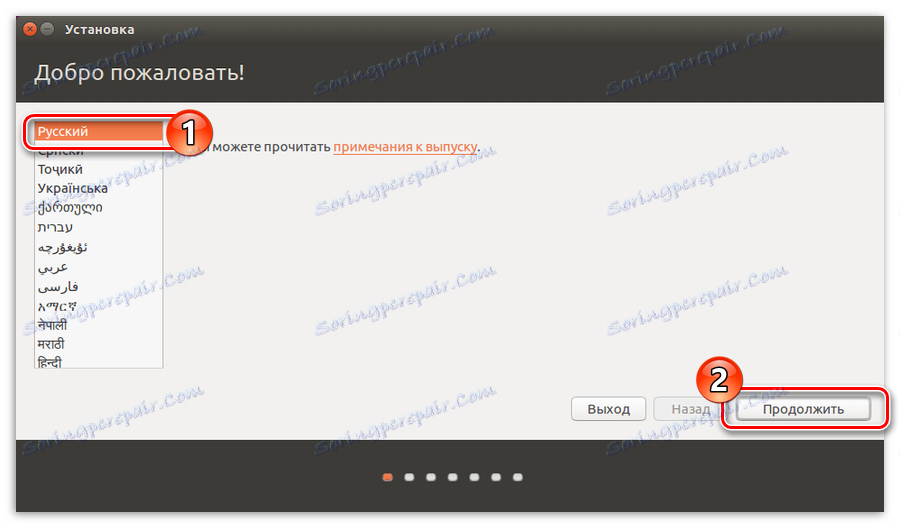
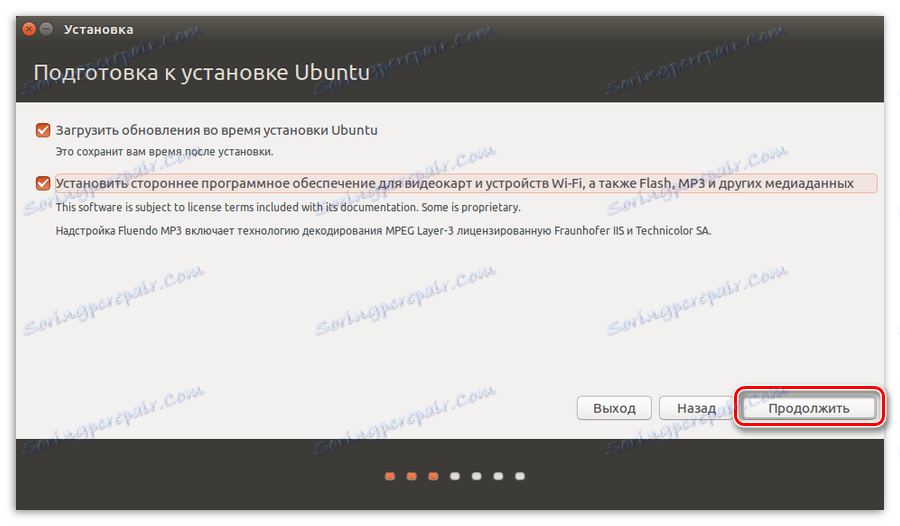
Poznámka: po klepnutí na tlačítko "Pokračovat" systém doporučuje odebrat druhé médium, ale to nemůžete udělat - klikněte na tlačítko "Ne".


Poznámka: stahování po klepnutí na tlačítko "Pokračovat" může trvat nějaký čas, proto buďte trpěliví a počkejte, až skončí, aniž byste přerušili instalaci operačního systému.
Po výše uvedeném je třeba pracovat s diskovým prostorem, ale protože tento postup obsahuje mnoho nuancí, zvláště když je Linux nainstalován na USB flash disk, dáme to do samostatné části článku.
Krok 4: Rozdělení disku
Nyní máte před sebou okno rozložení disku. Zpočátku musíte určit USB flash disk, který bude použit pro instalaci systému Linux. Můžete to provést dvěma způsoby: systémem souborů a velikostí disku. Abychom to ještě lépe pochopili, zhodnoťte tyto dva parametry najednou. Jednotky flash obvykle používají souborový systém FAT32 a velikost lze nalézt z příslušného nápisu na přístroji.
V tomto příkladu máme pouze jednu sdělovací sadu . V rámci tohoto článku se budeme věnovat flash disku. Ve vašem případě stačí provést akce s oddílem, který jste definovali jako USB flash disk, aby nedošlo k poškození nebo odstranění souborů od jiných.
S největší pravděpodobností, pokud jste dříve neodstranili oddíly z jednotky flash, bude mít pouze jeden - sda1 . Vzhledem k tomu, že budeme muset médium přeformátovat, musíme tento oddíl smazat, aby zůstalo "volný prostor" . Chcete-li sekci smazat, stiskněte znak "-" .
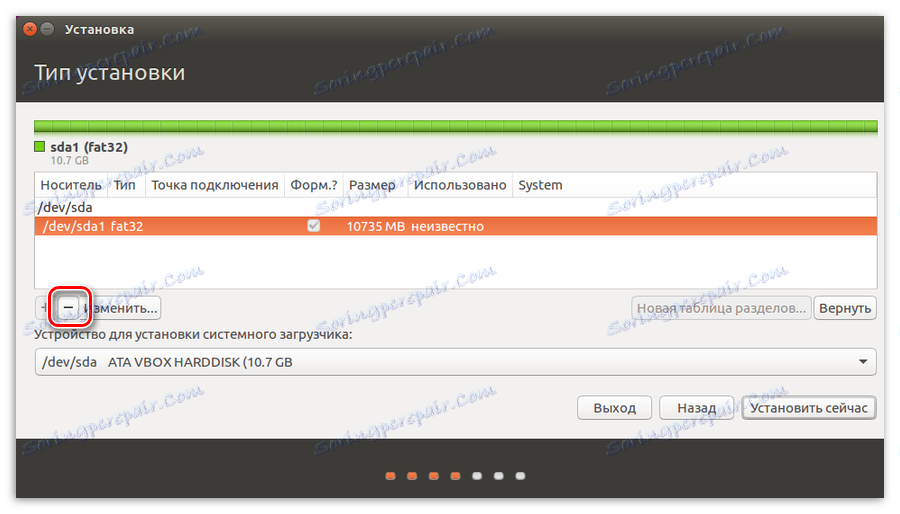
Nyní, namísto sda1 , se objevil "volný prostor" . Od této chvíle můžete začít označovat tento prostor. Celkově budeme muset vytvořit dvě části: domov a systém.
Vytvoření domácího oddílu
Nejprve vyberte "volné místo" a klikněte na znaménko plus (+) . Zobrazí se okno Nový oddíl , v němž je třeba definovat pět proměnných: velikost, typ oddílu, umístění, typ souboru a bod připojení.
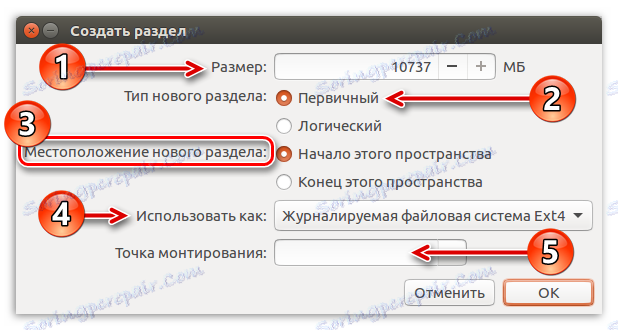
Zde je nutné projít jednotlivými body zvlášť.
Klikněte na tlačítko "OK" . Měli byste něco takového získat, jak je znázorněno na následujícím obrázku:
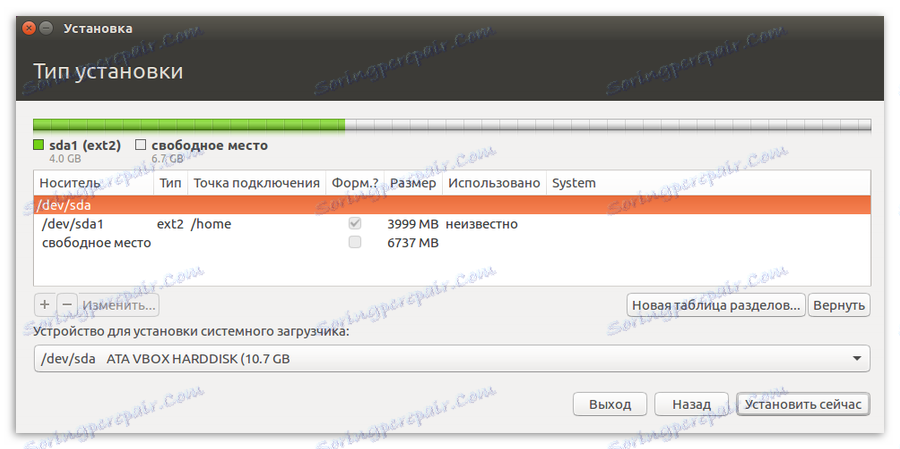
Vytvoření systémového oddílu
Nyní musíte vytvořit druhý oddíl - systémový oddíl. To se děje podobně jako u předchozího, ale existují určité rozdíly. Například musíte zvolit kořen - "/" . A v poli pro zadání "Paměť" - zadejte všechny zbývající položky. Minimální velikost by měla být asi 4000-5000 MB. Zbývající proměnné musí být nastaveny stejným způsobem jako pro domácí oddíl.
Jako výsledek byste měli něco takového:
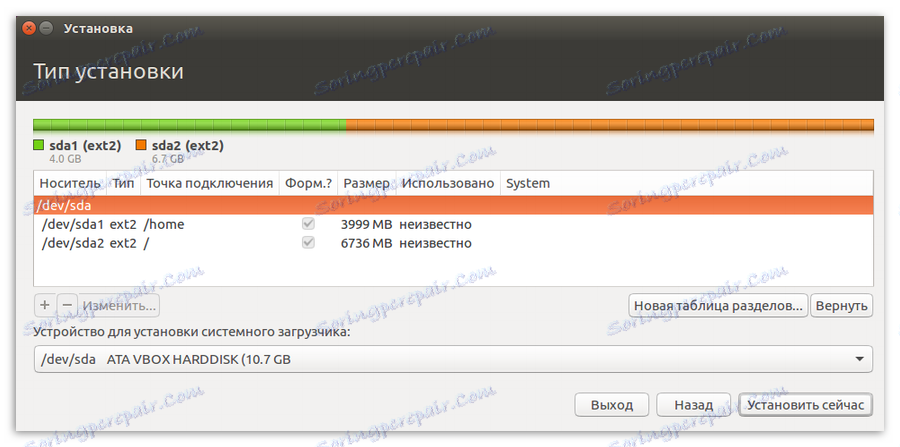
Důležité: Po označení byste měli zadat umístění systémového načítače. Můžete to provést v příslušném rozevíracím seznamu: "Zařízení pro instalaci systémového načítače". V něm musíte vybrat jednotku USB flash, na kterou je nainstalován systém Linux. Je důležité vybrat si samotnou jednotku, ne její oddíl. V tomto případě je to "/ dev / sda".
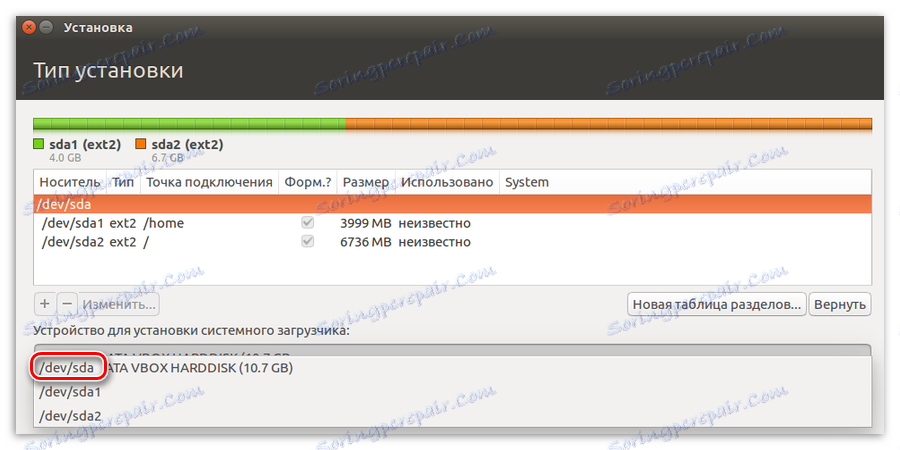
Po provedených manipulacích můžete bezpečně kliknout na tlačítko "Nainstalovat" . Zobrazí se okno se všemi operacemi, které budou provedeny.
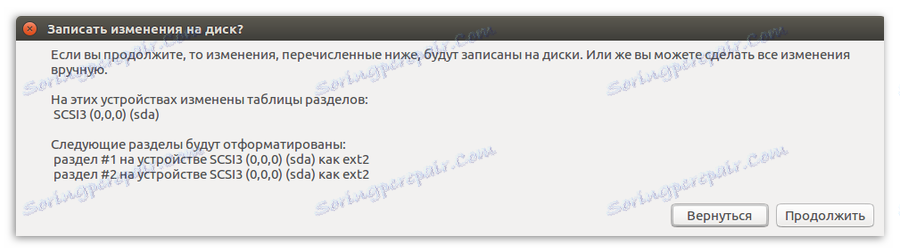
Poznámka: Pravděpodobně po kliknutí na tlačítko se zobrazí zpráva, že nebyl vytvořen žádný odkládací oddíl. Nedívejte se na to. Tato část není potřeba, protože instalace se provádí na jednotce flash.
Pokud jsou parametry podobné, pak odvážně stiskněte "Pokračovat" , pokud zjistíte rozdíly - klikněte na tlačítko "Zpět" a vše upravte podle pokynů.
Krok 5: Dokončete instalaci
Zbytek instalace se neliší od klasické instalace (na PC), ale stojí za to zvýraznit.
Vyberte časové pásmo
Po označování disku se přenesete do dalšího okna, kde budete muset zadat časové pásmo. To je důležité pouze pro správné zobrazení času v systému. Pokud nechcete strávit čas instalací nebo nedokážete určit region, můžete bezpečně stisknout tlačítko "Pokračovat" . Tuto operaci lze provést po instalaci.
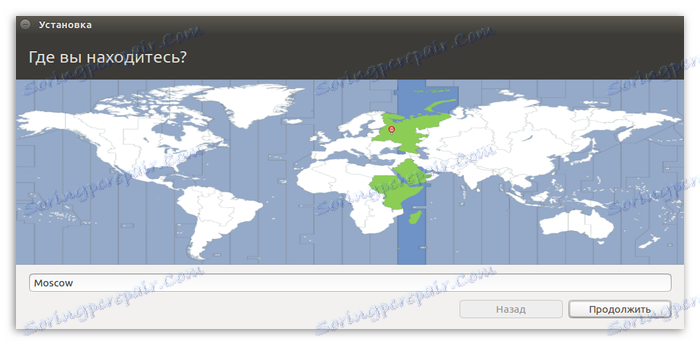
Výběr rozložení klávesnice
Na další obrazovce musíte vybrat rozložení klávesnice. Zde je vše jednoduché: před vámi jsou dva seznamy, v levém je nutné přímo zvolit jazyk rozvržení (1) a ve druhé jeho variantu (2) . Také můžete zkontrolovat samotné rozložení klávesnice ve vyhrazeném zadávacím poli (3) .
Po určení klikněte na tlačítko "Pokračovat" .
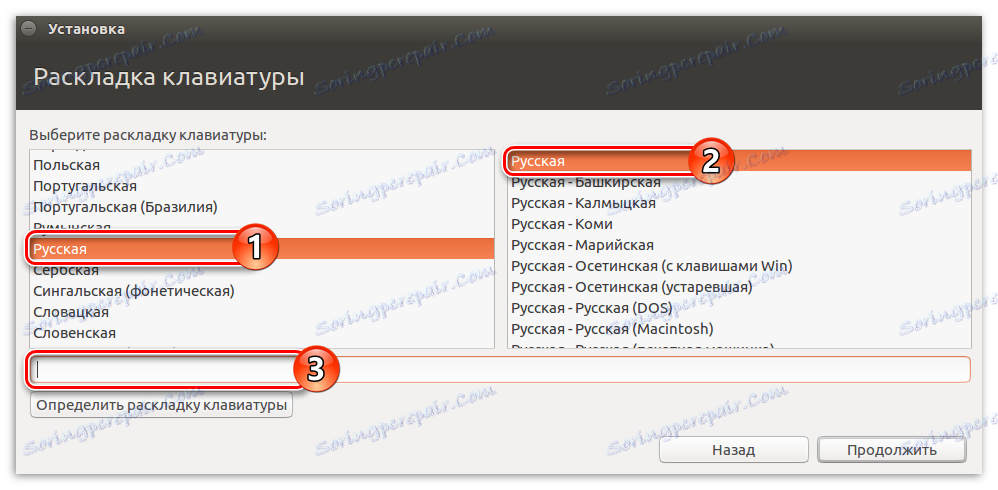
Zadávání uživatelských dat
V této fázi musíte zadat následující údaje:
Poznámka: nemusíte přijít složitým heslem, můžete dokonce zadat jedinečné heslo pro vstup do operačního systému Linux, například "0".
Můžete také zvolit: "Přihlášení automaticky" nebo "Požadovat heslo pro přihlášení" . Ve druhém případě je možné šifrovat domovský adresář tak, aby vetřelci nemohli prohlížet soubory umístěné v něm během práce na vašem PC.
Po zadání všech dat klikněte na tlačítko "Pokračovat" .
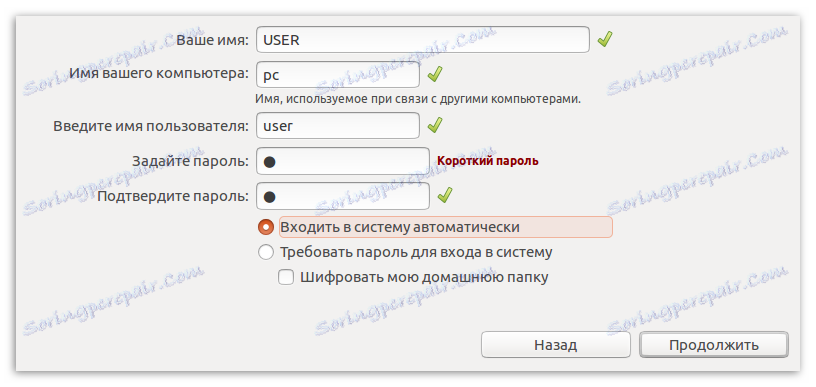
Závěr
Poté, co jste splnili všechny výše uvedené pokyny, budete muset počkat pouze na instalaci operačního systému Linux na jednotce USB flash. Díky specifické povaze operace to může trvat dlouho, ale můžete sledovat celý proces v příslušném okně.
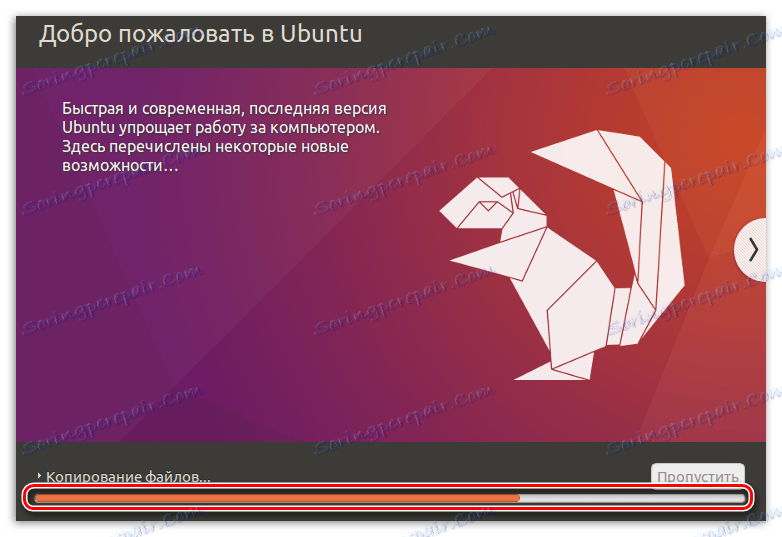
Po dokončení instalace se objeví upozornění, které vás vyzve k restartování počítače, abyste mohli používat celý operační systém nebo pokračovat ve verzi LiveCD.