Hledání a instalace ovladače pro síťovou kartu
Síťová karta je zařízení, pomocí kterého lze počítač nebo notebook připojit k místní síti nebo Internetu. Pro správné fungování síťových adaptérů potřebujete příslušné ovladače. V tomto článku vám řekneme podrobně, jak zjistit model síťové karty a jaké ovladače jsou pro ni potřebné. Dále se dozvíte, kde lze tento software stáhnout a jak je správně nainstalovat.
Obsah
Jak stáhnout a nainstalovat software pro síťový adaptér
Ve většině případů jsou do základní desky integrovány síťové karty. Někdy však najdete externí síťové adaptéry, které se připojují k počítači prostřednictvím slotu USB nebo PCI. Pro externí i integrované síťové karty jsou způsoby hledání a instalace ovladačů totožné. Výjimkou je možná jen první metoda, která je vhodná pouze pro integrované karty. Ale o všechno v pořádku.
Metoda 1: Místo výrobce desky
Jak jsme již zmínili výše, na základní desce jsou nainstalovány integrované síťové karty. Proto by bylo logičtější hledat řidiče na oficiálních stránkách výrobců základních desek. Proto není tato metoda vhodná, pokud potřebujete najít software pro externí síťový adaptér. Pokračujme k samotné metodě.
- Nejprve se dozvíme výrobce a model naší základní desky. Chcete-li to provést, stiskněte současně tlačítka "Windows" a "R" na klávesnici.
- V okně, které se otevře, zadáme příkaz "cmd" . Poté stiskněte tlačítko "OK" v okně nebo "Enter" na klávesnici.
- V důsledku toho se na obrazovce zobrazí okno příkazu. Zde je třeba zadat následující příkazy.
- Měli byste získat následující obrázek.
- Všimněte si, že pokud máte notebook, výrobce a model základní desky se shodují s výrobcem a modelem samotného notebooku.
- Když jsme zjistili údaje, které potřebujeme, přejděte na oficiální webové stránky výrobce. V našem případě, webové stránky společnosti ASUS .
- Nyní musíme najít vyhledávací řetězec na webových stránkách výrobce. Nejčastěji se nachází v horní části míst. Když jsme ji našli, vložíme do pole model naší základní desky nebo notebooku a stiskněte "Enter" .
- Na další stránce se zobrazí výsledky vyhledávání a shoda podle názvu. Vyberte svůj výrobek a klikněte na jeho název.
- Na další stránce potřebujete najít podsekci "Podpora" nebo "Podpora" . Obvykle jsou přiděleny docela velké velikosti a najdou je snadno.
- Nyní musíte vybrat podsekci s ovladači a nástroji. V některých případech může být v některých případech nazýváno jinak, ale podstata je všude stejná. V našem případě se říká "Ovladače a nástroje".
- Dalším krokem je výběr operačního systému, který jste nainstalovali. Můžete to udělat ve speciální rozbalovací nabídce. Pro výběr klikněte na požadovaný řádek.
- Níže uvidíte seznam všech dostupných ovladačů, které pro pohodlí uživatele jsou rozděleny do kategorií. Potřebujeme sekci "LAN" . Otevřete tento podproces a uvidíte ovladač, který potřebujeme. Ve většině případů se zobrazí velikost souboru, datum vydání, název zařízení a popis. Chcete-li spustit stahování ovladače, klikněte na příslušné tlačítko. V našem případě je to tlačítko "Globální" .
- Kliknutím na tlačítko stahování začne stahovat soubor. Někdy jsou řidiči zabaleni v archivech. Po dokončení stahování musíte stáhnout stažený soubor. Pokud jste tento archiv stáhli, musíte nejprve stáhnout veškerý obsah do jedné složky a spustit spustitelný soubor. Nejčastěji se nazývá "Nastavení" .
- Po spuštění programu uvidíte standardní uvítací obrazovku průvodce instalací. Chcete-li pokračovat, klikněte na tlačítko "Další" .
- V dalším okně uvidíte zprávu o tom, že je vše připraveno k instalaci. Chcete-li začít, klikněte na tlačítko "Instalovat" .
- Proces instalace se spustí. Jeho pokrok může být sledován v odpovídající plnicí škále. Samotný proces obvykle trvá ne více než minutu. Po jeho dokončení uvidíte okno, kde bude napsáno o úspěšné instalaci řidiče. Pro dokončení klikněte na tlačítko Dokončit .

Chcete-li zobrazit výrobce desky - wmic baseboard get Manufacturer
Chcete-li zobrazit základní desku model - wmic baseboard get product
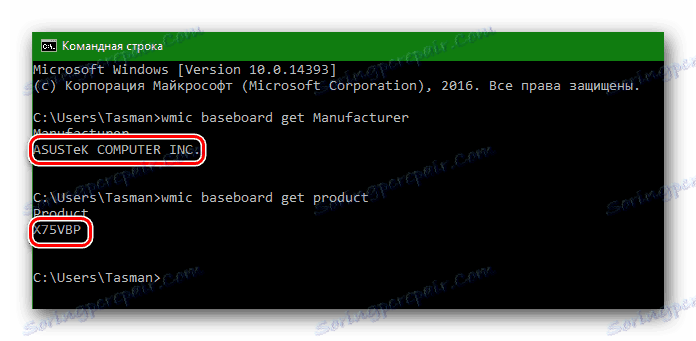
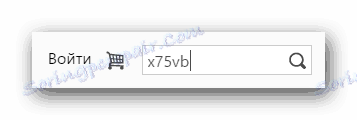
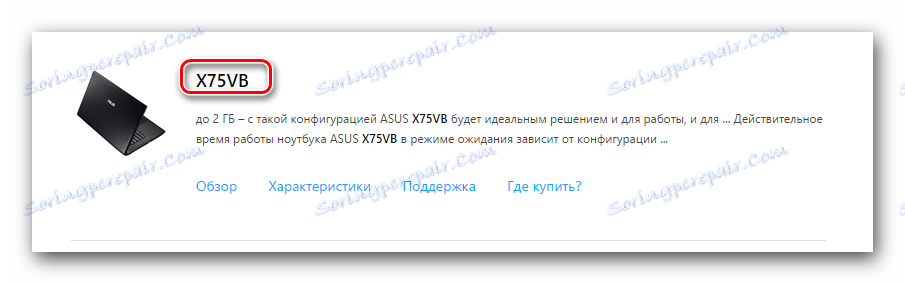
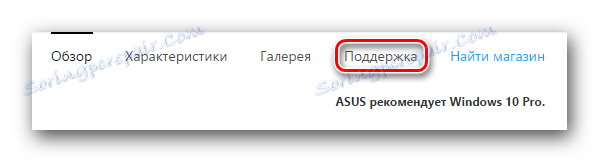

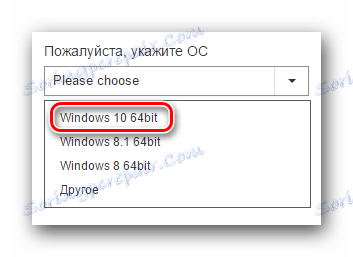
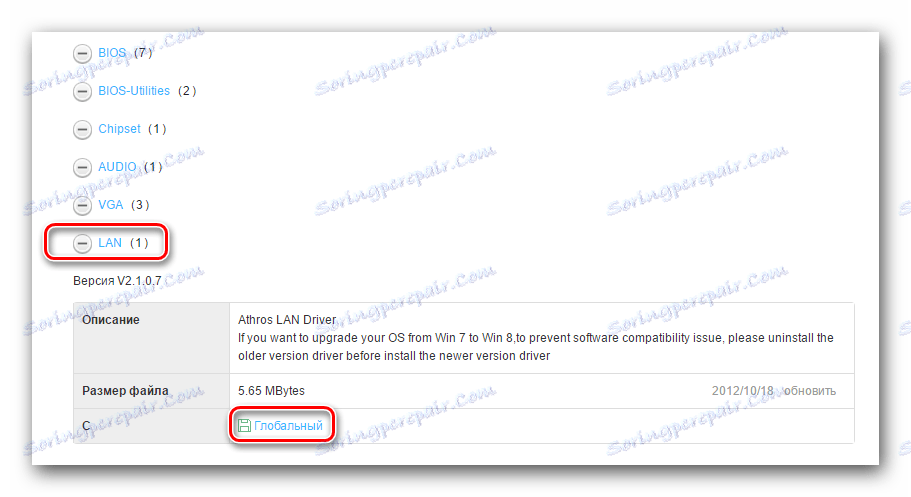
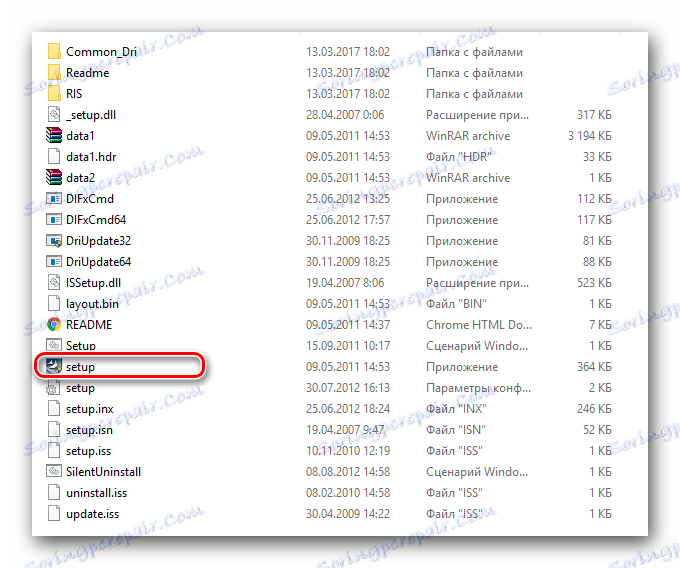
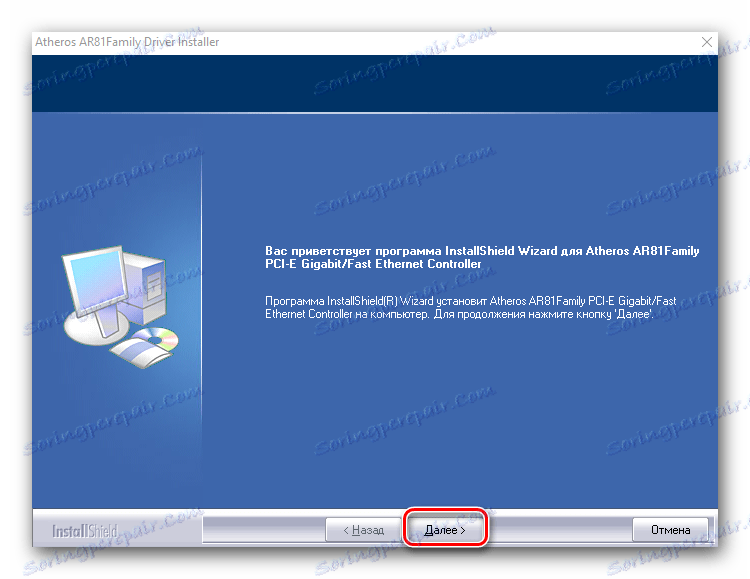
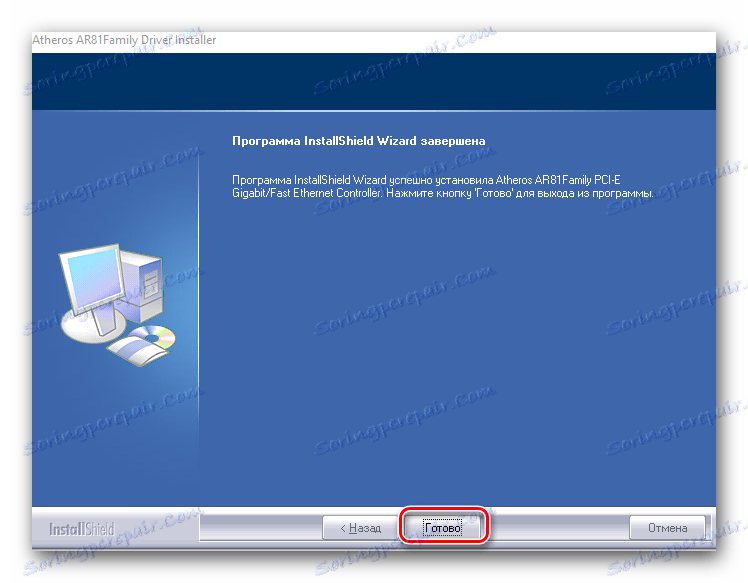
Chcete-li zkontrolovat, zda je zařízení správně nainstalováno, musíte provést následující kroky.
- Přejděte na ovládací panel. K tomu můžete stisknout tlačítka "Win" a "R" na klávesnici. V zobrazeném okně zadejte
controlpříkaz a stiskněte klávesu Enter . - Pro pohodlí přepínáme režim zobrazení prvků ovládacího panelu na "Malé ikony" .
- Hledáme položku "Centrum sítí a sdílení" v seznamu. Klepněte na něj levým tlačítkem myši.
- V dalším okně nalevo najděte řádek "Změnit parametry adaptéru" a klikněte na něj.
- V důsledku toho se zobrazí síťová karta v seznamu, pokud byl software správně nainstalován. Červený kříž vedle adaptéru střídavého proudu indikuje, že kabel není připojen.
- Tím dokončíte instalaci softwaru pro síťový adaptér z webu výrobce základní desky.
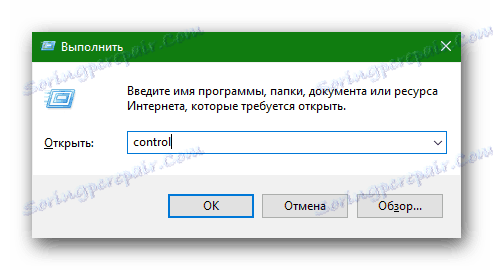
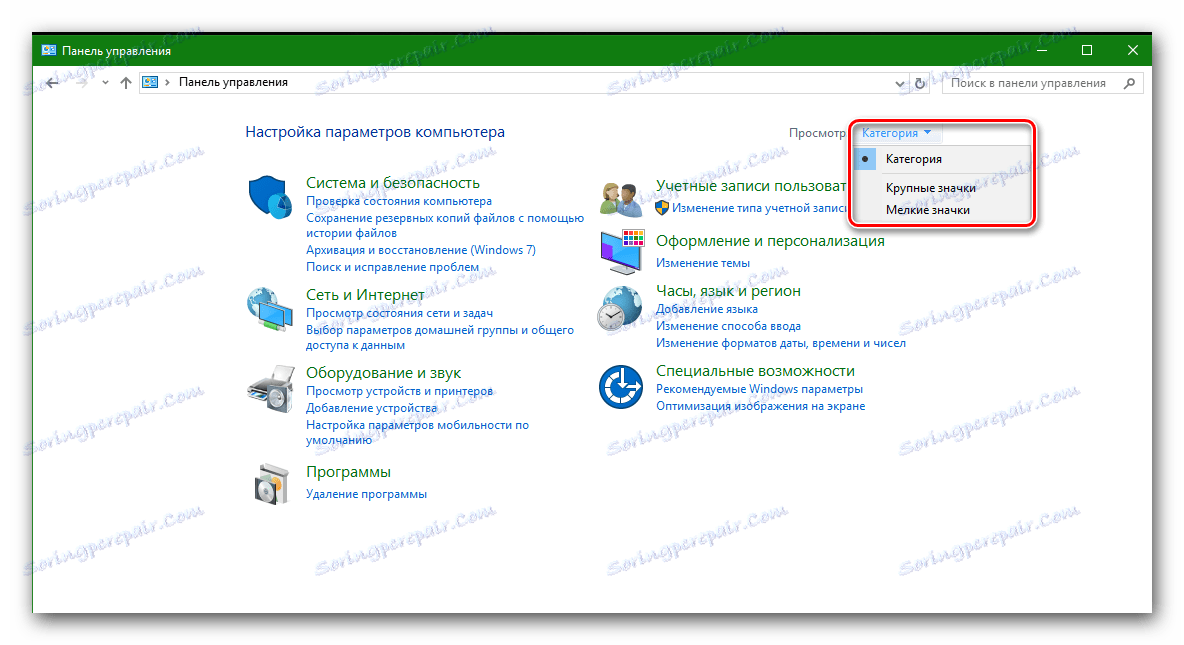


Metoda 2: Obecné aktualizace programů
Tato a všechny další metody jsou vhodné pro instalaci ovladačů nejen pro integrované síťové adaptéry, ale také pro externí. Často jsme se zmínili o programech, které skenují všechna zařízení počítače nebo notebooku a identifikují zastaralé nebo chybějící ovladače. Poté si stáhnou potřebný software a nainstalují jej do automatického režimu. Ve skutečnosti je tato metoda univerzální, neboť se v úžasné většině případů vyrovnává s úkolem. Výběr programů pro automatickou aktualizaci ovladačů je velmi rozsáhlý. Podrobně jsme je zkoumali ve zvláštní lekci.
Lekce: Nejlepší programy pro instalaci ovladačů
Uvádíme například příklad aktualizace aktualizací ovladačů pro síťovou kartu pomocí nástroje Ovladač Genius .
- Spusťte ovladač Genius.
- Musíme jít na hlavní stránku programu kliknutím na odpovídající tlačítko vlevo.
- Na hlavní stránce uvidíte velké tlačítko "Start Check" . Zatlačte ho.
- Bude zahájena obecná kontrola hardwaru, která identifikuje zařízení, která je třeba aktualizovat. Na konci procesu se zobrazí okno s návrhem na okamžitou spuštění aktualizace. V takovém případě budou všechna zařízení zjištěná programem aktualizována. Pokud potřebujete vybrat pouze konkrétní zařízení - stiskněte tlačítko "Zeptejte se mě později" . To uděláme v tomto případě.
- V důsledku toho se zobrazí seznam všech hardwaru, které je třeba aktualizovat. V tomto případě nás zajímá ethernetový řadič. Zvolte síťovou kartu ze seznamu a zaškrtněte políčko nalevo od zařízení. Poté klikněte na tlačítko "Další" , které se nachází v dolní části okna.
- V dalším okně se zobrazí informace o staženém souboru, verzi softwaru a datu vydání. Chcete-li spustit stahování ovladačů, klikněte na tlačítko Stáhnout .
- Program se pokusí připojit k serverům, aby stáhli ovladač a spustili jeho stahování. Tento proces trvá asi pár minut. V důsledku toho uvidíte okno zobrazené na následujícím snímku obrazovky, ve kterém musíte nyní kliknout na tlačítko "Instalovat" .
- Před instalací ovladače budete vyzváni k vytvoření bodu obnovy. Souhlasíme nebo odmítáme kliknutím na tlačítko "Ano" nebo "Ne" odpovídající vašemu rozhodnutí.
- Po několika minutách uvidíte výsledek ve stavovém řádku stahování.
- Tím se dokončí proces aktualizace softwaru pro síťovou kartu pomocí nástroje Driver Genius.
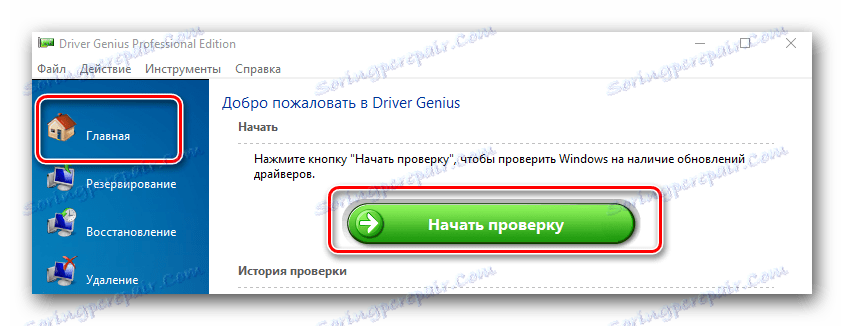

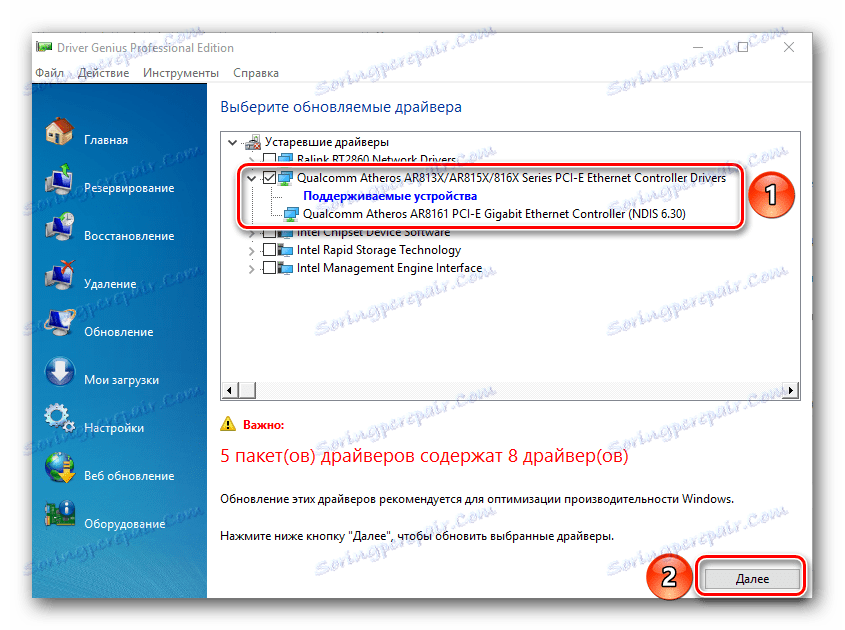
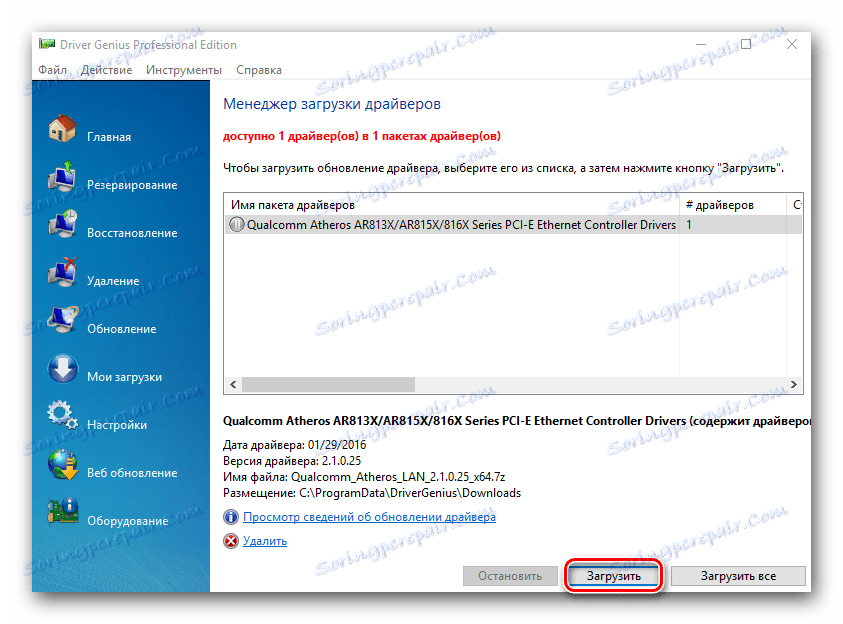
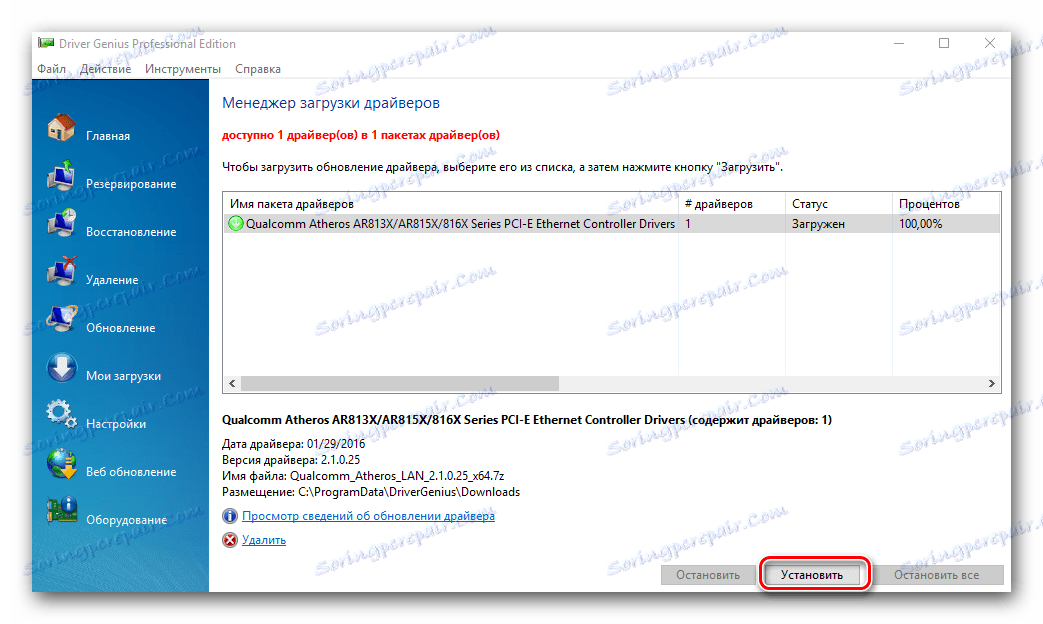
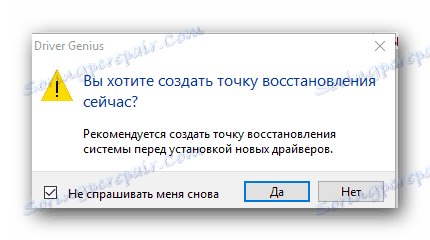
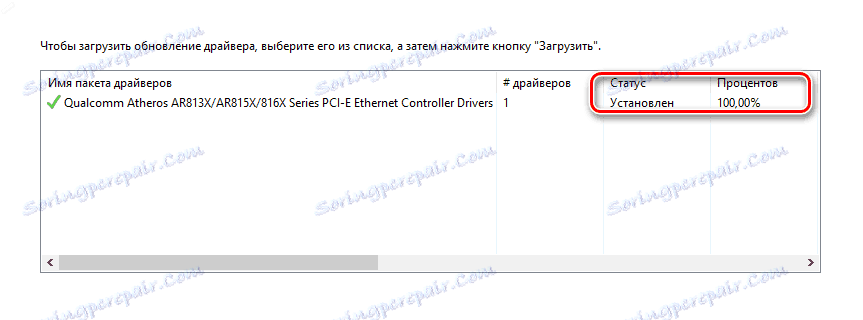
Kromě ovladače Genius doporučujeme také použít velmi populární program Řešení DriverPack . Podrobné informace o tom, jak správně aktualizovat ovladač pomocí tohoto popisu, jsou popsány v podrobném lekci.
Lekce: Jak aktualizovat ovladač v počítači pomocí programu DriverPack Solution
Metoda 3: ID zařízení
- Otevřete "Správce zařízení" . To provedete stisknutím kombinace tlačítek "Windows + R" na klávesnici. V okně, které se zobrazí, napište řádek
devmgmt.msca stiskněte tlačítko "OK" níže. - V "Správci zařízení" hledáme sekci "Síťové adaptéry" a otevřete tuto pobočku. Vyberte požadovaný ethernetový řadič v seznamu.
- Klepněte pravým tlačítkem na něj a v místní nabídce klikněte na řádek "Vlastnosti" .
- V okně, které se otevře, vyberte podstránku "Informace" .
- Nyní musíme zobrazit ID zařízení. Chcete-li to provést, vyberte řádek "ID zařízení" v rozevírací nabídce níže.
- V poli "Hodnota" se zobrazí ID vybraného síťového adaptéru.
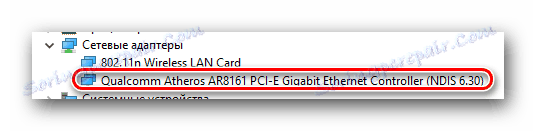

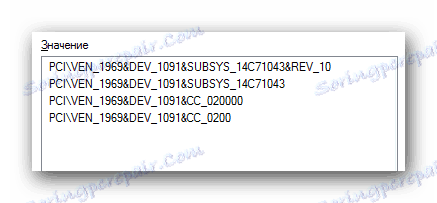
Nyní s vědomím unikátního ID síťové karty můžete snadno stáhnout potřebný software. Co je potřeba udělat dále, je podrobně popsáno v naší lekci, věnovanou vyhledávání softwaru podle ID zařízení.
Lekce: Vyhledávání ovladačů podle ID hardwaru
Metoda 4: Správce zařízení
Pro tuto metodu je třeba provést první dvě položky z předchozí metody. Poté je třeba provést následující kroky.
- Po výběru síťové karty ze seznamu klikněte pravým tlačítkem myši a v místní nabídce vyberte položku Aktualizovat ovladače .
- Dalším krokem je výběr režimu hledání ovladače. Systém může udělat vše automaticky, nebo můžete určit umístění vyhledávacího softwaru. Doporučuje se zvolit možnost "Automatické vyhledávání" .
- Kliknutím na tento řádek uvidíte proces vyhledávání ovladačů. Pokud systém nalezne potřebný software, nainstaluje jej okamžitě. V důsledku toho se v posledním okně zobrazí zpráva o úspěšné instalaci softwaru. Pro dokončení klikněte na tlačítko "Hotovo" v dolní části okna.
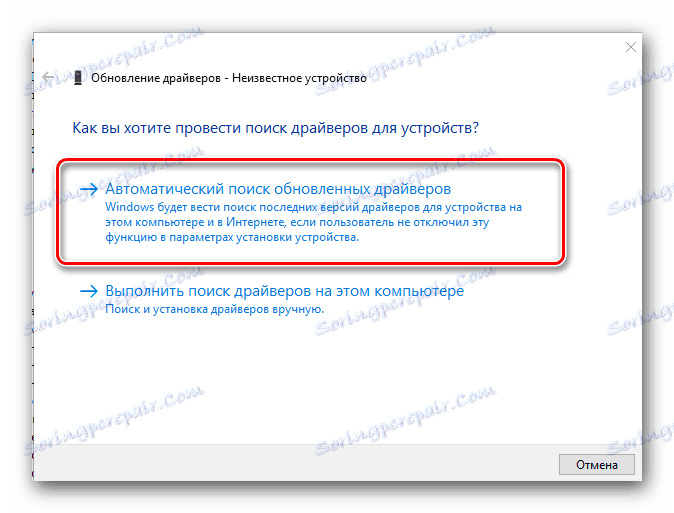
Doufáme, že tyto metody vám pomohou vyřešit problém s instalací ovladačů pro síťové karty. Důrazně doporučujeme, aby nejdůležitější ovladače byly uloženy na externích paměťových médiích. Takže se můžete vyhnout situaci, kdy bude nutné nainstalovat software a internet není po ruce. Pokud máte během instalace softwaru problémy nebo problémy, zeptejte se je v komentářích. Rádi vám pomůžeme.
