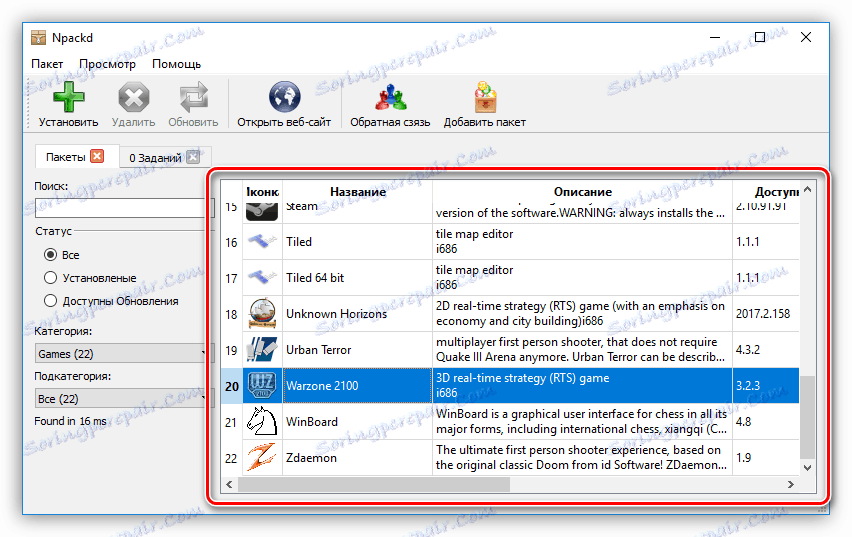Průvodce instalací programů v počítači
Operační systém je prostředí, které slouží k práci a interakci se softwarem. Ale před použitím různých druhů aplikací je třeba je nainstalovat. Pro většinu uživatelů to není obtížné, ale pro ty, kteří se nedávno seznámili s počítačem, může tento proces způsobit problémy. Článek vám poskytne podrobný návod k instalaci programů do počítače a nabídnou také řešení pro automatickou instalaci aplikací a ovladačů.
Obsah
- Instalace aplikací do počítače
- Krok 1: Spusťte instalační program
- Krok 2: Vyberte jazyk
- Krok 3: Poznání programu
- Krok 4: Vyberte typ instalace
- Krok 5: Přijměte licenční smlouvu
- Krok 6: Vyberte instalační složku
- Krok 7: Vyberte složku v nabídce Start
- Krok 8: Vyberte součásti
- Krok 9: Vyberte File Associations
- Krok 10: Vytvořte zkratky
- Krok 11: Nainstalujte další software
- Krok 12: Přečtěte si zprávu
- Krok 13: Proces instalace aplikace
- Krok 14: Dokončete instalaci
- Software pro instalaci softwaru
- Software pro instalaci ovladačů
- Závěr
- Otázky a odpovědi
Instalace aplikací do počítače
Chcete-li nainstalovat program nebo hru, použijte instalační program nebo, jak se tomu říká, instalační program. Může se jednat o instalační disk nebo jej můžete stáhnout z Internetu. Proces instalace softwaru lze rozdělit na etapy, které budou provedeny v tomto článku. Ale bohužel, v závislosti na instalaci, tyto kroky mohou být různé a některé zcela chybí. Pokud tedy budete postupovat podle pokynů, zjistíte, že nemáte okno, pak pokračujte.
Je také třeba poznamenat, že se zdá, že se výskyt instalatéra může výrazně lišit různými způsoby, ale instrukce bude platná pro všechny stejně.
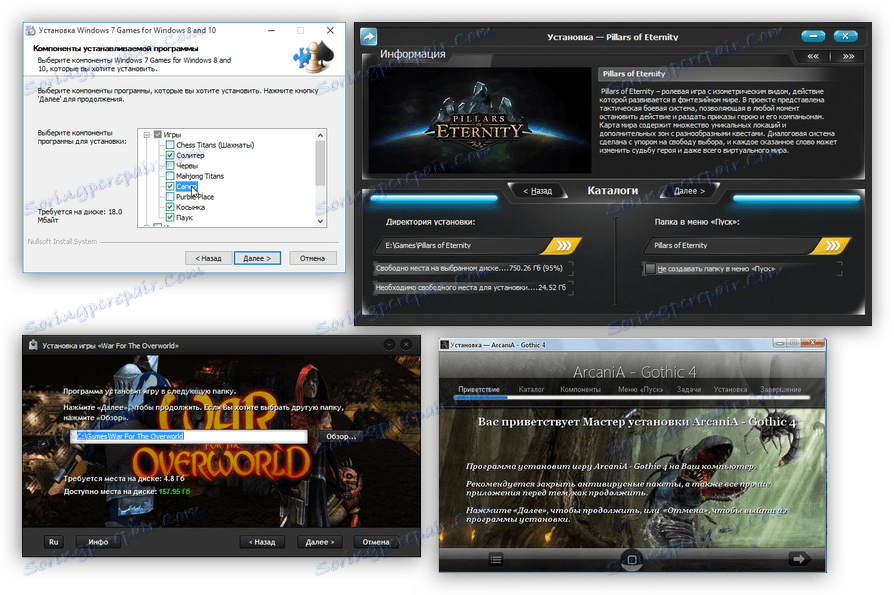
Krok 1: Spusťte instalační program
Jakákoli instalace začíná spuštěním instalačního souboru aplikace. Jak již bylo řečeno, můžete jej stáhnout z Internetu nebo ji lze již na disku (místní nebo optické). V prvním případě je vše jednoduché - v aplikaci Explorer musíte otevřít složku, ve které jste je stáhli, a poklepejte na soubor.
Poznámka: v některých případech musí být instalační soubor otevřen jako správce, klikněte pravým tlačítkem na něj (PCM) a vyberte položku se stejným názvem.


Pokud má být instalace provedena z disku, nejprve ji vložte do jednotky a proveďte následující kroky:
- Spusťte aplikaci Explorer kliknutím na její ikonu na hlavním panelu.
- Na postranním panelu klikněte na "Tento počítač" .
- V části "Zařízení a disky" klikněte na ikonu jednotky PCM na ikoně jednotky a vyberte možnost "Otevřít" .
- V otevřené složce poklepejte na soubor "Nastavení" - to je instalační program aplikace.
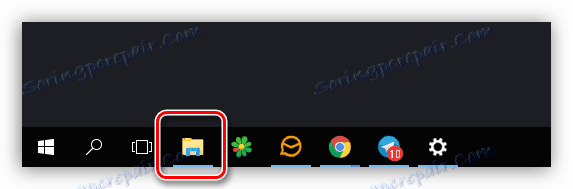
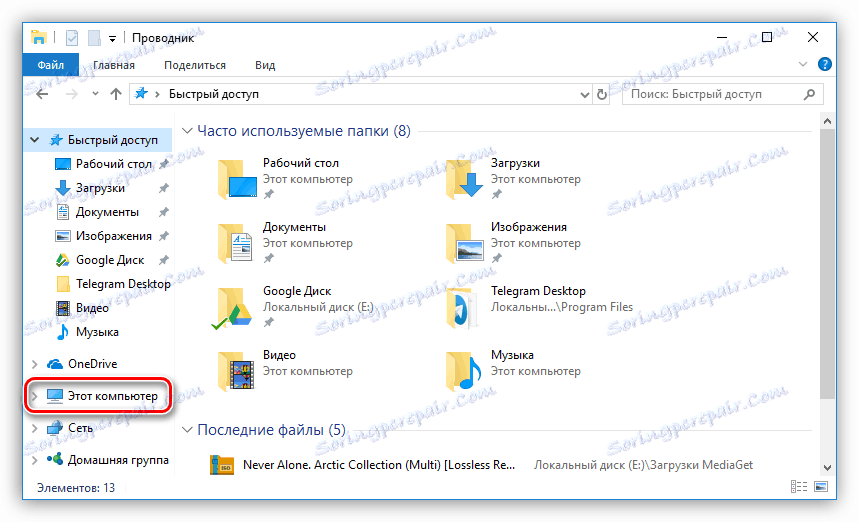
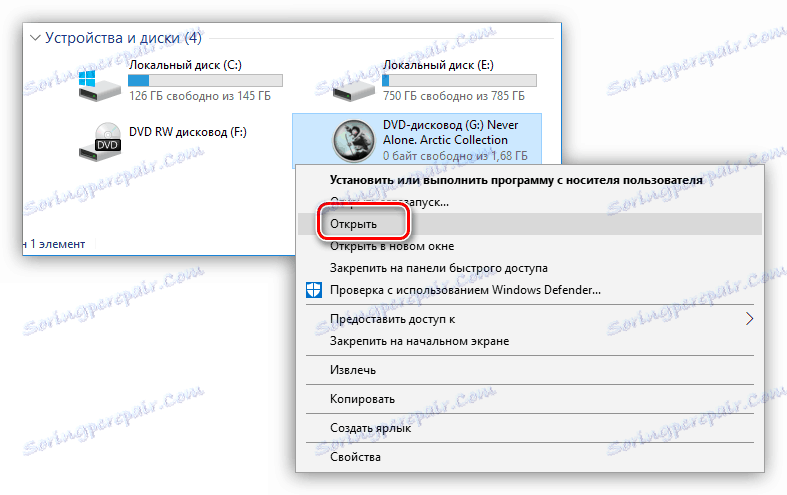
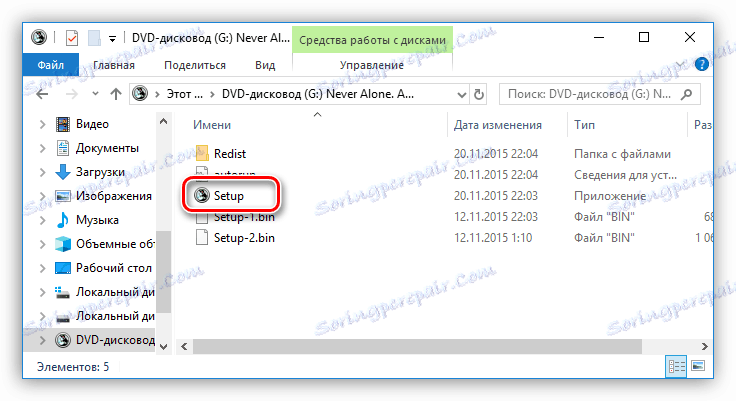
Také existují případy, kdy z internetu stahujete ne instalační soubor, ale obraz ISO, v tomto případě je třeba jej nainstalovat. To se provádí pomocí speciálních programů, jako je například DAEMON Tools Lite nebo Alkohol 120% . Nyní vám dáme pokyny, jak připojit obrázek v DAEMON Tools Lite:
- Spusťte program.
- Klikněte na ikonu "Quick mount" , která se nachází na spodním panelu.
- V okně Průzkumník, které se zobrazí , přejděte do složky, ve které je umístěn ISO obrázek aplikace, vyberte ji a klepněte na tlačítko "Otevřít" .
- Jedním kliknutím levým tlačítkem myši na připojeném obrázku spusťte instalační program.
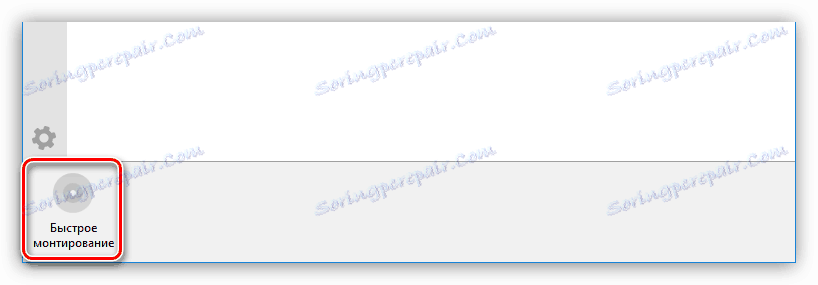
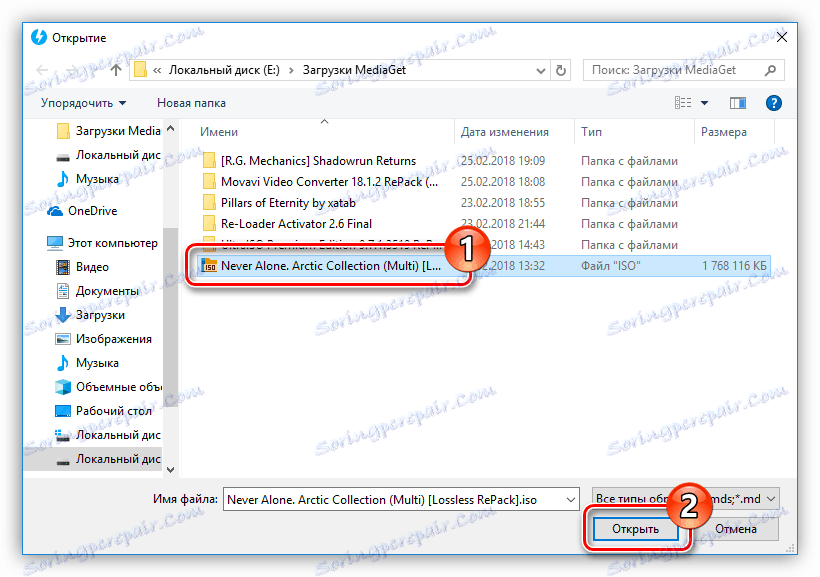
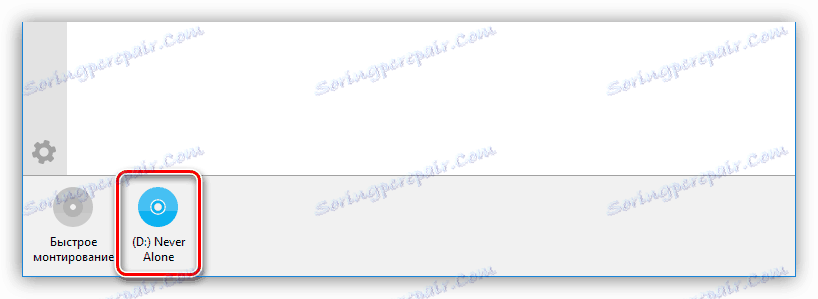
Přečtěte si více:
Jak připojit obrázek v aplikaci DAEMON Tools Lite
Jak připojit obrázek v Alcohol 120%
Poté se zobrazí okno "Řízení uživatelských účtů" , v němž budete muset kliknout na "Ano", pokud jste si jisti, že program neobsahuje škodlivý kód.
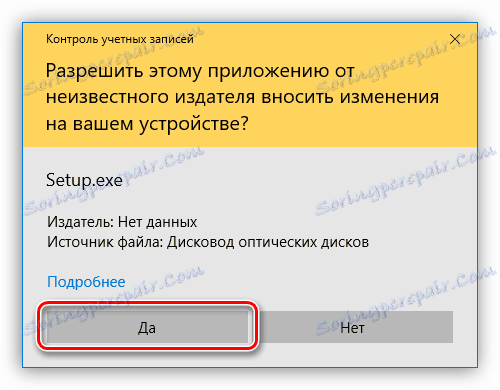
Krok 2: Vyberte jazyk
V některých případech může být tato fáze vynechána, vše závisí přímo na instalaci. Předtím, než budete mít okno s rozevíracím seznamem, v němž musíte vybrat jazyk instalátoru. V některých případech nemusí být seznam ruský, pak zvolte angličtinu a klikněte na tlačítko "OK" . Dále v textu budou uvedeny příklady dvou lokalizací instalátoru.
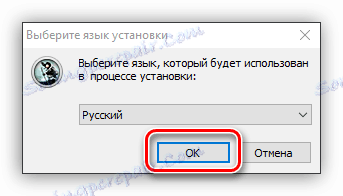
Krok 3: Poznání programu
Po výběru jazyka se na obrazovce zobrazí první okno instalačního programu. Popisuje produkt, který bude nainstalován v počítači, budou dány doporučení pro instalaci a nabídnou se další akce. Z možností jsou pouze dvě tlačítka, musíte kliknout na tlačítko "Další" .
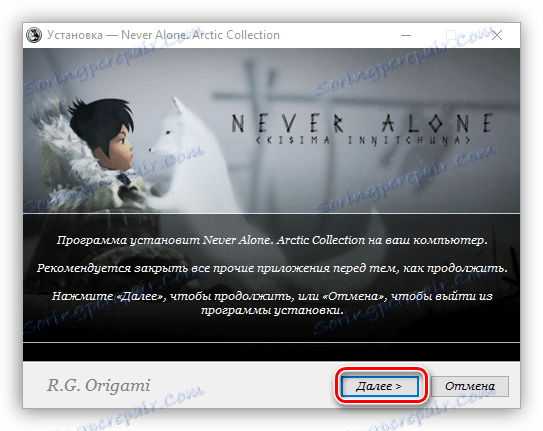
Krok 4: Vyberte typ instalace
Tento stupeň není přítomen u všech instalátorů. Než začnete přímo instalovat aplikaci, musíte vybrat její typ. Často v tomto případě instalátor má dvě tlačítka " Přizpůsobit" a "Nainstalovat" / "Nainstalovat" . Po výběru tlačítka pro instalaci budou všechny následující kroky přeskočeny, až do dvanácté. Ale po výběru pokročilého nastavení instalátoru budete mít možnost zadat mnoho parametrů z výběru složky, do které budou soubory aplikace kopírovány a končit výběrem dalšího softwaru.
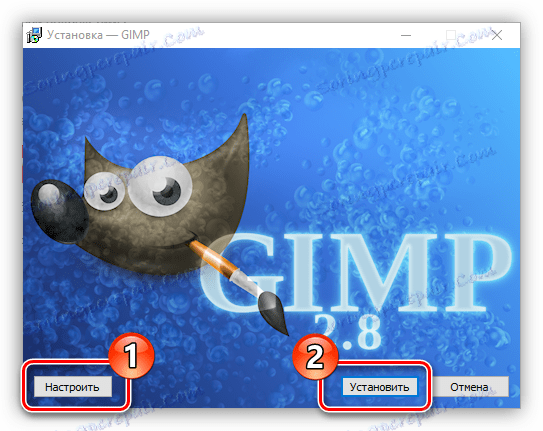
Krok 5: Přijměte licenční smlouvu
Než začnete konfigurovat instalační program, musíte souhlasit s licenční smlouvou. V opačném případě nemůžete pokračovat v instalaci aplikace. U různých instalátorů se tato akce děje různými způsoby. V některých z nich jednoduše klikněte na tlačítko " Další" a v jiných před tím je třeba přepnout do pole "Souhlasím s podmínkami v licenční smlouvě" nebo něco podobného.
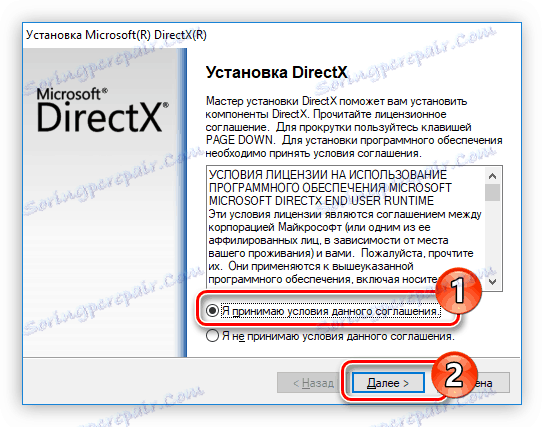
Krok 6: Vyberte instalační složku
Tento krok je povinný u každého instalátoru. Je třeba zadat cestu do složky, ve které bude aplikace nainstalována do příslušného pole. A to můžete udělat dvěma různými způsoby. První je zadat cestu ručně, druhý - klikněte na tlačítko "Procházet" a "Procházet" a položte ji do "Průzkumníka" . Také můžete ponechat výchozí instalační složku, v takovém případě bude aplikace na jednotce "C" ve složce "Program Files" . Po dokončení všech akcí musíte kliknout na tlačítko "Další" / "Další" .
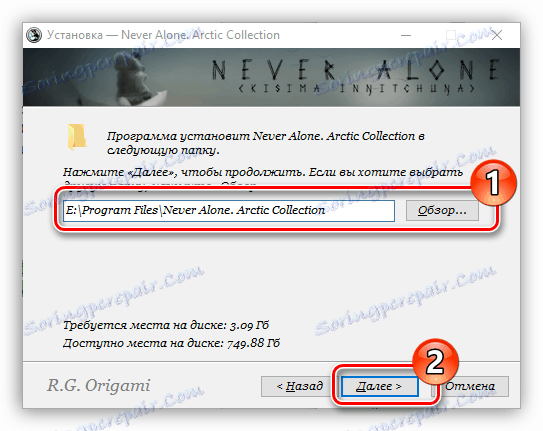
Poznámka: pro správné fungování některých aplikací je nutné, aby na cestě do cílového adresáře nebyly žádné ruské písmeny, to znamená, že všechny složky by měly mít název napsaný v angličtině.
Krok 7: Vyberte složku v nabídce Start
Okamžitě stojí za to říci, že tato fáze je někdy kombinována s předchozím.
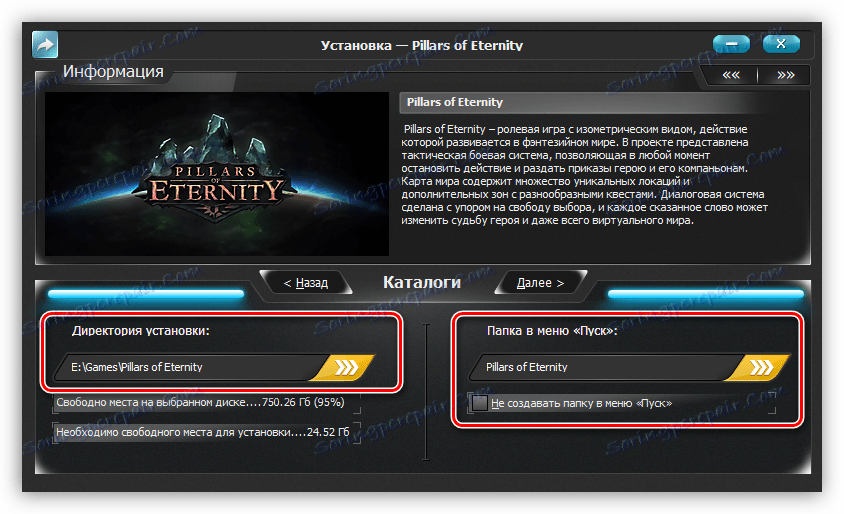
Mezi sebou se prakticky neliší. Je třeba zadat název složky, která se nachází v nabídce "Start" , odkud můžete spustit aplikaci. Stejně jako naposledy můžete název zadat sami, a to změnou názvu v příslušném poli nebo klepnutím na tlačítko "Procházet" a jeho výběrem pomocí položky "Průzkumník" . Zadejte název, klikněte na tlačítko "Další" .
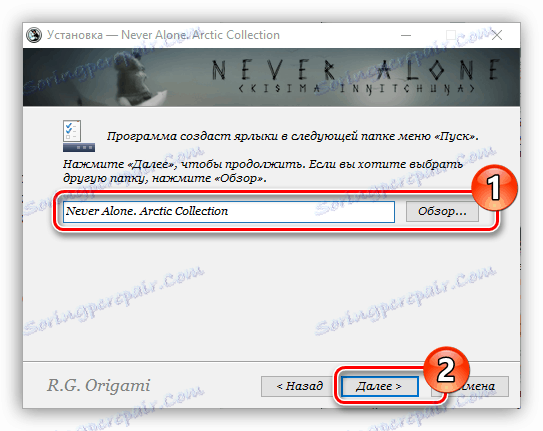
Tuto složku můžete také odmítnout zaškrtnutím políčka vedle příslušné položky.
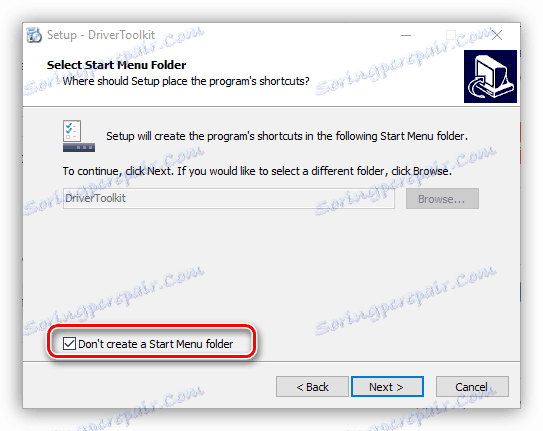
Krok 8: Vyberte součásti
Při instalaci programů, které obsahují mnoho komponent, budete vyzváni k jejich výběru. V této fázi se zobrazí seznam. Klepnutím na název jednoho prvku můžete vidět jeho popis, abyste pochopili jeho odpovědnost. Vše, co musíte udělat, je zkontrolovat součásti, které chcete nainstalovat. Pokud nemůžete plně pochopit, proč je právě tato položka, ponechte vše tak, jak je a klikněte na tlačítko "Další" , ve výchozím nastavení je již zvolena optimální konfigurace.
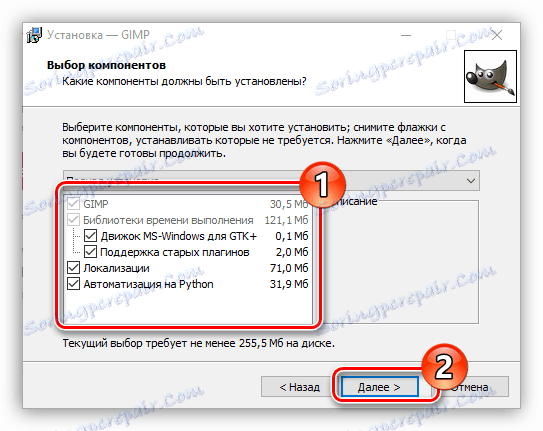
Krok 9: Vyberte File Associations
Pokud program, který instalujete, interaguje se soubory různých rozšíření, budete vyzváni k výběru těch formátů souborů, které budou spuštěny v nainstalovaném programu dvojitým kliknutím na LMB. Stejně jako v předchozím kroku stačí zaškrtnout vedle položek v seznamu a kliknout na tlačítko "Další" / "Další" .
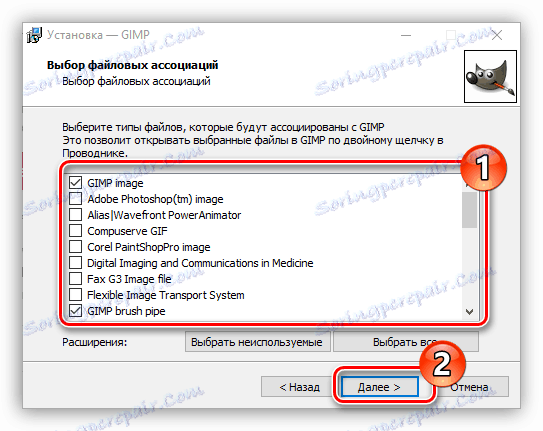
Krok 10: Vytvořte zkratky
V tomto kroku můžete určit umístění zástupců aplikace, které jsou nutné k jeho spuštění. Obvykle může být umístěn na ploše a v nabídce "Start" . Jediné, co musíte udělat, je zkontrolovat odpovídající položky a kliknout na tlačítko "Další" .
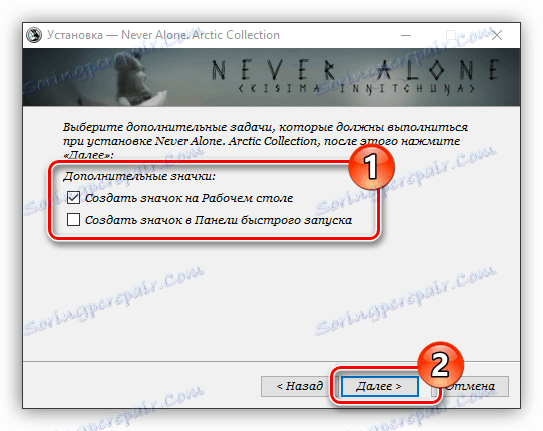
Krok 11: Nainstalujte další software
Je vhodné okamžitě říci, že tento krok může být později i dříve. V něm budete požádáni o instalaci dalšího softwaru. Nejčastěji se to stává v nelicencovaných aplikacích. V každém případě se doporučuje upustit od navrhované funkce, neboť jsou samy o sobě zbytečné a počítač bude zanedbávat a v některých případech se tak šíří i viry. Chcete-li to provést, musíte zrušit zaškrtnutí všech položek a klepnout na tlačítko "Další" / "Další" .
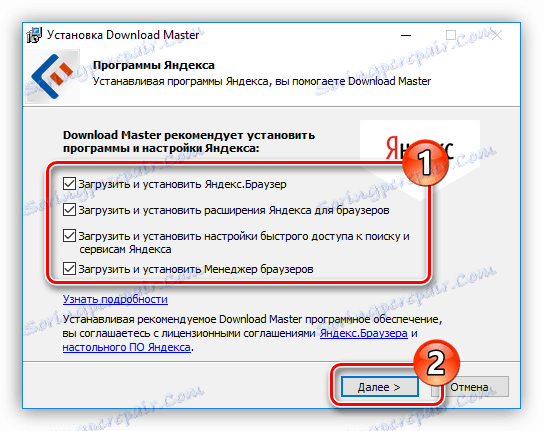
Krok 12: Přečtěte si zprávu
Nastavení instalátoru je téměř dokončeno. Nyní uvidíte zprávu o všech akcích, které jste předtím učinili. V tomto kroku je třeba zkontrolovat zadané informace a v případě nesouladu klikněte na tlačítko "Zpět" / "Zpět" pro změnu nastavení. Pokud je vše přesně tak, jak jste uvedli, klikněte na "Nainstalovat" .
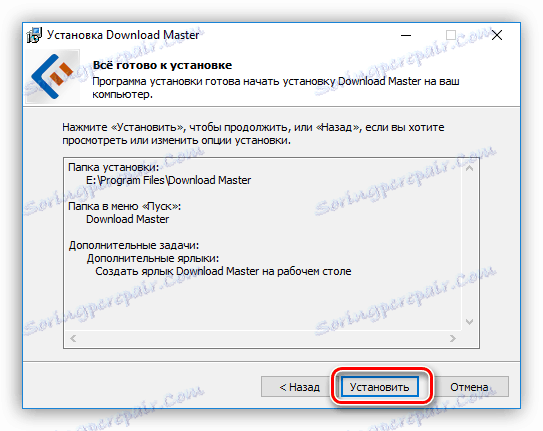
Krok 13: Proces instalace aplikace
Teď předtím, než je bar, který zobrazuje pokrok instalace aplikace ve složce, kterou jste zadali dříve. Vše, co potřebujete, je počkat, dokud nebude zcela naplněno zeleně. Mimochodem, v této fázi můžete kliknout na tlačítko "Zrušit" , pokud změníte názor na instalaci programu.
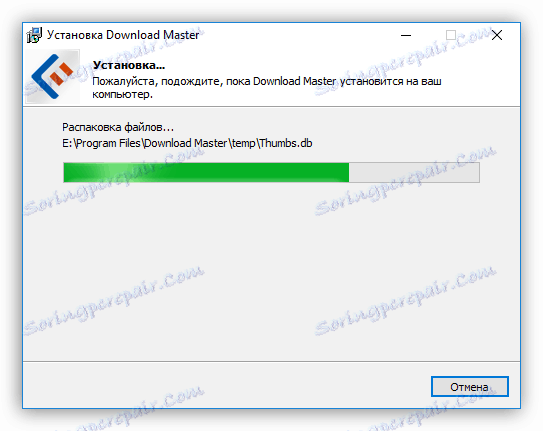
Krok 14: Dokončete instalaci
Dříve než se stanete oknem, kde budete informováni o úspěšné instalaci aplikace. Zpravidla je v něm aktivováno pouze jedno tlačítko - " Dokončit" , po kliknutí na tlačítko se zavře okno instalátoru a budete moci začít používat nově nainstalovaný software. V některých případech však existuje bod "Spustit program nyní" / "Spustit program nyní" . Pokud bude značka vedle ní stát, pak po stisknutí výše zmíněného tlačítka se aplikace spustí okamžitě.
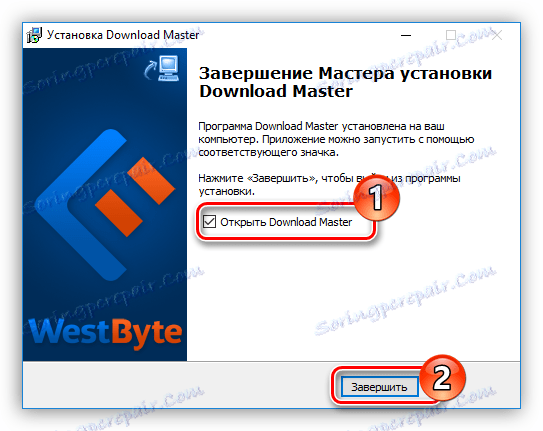
Někdy bude také tlačítko "Restart Now" . K tomu dojde, pokud počítač potřebuje restartovat správnou funkci nainstalované aplikace. Doporučuje se, ale můžete to udělat později klepnutím na příslušné tlačítko.
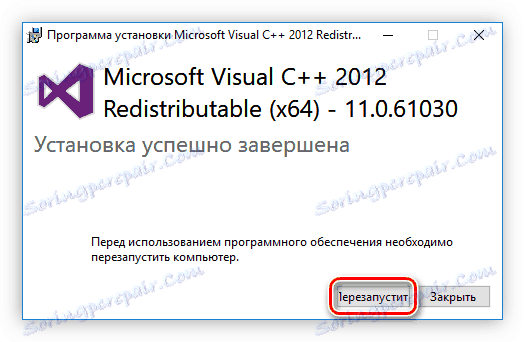
Po dokončení všech výše uvedených kroků bude zvolený software nainstalován v počítači a okamžitě jej můžete začít používat přímo. V závislosti na dříve provedené akci se zástupce programu nachází v nabídce "Desktop" nebo v nabídce "Start" . Pokud jste jej odmítli vytvořit, musíte spustit přímo z adresáře, který jste vybrali pro instalaci aplikace.
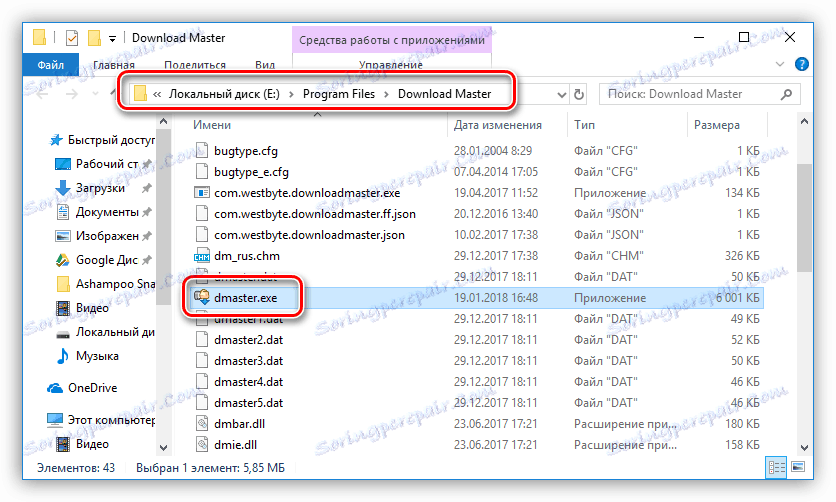
Software pro instalaci softwaru
Kromě výše uvedeného způsobu instalace programů existuje ještě jedno, které zahrnuje použití speciálního softwaru. Vše, co potřebujete, je nainstalovat tento software a nainstalovat s ním další aplikace. Existuje mnoho takových programů a každá z nich je dobrá vlastním způsobem. U nás na stránce existuje speciální klauzule, ve které vyplývá jejich seznam a stručný popis.
Přečtěte si více: Programy pro instalaci programů do počítače
Uvažujeme o použití takového softwaru jako příklad Npackd . Mimochodem, můžete jej nainstalovat pomocí výše uvedených pokynů. Chcete-li program nainstalovat, po spuštění aplikace je třeba provést následující kroky:
- Klikněte na kartu "Balíčky" .
- V poli Stav vyberte přepínač Vše.
- Z rozbalovacího seznamu Kategorie vyberte kategorii, na kterou je hledaný software relevantní. V případě potřeby můžete také určit podkategorii tím, že ji vyberete ze seznamu se stejným názvem.
- V seznamu všech nalezených programů klikněte levým tlačítkem myši na vyhledávání.
![vyberte program, který chcete nainstalovat do programu npackd]()
Poznámka: Pokud znáte přesný název programu, můžete přeskočit všechny výše uvedené akce zadáním do pole "Vyhledat" a stisknutím klávesy Enter .
- Klikněte na tlačítko "Instalovat" na horním panelu. Stejnou akci můžete provést pomocí kontextové nabídky nebo pomocí klávesových zkratek Ctrl + I.
- Počkejte na dokončení procesu stahování a na instalaci vybraného programu. Mimochodem, celý proces lze vysledovat na záložce "Úkoly" .
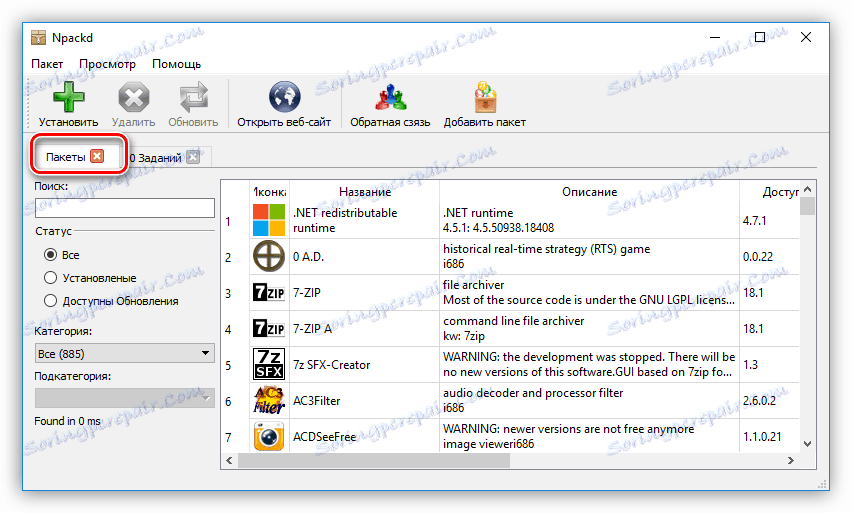
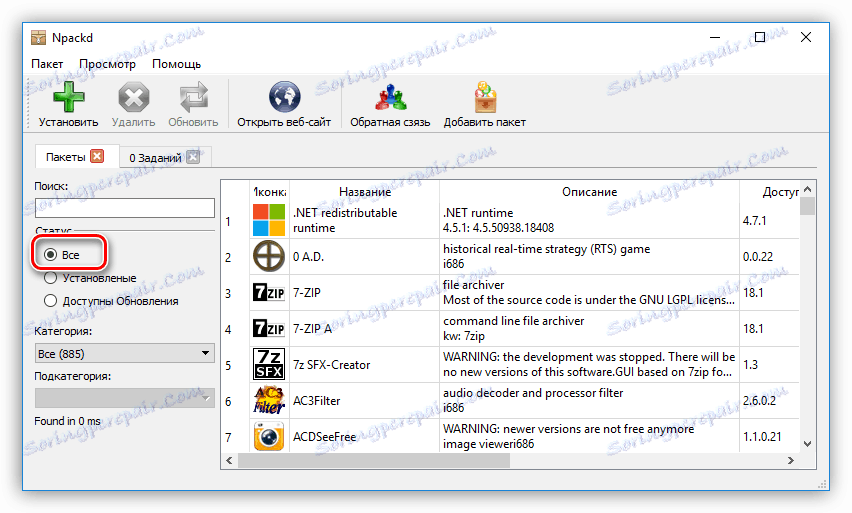
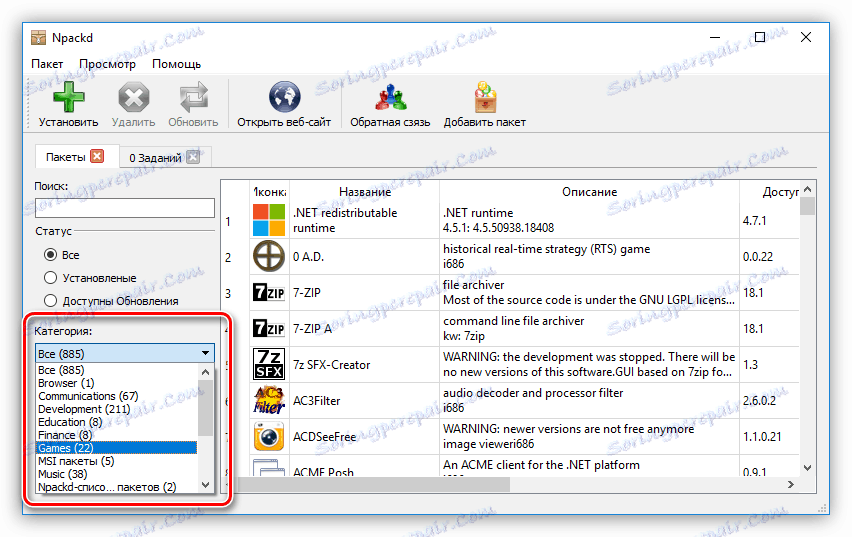
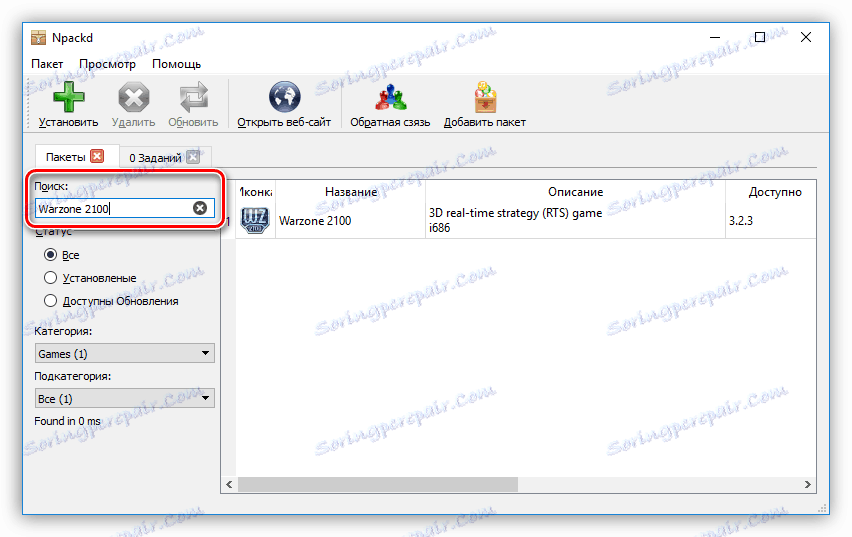
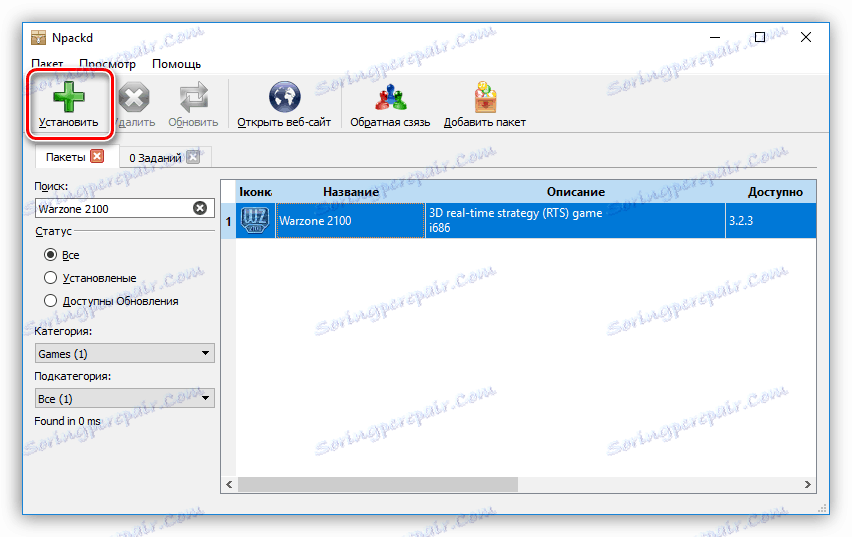
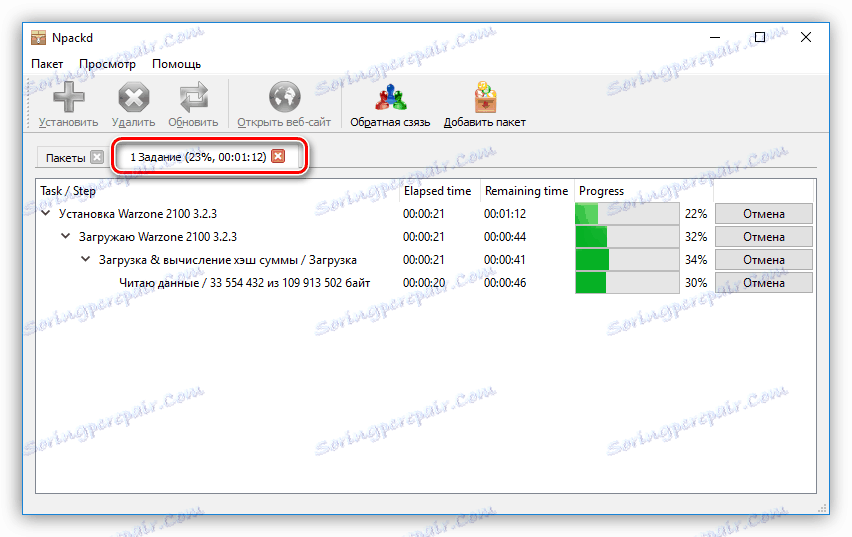
Poté bude zvolený program nainstalován na PC. Jak můžete vidět, hlavní výhodou použití takového programu je to, že nepotřebujete projít všechny kroky, které jsou v běžném instalačním programu. Musíte pouze vybrat aplikaci, kterou chcete nainstalovat, a kliknout na tlačítko "Install" , poté se vše stane v automatickém režimu. Nevýhody lze připsat pouze skutečnosti, že seznam nemusí být některé aplikace, ale toto je kompenzováno možností nezávislého přidání.
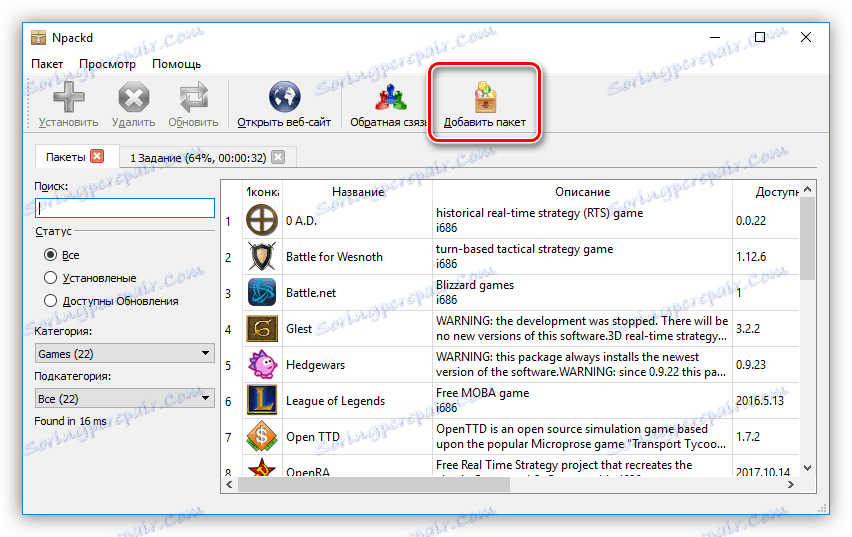
Software pro instalaci ovladačů
Kromě programů pro instalaci jiného softwaru existují softwarová řešení pro automatickou instalaci ovladačů. Jsou dobré, aby mohli nezávisle určit, které ovladače chybí nebo jsou zastaralé, a nainstalovat je. Zde je seznam nejoblíbenějších zástupců tohoto segmentu:
- Řešení DriverPack ;
- Kontrola řidičů ;
- SlimDrivers ;
- Snappy Driver Installer ;
- Pokročilá aktualizace ovladačů ;
- Ovladač řidiče ;
- DriverScanner ;
- Auslogics Driver Updater ;
- DriverMax ;
- Device Doctor .
Chcete-li používat všechny výše uvedené programy, je to velmi jednoduché, musíte spustit systémovou kontrolu a poté klepnout na tlačítko "Instalovat" nebo "Aktualizovat" . Máme webové stránky o tom, jak používat takový software.
Přečtěte si více:
Aktualizace ovladače pomocí řešení DriverPack
Aktualizace ovladače ovladačem DriverMax
Závěr
Závěrem lze říci, že instalace programu do počítače je jednoduchý proces. Hlavní věc je pečlivě přečíst popisy v každé fázi a vybrat správná opatření. Nechcete-li se s tím setkat pokaždé, pomohou programy pro instalaci jiného softwaru. Nezapomeňte na ovladače, protože pro mnoho uživatelů je jejich instalace neobvyklá a pomocí speciálních programů se celý proces instalace snižuje na několik kliknutí myší.