Instalace Ubuntu na VirtualBox
V tomto článku se budeme blíže zabývat instalací Linuxu Ubuntu VirtualBox - program pro vytváření virtuálního počítače v počítači.
Obsah
Instalace Linuxu Ubuntu na virtuální počítač
Tento přístup k instalaci vám v praktické podobě pomůže vyzkoušet systém, který vás zajímá, a vyloučíte řadu složitých manipulací, včetně nutnosti přeinstalovat hlavní operační systém a rozdělení disků.
Krok 1: Příprava na instalaci
- Nejprve spusťte VirtualBox. Klikněte na tlačítko "Vytvořit" .
- Poté se otevře malé okno, ve kterém budete ručně zadávat název virtuálního stroje, který vytváříte. V rozevíracím seznamu zadejte nejvhodnější možnosti. Zkontrolujte, zda se váš výběr shoduje s výběrem na obrázku. Pokud ano, pak jste udělali všechno v pořádku. Klepněte na tlačítko Další .
- Vidíte před sebou okno, ve kterém byste měli specifikovat, kolik paměti RAM jste připraveni přidělit pro potřeby virtuálního počítače. Hodnotu lze změnit pomocí posuvníku nebo v okně doprava. Zelená označuje rozsah hodnot, které jsou pro výběr výhodnější. Po manipulaci klikněte na tlačítko "Další" .
- Program vás vyzve, abyste se rozhodli, kde bude umístěno úložiště dat nového operačního systému. Doporučuje se přidělit 10 gigabajtů. Pro takové operační systémy jako Linux je to víc než dost. Ponechte volbu ve výchozím nastavení. Klikněte na tlačítko Vytvořit .
- K dispozici je výběr ze tří typů:
- VDI. Vhodný pro jednoduché účely, když nepotřebujete nějaké globální úkoly, ale jen chcete testovat systém OS, je ideální pro domácí použití.
- VHD. Jeho funkce mohou být považována za výměnu dat se systémem souborů, zabezpečení, obnovení a zálohování (pokud je to nutné), stejně jako možnost převodu fyzických disků na virtuální disky.
- WMDK. Má podobné funkce s druhým typem. Je častěji používán v profesionální práci.
Vyberte si nebo nechte výchozí volbu. Klikněte na tlačítko "Další" .
- Rozhodněte se o formátu úložiště. Máte-li na pevném disku počítače dostatek volného místa, můžete si vybrat Dynamic , ale nezapomeňte, že bude těžké řídit proces alokace prostoru v budoucnu. V případě, že chcete přesně vědět, kolik paměti máte virtuální stroj a nechcete, aby se tento ukazatel změnil, klikněte na tlačítko "Fixed" . Klikněte na tlačítko "Další" .
- Zadejte název a velikost virtuálního pevného disku. Výchozí hodnotu můžete ponechat. Klikněte na tlačítko Nový .
- Program vyžaduje čas na vytvoření pevného disku. Počkejte, až bude proces dokončen.
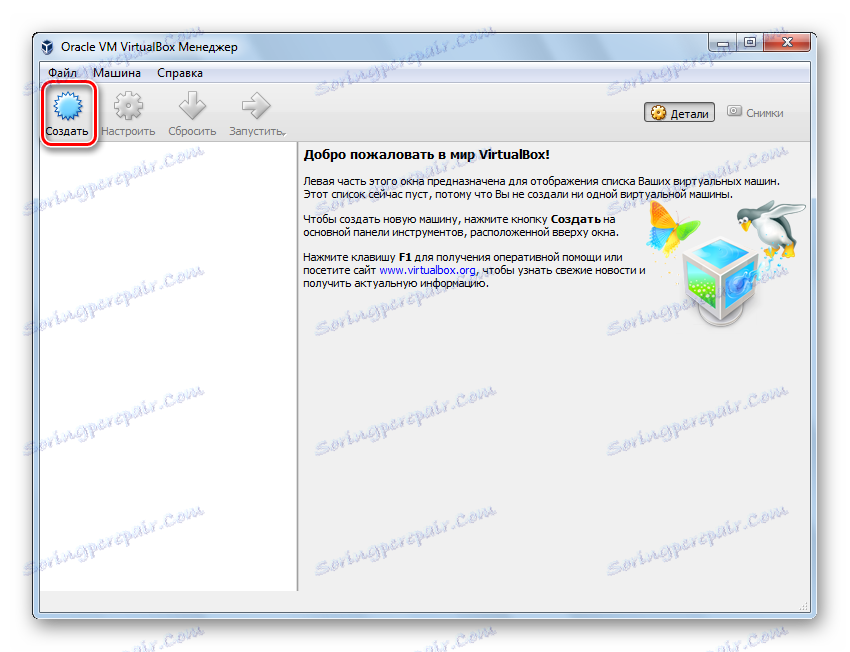
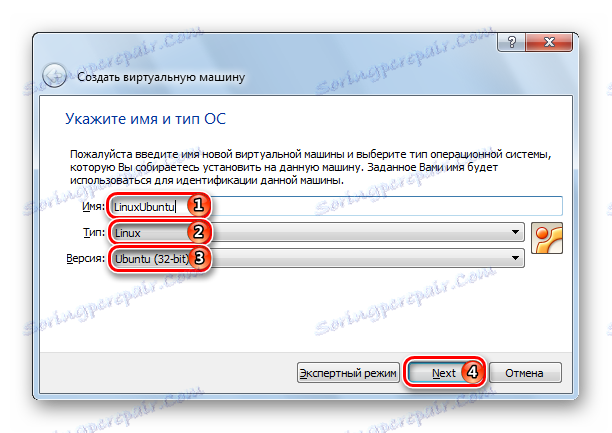
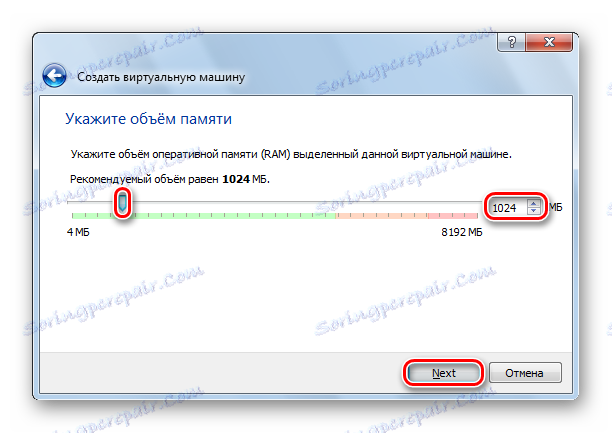
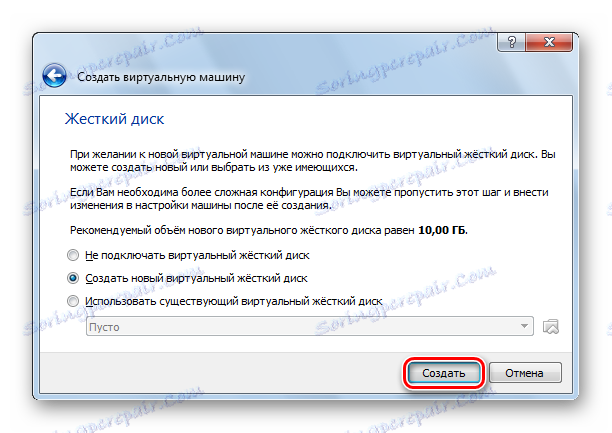
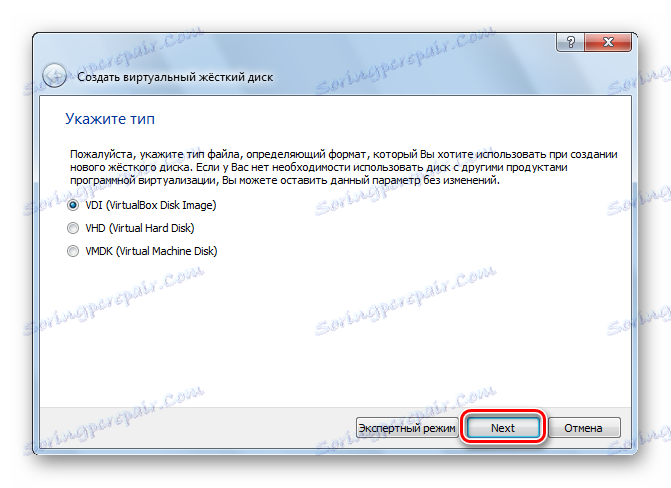
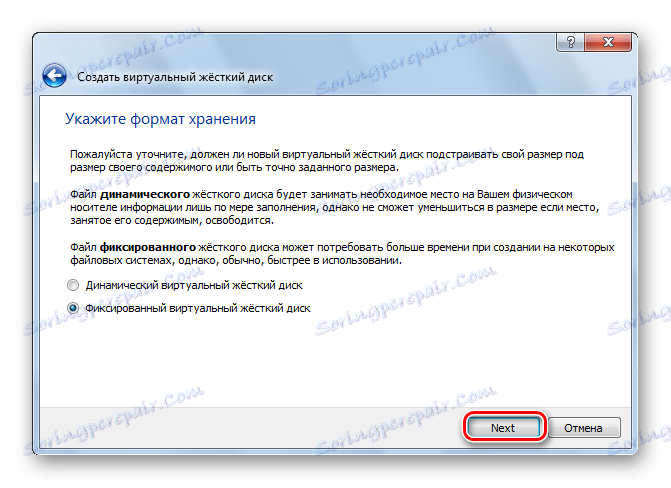
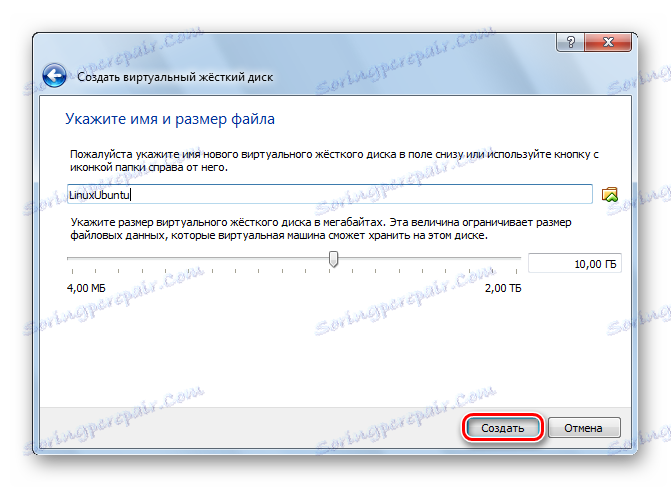
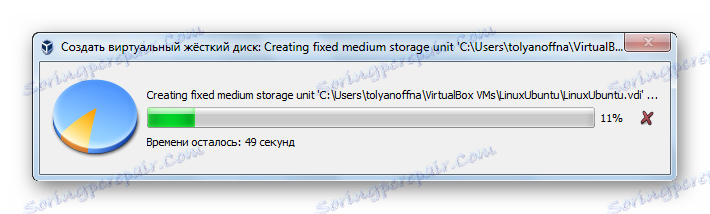
Krok 2: Práce s obrazem disku
- Okno zobrazí informace o tom, co jste právě vytvořili. Přečtěte si data zobrazená na obrazovce, musí odpovídat dříve zadaným údajům. Chcete-li pokračovat, klikněte na tlačítko Spustit .
- VirtualBox vás požádá, abyste zvolili jednotku, na které se nachází Ubuntu. Použijte například některý z známých emulátorů UltraISO , připojte obrázek.
- Chcete-li distribuci připojit k virtuální jednotce, otevřete ji v aplikaci UltraISO a klepněte na tlačítko "Mount" .
- V malém okně, které se otevře, klikněte na tlačítko "Mount" .
- Otevřete počítač a ujistěte se, že je disk připojen. Nezapomeňte, pod jakým dopisem se zobrazuje.
- Vyberte písmeno jednotky a klepněte na tlačítko Pokračovat .
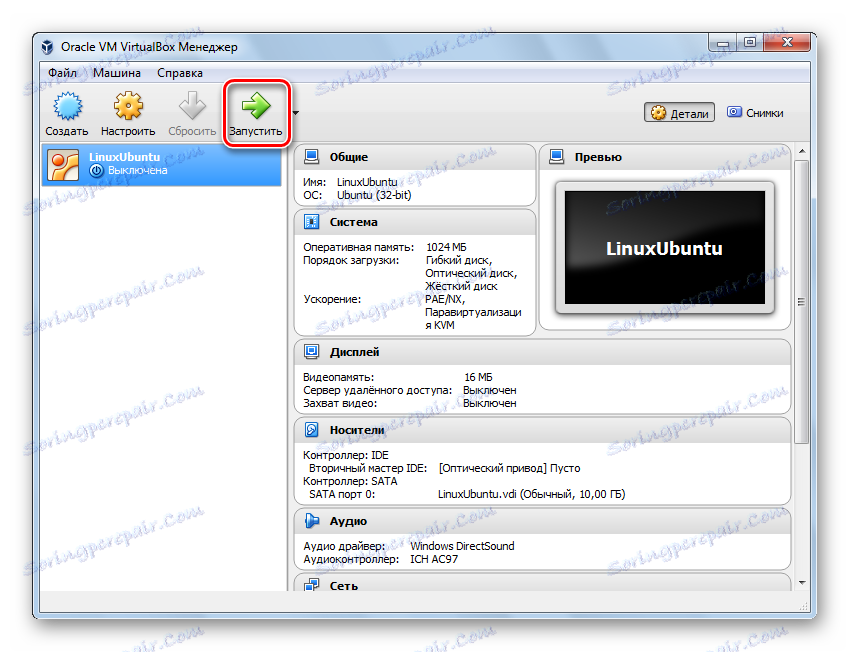
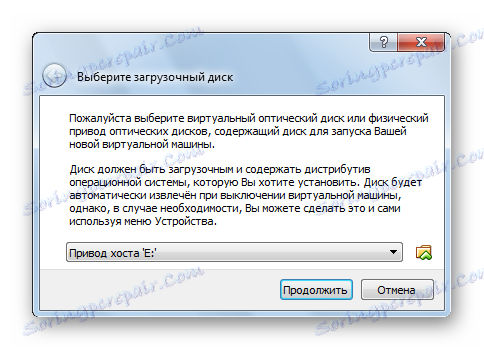
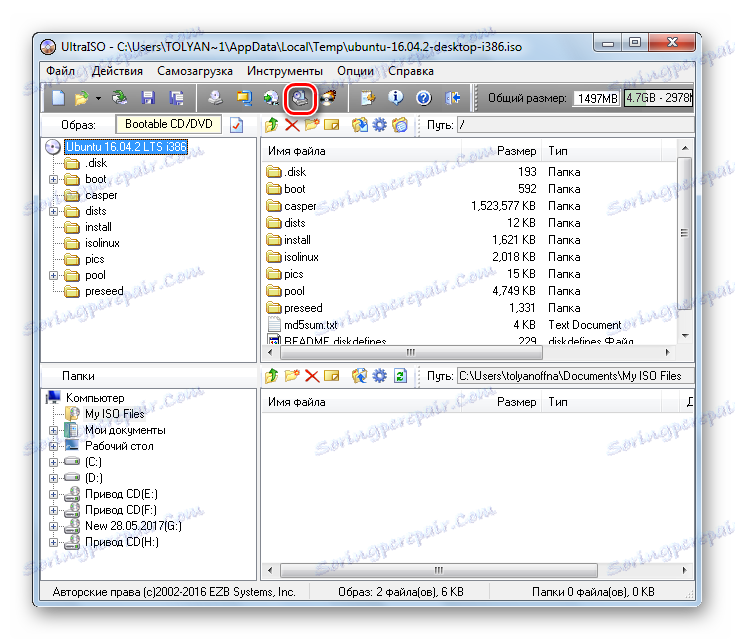
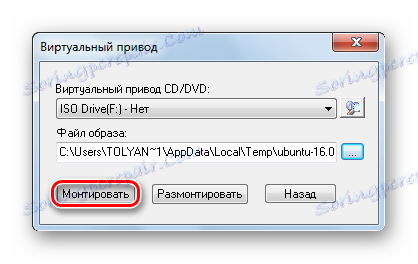
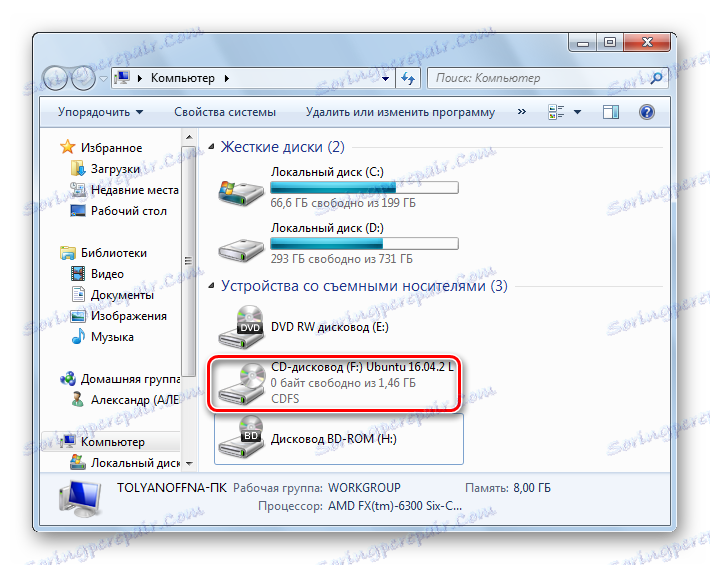
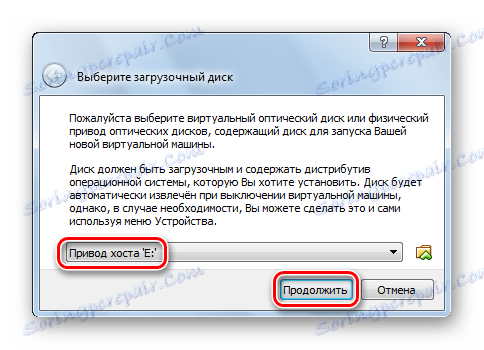
Krok 3: Instalace
- Instalační program Ubuntu běží. Počkejte, dokud nejsou načteny požadované údaje.
- Vyberte jazyk ze seznamu na levé straně okna. Klikněte na možnost Nainstalovat Ubuntu .
- Zjistěte, zda chcete instalovat aktualizace během instalace nebo z média jiných výrobců. Klikněte na tlačítko "Pokračovat" .
- Vzhledem k tomu, že na nově vytvořeném virtuálním pevném disku nejsou žádné informace, vyberte první položku a klikněte na tlačítko "Pokračovat" .
- Instalační program Linux vás varuje před chybnými akcemi. Přečtěte si informace, které jste vám poskytli, a klikněte na "Pokračovat" .
- Uveďte místo pobytu a klikněte na tlačítko Pokračovat . Instalační program tedy určí, ve které časové zóně se nacházíte a můžete správně nastavit čas.
- Vyberte jazyk a rozložení klávesnice. pokračujte v instalaci.
- Vyplňte všechna pole, které vidíte na obrazovce. Zvolte, zda chcete zadat heslo u vchodu, nebo bude zadáno automaticky. Klikněte na tlačítko Pokračovat .
- Počkejte, dokud není instalace dokončena. Může to trvat několik minut. Během tohoto procesu se na obrazovce objeví zajímavé a užitečné informace o nainstalovaném operačním systému. Můžete to vidět.
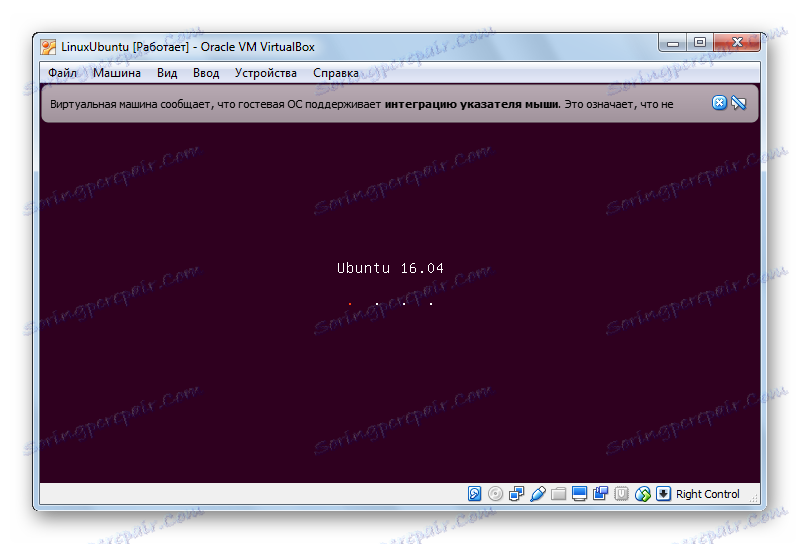
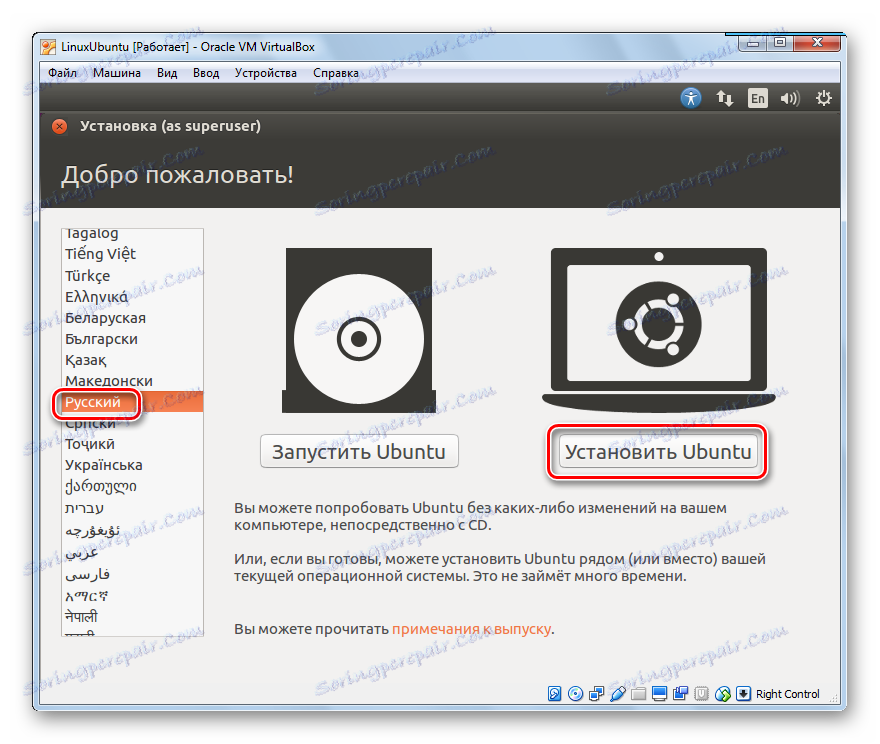
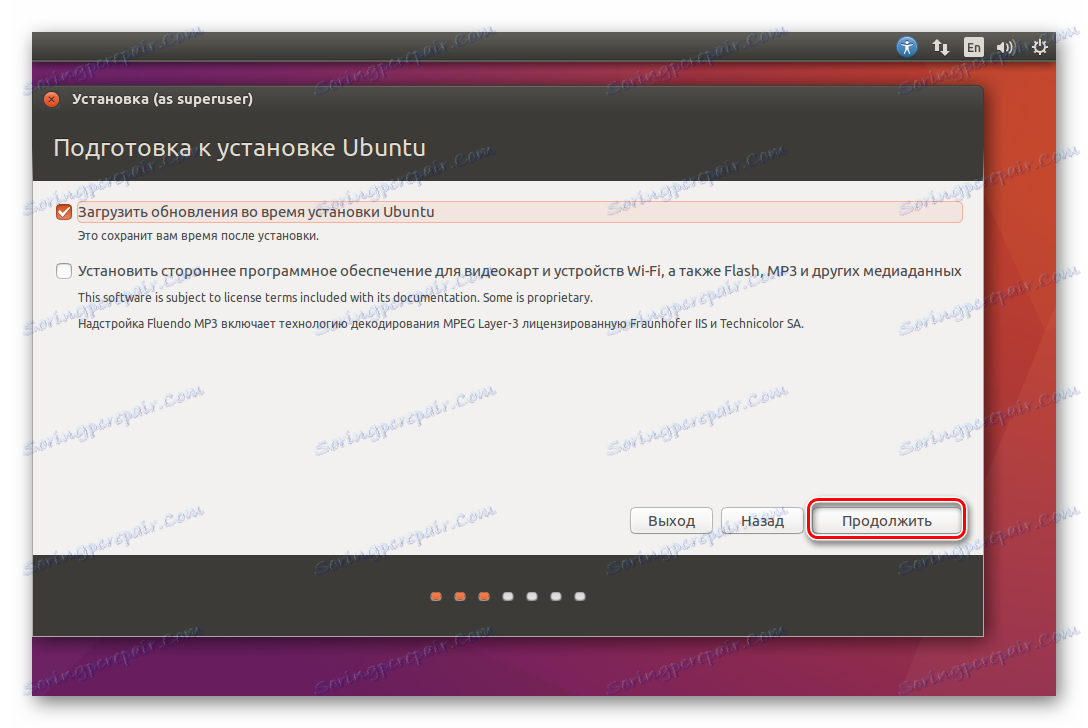
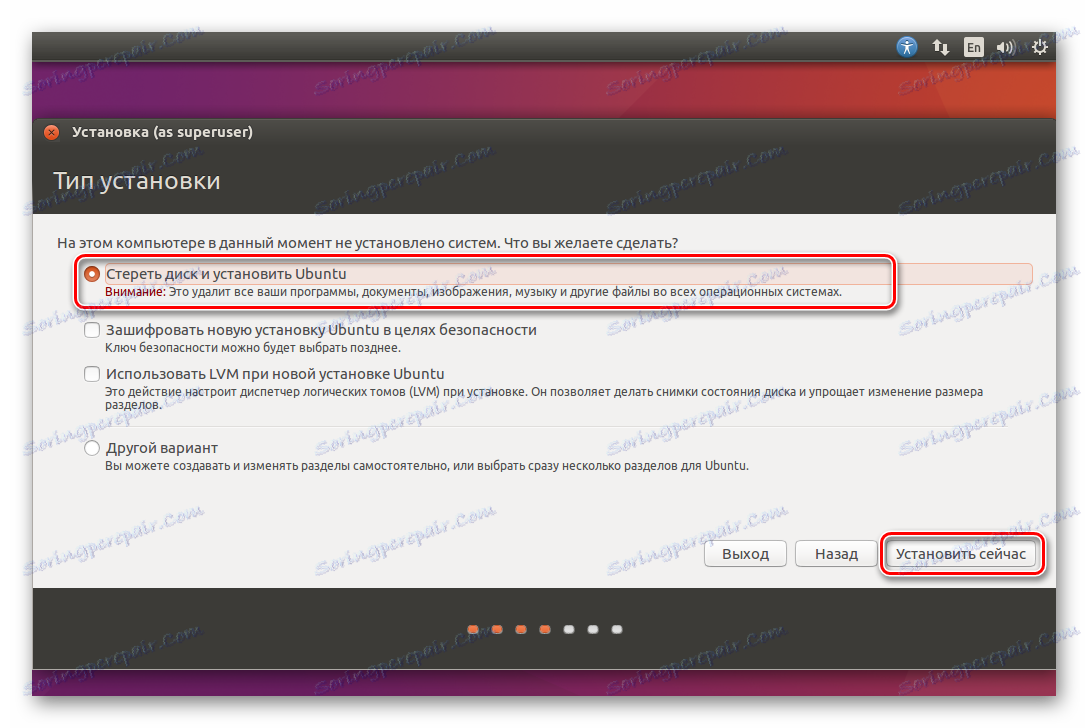
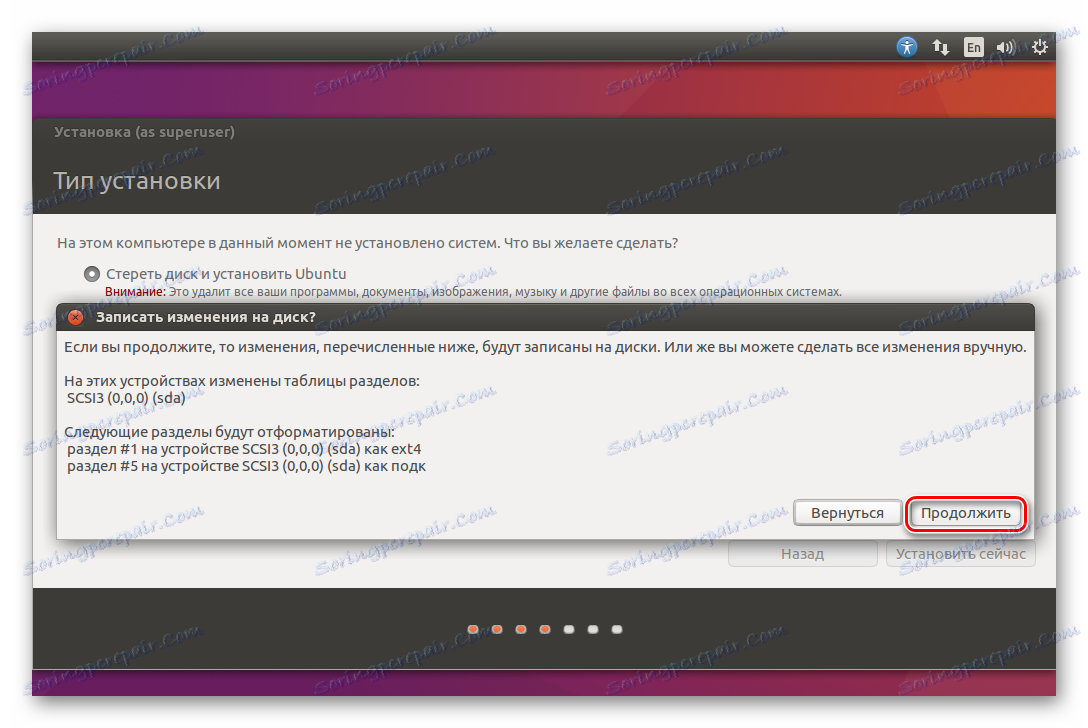
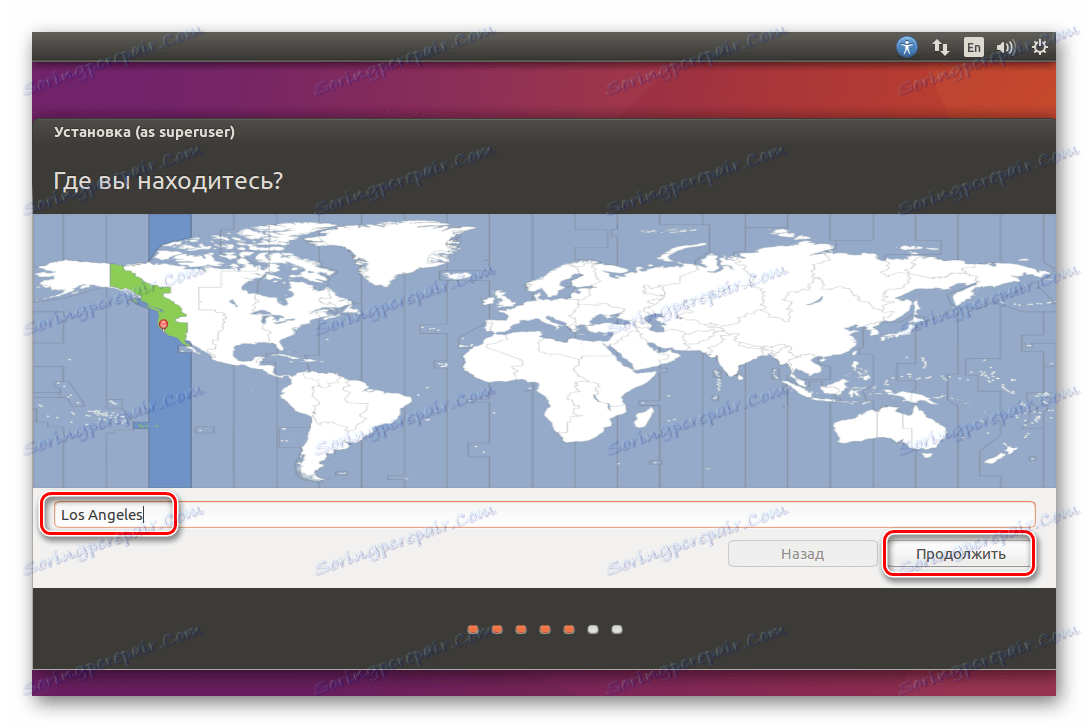
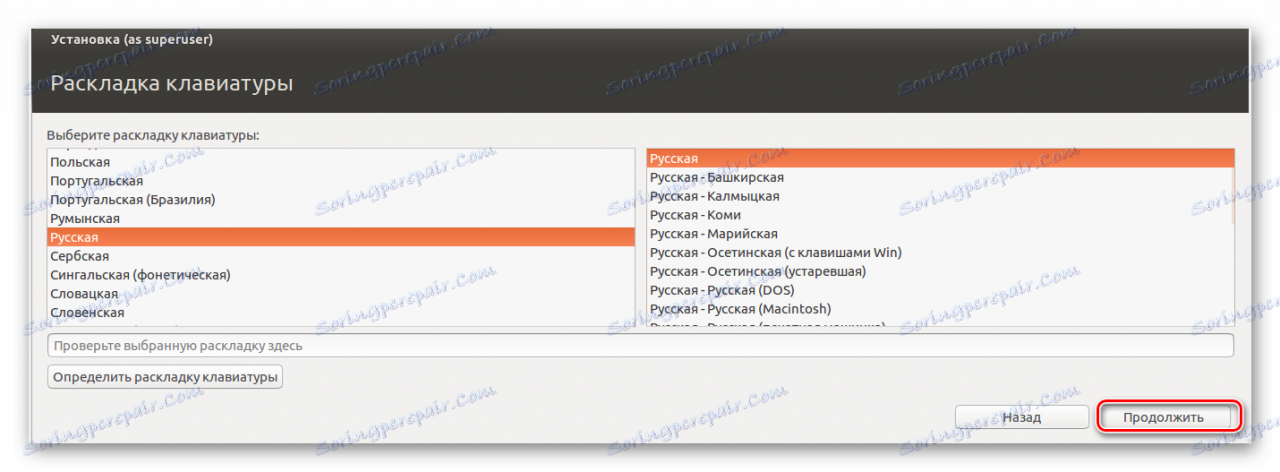
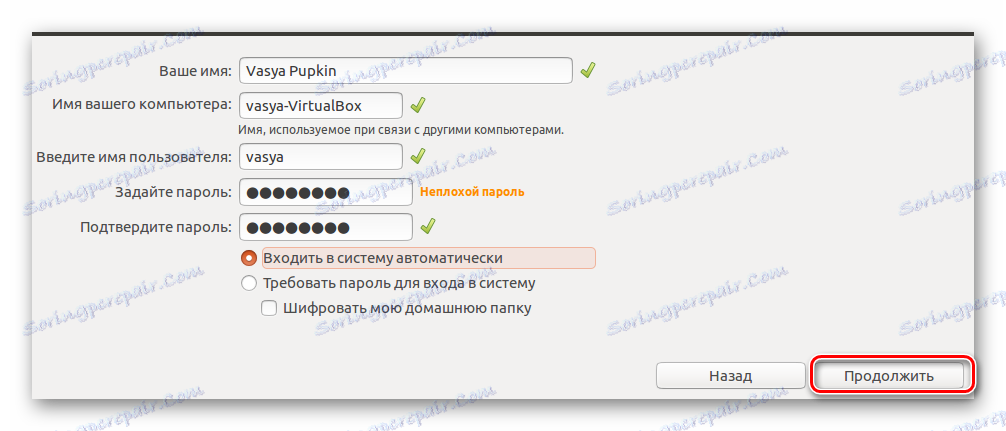
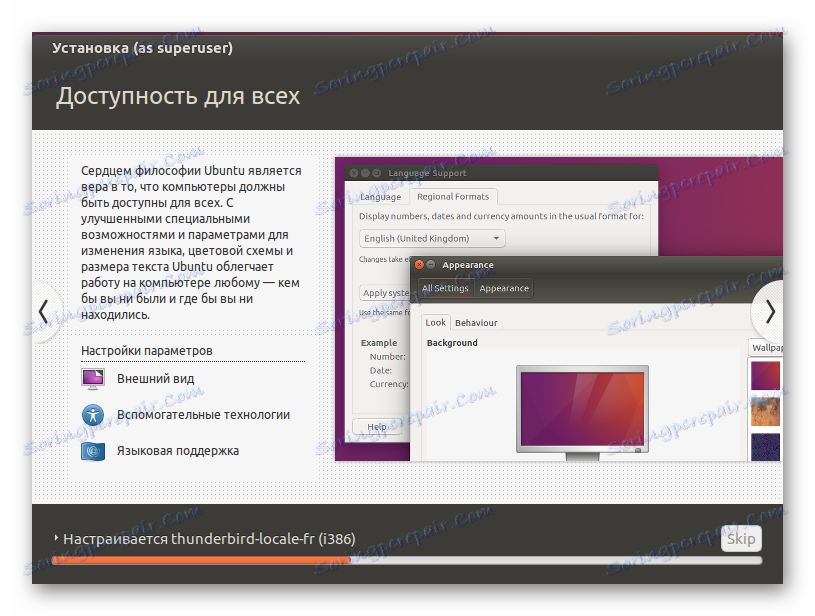
Krok 4: Oboznámte se s operačním systémem
- Po dokončení instalace restartujte virtuální počítač.
- Po restartování bude načten Linux Ubuntu.
- Zobrazte pracovní plochu a funkce operačního systému.
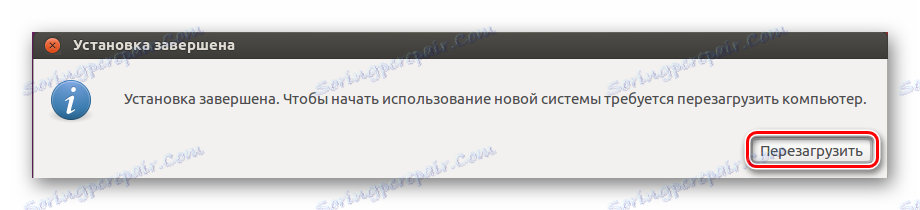
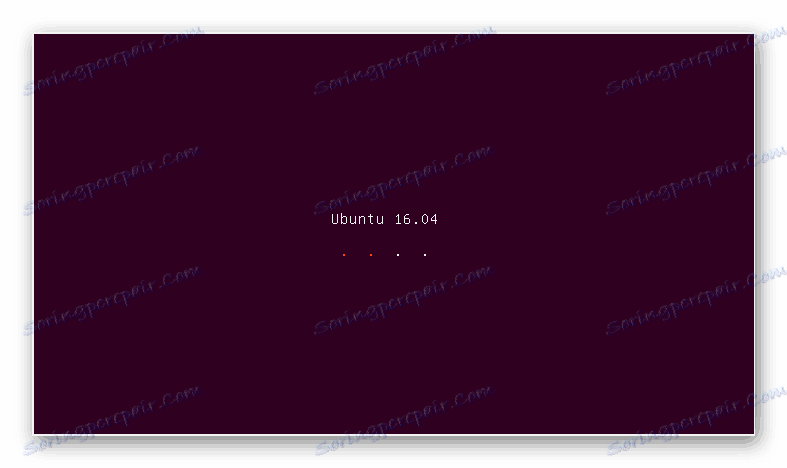
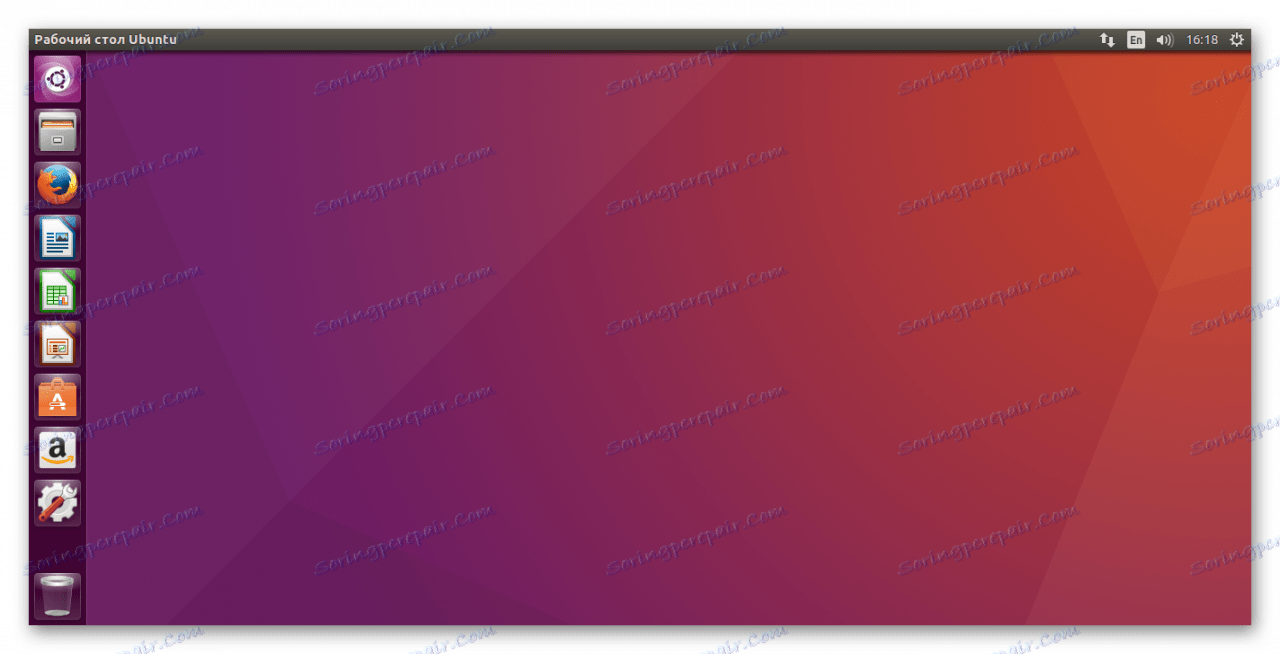
Ve skutečnosti instalace Ubuntu na virtuální počítač není tak obtížná. Nemusíte být pro to zkušený uživatel. Stačí stačit, abyste si během instalace pečlivě přečetli pokyny a všechno se ukáže!