Metoda 1: Sada kodeků K-Lite
Sada K-Lite Codec Pack je nejkompletnějším a nejpokročilejším balíčkem kodeků pro použití na G7 - obsahuje naprosto všechny nezbytné prvky, aby fungovaly i vzácné formáty videa v téměř každém vhodném přehrávači. Již jsme popsali postup instalace tohoto softwaru, takže podrobnosti najdete v materiálu na níže uvedeném odkazu.
Více informací: Stahování a instalace sady K-Lite Codec Pack v systému Windows 7
Metoda 2: Media Player Codec Pack
Alternativou k výše uvedenému řešení by byl balíček Media Player Codec Pack. Přes název je tato sada vhodná pro všechny přehrávače videa.
Stáhněte si balíček kodeků Media Player z oficiálních webových stránek
- Na prostředku codecpack existují dvě verze - jedna pro zastaralé Windows a druhá pro modernější. Podle vývojářů patří „7“ tomu druhému, proto si stáhněte variantu odpovídající této kategorii - klikněte "Stažení" pod textem „Pro Windows 10/8/7 / Vista / 2008“.
- Počkejte, až se stáhne instalační program, a poté jej spusťte přímo z okna prohlížeče, nebo přejděte do složky a odtud otevřete soubor.
- Na první obrazovce instalačního programu vyberte možnost postupu. Ve většině případů to stačí "Lehká instalace", proto doporučujeme jej zvolit.
- Dále přijměte souhlas uživatele.
- V dalším okně můžete nezávisle zvolit, které kodeky se nainstalují. Zkušení uživatelé by měli bloku věnovat pozornost „Videokodeky a filtry“, pro začátečníky je lepší ponechat výchozí možnosti.
- Nyní začne instalace kodeků - postup lze sledovat pomocí plnicího pruhu.
- Na konci operace se instalační program automaticky zavře. Chcete-li spravovat nainstalované prvky, otevřete systémovou lištu a použijte příslušnou ikonu.
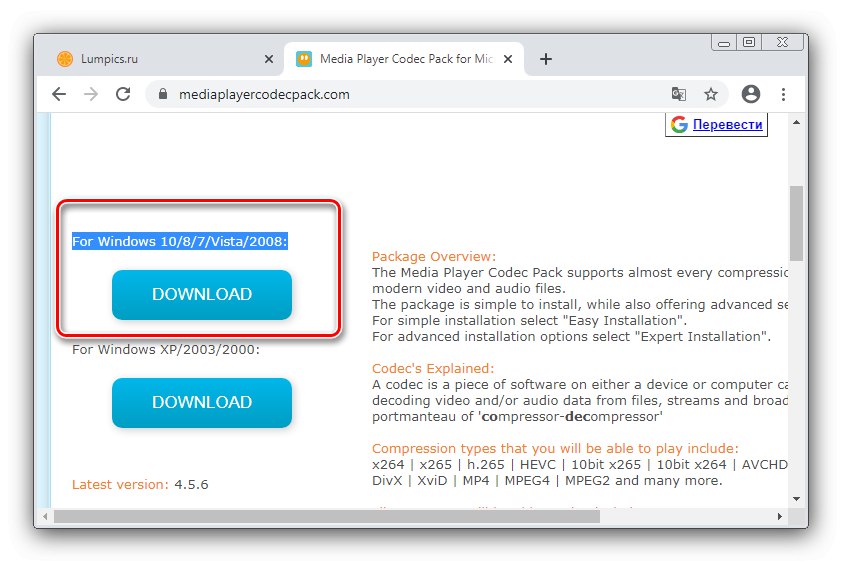
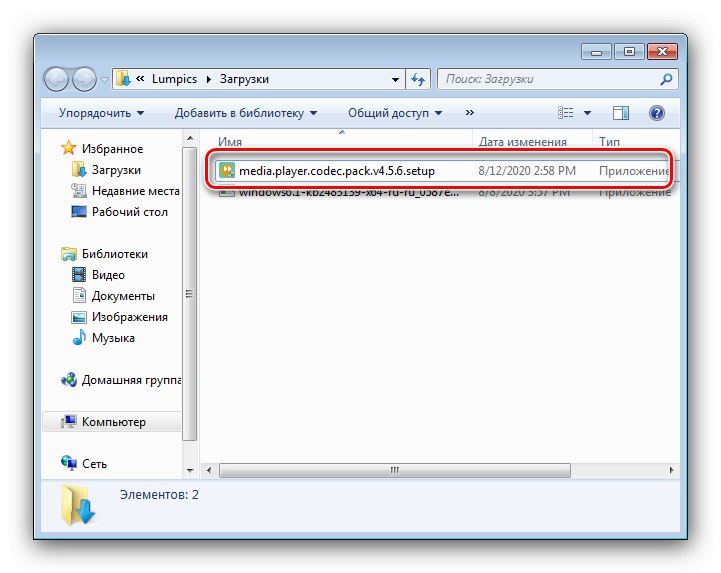
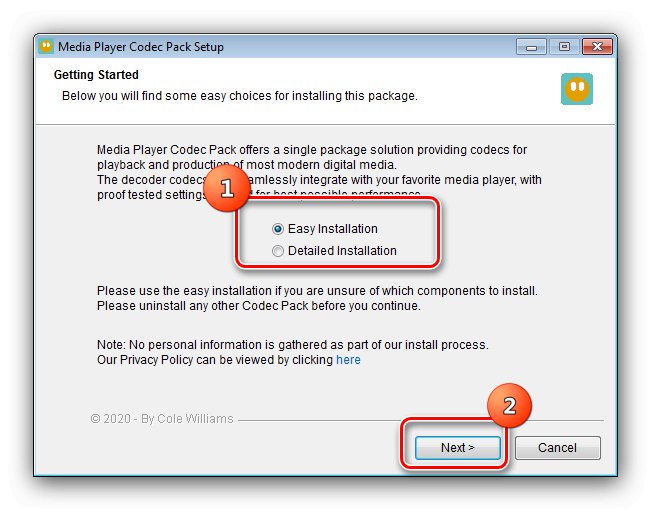
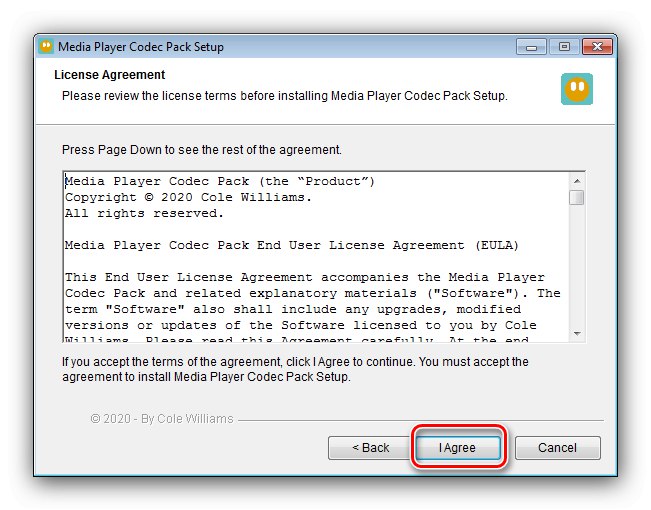
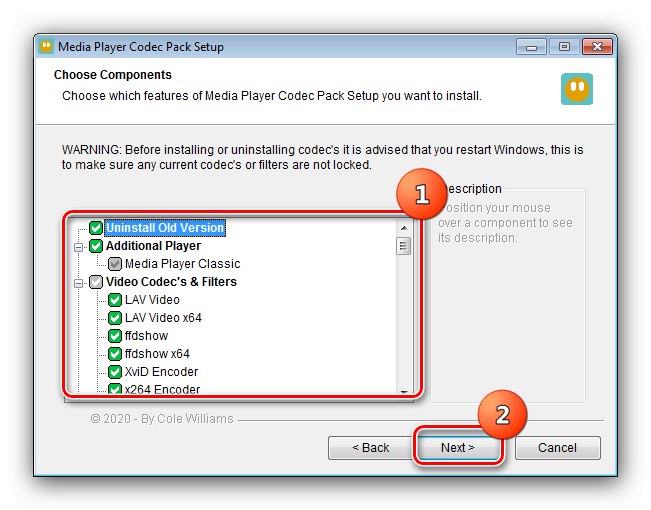
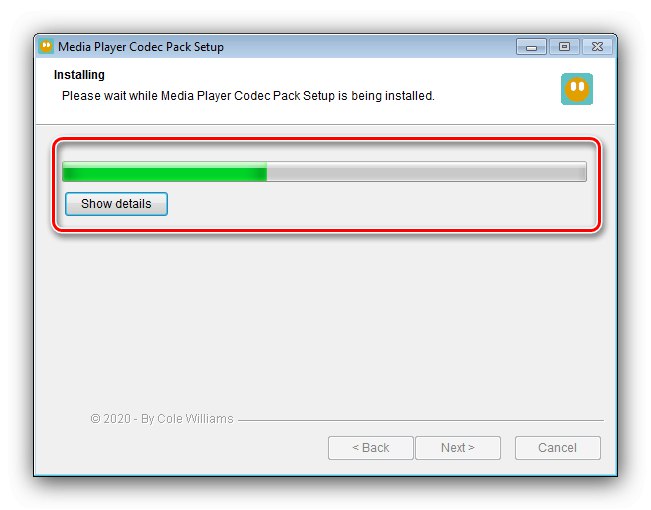
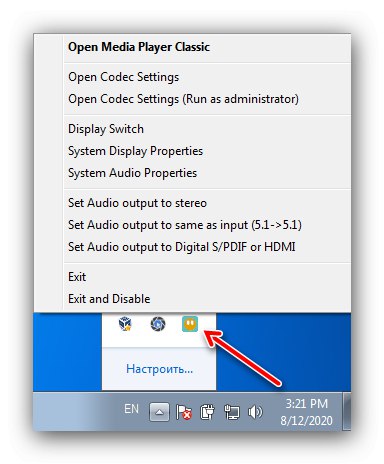
Tento kodek není o moc nižší než K-Light, takže jej lze bezpečně použít v případech, kdy tento z nějakého důvodu nefunguje.
Metoda 3: Xvid Codec
Převážná většina videí (hudební videa, televizní seriály, filmy) distribuovaných na internetu je kódována podle balíčku MPEG-4 Pack 2. Dobrým kodekem pro čtení těchto souborů je Xvid, který lze stáhnout a nainstalovat samostatně.
Stáhněte si Xvid Codec z oficiálních stránek
- Použijte jeden z odkazů v sekci "Okna" získat instalační program kodeku.
- Postupujte podle kroků podobných kroku 2 předchozí metody.
- Vyberte jazyk, ve kterém se zobrazí instalační program, je k dispozici také ruština, poté klikněte na "OK" pokračovat.
- V dalším okně klikněte na "Dále".
- Přijměte licenční smlouvu.
- Nyní vyberte instalační adresář - pro stabilní provoz je vhodné označit jednotku, na které je operační systém umístěn.
- Uveďte, zda chcete dostávat aktualizace automaticky - pokud ne, zaškrtněte dolní možnost.
- Zde je třeba vybrat formáty, během kterých bude přehrávaný nainstalovaný kodek používán, je doporučeno specifikovat všechny dostupné.
- Klepněte na "Dále" spusťte instalaci.
- Počkejte, až bude produkt nainstalován v počítači. Na konci postupu zrušte zaškrtnutí možnosti Zobrazte soubor Readme a klikněte "Dokončit".
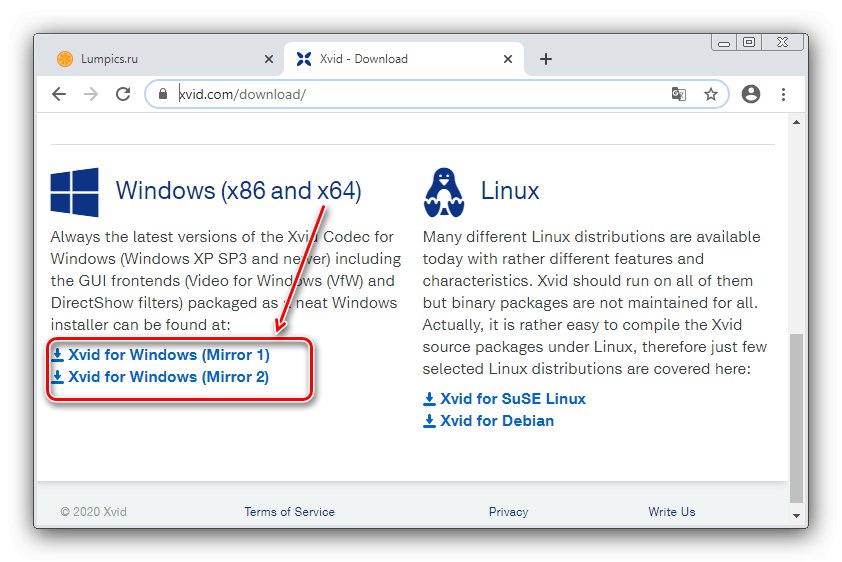
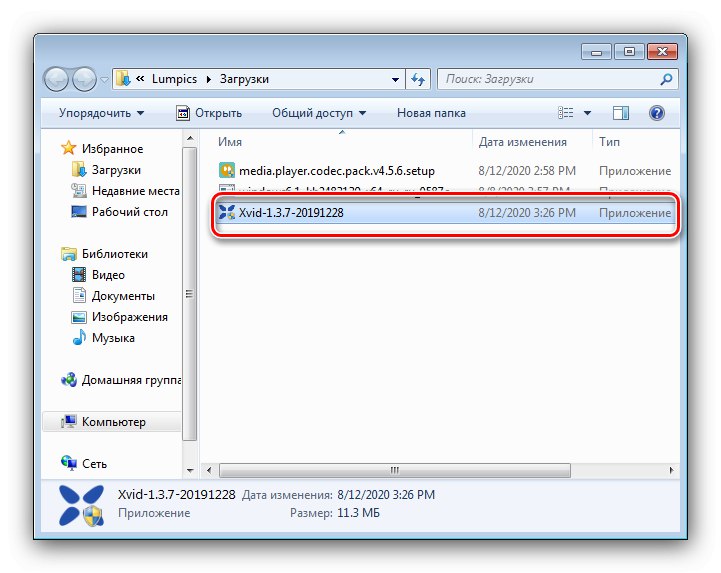
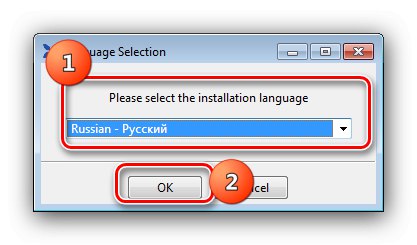
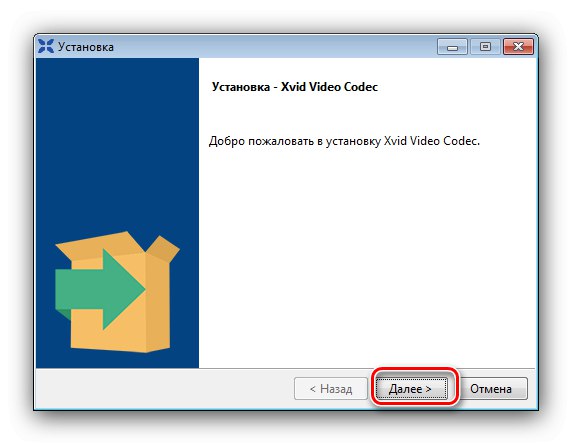
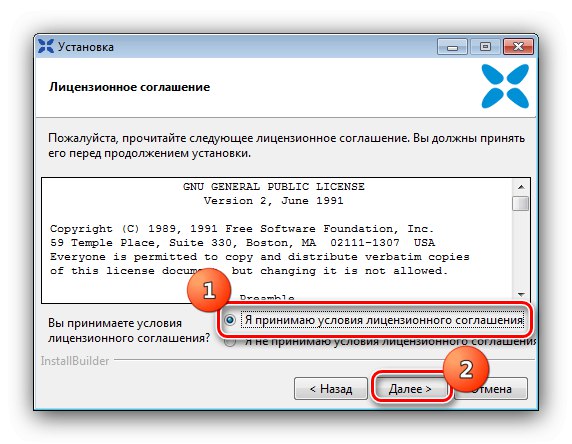
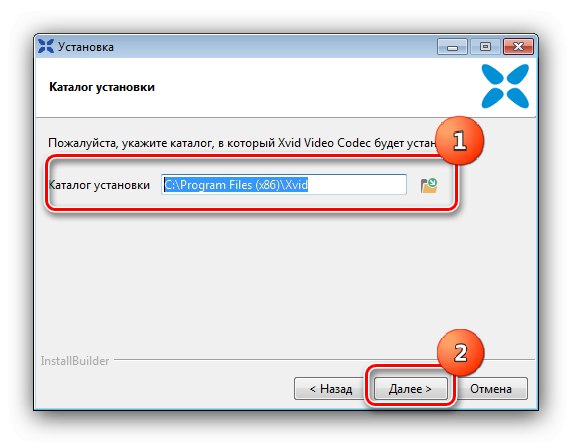
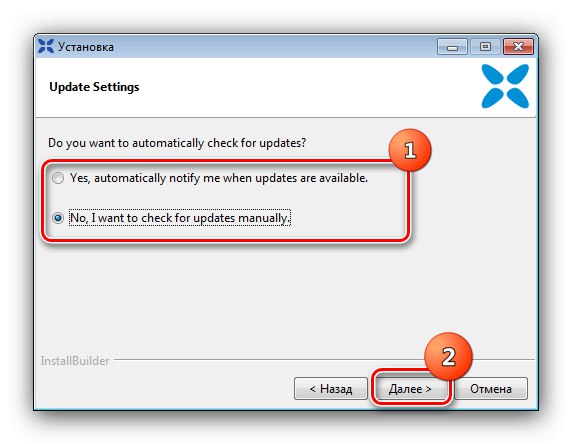
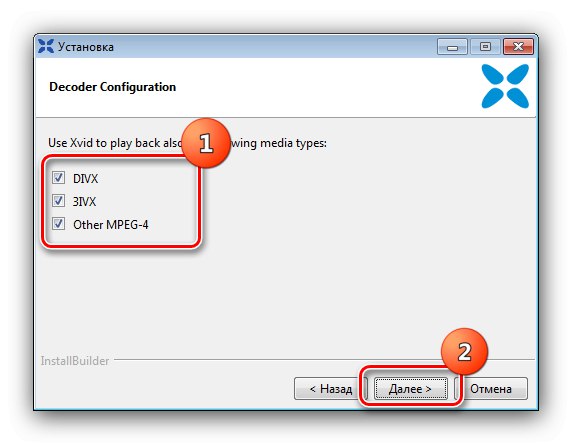
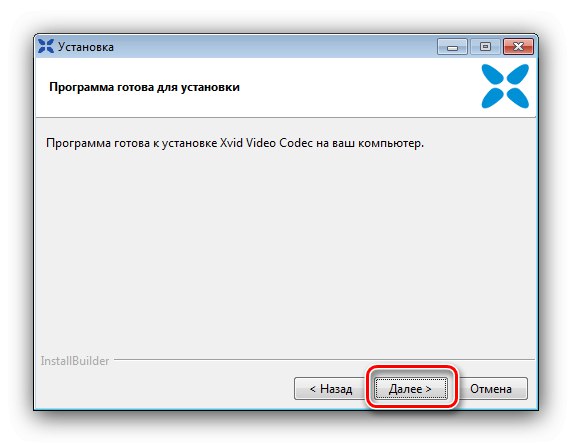
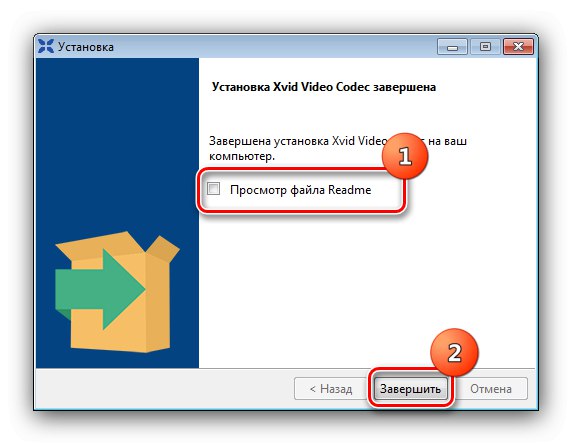
Jak vidíte, nic není komplikované. Jedinou nevýhodou tohoto řešení lze nazvat jeho specializaci - Xvid Codec nijak nepomůže, pokud dojde k problémům s přehráváním souborů zakódovaných v non-MPEG-4 Pack 2.