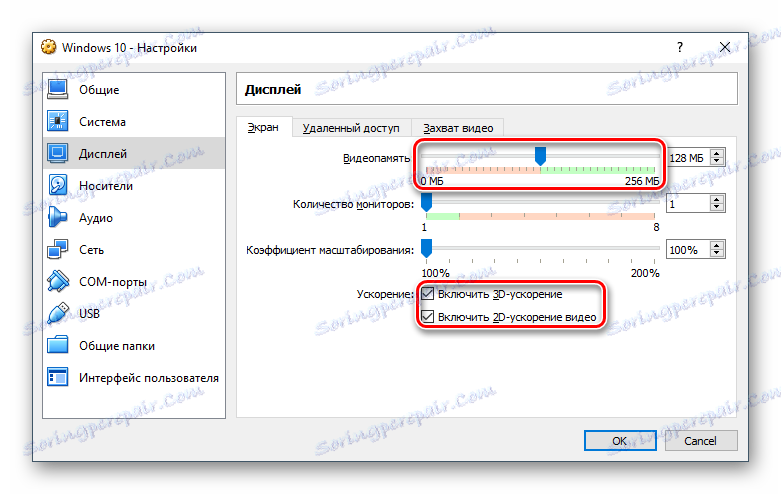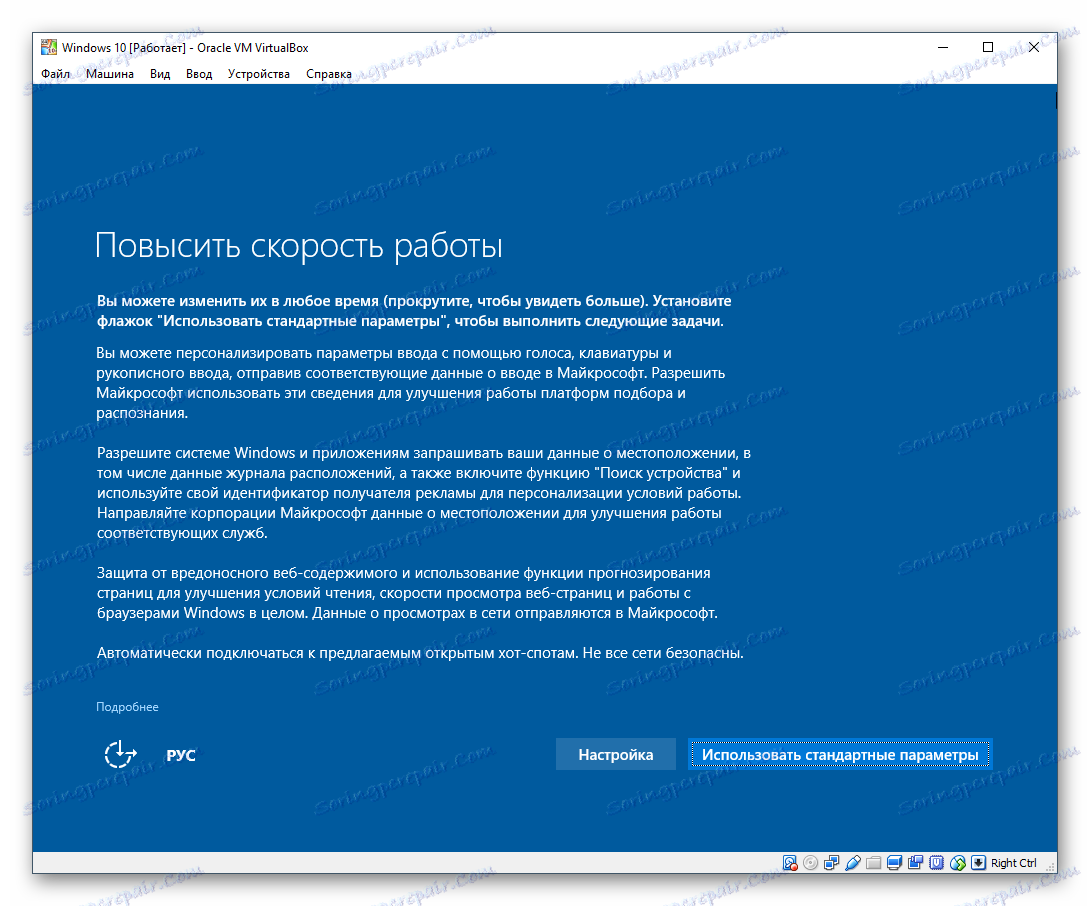Jak nainstalovat Windows 10 do VirtualBoxu
VirtualBox - program, který umožňuje instalovat operační systémy v izolovaném režimu. Virtuální stroj může být instalován a aktuální Windows 10 , seznámit se s ním nebo experimentovat. Uživatelé se proto často rozhodnou zkontrolovat kompatibilitu "desítek" s programy, aby následně upgradovali svůj hlavní operační systém.
Čtěte také: Používání a konfigurace VirtualBoxu
Obsah
Vytvoření virtuálního počítače
Každý OS v VirtualBoxu je nainstalován na samostatném počítači. Ve skutečnosti je to virtuální počítač, který systém bere pro běžné zařízení, kde můžete provést instalaci.
Chcete-li vytvořit virtuální počítač, postupujte takto:
- Na panelu nástrojů virtuálního serveru klikněte na tlačítko "Vytvořit" .
- V "Jméno" napište "Windows 10" všechny ostatní parametry se budou měnit nezávisle podle jména budoucího operačního systému. Ve výchozím nastavení bude vytvořen stroj s 64bitovou kapacitou, ale pokud chcete, můžete jej změnit na 32bitové.
- Tento operační systém vyžaduje značné prostředky, než například pro Linux. Proto doporučujeme alespoň 2 GB paměti RAM. Pokud je to možné, vyberte větší hlasitost.
![Název a typ operačního systému Windows 10 VirtualBox]()
Toto a některé další nastavení, pokud je to nutné, můžete v budoucnu po vytvoření virtuálního počítače změnit.
- Ponechte aktivní nastavení, které naznačuje vytvoření nové virtuální jednotky.
- Zadejte soubor, který definuje formát, ponechte VDI .
- Formát úložiště by měl být ponechán "dynamický" , takže prostor přidělený pro virtuální pevný disk nebude ztracen.
- S pomocí regulátoru nastavte hlasitost, která bude přidělena pro virtuální pevný disk.
![Hlasitost pevného disku pro virtuální počítač Windows 10 v VirtualBoxu]()
Všimněte si, že VirtualBox doporučuje přidělit alespoň 32 GB.
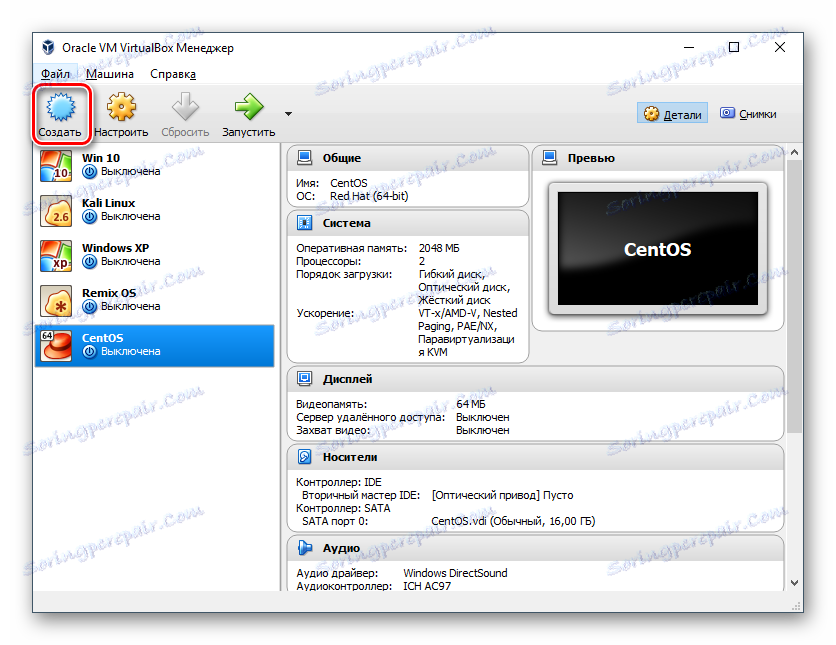
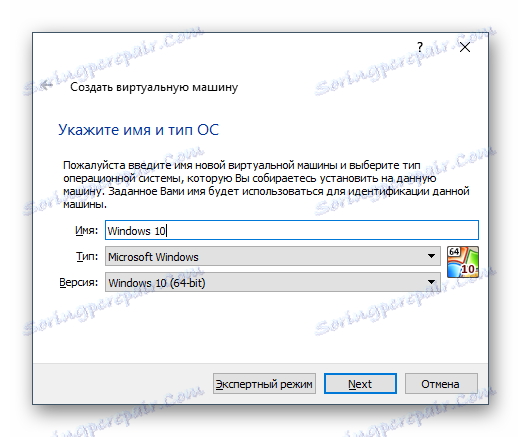
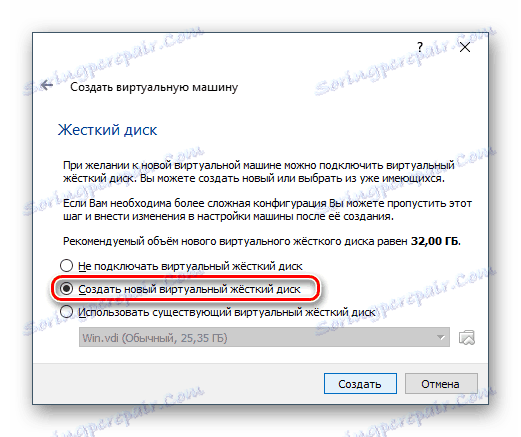
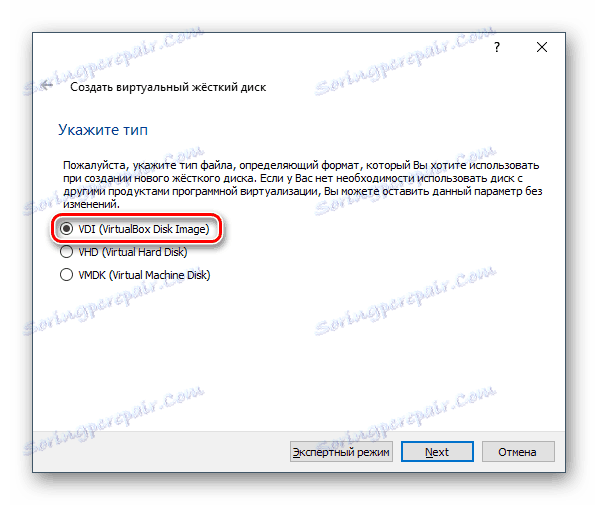
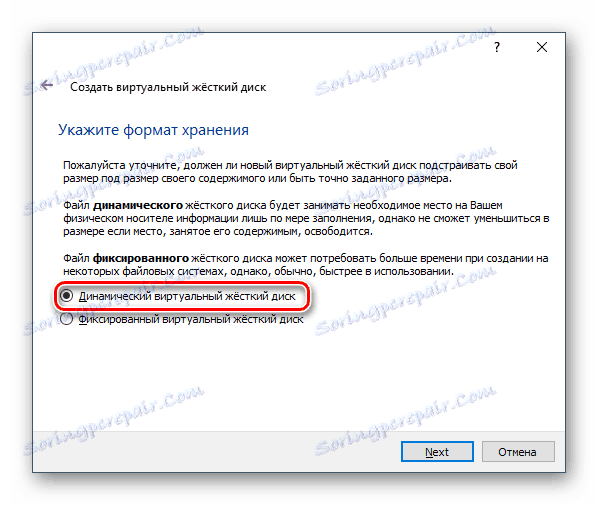
Po tomto kroku bude virtuální počítač vytvořen a můžete jej dále konfigurovat.
Konfigurace nastavení virtuálního stroje
Nový virtuální počítač, i když vám umožní nainstalovat Windows 10, ale s největší pravděpodobností bude systém výrazně zpomalit. Proto doporučujeme předem změnit některé parametry, aby se zlepšila výkonnost.
- Klikněte pravým tlačítkem a vyberte možnost "Konfigurovat" .
- Přejděte do sekce "Systém" - "Procesor" a zvyšte počet procesorů. Doporučuje se nastavit hodnotu na hodnotu 2 . Také zapněte PAE / NX zaškrtnutím příslušného políčka.
- Na kartě "Systém" - "Zrychlení" aktivujte volbu "Povolit VT-x / AMD-V" .
- Na kartě "Zobrazení" je maximální velikost paměti videa nastavena na maximální hodnotu 128 MB.
![Konfigurace zobrazení virtuálního stroje Windows 10 v VirtualBoxu]()
Pokud máte v plánu použít 2D / 3D akceleraci, zaškrtněte políčko vedle těchto možností.
Upozorňujeme, že po aktivaci 2D a 3D se limit dostupné paměti videa zvýší z 128 MB na 256 MB. Doporučuje se nastavit maximální možnou hodnotu.
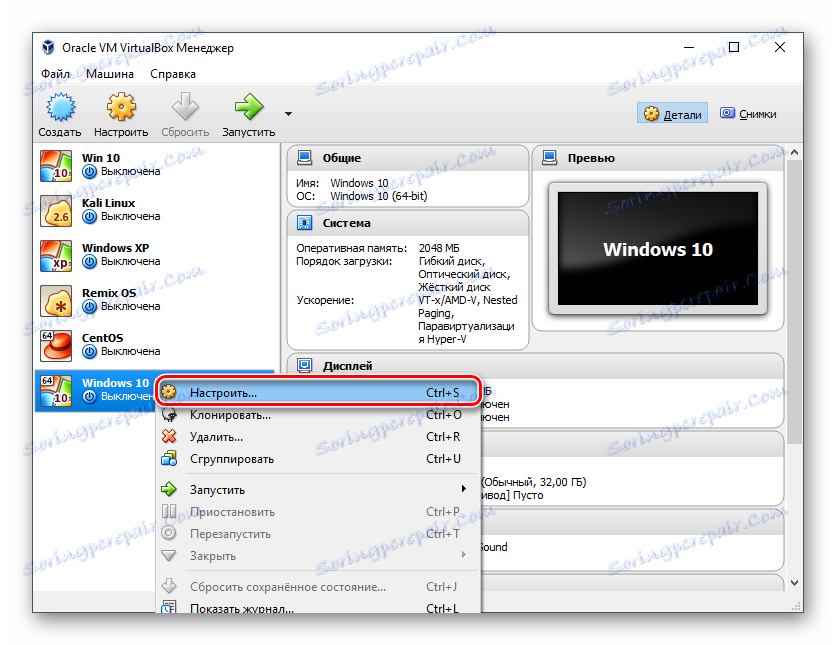

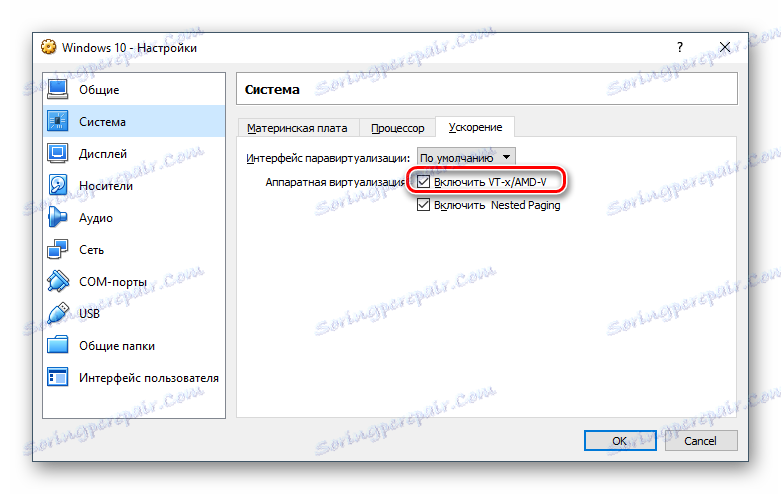
Další nastavení můžete provádět nyní nebo kdykoli, když je virtuální počítač vypnutý.
Instalace systému Windows 10 na VirtualBox
- Spusťte virtuální stroj.
- Klikněte na ikonu složky a vyberte místo, kam je uložen obraz ISO. Po výběru klikněte na tlačítko "Pokračovat" .
- Budete převezeni do Správce zavádění systému Windows, který vás vyzve k výběru bitové hloubky nainstalovaného systému. Vyberte 64bitovou verzi, pokud vytváříte 64bitový virtuální stroj a naopak.
- Instalační soubory budou staženy.
- Zobrazí se okno s logem Windows 10, počkejte prosím.
- Spustí se instalační program Windows a v první fázi vás vyzve k výběru jazyků. Pokud je to nutné, můžete jej změnit.
- Klepnutím na tlačítko "Instalovat" potvrďte své akce .
- Přijměte podmínky licenční smlouvy zaškrtnutím.
- V typu instalace vyberte možnost "Vlastní: instalujte pouze systém Windows" .
- Zobrazí se část, kde bude nainstalován operační systém. Pokud nebudete rozdělit virtuální pevný disk na diskové oddíly, stačí kliknout na tlačítko "Další" .
- Instalace se spustí v automatickém režimu a virtuální počítač se několikrát restartuje.
- Systém vás požádá, abyste konfigurovali některé parametry. V okně můžete číst, co Windows 10 nabízí k nastavení.
![Konfigurace nastavení systému Windows 10 v VirtualBox]()
To vše lze změnit po instalaci operačního systému. Zvolte tlačítko "Nastavení" , pokud máte v plánu přizpůsobit se nyní, nebo kliknutím na "Použití výchozích nastavení" přejděte k dalšímu kroku.
- Po krátkém čekání se zobrazí uvítací okno.
- Instalační program obdrží důležité aktualizace.
- Krok "Vyberte způsob připojení" nastavit podle vašeho uvážení.
- Vytvořte účet zadáním svého uživatelského jména a hesla. Nemusíte nastavovat heslo.
- Váš účet bude nyní vytvořen.
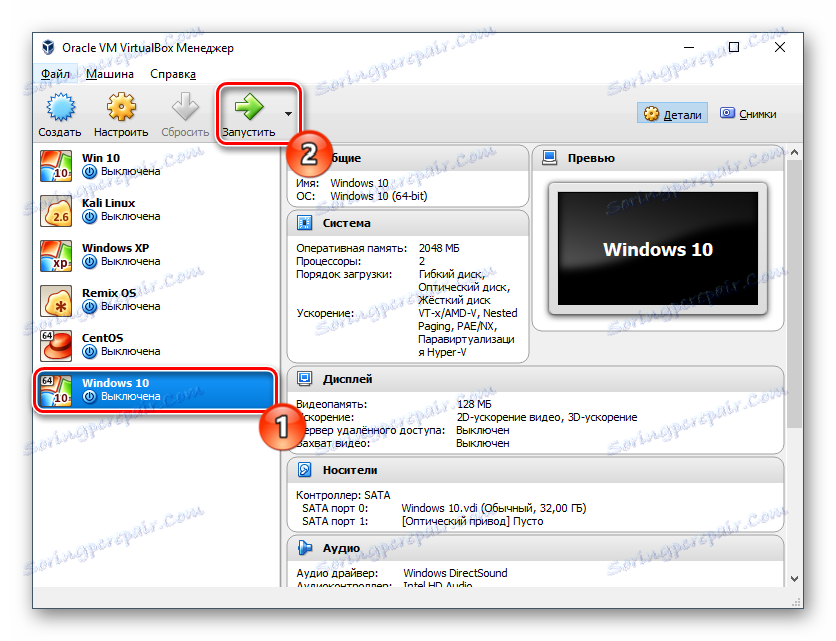
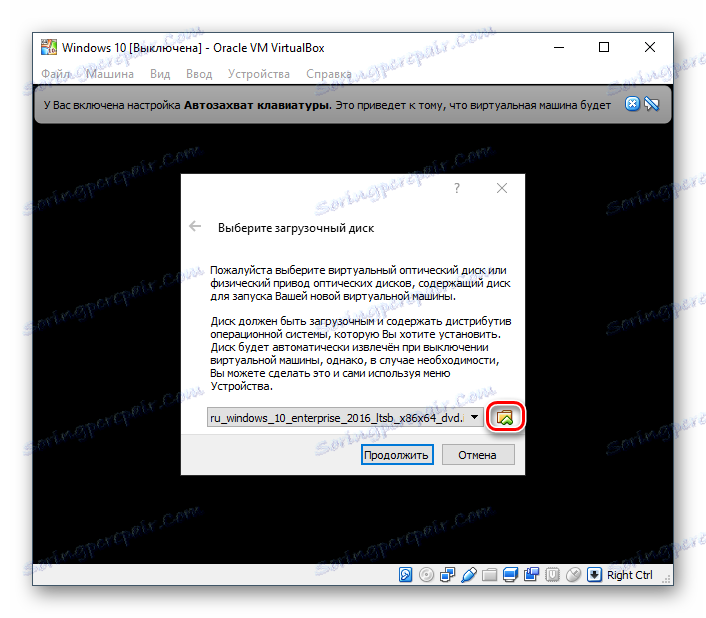
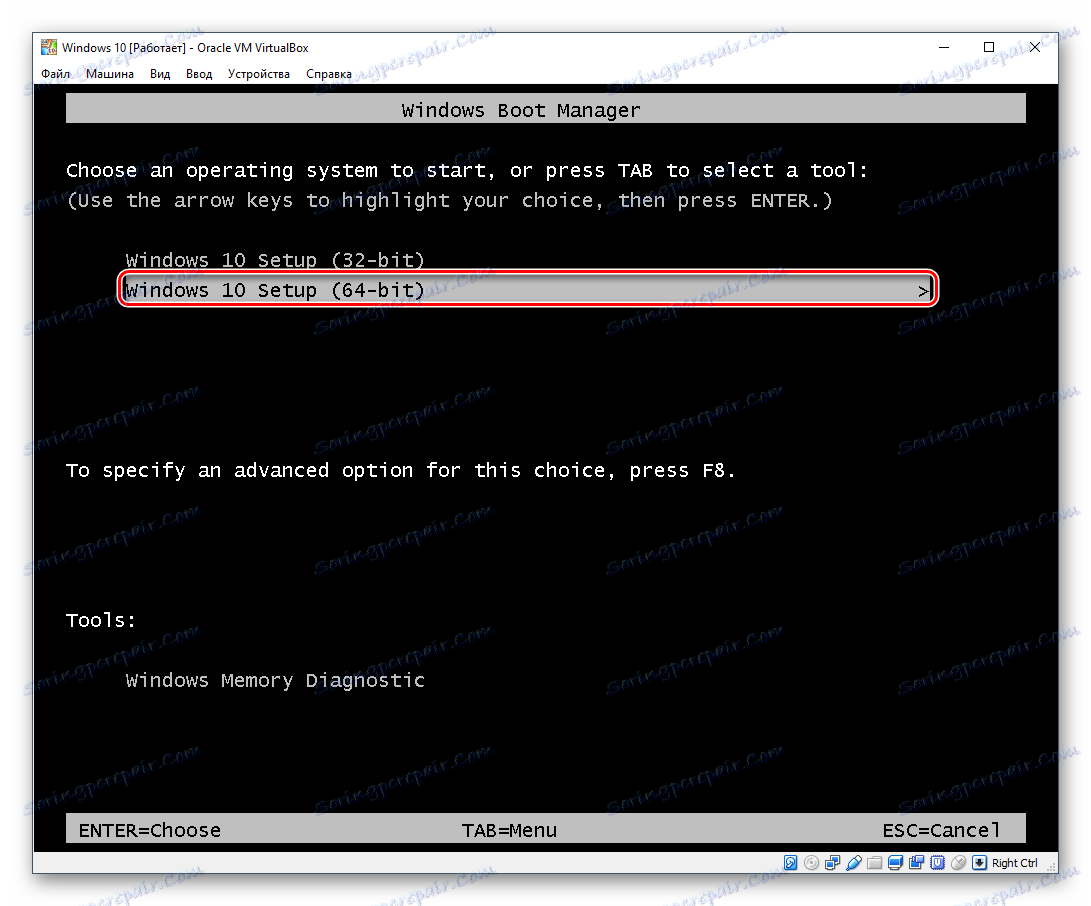
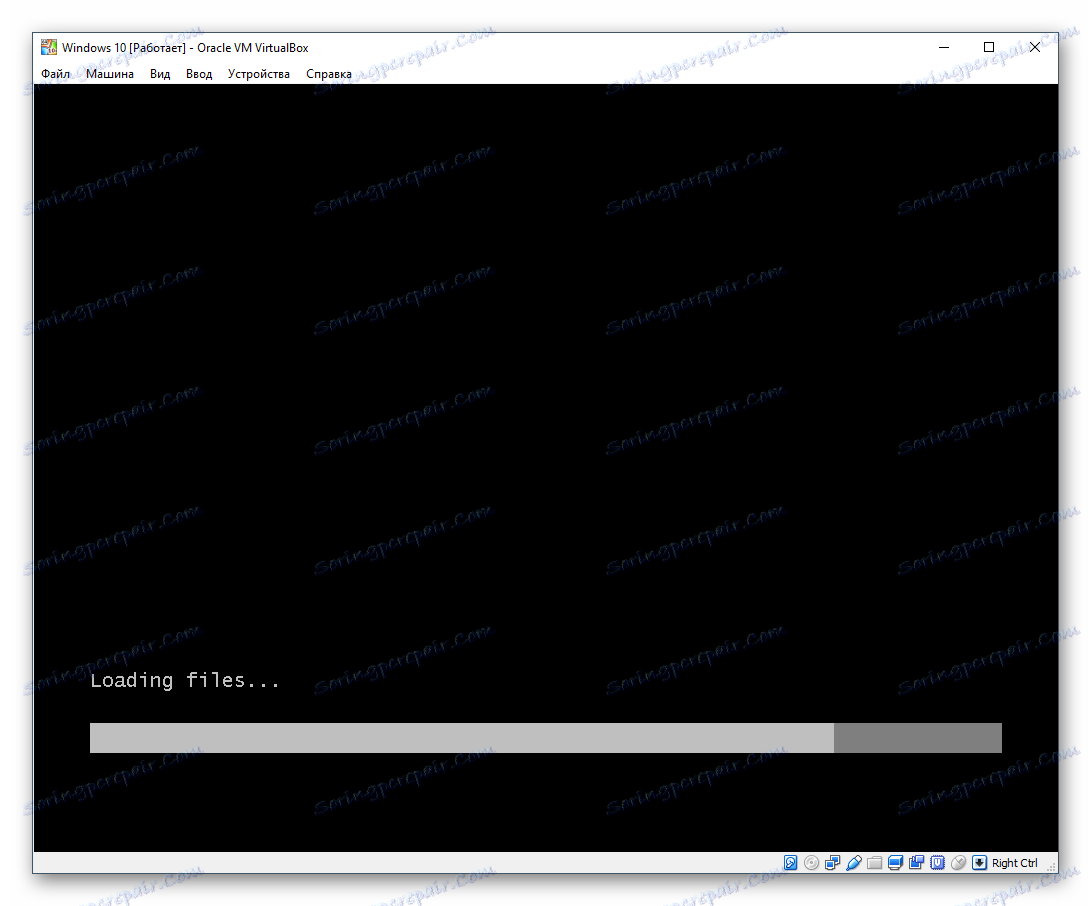
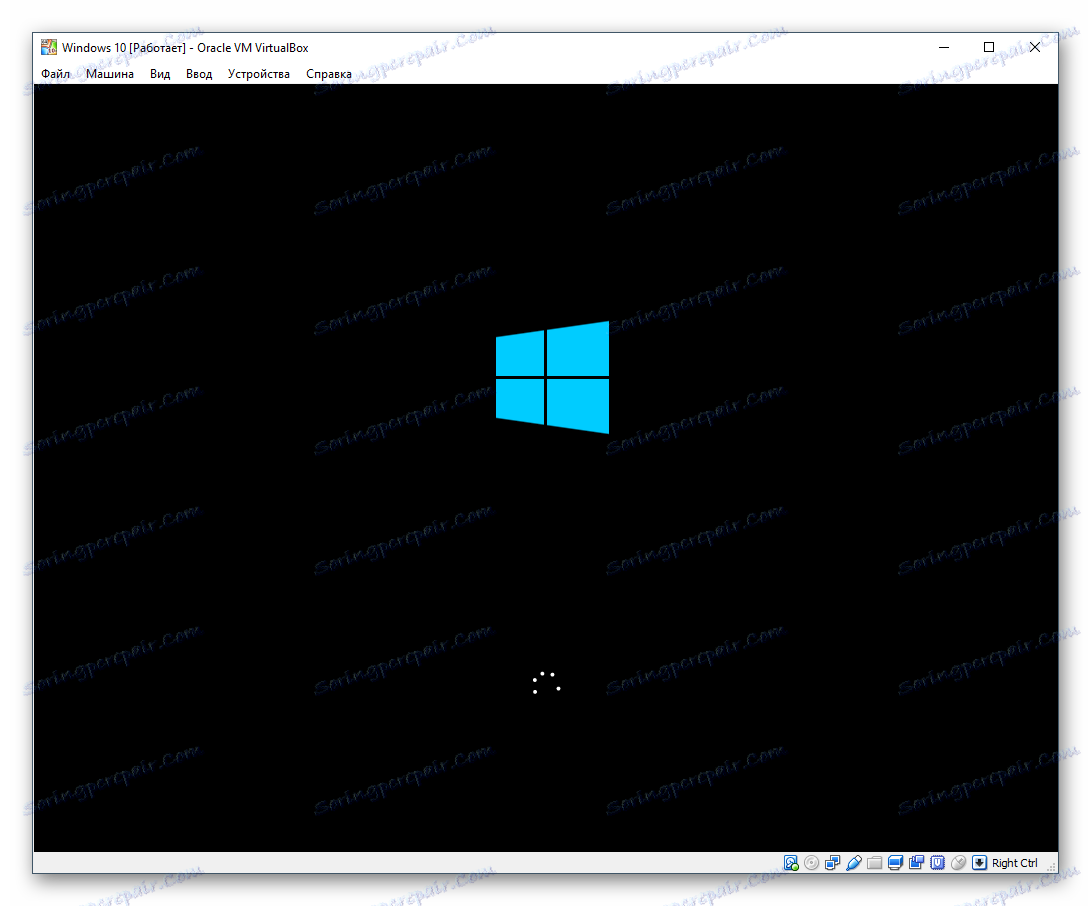
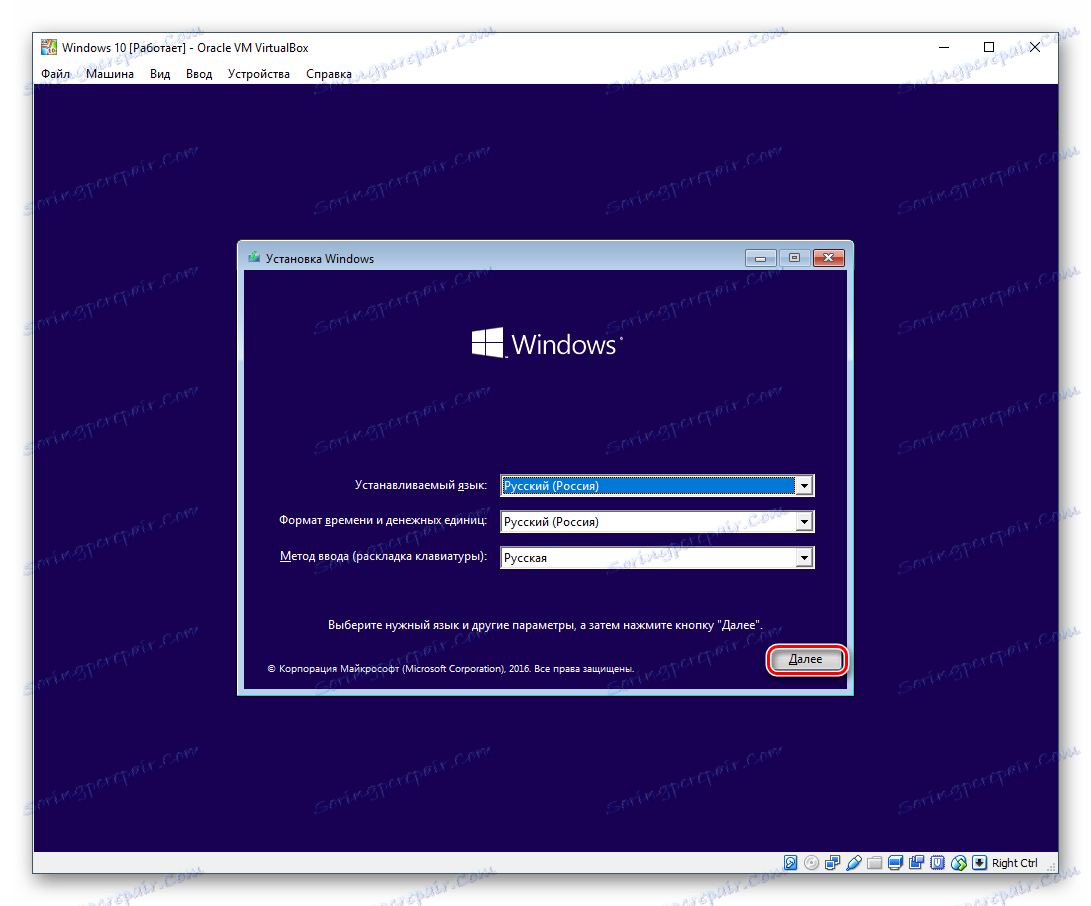
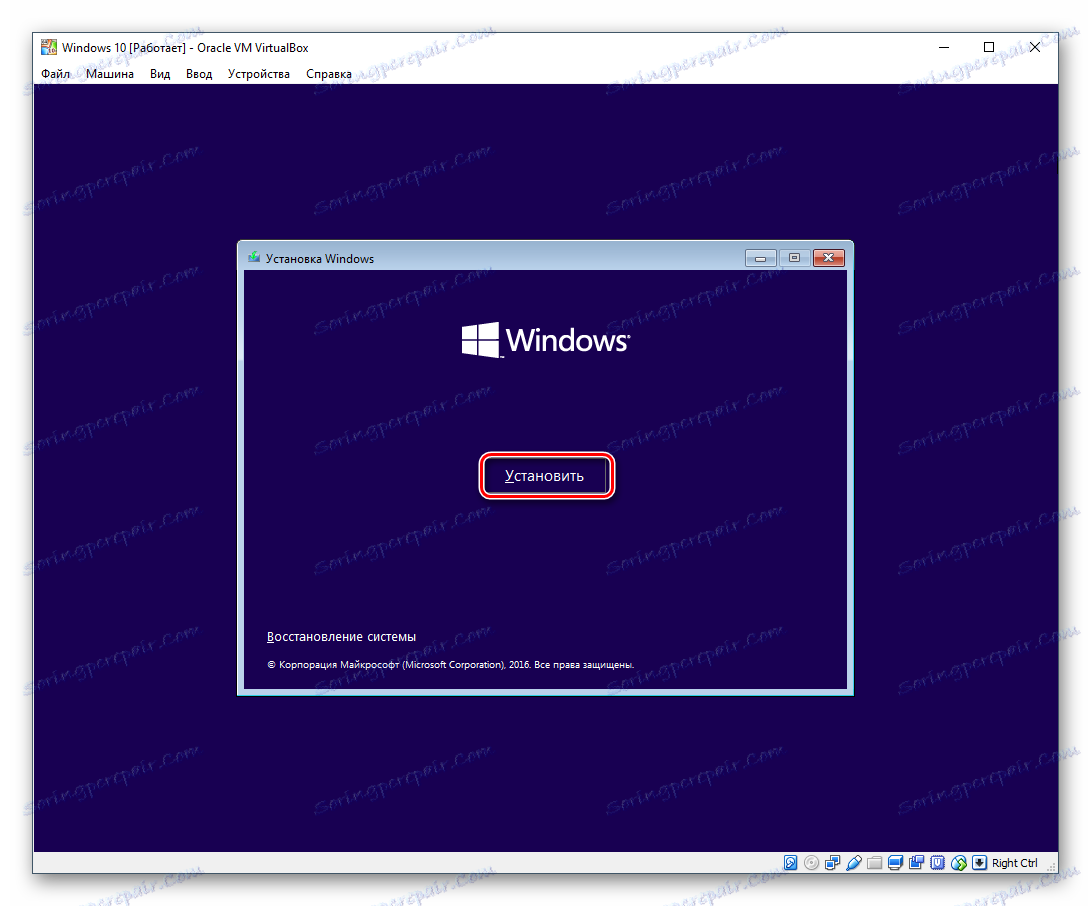
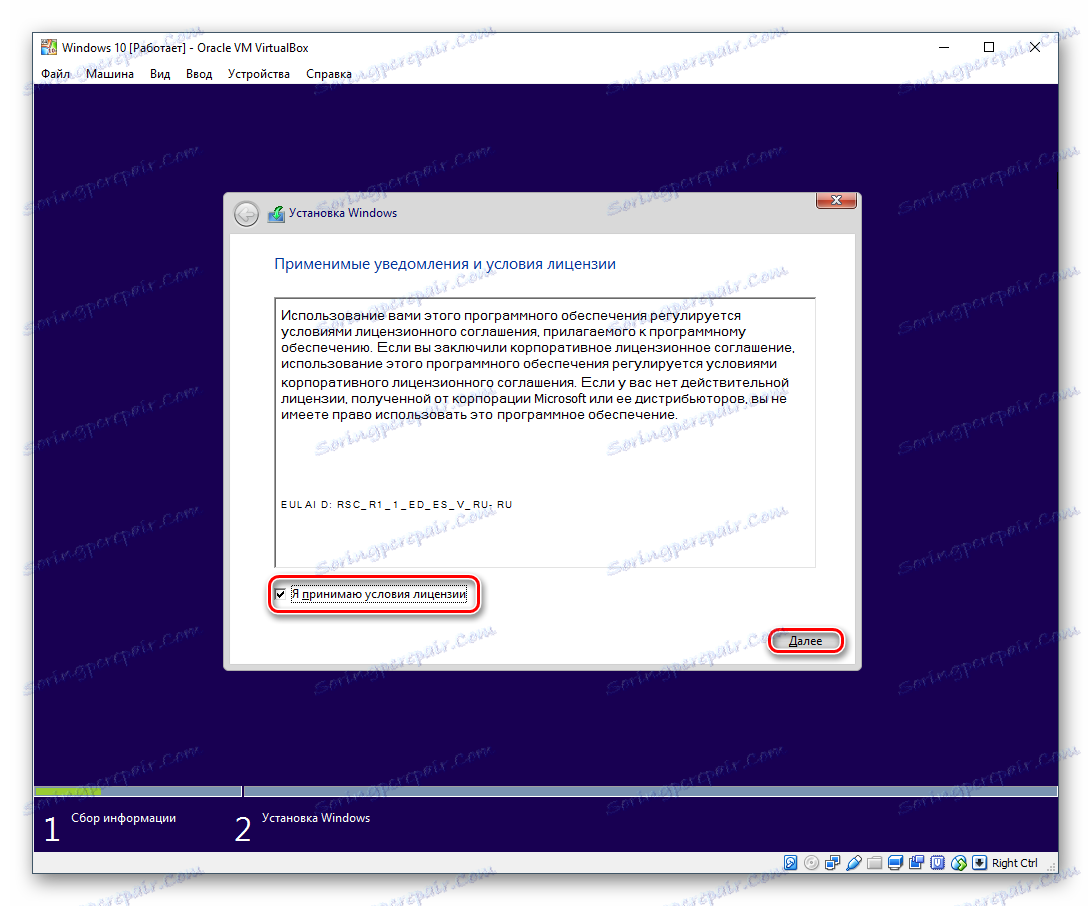
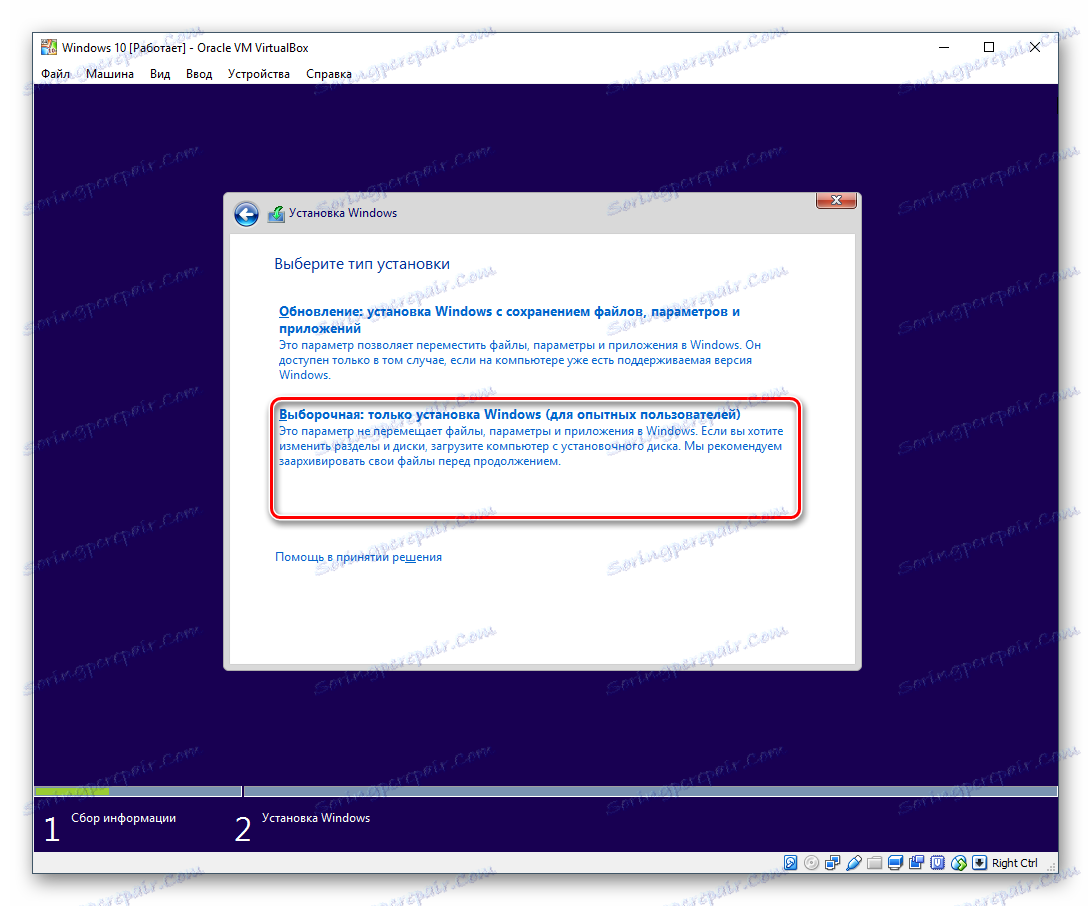
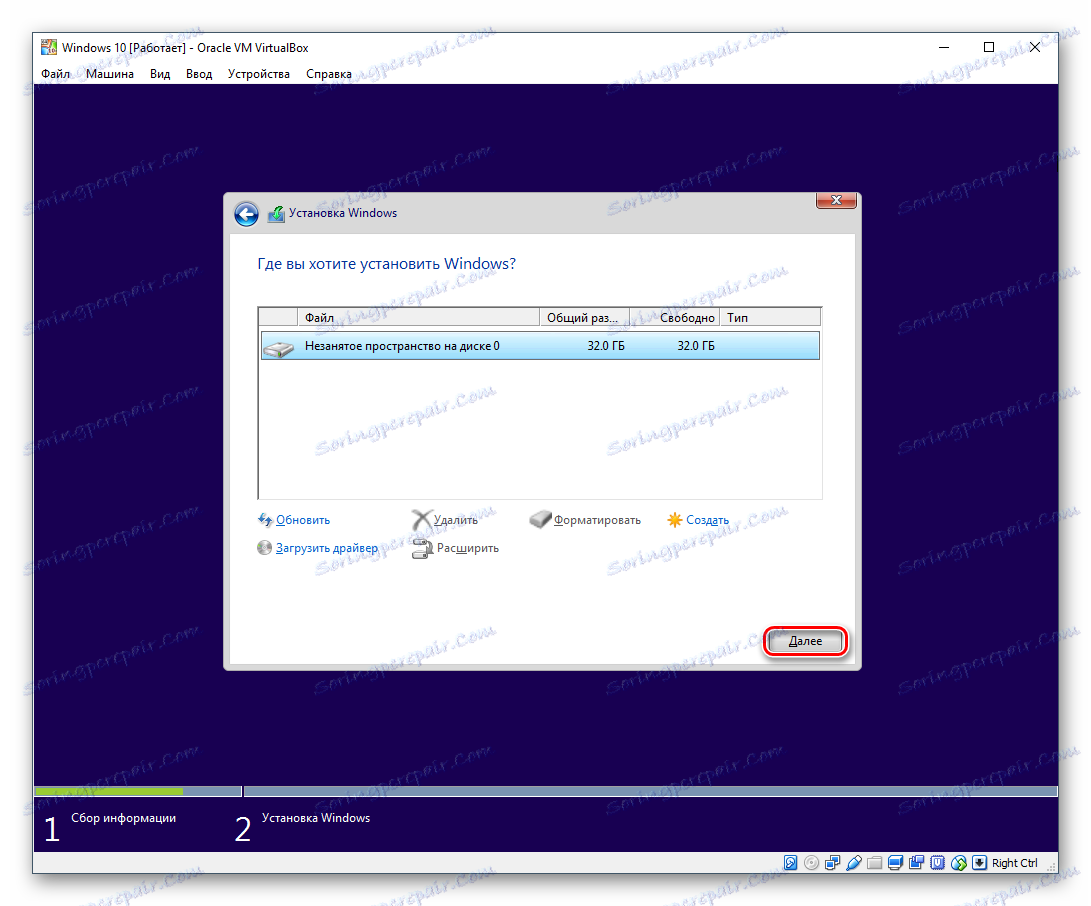
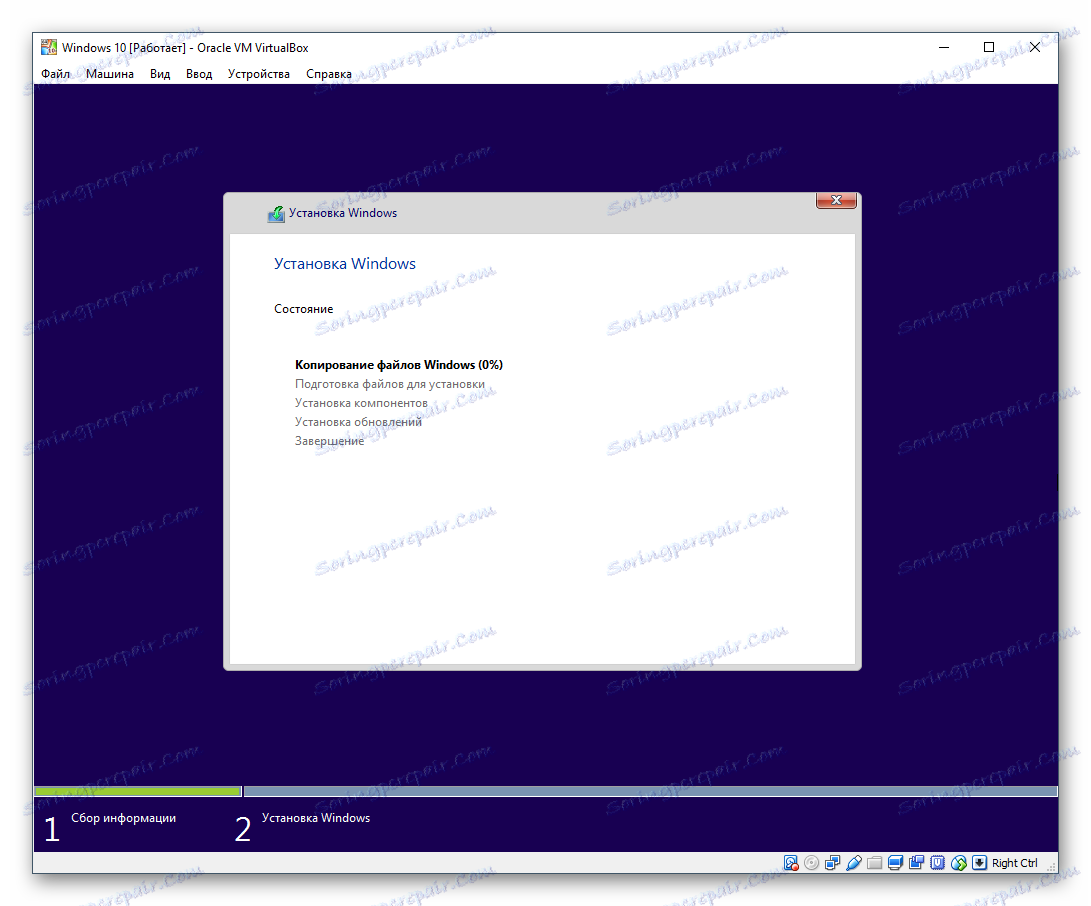
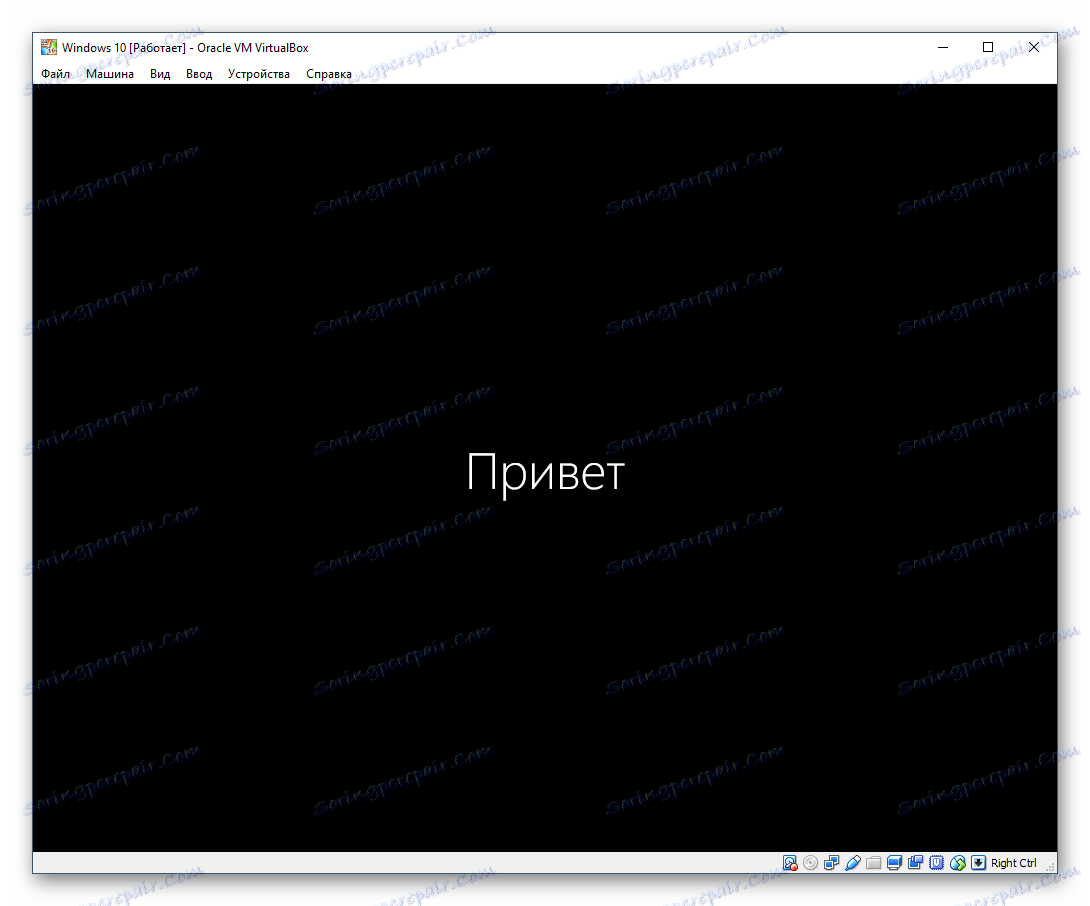
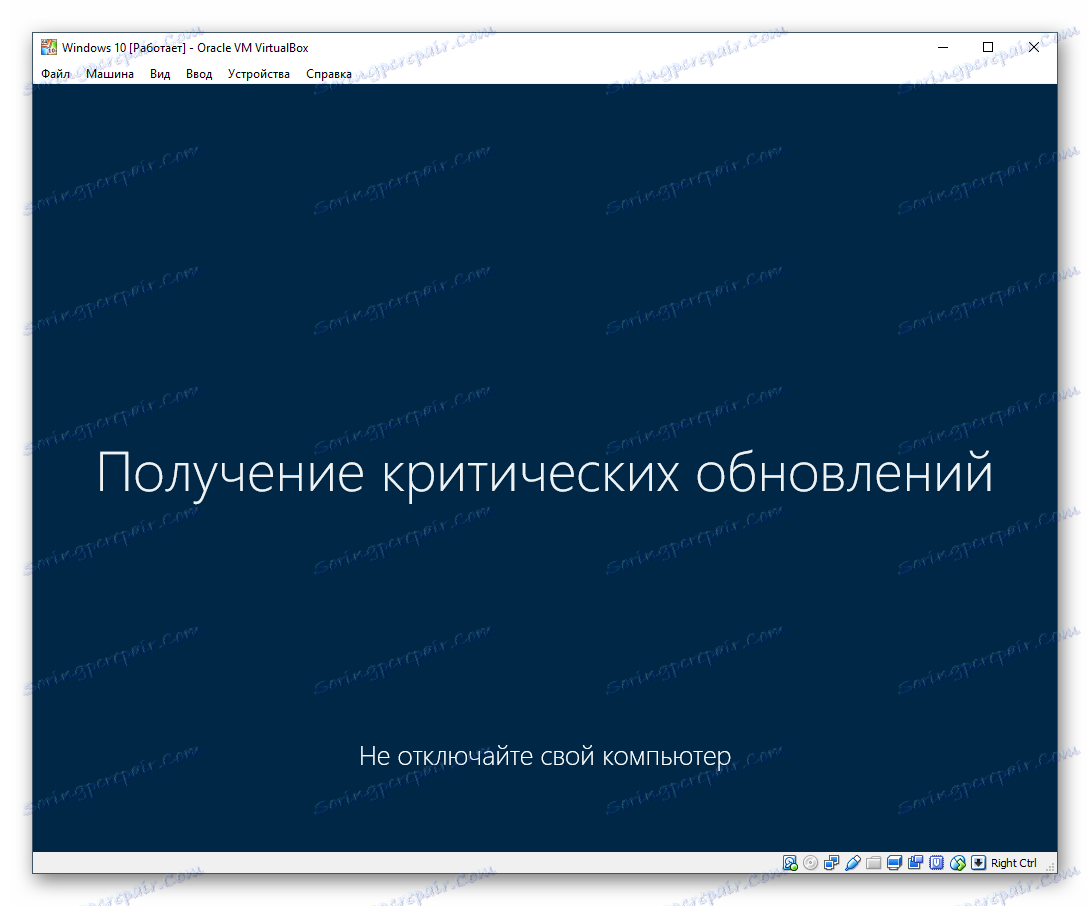
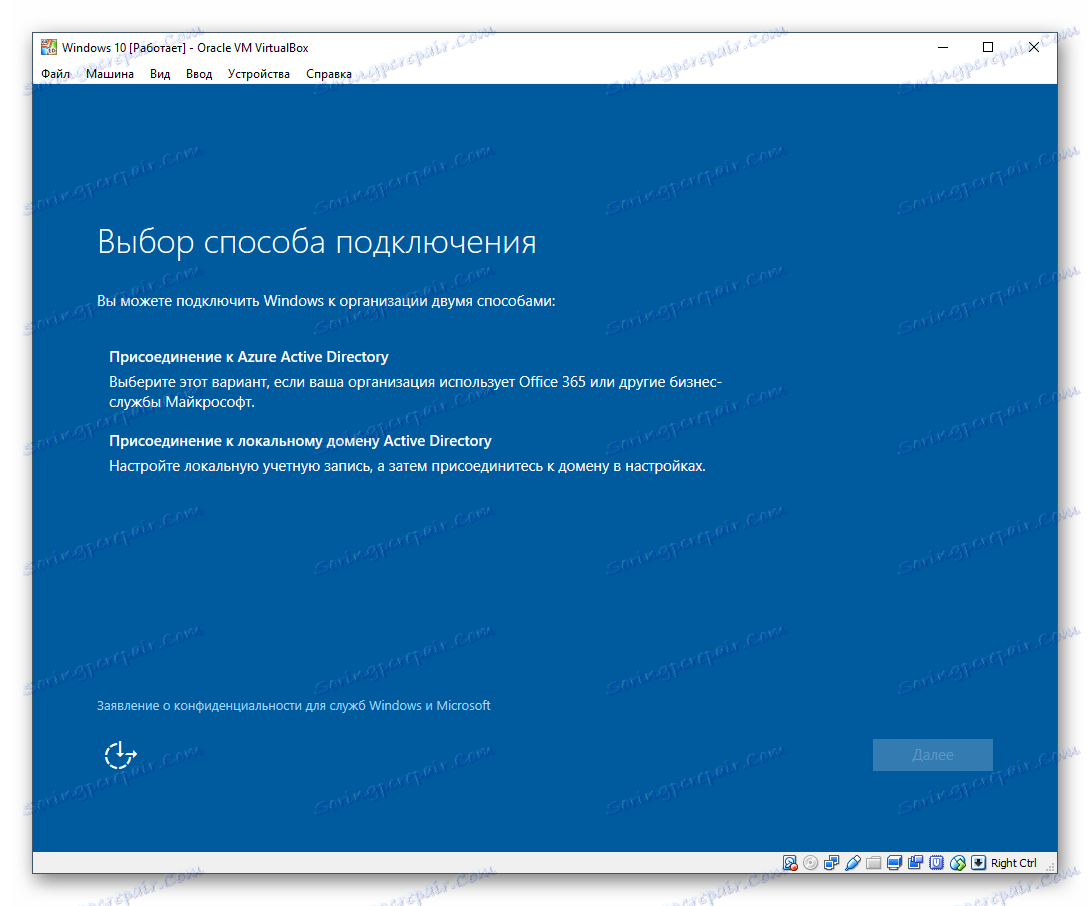
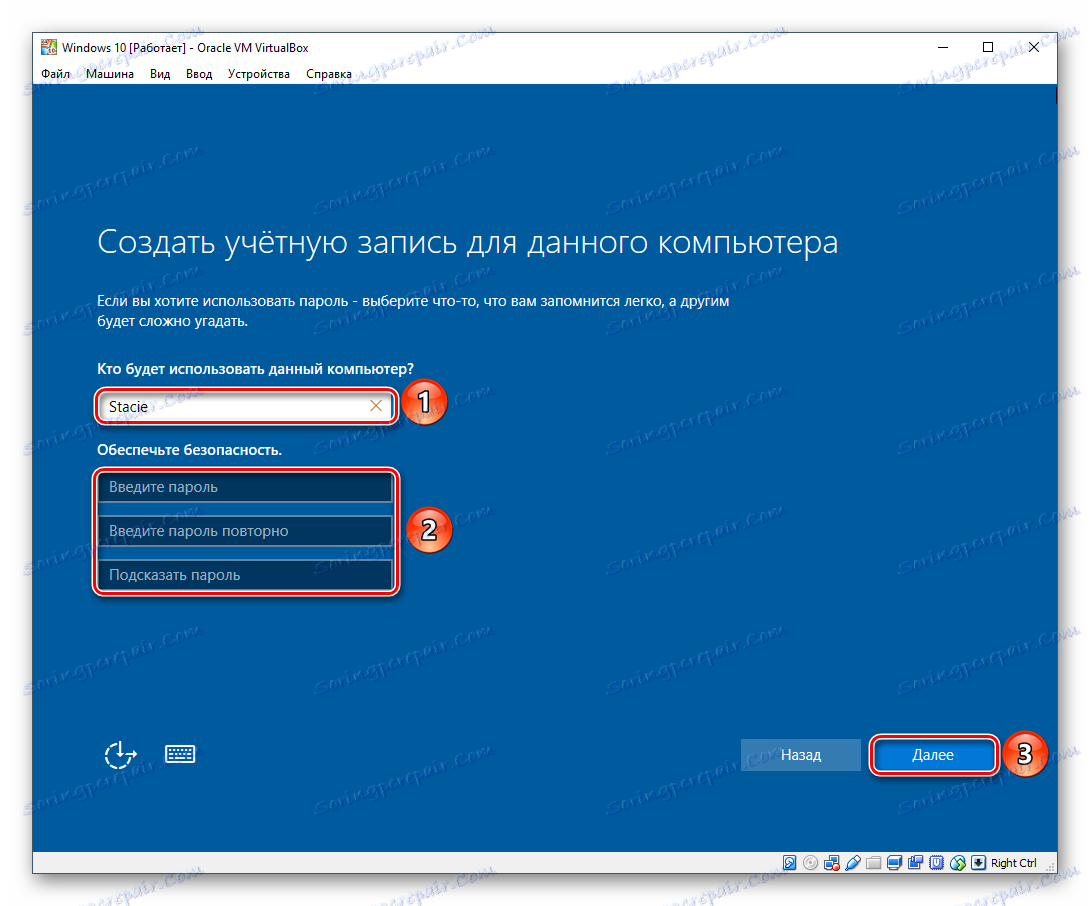
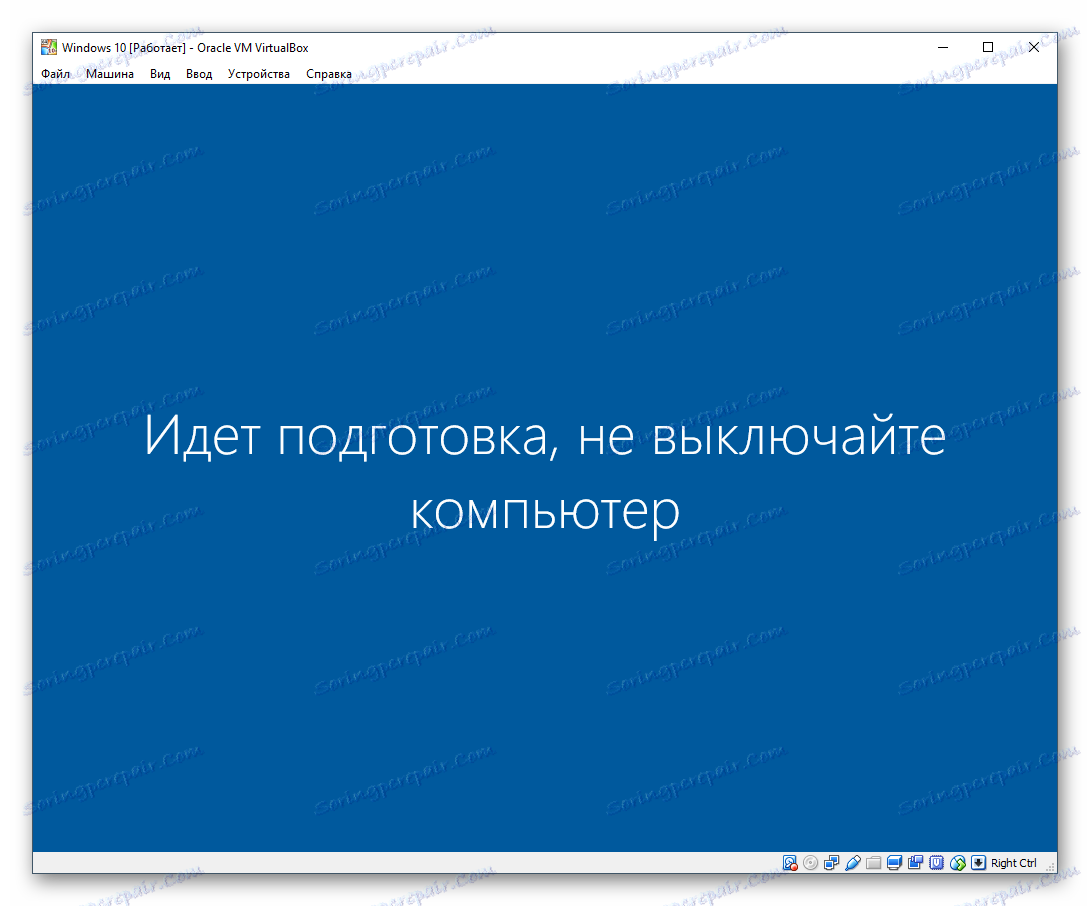
Načíst plochu a instalace bude považována za dokončenou.
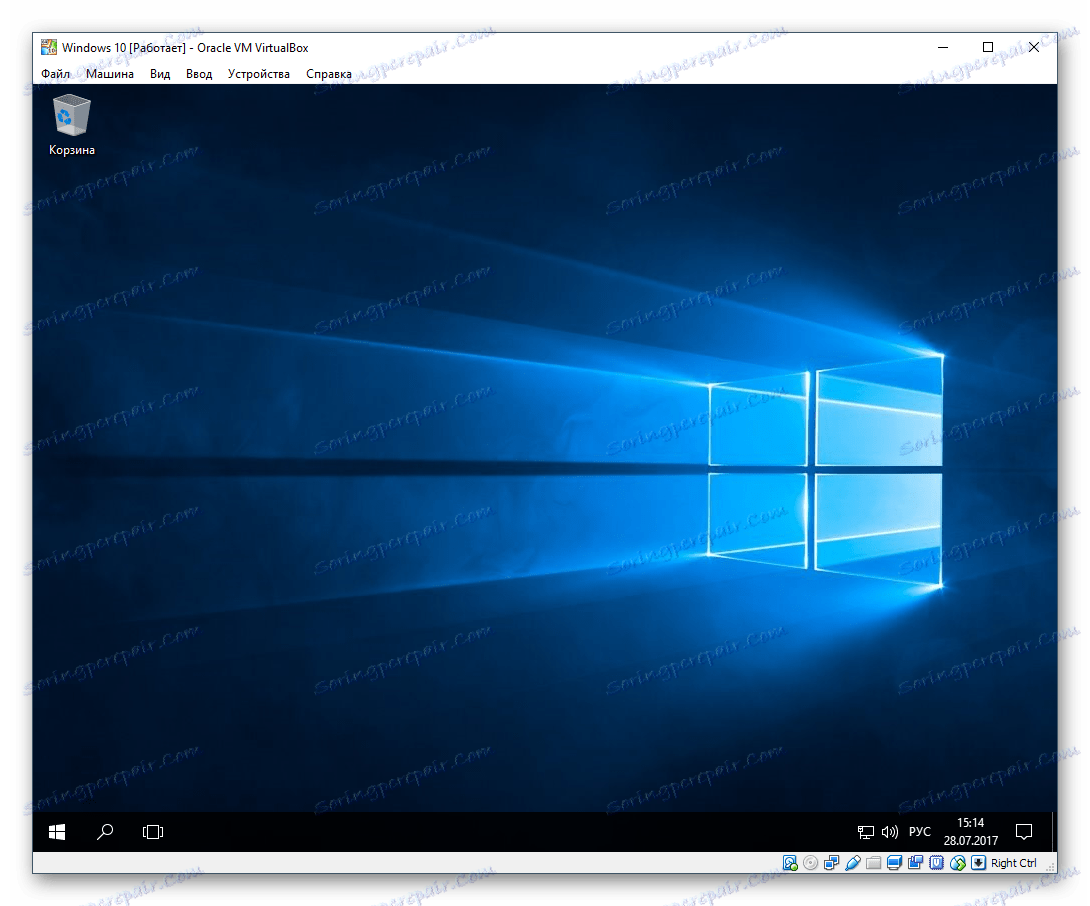
Nyní můžete přizpůsobit systém Windows a používat jej podle svého uvážení. Všechny akce provedené uvnitř tohoto systému nijak neovlivní váš hlavní operační systém.