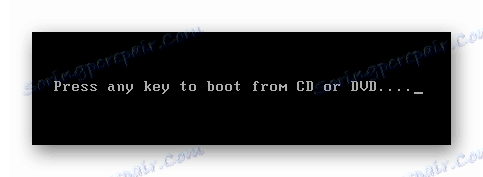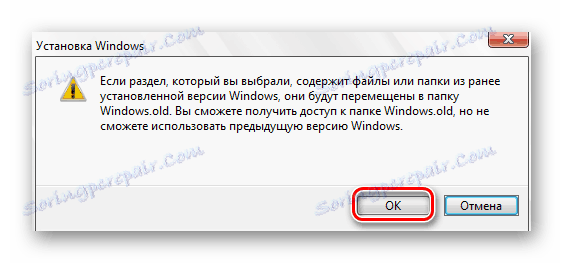Příručka instalace systému Windows 10 z jednotky USB Flash nebo disku
Jakkoli pečlivě zacházíte s operačním systémem, dříve nebo později jej budete muset znovu nainstalovat. V dnešním článku vám řekneme podrobně, jak to provést s operačním systémem Windows 10 pomocí jednotky USB nebo disku CD.
Obsah
Kroky k instalaci systému Windows 10
Celý proces instalace operačního systému lze rozdělit na dvě důležité etapy - přípravu a instalaci. Podívejme se na ně v pořádku.
Příprava nosiče
Než budete pokračovat přímo k samotné instalaci operačního systému, musíte připravit zaváděcí flash disk nebo disk. Chcete-li to provést, musíte speciálně napsat instalační soubory na médium. Můžete použít různé programy, například, UltraISO . Na tomto místě nebudeme nyní zabývat, protože vše bylo již napsáno v samostatném článku.
Přečtěte si více: Vytvoření zaváděcí jednotky USB flash Windows 10
Instalace operačního systému
Po zapsání všech informací na médium je třeba provést následující:
- Vložte disk do jednotky nebo připojte jednotku USB Flash k počítači / notebooku. Pokud plánujete nainstalovat systém Windows na externí pevný disk (například SSD), musíte se k počítači připojit.
- Při restartu musíte pravidelně stisknout jednu z klávesových zkratek, která je naprogramována tak, aby spustila "Boot Menu" . To přesně závisí pouze na výrobci základní desky (v případě stacionárních počítačů) nebo na modelu notebooku. Níže je seznam nejběžnějších. Všimněte si, že v případě některých notebooků musíte stisknout funkční tlačítko "Fn" společně s zadaným klíčem.
- V důsledku toho se na obrazovce objeví malé okno. V něm musíte vybrat zařízení, ze kterého bude systém Windows nainstalován. Označte požadovanou značku pomocí šipek na klávesnici a stiskněte klávesu Enter .
- V některých případech se může v této fázi objevit následující zpráva.
![Stisknutím libovolného tlačítka na klávesnici pokračujte v instalaci systému Windows]()
To znamená, že musíte co nejrychleji stisknout jakékoliv tlačítko na klávesnici, abyste mohli pokračovat v stahování z uvedených médií. Jinak se systém spustí v normálním režimu a bude muset znovu restartovat a vstoupit do nabídky Boot.
- Pak stačí počkat trochu. Po chvíli uvidíte první okno, kde můžete změnit jazykové a regionální nastavení, pokud chcete. Poté klikněte na tlačítko "Další" .
- Ihned po něm se objeví další dialogové okno. V něm klikněte na tlačítko "Instalovat" .
- Poté bude nutné souhlasit s podmínkami licence. Chcete-li to provést, v zobrazeném okně zaškrtněte políčko ve spodní části okna a klikněte na tlačítko Další .
- Poté budete muset určit typ instalace. Všechny osobní údaje můžete uložit, pokud vyberete první položku "Aktualizace" . Všimněte si, že v případě, kdy je systém Windows nejprve nainstalován v zařízení, je tato funkce k ničemu. Druhá položka je "Selektivní" . Doporučujeme jej použít, protože tento typ instalace vám umožní jemně doladit pevný disk.
- Pak bude následovat okno s oddíly pevného disku. Zde můžete místa přerozdělit podle potřeby a také formátovat existující kapitoly. Nejdůležitější věcí je, že pokud se dotknete těch částí, na kterých zůstávají vaše osobní údaje, bude neodvolatelně odstraněna. Neodstraňujte také malé části, které "váží" megabajty. Tento prostor je zpravidla rezervován systémem automaticky pro vaše potřeby. Pokud si nejste jisti, že jste v akci, klikněte na oddíl, kde chcete nainstalovat systém Windows. Potom klikněte na tlačítko "Další" .
- Pokud byl operační systém dříve nainstalován na disk a nebyl jste jej formátován v předchozím okně, zobrazí se následující zpráva.
![Zpráva o uložení předchozí verze systému Windows 10]()
Stačí kliknout na "OK" a pokračovat dál.
- Nyní začne řetězec akcí, které systém provede automaticky. V této fázi nic nepotřebujete, takže stačí počkat. Obvykle proces trvá déle než 20 minut.
- Po provedení všech akcí se systém sám restartuje a na obrazovce se zobrazí zpráva, že je příprava připravena k uvedení do provozu. Také v této fázi musíte chvíli počkat.
- Poté budete muset předkonfigurovat systém OS. Nejdříve budete muset zadat oblast. V nabídce vyberte požadovanou možnost a klikněte na "Ano" .
- Poté vyberte jazyk rozvržení klávesnice stejným způsobem a znovu klikněte na tlačítko "Ano" .
- V další nabídce budete vyzváni k přidání dalšího rozvržení. Pokud to není nutné, klikněte na tlačítko "Přeskočit" .
- Opět počkejte nějaký čas, zatímco systém zkontroluje aktualizace, které jsou v této fázi potřebné.
- Pak musíte zvolit typ použití operačního systému - pro osobní účely nebo pro organizaci. V nabídce vyberte požadovaný řádek a pokračujte kliknutím na tlačítko "Další" .
- Dalším krokem je přihlášení k účtu Microsoft. Do centrálního pole zadejte data (pošta, telefon nebo Skype ), ke kterému je účet připojen, a potom klikněte na tlačítko "Další" . Pokud ještě nemáte účet a neplánujete ho používat v budoucnu, klikněte v levém dolním rohu na "Offline účet" .
- Poté systém vyzve k zahájení používání účtu Microsoft. Pokud jste v předchozím kroku zvolili možnost "Offline účet" , klikněte na tlačítko "Ne" .
- Poté budete muset přijít s uživatelským jménem. Do středového pole zadejte požadované jméno a přejděte k dalšímu kroku.
- V případě potřeby můžete nastavit heslo pro váš účet. Vyhledejte a zapamatujte si požadovanou kombinaci a klikněte na tlačítko "Další" . Pokud heslo není potřeba, nechte pole prázdné.
- Nakonec budete vyzváni, abyste povolili nebo zakázali některé základní parametry systému Windows 10. Přizpůsobte je podle svého uvážení a klikněte na tlačítko "Přijmout" .
- Následuje konečná fáze přípravy systému, která je doprovázena množstvím textu na obrazovce.
- Během několika minut budete na ploše. Všimněte si, že v tomto procesu bude složka "Windows.old" vytvořena na systémovém oddílu pevného disku. K tomu dojde pouze v případě, že operační systém nebyl poprvé nainstalován a předchozí operační systém nebyl formátován. Tuto složku můžete použít k extrahování různých systémových souborů nebo je jednoduše odstranit. Pokud se rozhodnete ji odstranit, budete se muset uchýlit k některým trikům, protože obvyklým způsobem to nebude fungovat.
PC základní desky
| Výrobce | Hotkey |
|---|---|
| Asus | F8 |
| Gigabyte | F12 |
| Intel | Esc |
| MSI | F11 |
| Acer | F12 |
| AsRock | F11 |
| FoxConn | Esc |
Laptopy
| Výrobce | Hotkey |
|---|---|
| Samsung | Esc |
| Packard Bell | F12 |
| MSI | F11 |
| Lenovo | F12 |
| HP | F9 |
| Brána | F10 |
| Fujitsu | F12 |
| eMachines | F12 |
| Dell | F12 |
| Asus | F8 nebo Esc |
| Acer | F12 |
Všimněte si, že výrobci čas od času mění účel klíčů. Potřebné tlačítko se proto může lišit od těch, které jsou uvedeny v tabulce.
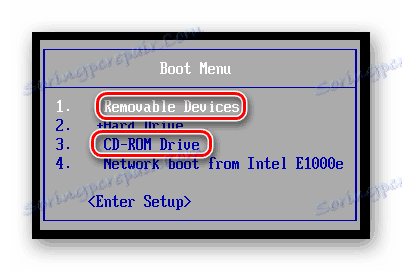
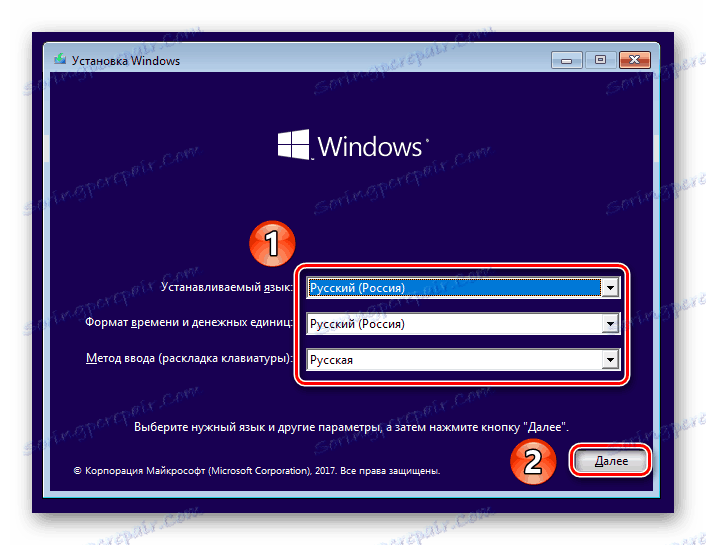
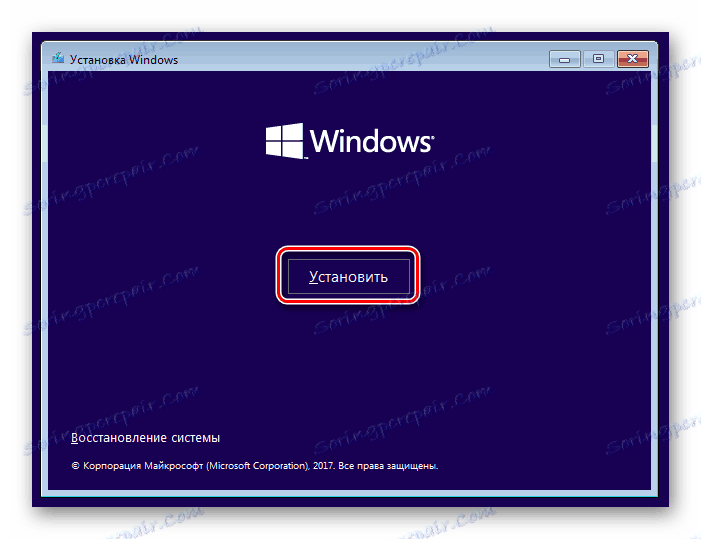
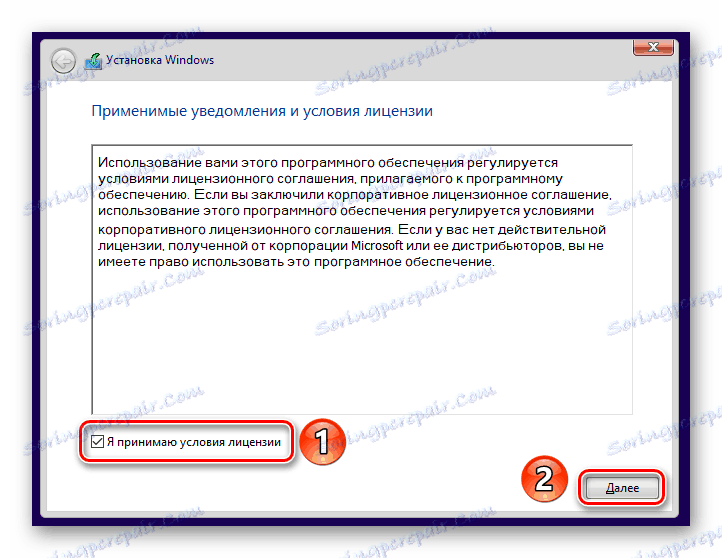

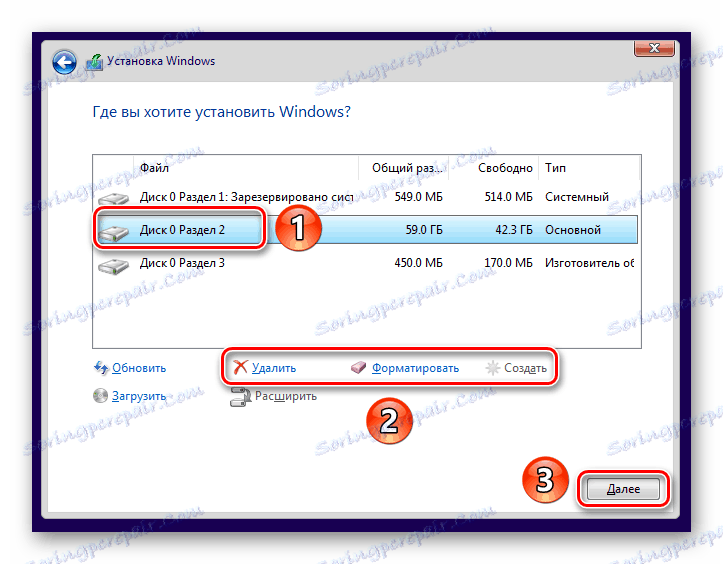
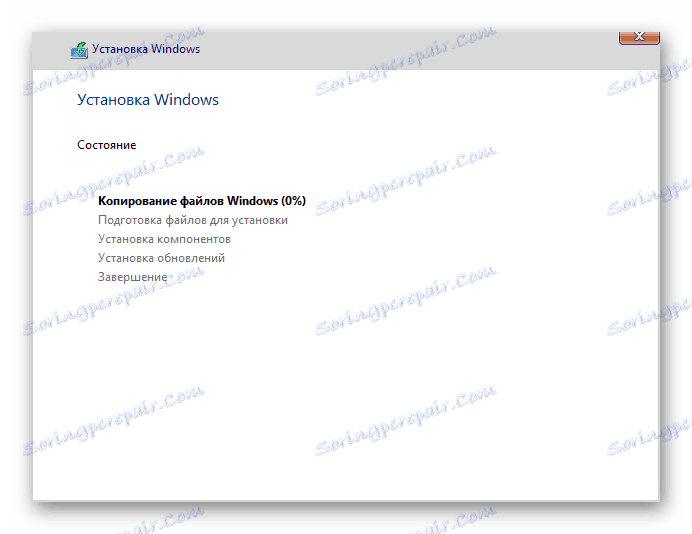
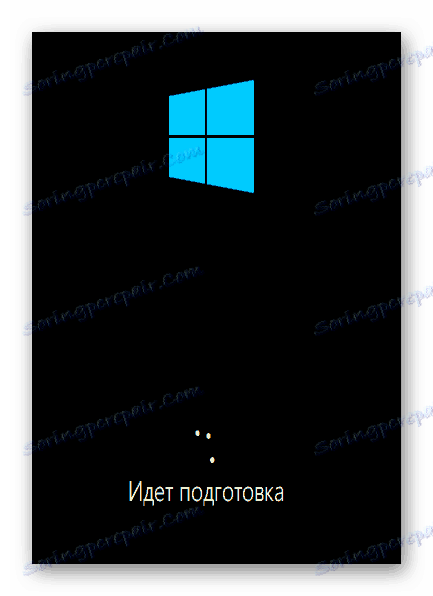
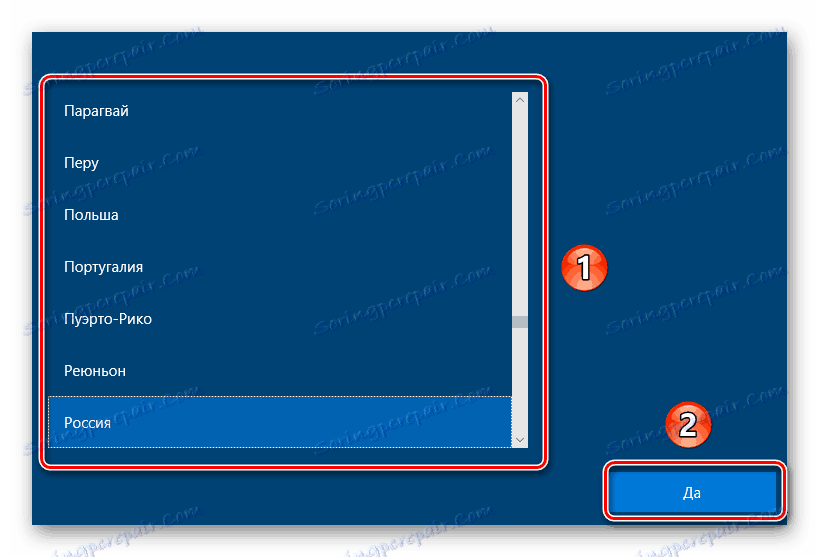
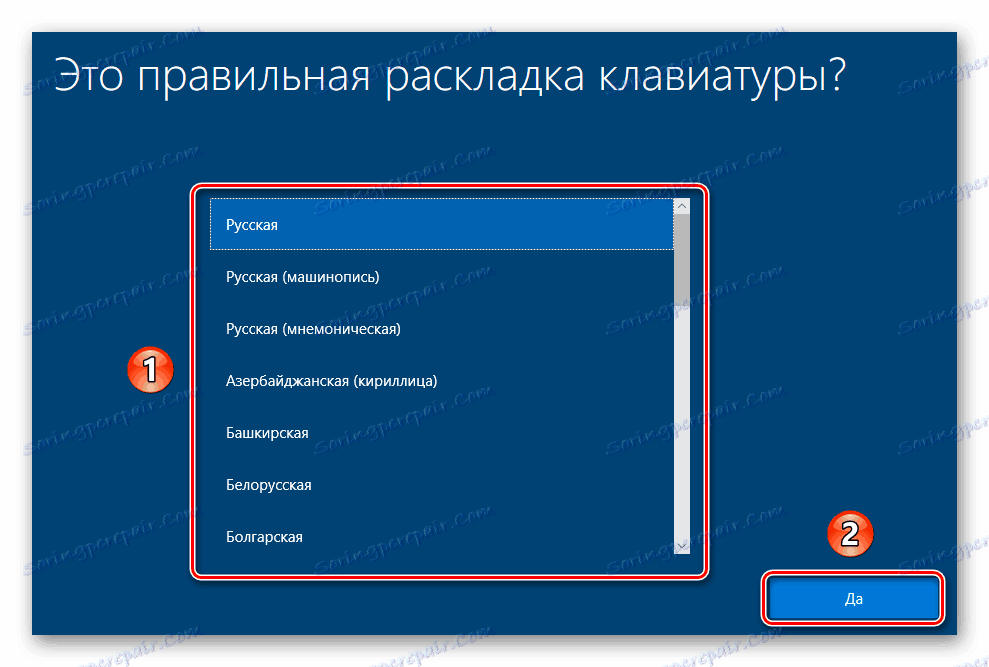
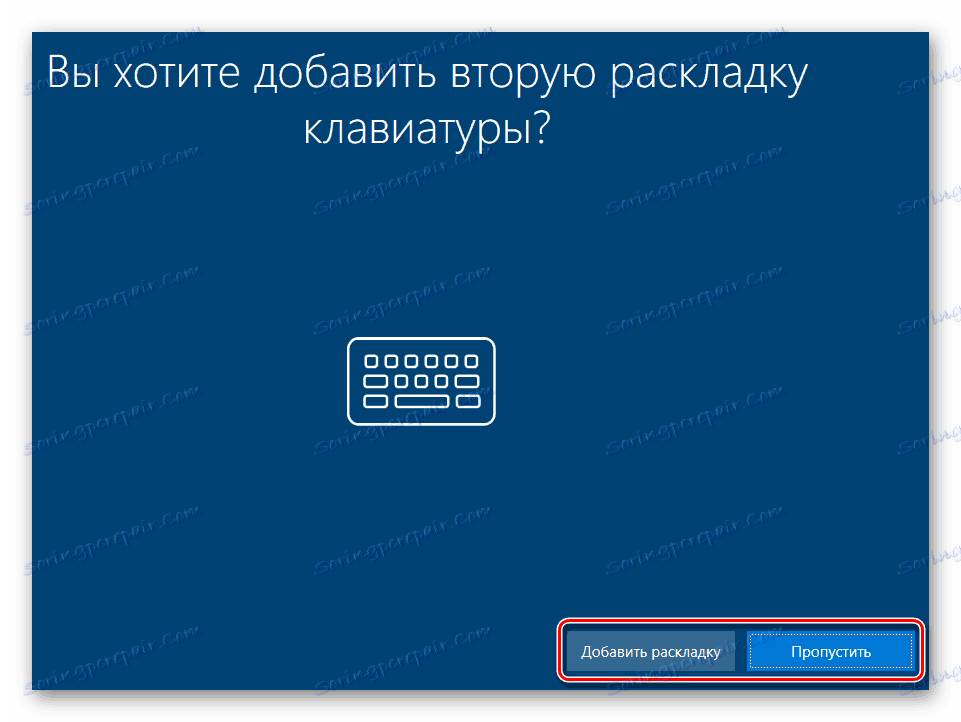

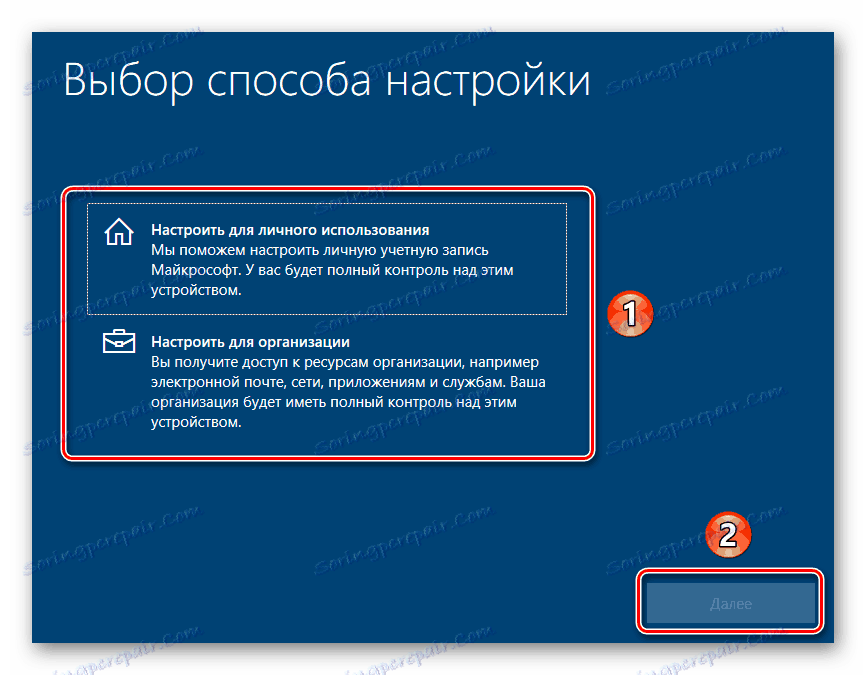
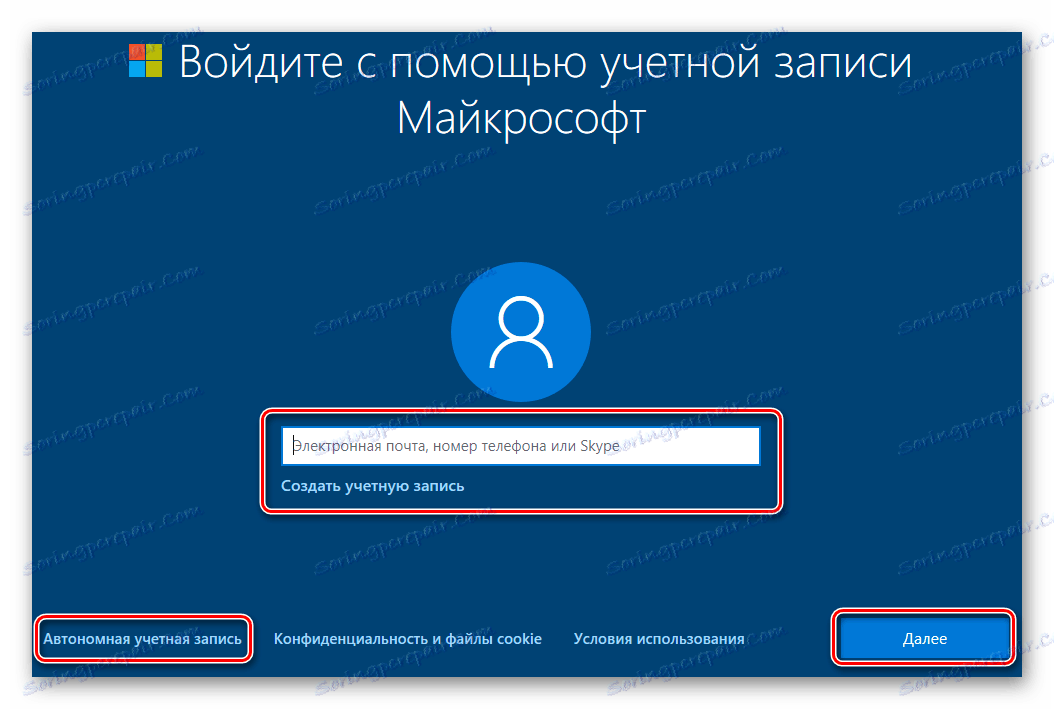
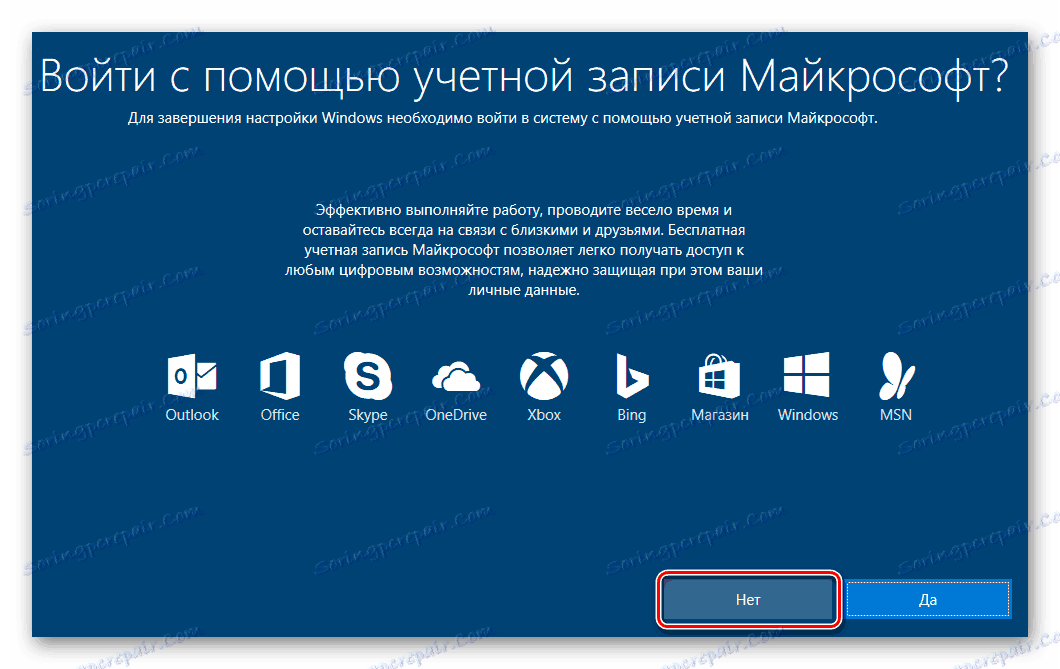
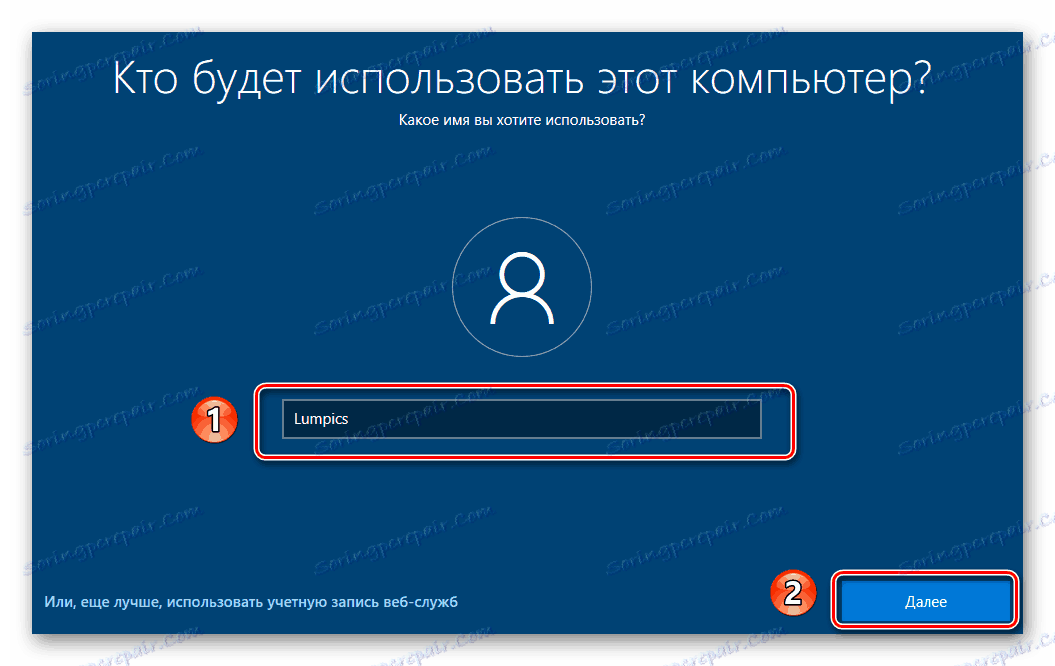
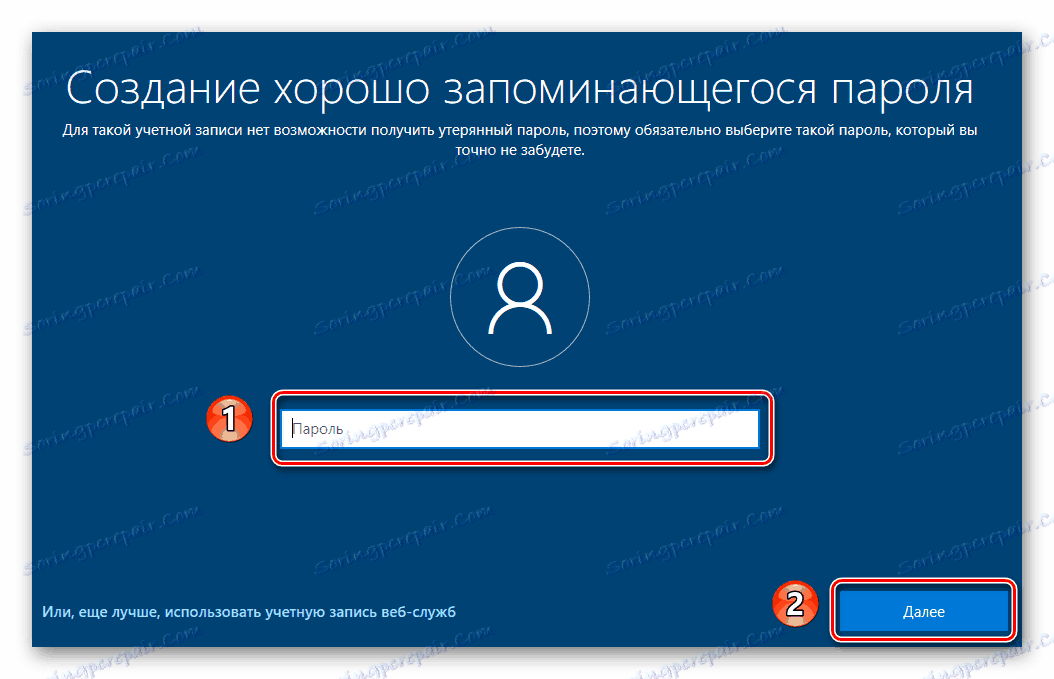


Přečtěte si více: Jak odebrat Windows.old v systému Windows 10
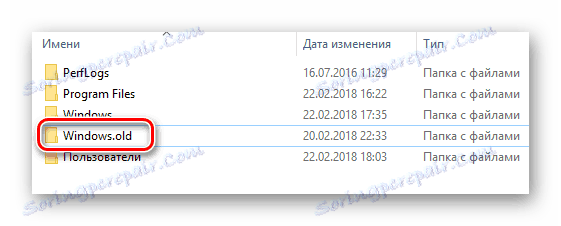
Obnovte systém bez paměťových zařízení
Pokud z nějakého důvodu nemáte možnost instalovat systém Windows z disku nebo z jednotky USB flash, měli byste se pokusit obnovit operační systém standardními způsoby. Umožňují vám uložit osobní uživatelská data, takže než začnete čistou instalaci systému, stojí za to vyzkoušet níže uvedené metody.
Přečtěte si více:
Obnovení systému Windows 10 do původního stavu
Vrátíme Windows 10 do továrního stavu
To uzavírá náš článek. Po použití některé z těchto metod je nutné nainstalovat pouze potřebné programy a ovladače. Potom můžete zařízení začít používat s novým operačním systémem.