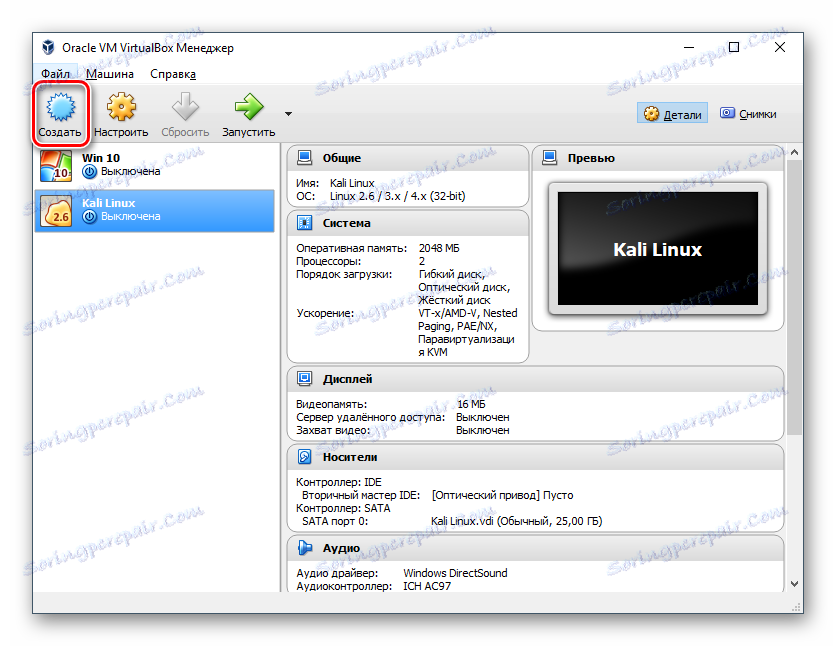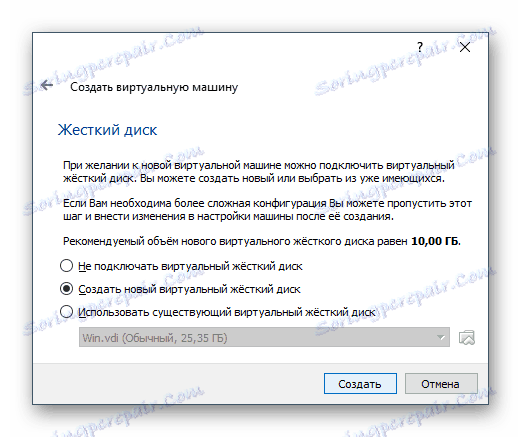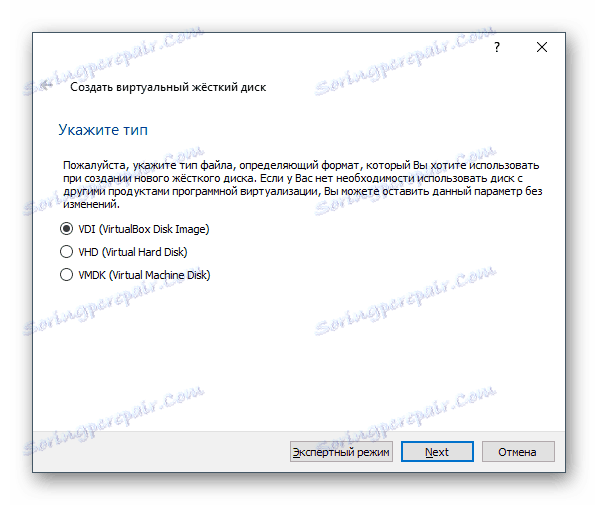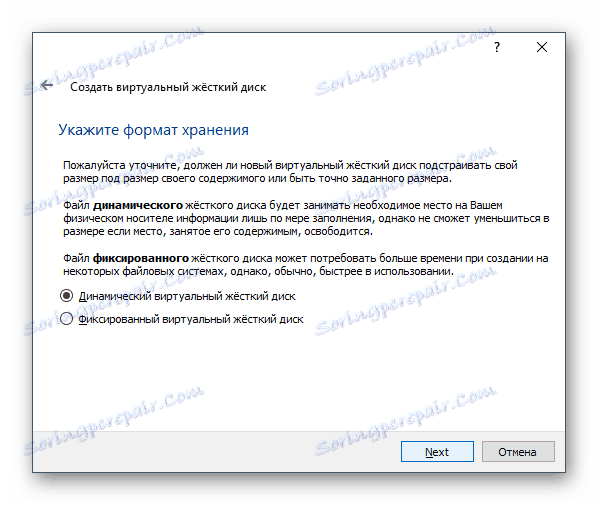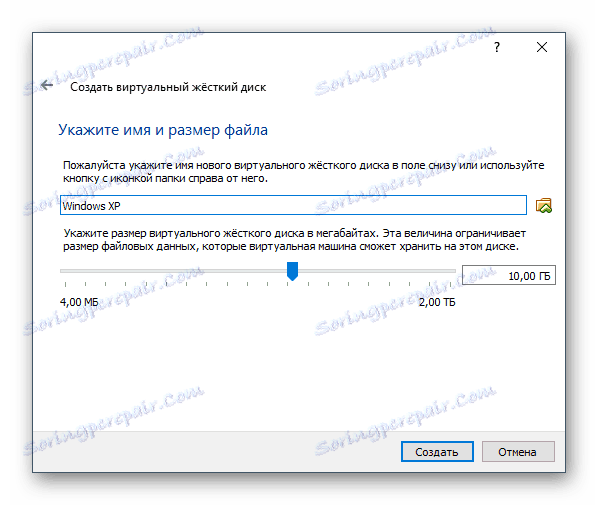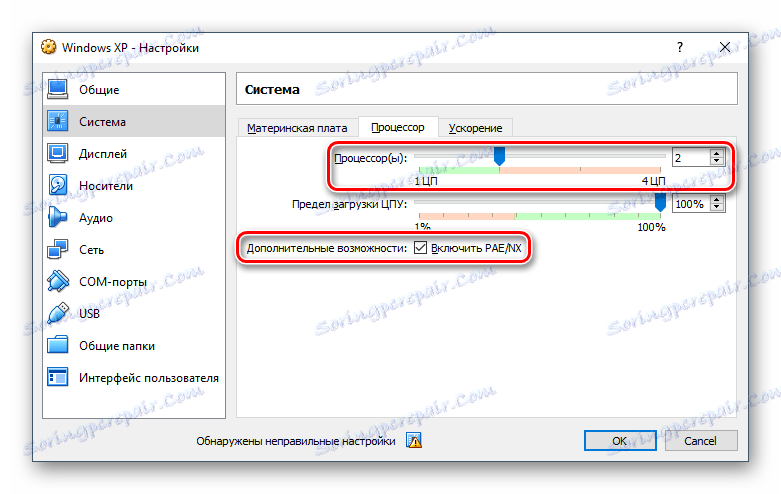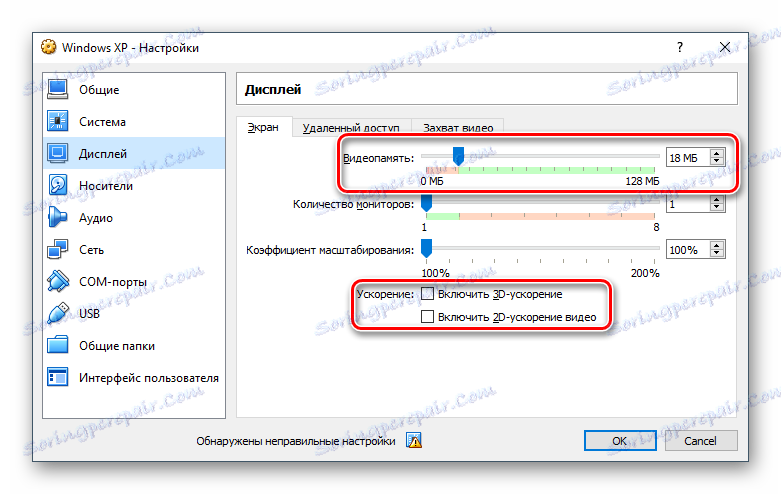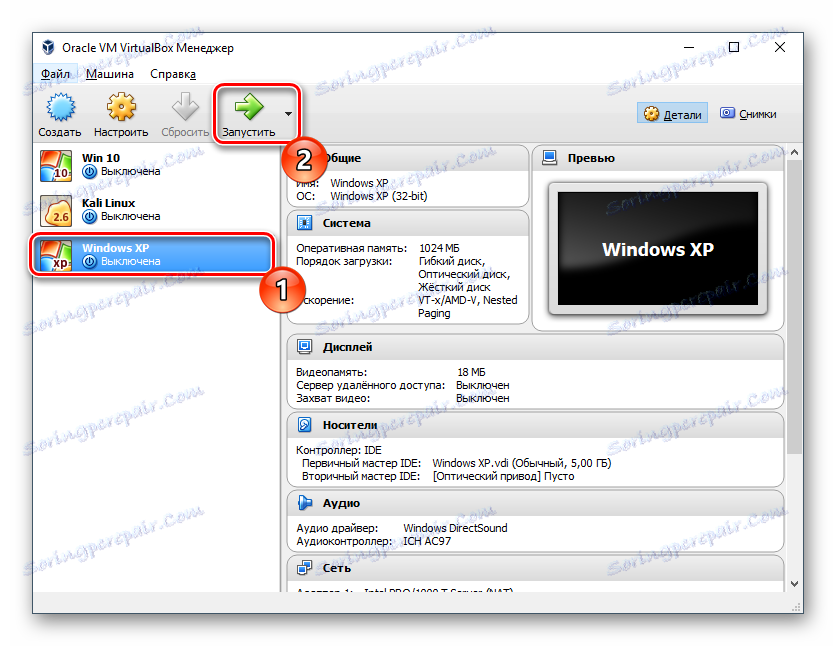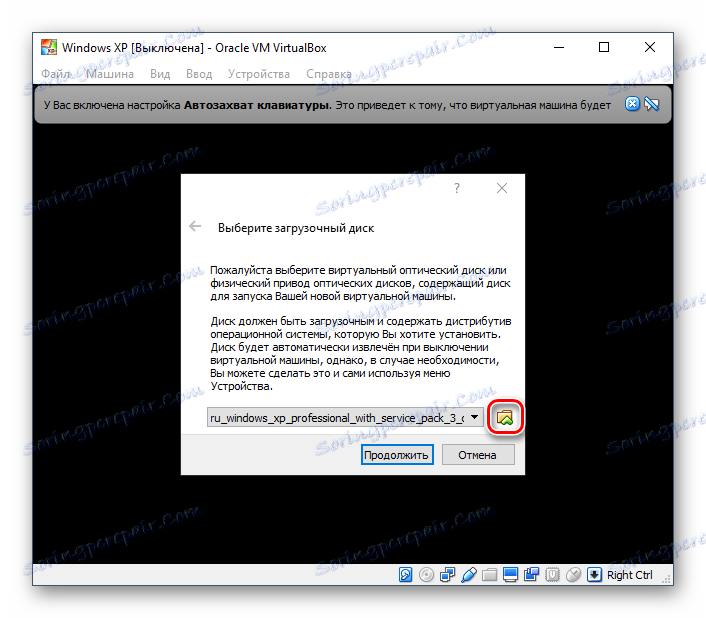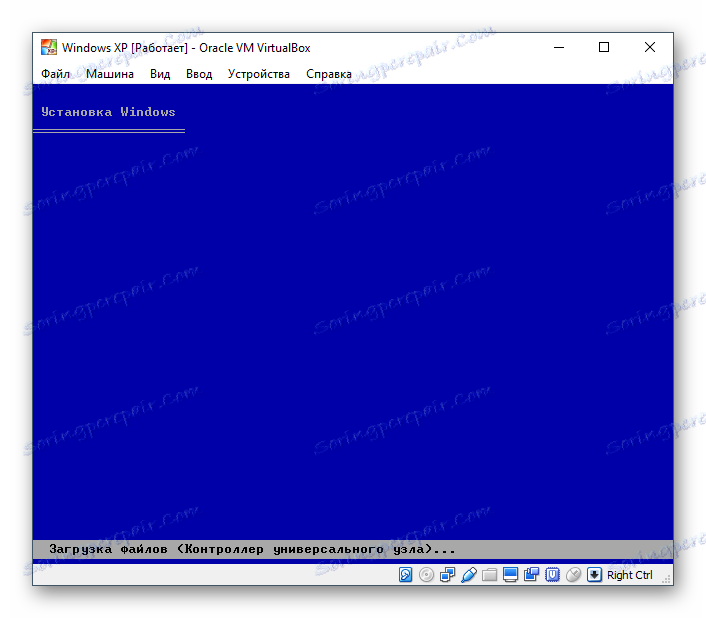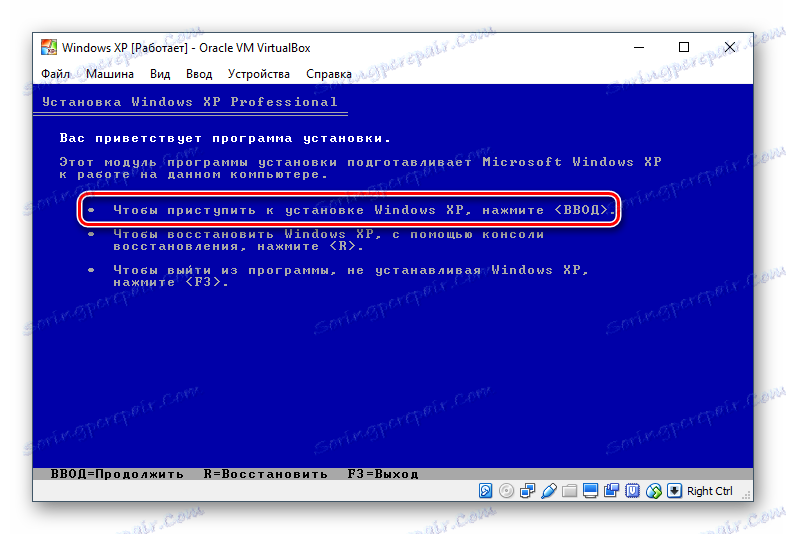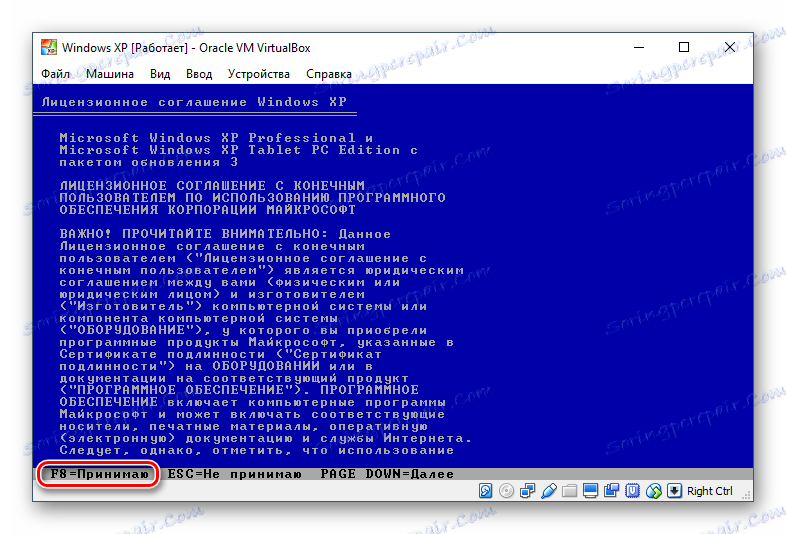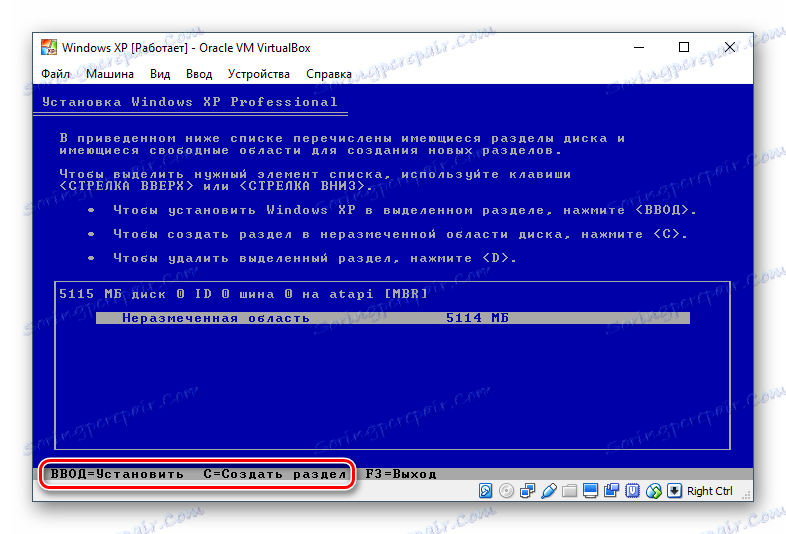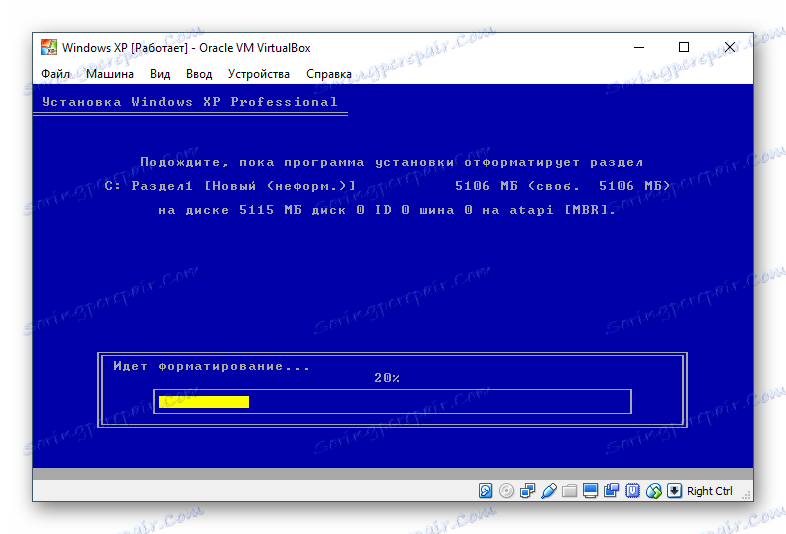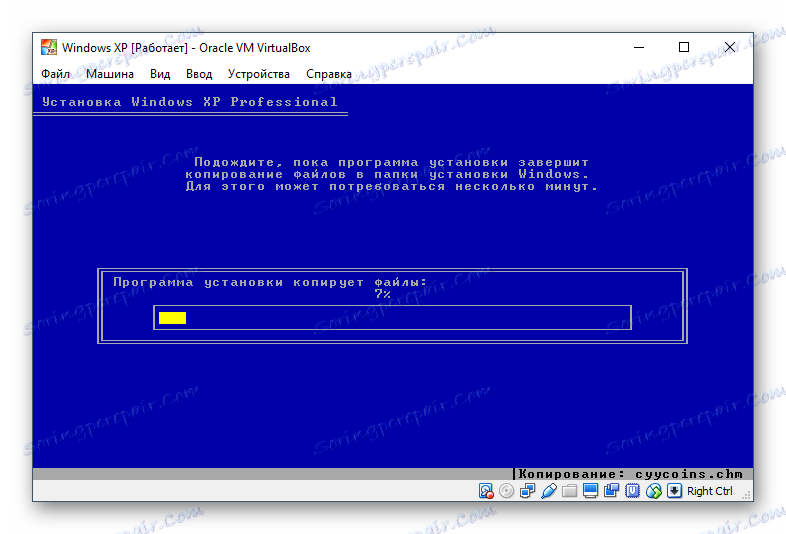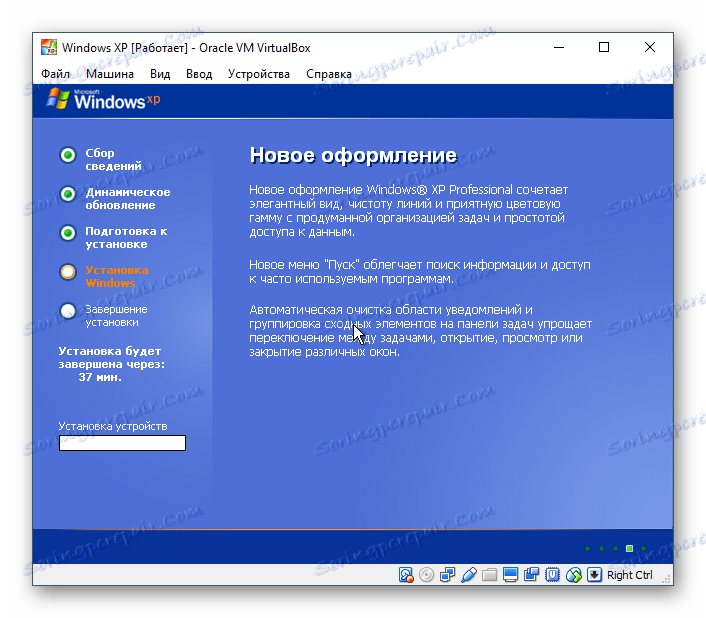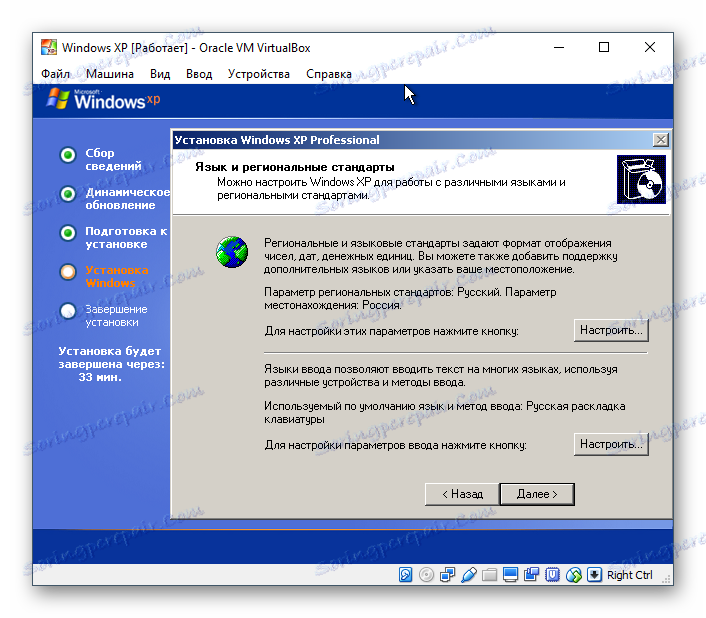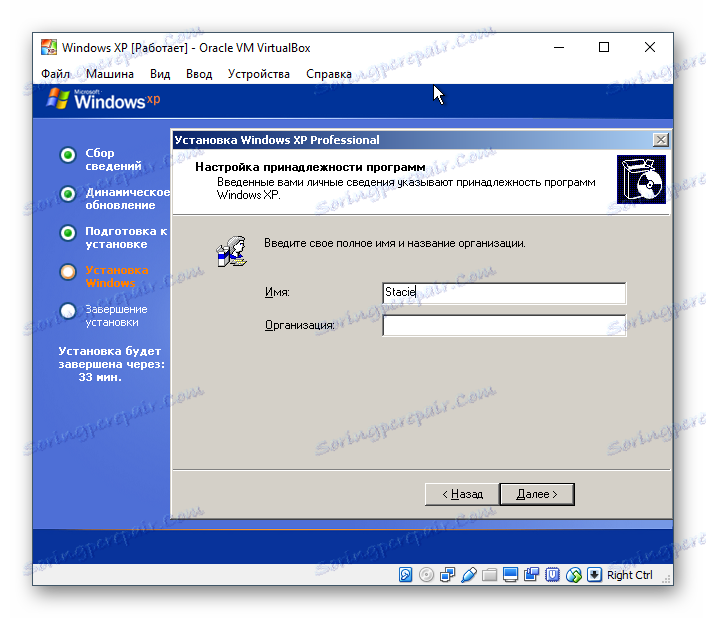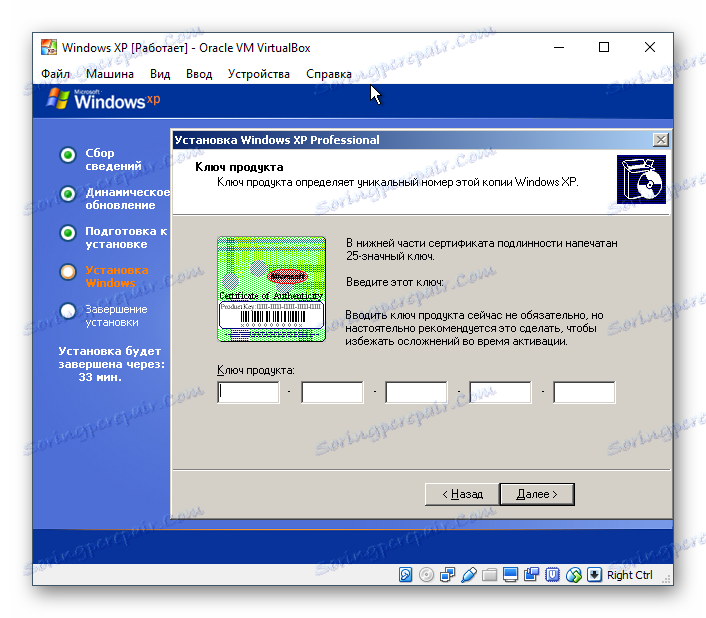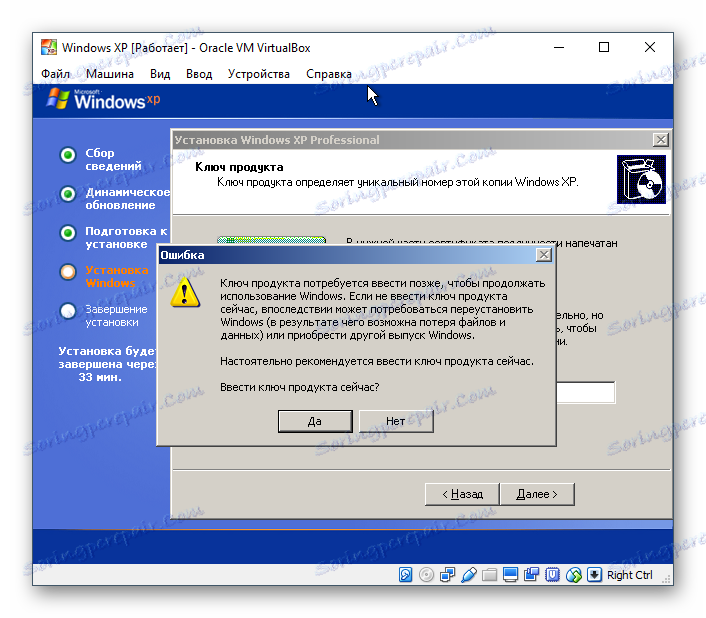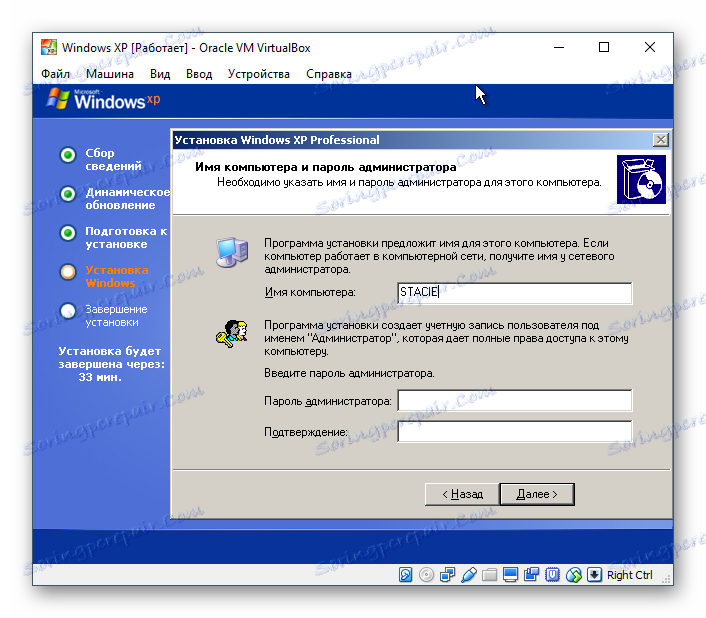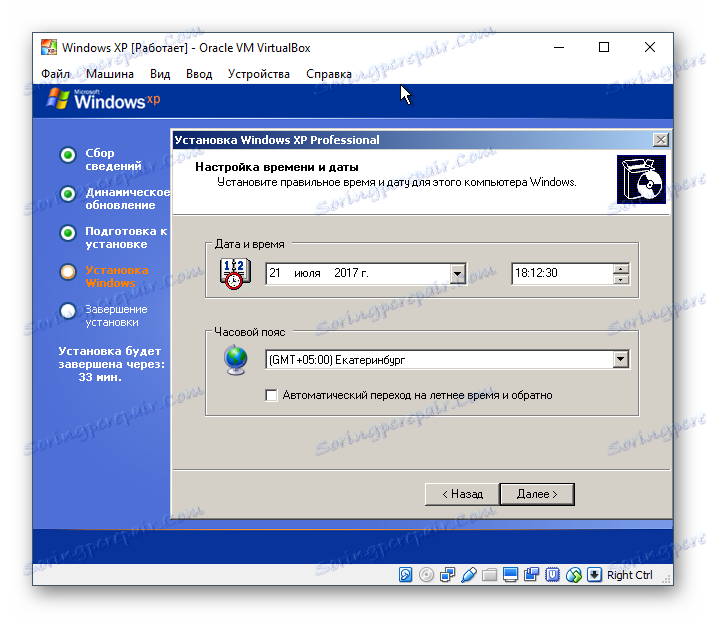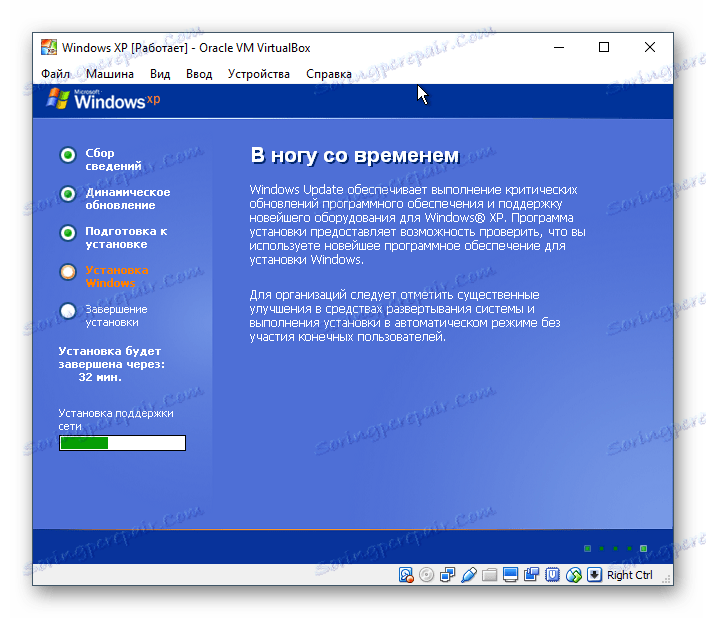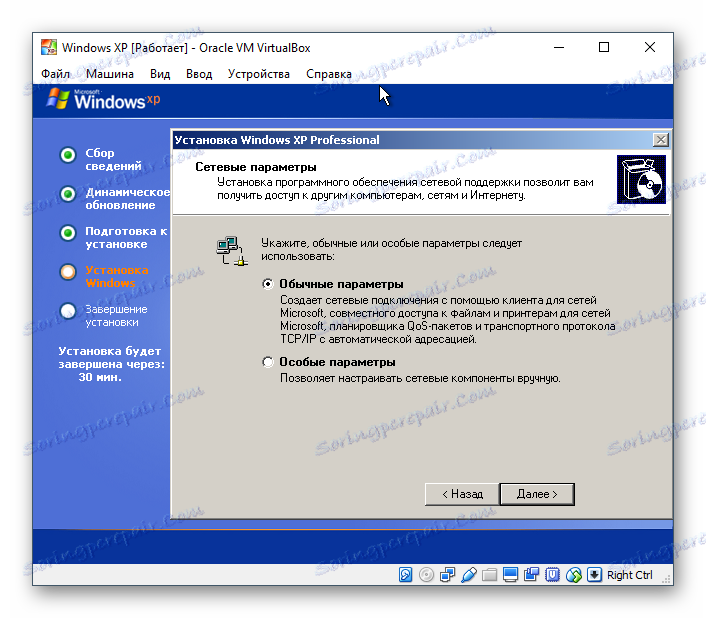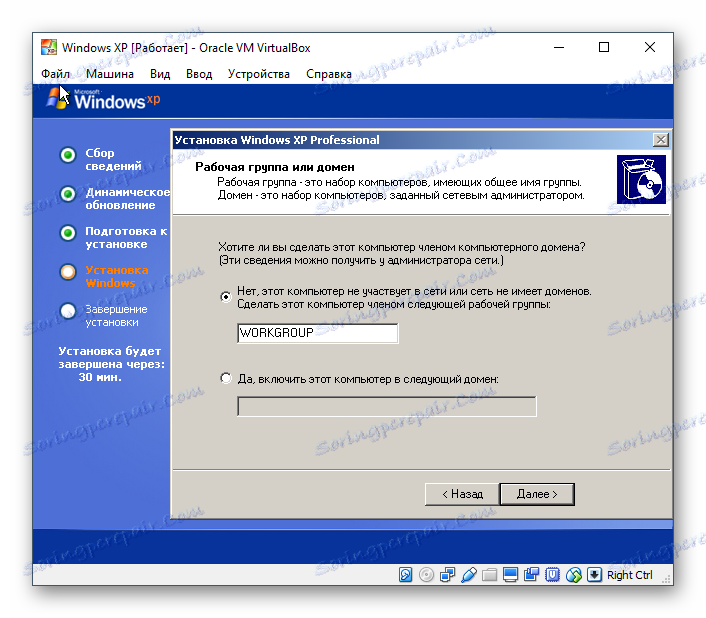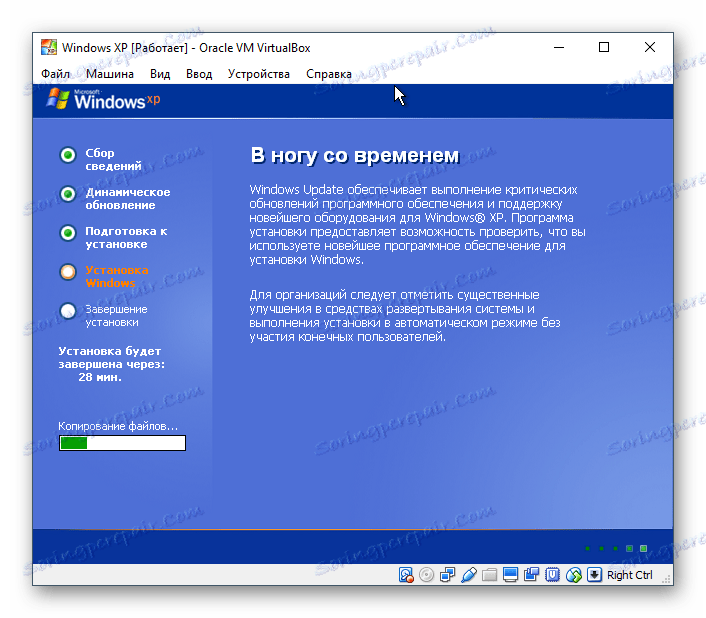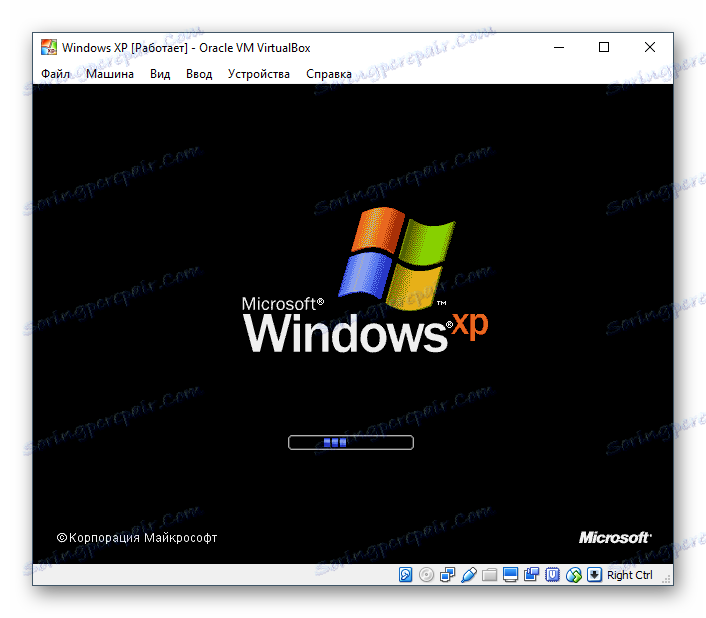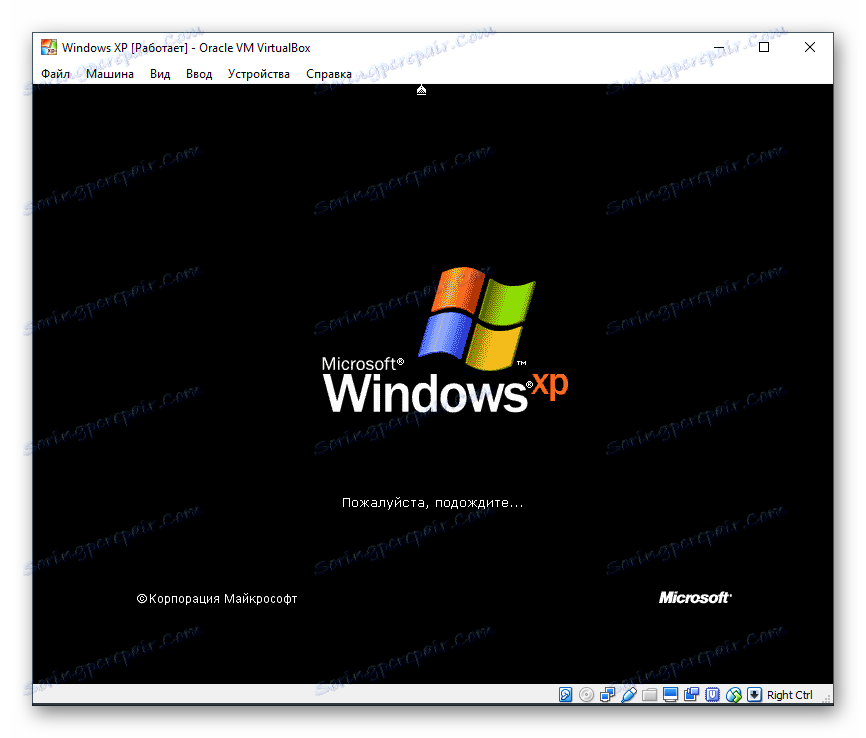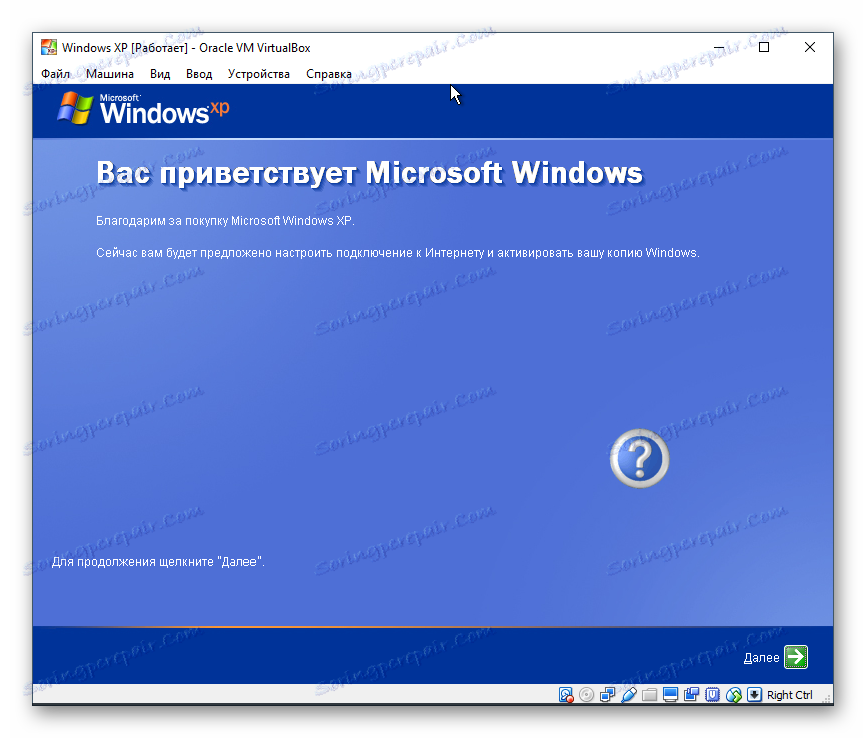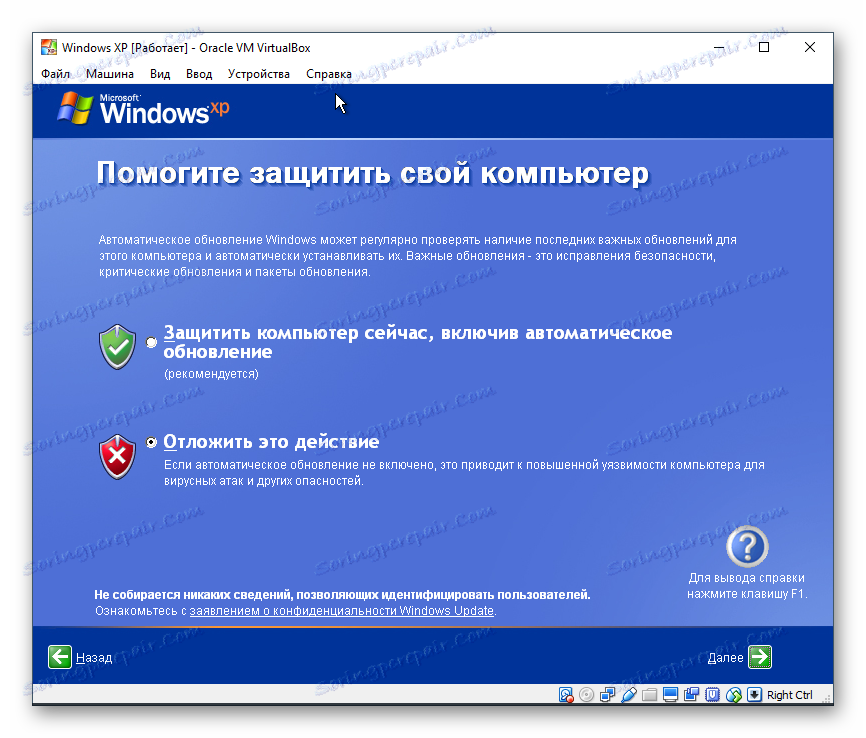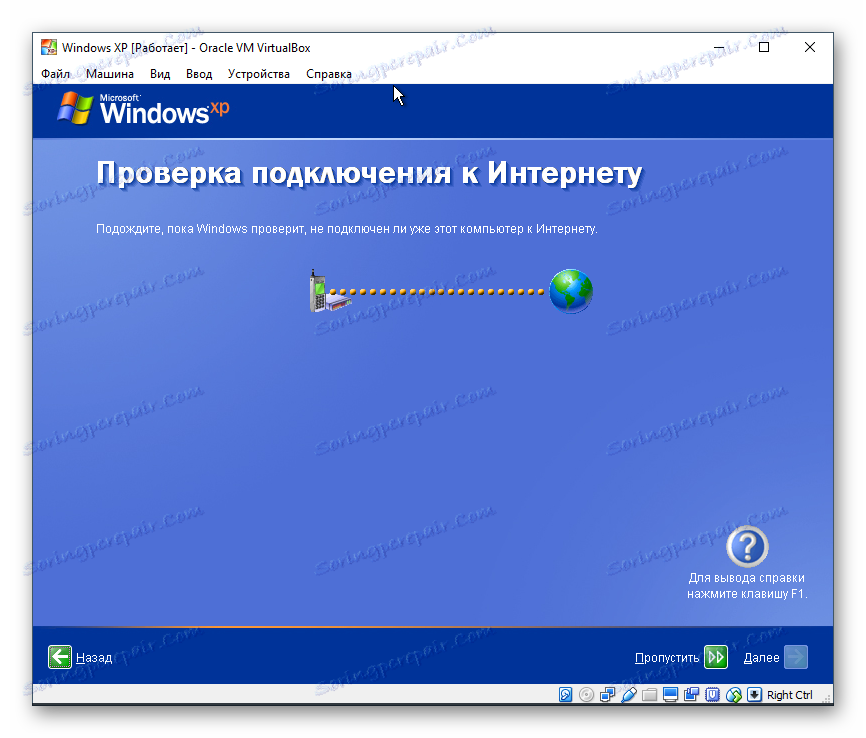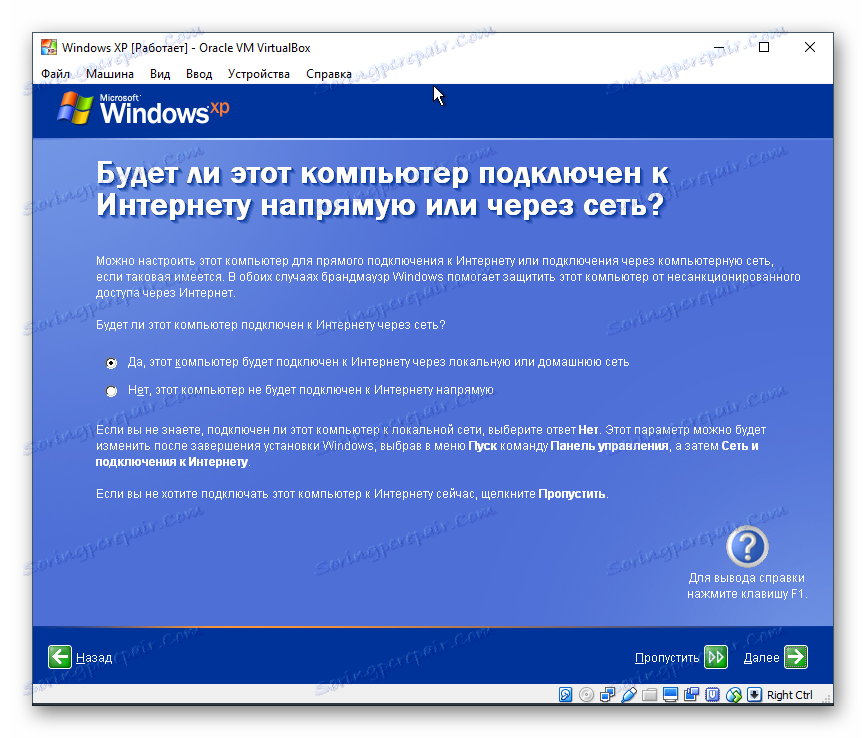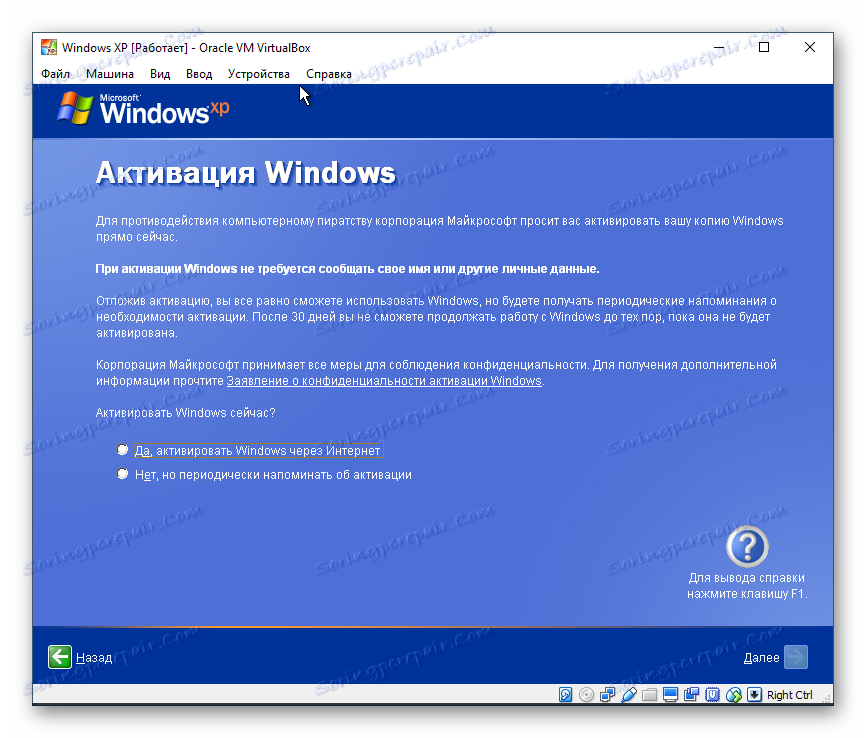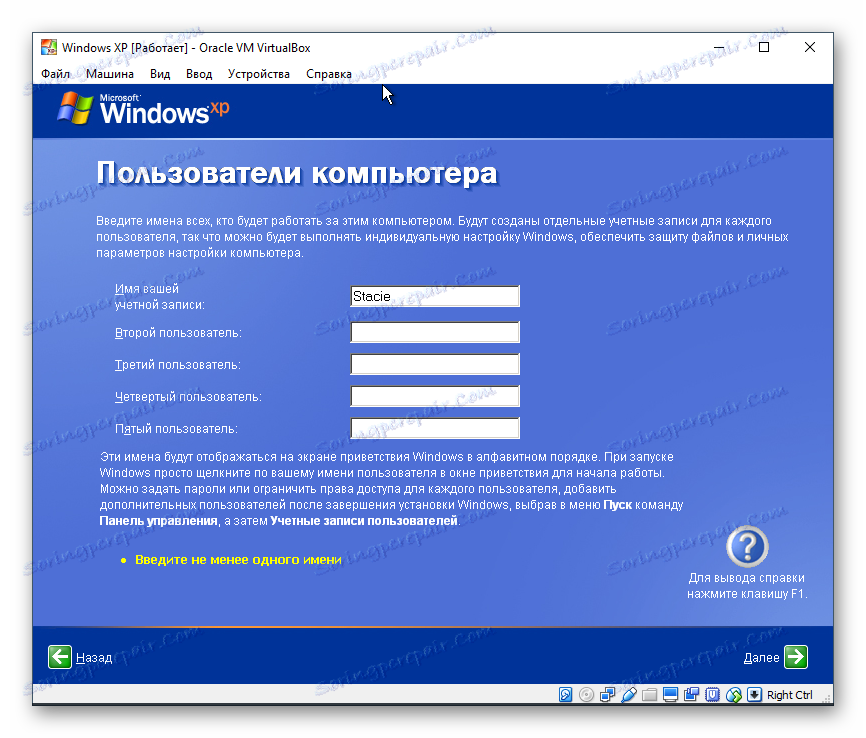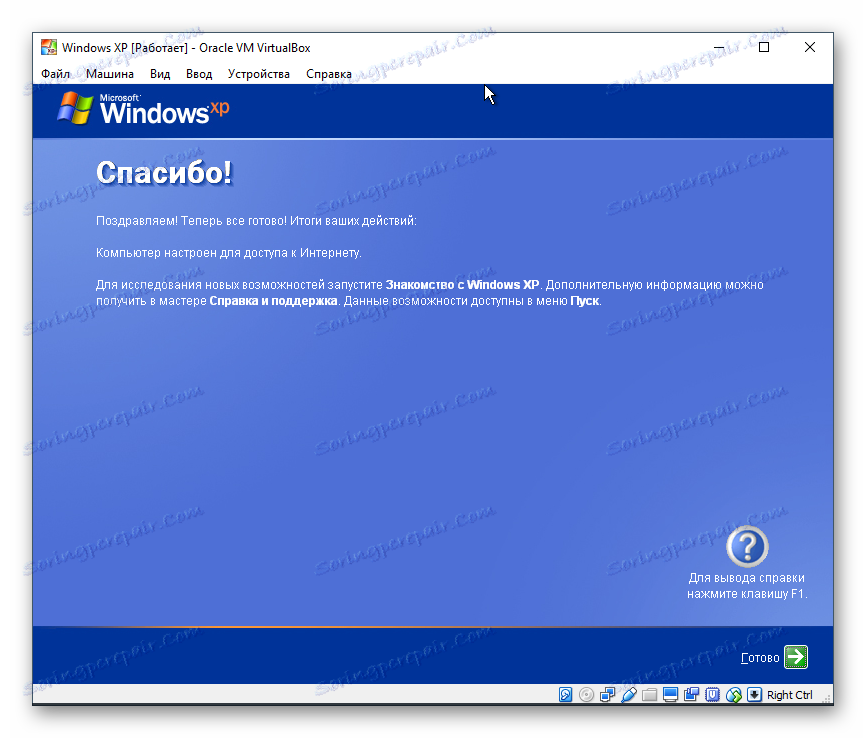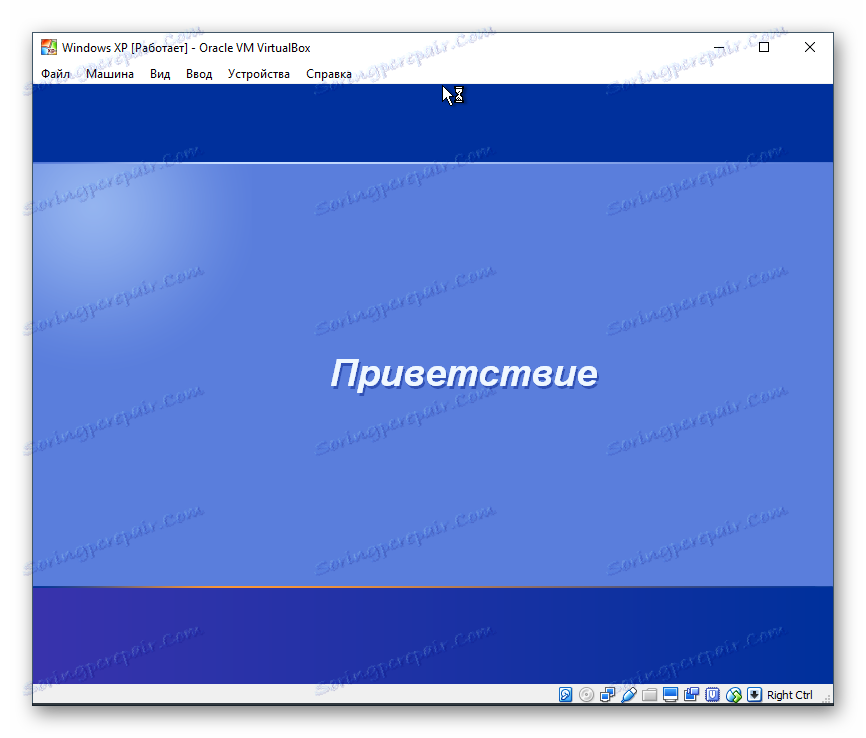Jak nainstalovat systém Windows XP na VirtualBox
V tomto článku vám ukážeme, jak nainstalovat systém Windows XP jako virtuální operační systém pomocí programu VirtualBox .
Čtěte také: Jak používat VirtualBox
Obsah
Vytvoření virtuálního počítače pro systém Windows XP
Před instalací systému je nutné pro něj vytvořit virtuální počítač - jeho systém Windows bude vnímán jako plnohodnotný počítač. Pro tento účel je určen program VirtualBox.
- Spusťte aplikaci VirtualBox Manager a klikněte na tlačítko "Vytvořit" .
![Vytvoření virtuálního stroje v systému VirtualBox pro systém Windows XP]()
- Do pole "Název" zadejte "Windows XP" - ostatní pole budou automaticky vyplněna.
![Název a typ operačního systému pro virtuální počítač v VirtualBoxu]()
- Vyberte, kolik paměti RAM chcete přidělit pro nainstalovaný operační systém. VirtualBox doporučuje používat nejméně 192 MB paměti RAM, ale pokud je to možné, použijte 512 nebo dokonce 1024 MB. Takže systém nebude brzdit ani při vysoké dopravní zácpě.
![Velikost virtuální paměti RAM v VirtualBoxu pro systém Windows XP]()
- Zobrazí se výzva k výběru virtuální jednotky, kterou lze připojit k tomuto zařízení. Nepotřebujeme to, protože nainstalujeme systém Windows pomocí ISO obrazu. Nastavení v tomto okně tedy není nutné měnit - ponecháme vše, co je, a klikněte na tlačítko "Vytvořit" .
![Vytvoření virtuálního pevného disku pro virtuální počítač v VirtualBoxu pro systém Windows XP]()
- Typ vybraného disku je VDI .
![Virtuální typ HDD pro virtuální počítač v VirtualBoxu pro Windows XP]()
- Zvolte vhodný formát úložiště. Doporučuje se používat funkci "Dynamic" .
![Formát ukládání na virtuálním HDD pro virtuální počítač v VirtualBoxu pro Windows XP]()
- Určete počet gigabajtů, které chcete přidělit pro vytvoření virtuálního pevného disku. VirtualBox doporučuje přidělit 10 GB , ale můžete vybrat jinou hodnotu.
![Virtuální velikost HDD pro virtuální počítač v VirtualBoxu pro systém Windows XP]()
Pokud jste v předchozím kroku vybrali možnost "dynamický", pak bude systém Windows XP nejprve zachycovat na pevném disku pouze instalační sadu (ne více než 1,5 GB) a poté, co pracujete uvnitř tohoto operačního systému, virtuální disk bude schopen rozšířit až na 10 GB .
S pevným formátem bude na fyzickém HDD okamžitě odebráno 10 GB.
Při vytváření virtuálního pevného disku je tato fáze u konce a můžete pokračovat v konfiguraci modulu VM.
Konfigurace virtuálního počítače pro systém Windows XP
Před instalací systému Windows můžete provést několik dalších nastavení, abyste zlepšili výkon. Jedná se o volitelný postup, takže ho můžete přeskočit.
- Na levé straně VirtualBox Manager uvidíte virtuální počítač vytvořený pro systém Windows XP. Klepněte na něj pravým tlačítkem myši a vyberte "Konfigurovat" .
![Konfigurace virtuálního stroje v systému VirtualBox pro systém Windows XP]()
- Přepněte na kartu "Systém" a zvýšte parametr "Procesory" z 1 na 2. Chcete-li zlepšit jejich výkon, použijte režim PAE / NX a zaškrtněte před ním.
![Konfigurace procesoru pro virtuální počítač v systému VirtualBox pro systém Windows XP]()
- Na kartě "Zobrazit" můžete mírně zvýšit velikost paměti videa, ale nepřehánějte ji - u starého systému Windows XP dojde k poměrně malému nárůstu.
![Konfigurace zobrazení virtuálního počítače v systému VirtualBox pro systém Windows XP]()
Také můžete zaškrtnout volbu "Zrychlení" , včetně 3D a 2D .
- Pokud chcete, můžete také nastavit další parametry.
Po nakonfigurování modulu VM můžete spustit instalaci operačního systému.
Instalace systému Windows XP na VirtualBox
- V levé části VirtualBox Manager vyberte vytvořený virtuální stroj a klikněte na tlačítko "Spustit" .
![Spuštění virtuálního počítače v systému VirtualBox pro systém Windows XP]()
- Budete vyzváni k výběru spouštěcího disku pro spuštění. Klikněte na tlačítko se složkou a vyberte místo, kde se nachází soubor s obrazem operačního systému.
![Cesta k obrazu systému Windows XP v VirtualBoxu]()
- Spustí se instalační nástroj systému Windows XP. Bude automaticky provádět své první akce a budete muset trochu počkat.
![Začněte instalaci systému Windows XP v VirtualBoxu]()
- Bude vás pozdravit instalačním programem a vyzve vás k pokračování v instalaci stisknutím klávesy "Enter" . Zde a pod tímto klíčem bude klávesa Enter .
![Potvrzení instalace systému Windows XP v VirtualBox]()
- Otevře se licenční smlouva a pokud s ní souhlasíte, stisknutím klávesy F8 přijměte její podmínky.
![Přijetí licenční smlouvy systému Windows XP v VirtualBox]()
- Instalační program vás požádá, abyste zvolili jednotku, na které bude systém instalován. VirtualBox již vytvořil virtuální pevný disk se svazkem, který jste vybrali v kroku 7 při vytváření virtuálního počítače. Stiskněte klávesu Enter .
![Vytvořte nový oddíl pro instalaci systému Windows XP v VirtualBoxu]()
- Tato oblast ještě není označena, takže instalační program vás vyzve k jejímu formátování. Vyberte jednu ze čtyř dostupných možností. Doporučujeme zvolit možnost "Formátovat oddíl v systému NTFS" .
![Formátování nového oddílu pro instalaci systému Windows XP v VirtualBox]()
- Počkejte na formátování oddílu.
![Proces formátování systému Windows XP v VirtualBoxu]()
- Instalační program automaticky kopíruje některé soubory v automatickém režimu.
![Instalace systému Windows XP do systému VirtualBox]()
- Okno se otevře s okamžitou instalací systému Windows a instalace zařízení se okamžitě spustí, počkejte.
![Nový návrh instalátoru systému Windows XP v systému VirtualBox]()
- Ověřte, zda je správný jazyk systému a rozložení klávesnice vybrané instalačním programem.
![Nastavení umístění a rozvržení pro systém Windows XP v VirtualBox]()
- Zadejte uživatelské jméno, nemusíte zadávat název organizace.
![Zadejte název systému Windows XP v VirtualBoxu]()
- Zadejte aktivační klíč, pokud existuje. Systém Windows můžete aktivovat později.
![Aktivace kopie systému Windows XP v VirtualBox]()
- Chcete-li aktivaci odložit, vyberte v okně potvrzování možnost "Ne" .
![Neschopnost aktivovat systém Windows XP v systému VirtualBox]()
- Zadejte název počítače. Můžete zadat heslo pro účet "Administrator" . Není-li to nutné, přeskočte heslo.
![Do počítače VirtualBox zadejte název počítače se systémem Windows XP]()
- Zkontrolujte datum a čas, v případě potřeby změňte tyto informace. Zadejte časové pásmo výběrem města ze seznamu. Obyvatelé Ruska mohou zrušit zaškrtnutí z bodu "Automatický přechod na letní čas a zpět" .
![Nastavení data a časového pásma systému Windows XP v VirtualBoxu]()
- Automatická instalace operačního systému bude pokračovat.
![Windows XP Network Installations v VirtualBox]()
- Instalační program vás vyzve, abyste konfigurovali síťová nastavení. Pro normální přístup k Internetu vyberte "Normální nastavení" .
![Konfigurace nastavení sítě Windows XP v systému VirtualBox]()
- Přeskočit krok nastavení pracovní skupiny nebo domény.
![Windows XP Workgroup v VirtualBoxu]()
- Počkejte, až systém dokončí automatickou instalaci.
![Pokračujte v instalaci systému Windows XP v systému VirtualBox]()
- Virtuální počítač bude restartován.
![Restartujte systém Windows XP v VirtualBoxu]()
- Po restartování musíte provést ještě několik dalších nastavení.
![Nová fáze instalace systému Windows XP v VirtualBoxu]()
- Otevře se uvítací okno a klikněte na tlačítko "Další" .
![Uvítací okno při instalaci systému Windows XP v VirtualBox]()
- Instalační program vás vyzve k povolení nebo zakázání automatických aktualizací. Vyberte možnost na základě vašich osobních preferencí.
![Instalace automatických aktualizací systému Windows XP do aplikace VirtualBox]()
- Počkejte, až se zkontroluje připojení k Internetu.
![Kontrola připojení k Internetu v systému Windows XP v systému VirtualBox]()
- Zvolte, zda je počítač přímo připojen k Internetu.
![Typ připojení k Internetu pro systém Windows XP v VirtualBoxu]()
- Budete požádáni, abyste systém znovu aktivovali, pokud jste tak již neučinili. Pokud nyní systém Windows neaktivujete, můžete to udělat do 30 dnů.
![Požadavek na aktivaci systému Windows XP v systému VirtualBox]()
- Zamyslete se nad názvem účtu. Není nutné vynalézt 5 jmen, stačí zadat jednu.
![Zadání uživatelských jmen systému Windows XP v systému VirtualBox]()
- V tomto kroku je nastavení dokončeno.
![Dokončení instalace systému Windows XP v VirtualBox]()
- Spustí se spuštění systému Windows XP.
![Vítejte v systému Windows XP v VirtualBoxu]()
Po stažení se dostanete na plochu a můžete začít používat operační systém.
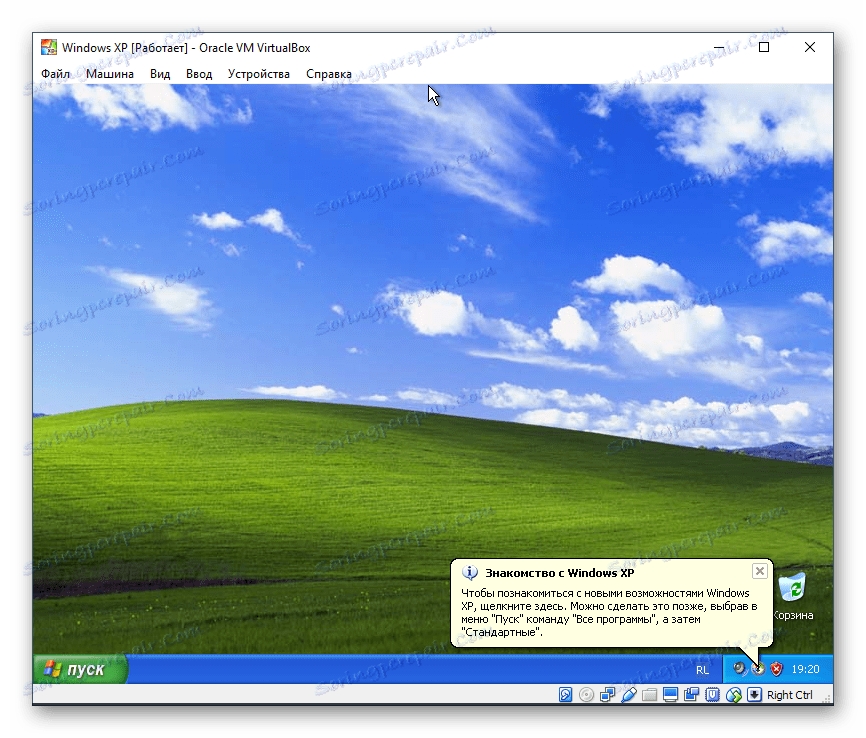
Instalace systému Windows XP na VirtualBox je velmi jednoduchá a netrvá dlouho. V takovém případě uživatel nemusí vyhledávat ovladače, které jsou kompatibilní se součástmi počítače, protože by to bylo nutné dělat s běžnou instalací systému Windows XP.