Jak se audio zpracovává v aplikaci Adobe Audition?
Zpracování zvuku v programu Adobe Audition zahrnuje různé akce, které zlepšují kvalitu přehrávání. Toho lze dosáhnout odstraněním různých zvuků, klepání, syčení atd. Pro tento účel poskytuje program značný počet funkcí. Podívejme se, které z nich.
Obsah
Zpracování zvuku v aplikaci Adobe Audition
Přidání záznamu pro zpracování
První věc, kterou musíme po spuštění programu přidat, je přidat existující záznam nebo vytvořit nový.
Chcete-li přidat projekt, klikněte na kartu "Multitrack" a vytvořte novou relaci. Klikněte na tlačítko OK .
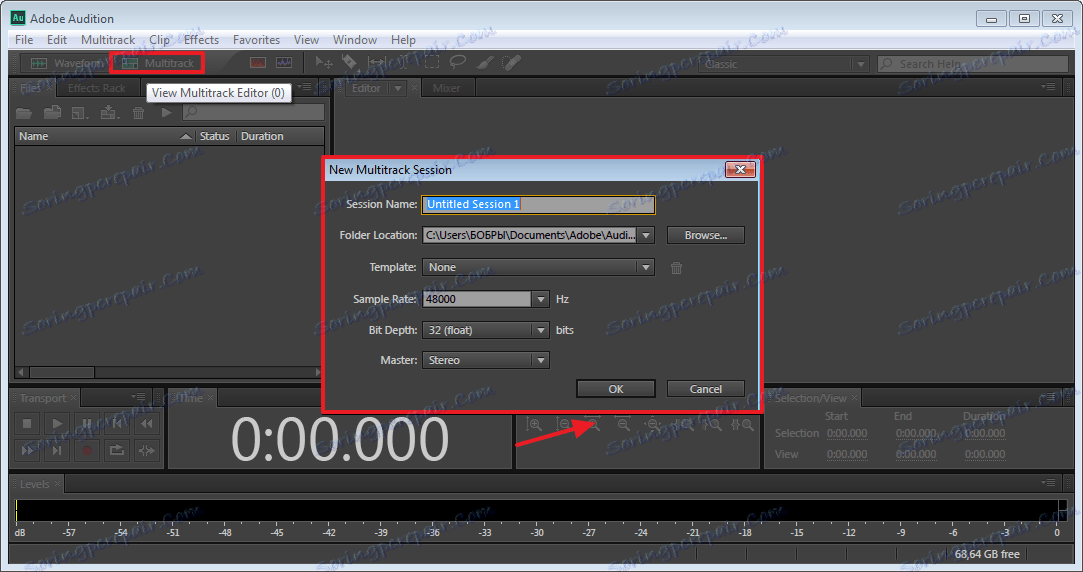
Chcete-li přidat skladbu, přetáhněte ji do otevřeného okna stopy.
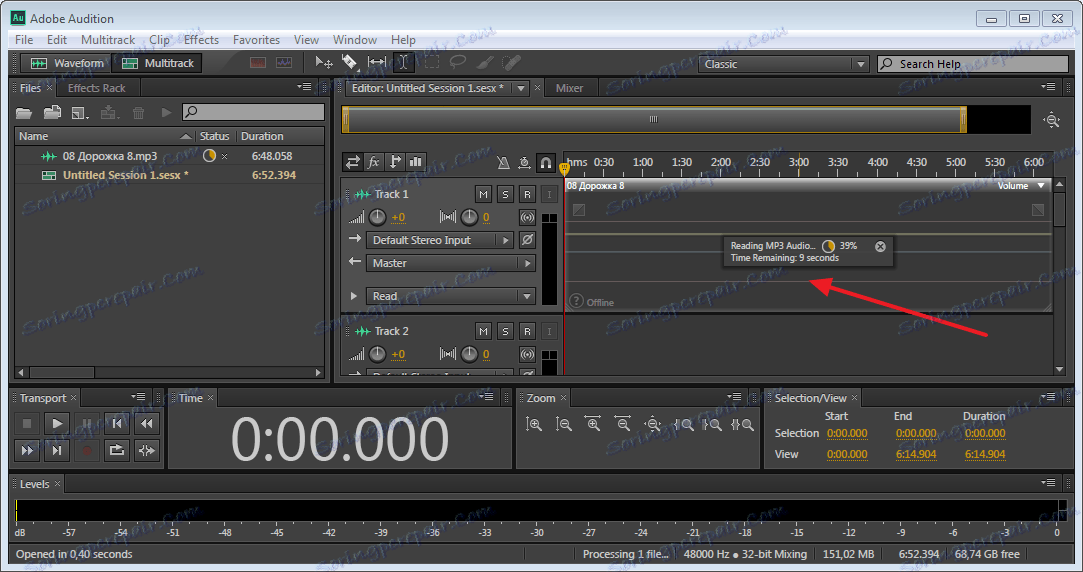
Chcete-li vytvořit novou kompozici, stiskněte tlačítko "R" v okně pro úpravy stopy a zapněte záznam pomocí speciálního tlačítka. Vidíme, že se vytváří nová zvuková stopa.
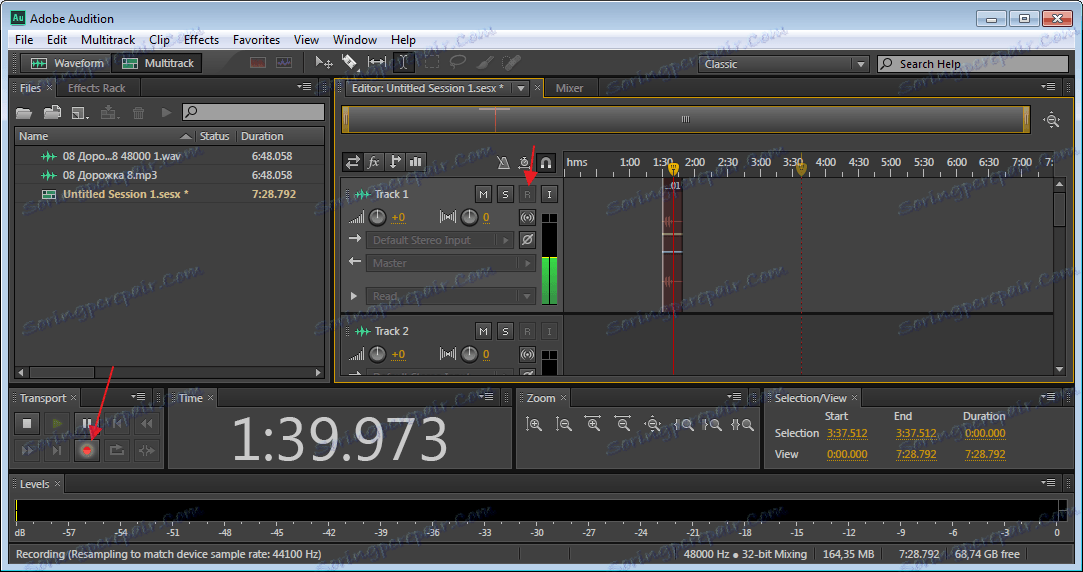
Všimněte si, že to nezačne znovu. Po ukončení nahrávání (tlačítko s bílým čtverečkem blízko záznamu) jej můžete snadno přesunout myší.

Odstraňte cizí šum
Po přidání potřebné stopy můžeme začít zpracovávat. Dvakrát klikněte na něj a otevře se ve vhodném okně pro úpravy.
Nyní odstraňte šum. Chcete-li to provést, vyberte požadovanou oblast. Na horním panelu klikněte na "Efekty-Noise Reduction-Capture Noice Print" . Tento nástroj se používá v případech, kdy je třeba odstranit hluk v jednotlivých částech kompozice.
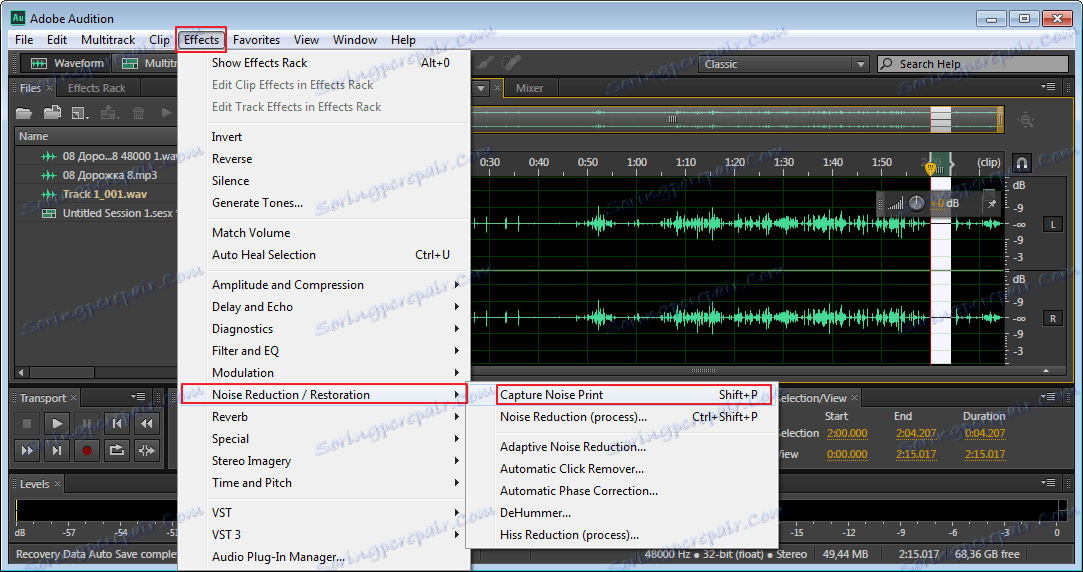
Pokud se však musíte zbavit hluku po celé trati, použijte další nástroj. Vyberte celou oblast pomocí myši nebo stisknutím kombinace kláves "Ctr + A" . Nyní stiskneme tlačítko "Efekt-Redukce šumu-Redukce šumu" .
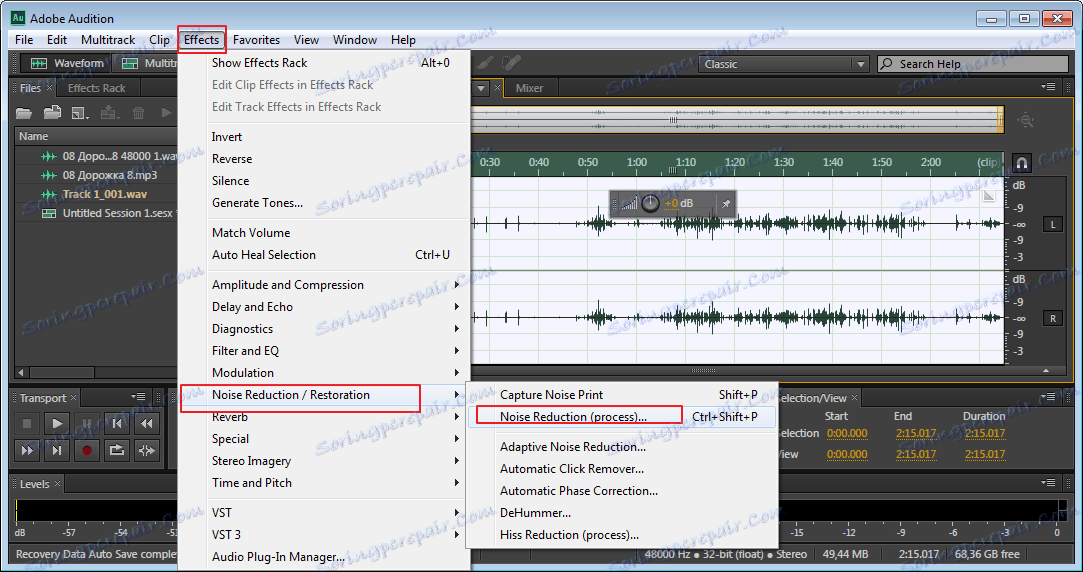
Vidíme nové okno s mnoha parametry. Nechte automatické nastavení a klikněte na tlačítko Použít . Podíváme se, že se ukázalo, že pokud nejsme spokojeni s výsledkem, můžeme experimentovat s nastavením.
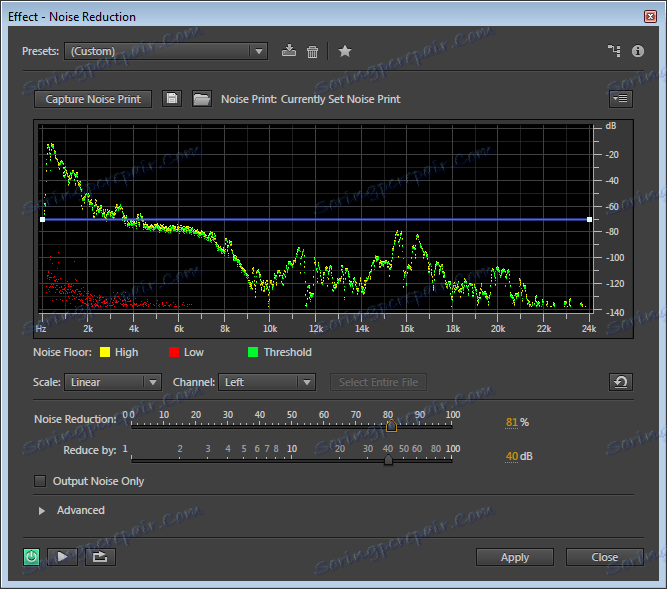
Mimochodem, práci s programem pomocí klávesových zkratek ušetříte značné množství času, takže nebudete zbytečné zapamatovat si nebo zobrazovat své vlastní.
Vyhlazení tichých a hlasitých tónů
V řadě záznamů existují hlasité a tiché stránky. V originále to zní hnusně, takže tento okamžik opravíme. Přiděďte celou cestu. Jdeme v "Effects-Amplitude and Compression-Dynamics Processing" .
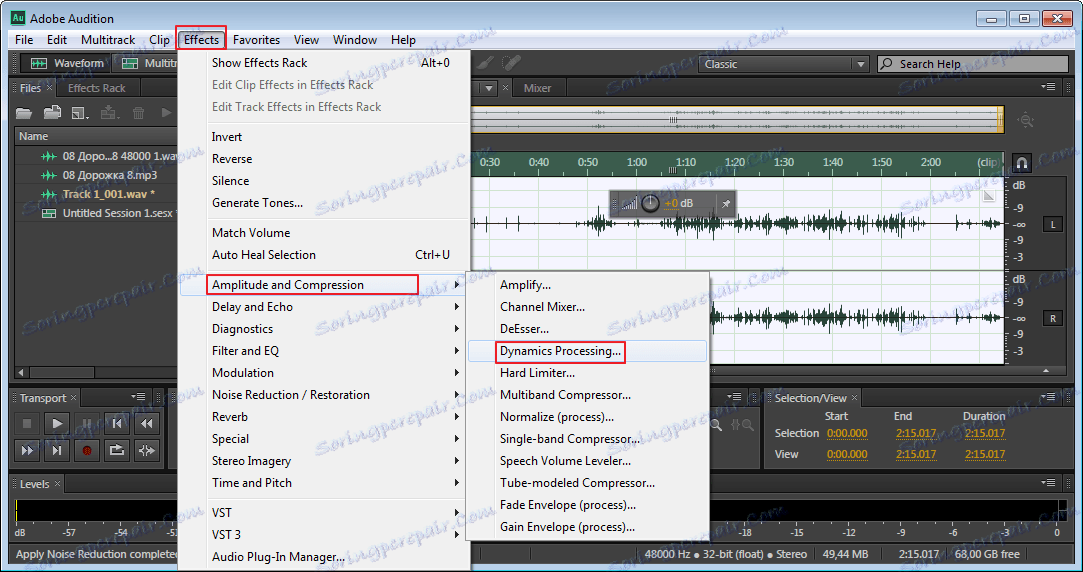
Otevře se okno s možnostmi.
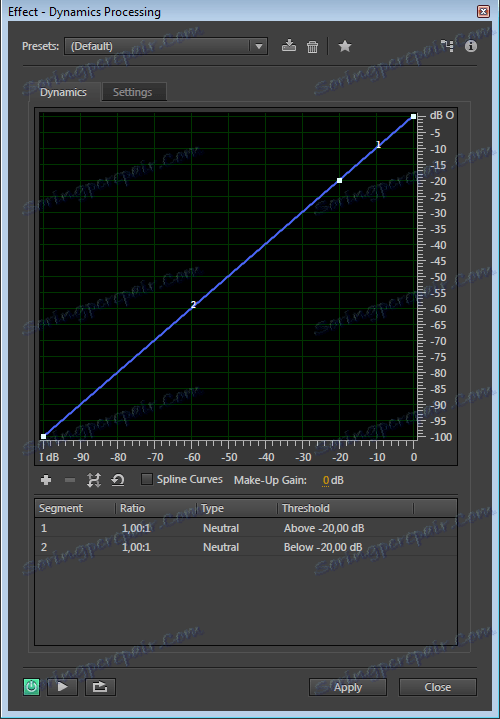
Přejděte na záložku "Nastavení" . A vidíme nové okno s dalšími nastaveními. Zde, pokud nejste profesionál, je lepší, abyste se moc neprojevovali. Nastavte hodnoty podle snímku obrazovky.
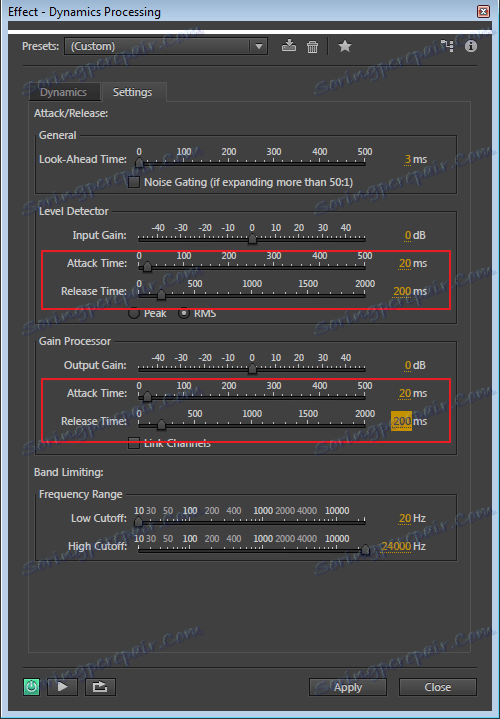
Nezapomeňte kliknout na tlačítko "Použít" .
Zpracování jasnějších tónů ve zvucích
Chcete-li tuto funkci použít, vyberte znovu stopu a otevřete "Efektivní filtr a EQ-grafický ekvalizér (30 pásem)" .
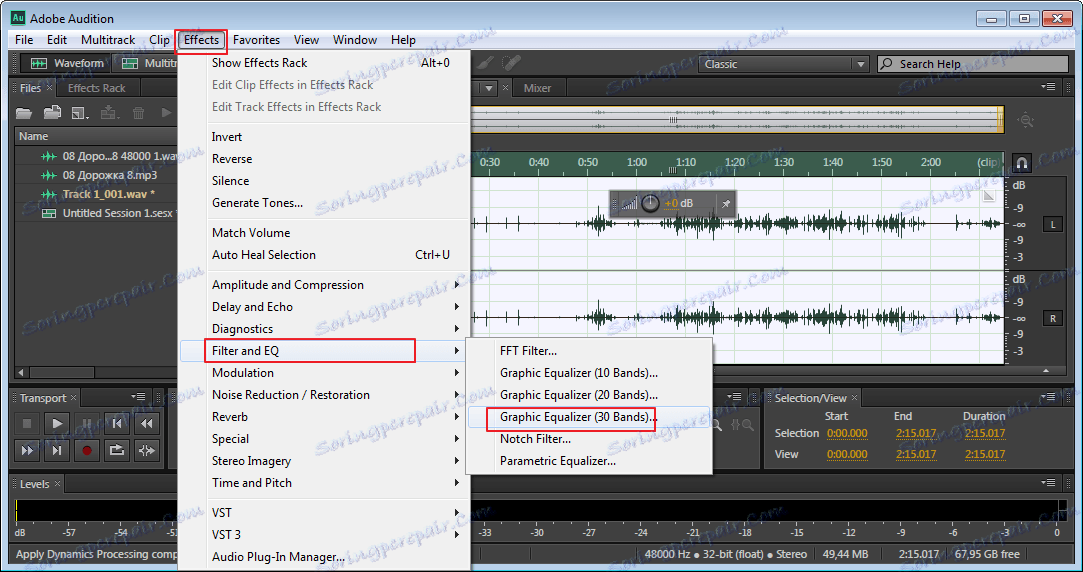
Zobrazí se ekvalizér. V horní části vyberte "Lead Vocal" . Se všemi ostatními nastaveními potřebujete experimentovat. Vše závisí na kvalitě nahrávání. Po dokončení nastavení klepněte na tlačítko Použít .
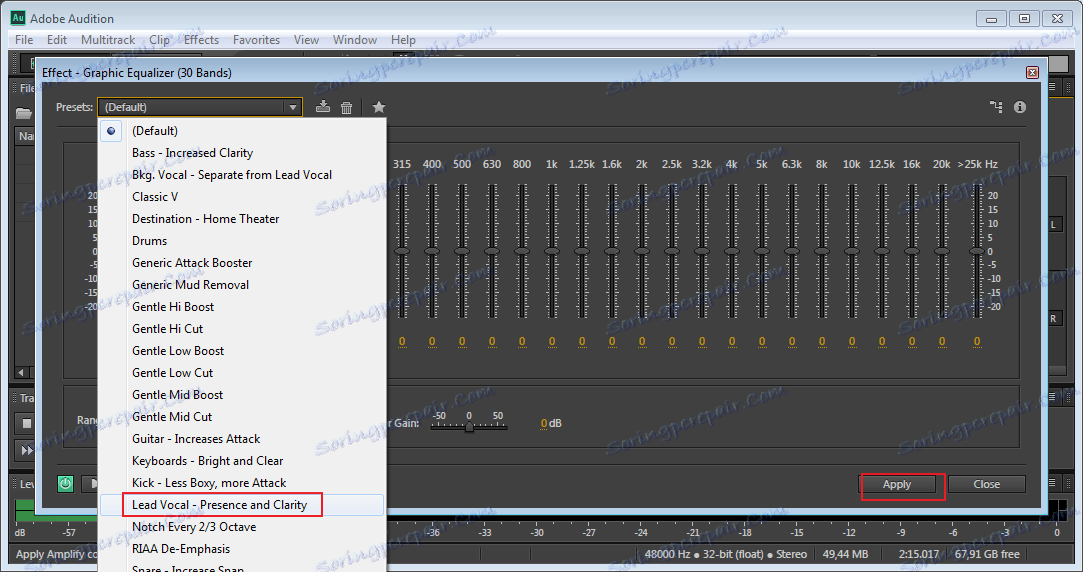
Zvýšená hlasitost
Často jsou všechny záznamy, zejména ty, které se vyrábějí bez profesionálního vybavení, celkem klidné. Chcete-li zvýšit hlasitost na maximální limit, přejděte na položku "Oblíbené - normalizujte na -1 dB" . Nástroj je dobrý v tom, že nastavuje maximální dovolenou hlasitost bez ztráty kvality.
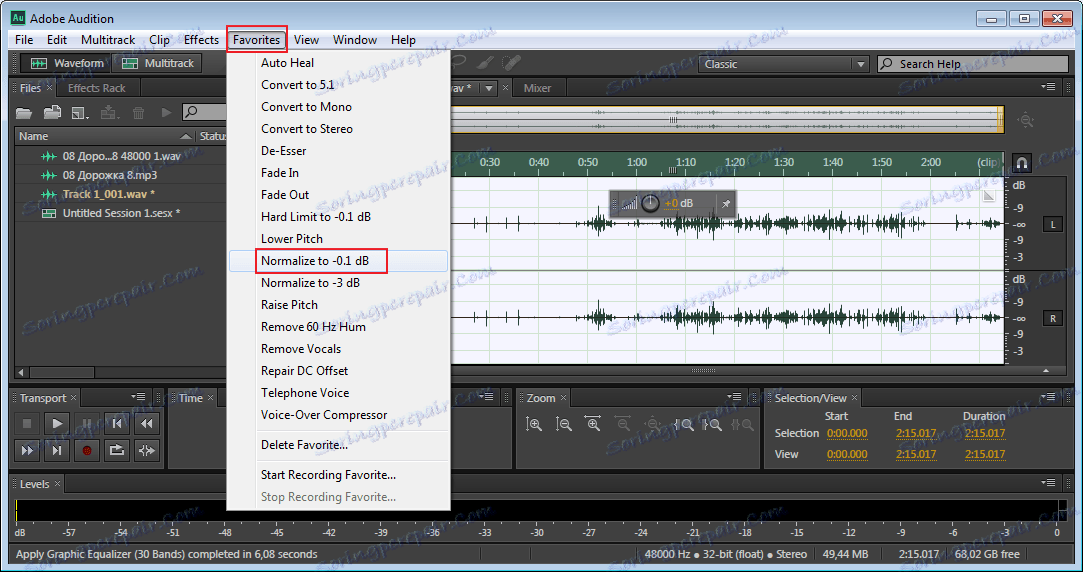
Zvuk lze také ručně nastavit pomocí speciálního tlačítka. Je-li překročena přípustná hlasitost, mohou se objevit zvukové vady. Tímto způsobem je vhodné snížit hlasitost nebo mírně upravit úroveň.
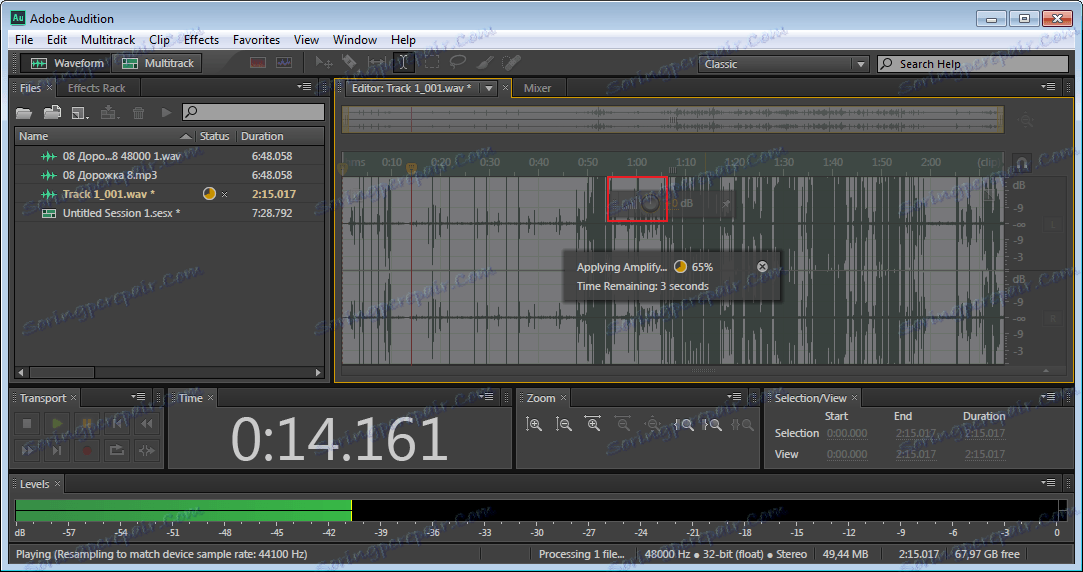
Zpracování oblastí s vadami
Po všech krocích zpracování může dojít k určitým vadám ve vašem záznamu. Musíte poslouchat nahrávku, identifikovat je a kliknout na pauzu. Poté vyberte tento fragment a použijte tlačítko, které upravuje hlasitost, aby se zvuk uklidnil. Lepší je to až do konce, protože tato stránka bude velmi odlišná a bude nepřirozená. Na snímku obrazovky můžete vidět, jak se snížila část stopy.
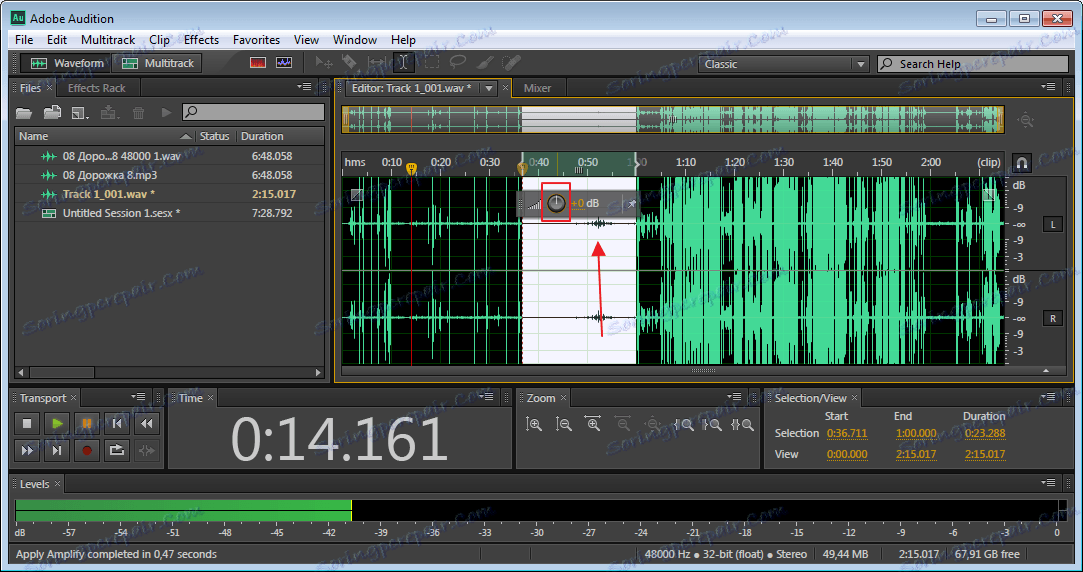
Existují také další způsoby zpracování zvuku, například pomocí speciálních plug-inů, které je nutné stáhnout samostatně a vložit do aplikace Adobe Audition. Po studiu základní části programu je můžete nezávisle najít na internetu a trénovat při zpracování různých skladeb.