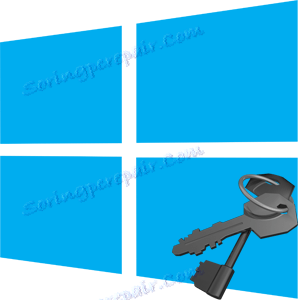Jak zjistit aktivační kód v systému Windows 10
Produktový klíč v operačním systému Windows OS 10, stejně jako v dřívějších verzích tohoto operačního systému, je 25místný kód sestávající z písmen a číslic, který se používá k aktivaci systému. Uživatel může být užitečný v procesu přeinstalace operačního systému, takže ztráta klíče je docela nepříjemná událost. Pokud se to stane, nebuďte příliš rozrušený, protože existují způsoby, jak se tento kód naučit.
Obsah
Jak zobrazit aktivační kód v systému Windows 10
Existuje několik programů, pomocí kterých můžete zobrazit aktivační klíč pro operační systém Windows 10. Podívejme se podrobněji na některé z nich.
Metoda 1: Speccy
Speccy - výkonný, pohodlný ruský jazyk, jehož funkce zahrnuje prohlížení úplných informací o operačním systému a hardwarových prostředcích osobního počítače. Také s jeho pomocí můžete zjistit kód, podle kterého byla verze vašeho operačního systému aktivována. Postupujte podle těchto pokynů.
- Stáhněte si aplikaci z oficiálního webu a nainstalujte ji do svého počítače.
- Otevřete Speccy.
- V hlavním menu přejděte do části "Operační systém" a poté zobrazte informace ve sloupci "Sériové číslo" .
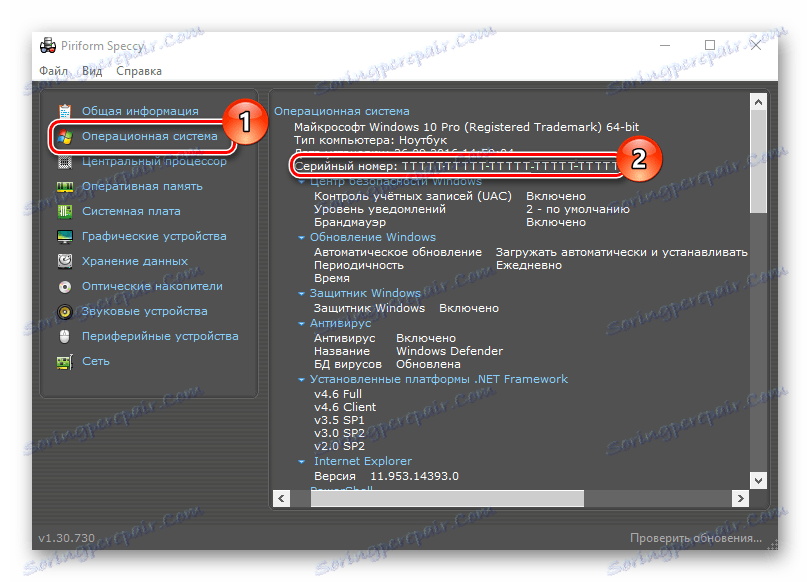
Metoda 2: ShowKeyPlus
ShowKeyPlus je další nástroj, díky němuž se můžete naučit aktivační kód systému Windows 10. Na rozdíl od Speccy nemusí být ShowKeyPlus instalován, stačí stahovat aplikace z webu a spustit je.
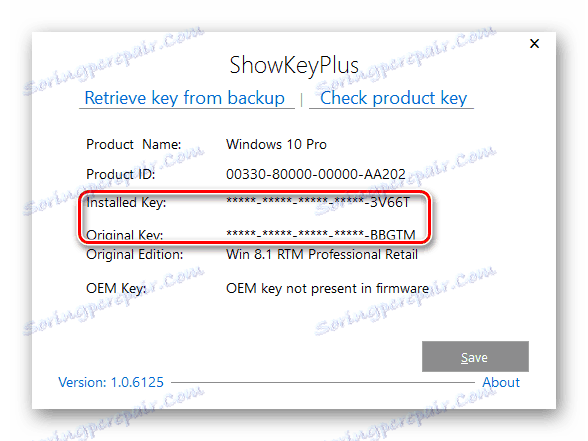
Musíte být opatrní ohledně programů třetích stran, protože klíče k vašemu produktu mohou být ukradeny zločincem a používány pro vlastní účely.
Metoda 3: ProduKey
ProduKey je malý nástroj, který také nevyžaduje instalaci. Stačí stahovat z oficiálního webu, začít a prohlížet potřebné informace. Na rozdíl od jiných programů je ProduKey určen pouze pro zobrazování aktivačních klíčů a nevytváří nepotřebné informace.
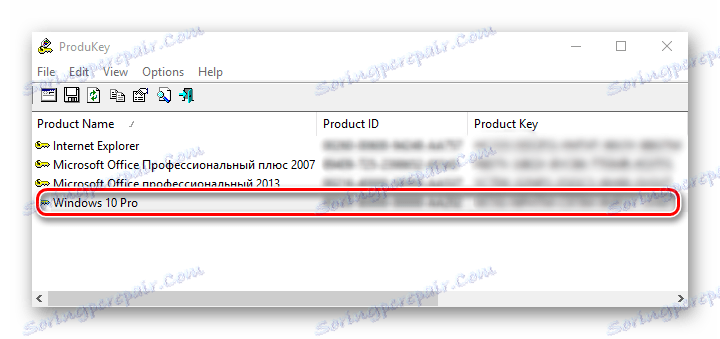
Metoda 4: PowerShell
Můžete také zjistit aktivační klíč pomocí vestavěných nástrojů systému Windows 10. Mezi ně patří PowerShell, příkazový systém systému, který má zvláštní místo. Chcete-li zobrazit požadované informace, musíte napsat a spustit speciální skript.
Je třeba poznamenat, že pro zkušené uživatele je obtížné se učit kód pomocí standardních nástrojů, proto se nedoporučuje používat je, pokud nemáte dostatečné znalosti v oblasti počítačových technologií.
Chcete-li to provést, postupujte následovně.
- Otevřete Poznámkový blok .
- Zkopírujte text skriptu do ní a uložte vytvořený soubor s příponou ".ps1" . Například 1.ps1.
- Spusťte PowerShell jako správce.
- Přejděte do adresáře, kde byl skript uložen příkazem "cd" a stiskněte klávesu Enter . Například cd c: // (přejděte na jednotku C).
- Spusťte skript. Chcete-li to provést,
./"Имя скрипта.ps1"a stiskněte klávesu Enter .
Je třeba poznamenat, že pro uložení souboru musíte do pole "Název souboru" zapsat příponu .ps1 a do pole "Typ souboru" nastavit hodnotu na "Všechny soubory" .
#Main function
Function GetKey
{
$regHKLM = 2147483650
$regPath = "SoftwareMicrosoftWindows NTCurrentVersion"
$DigitalProductId = "DigitalProductId"
$wmi = [WMIClass]"$env:COMPUTERNAMErootdefault:stdRegProv"
$ Object = $ wmi.GetBinaryValue ($ regHKLM, $ regPath, $ DigitalProductId)
[Array] $ DigitalProductId = $ Object.uValue
Pokud ($ DigitalProductId)
{{
$ ResKey = ConvertToWinkey $ DigitalProductId
$ OS = (Get-WmiObject "Win32_OperatingSystem" | vyberte Caption) .Caption
Pokud ($ OS -match "Windows 10")
{{
pokud ($ ResKey)
{{
[string] $ value = "Klíč Windows: $ ResKey"
hodnota $
}}
Jinak
{{
$ w1 = "Skript je pouze pro Windows 10"
$ w1 | Upozornění na zápis
}}
}}
Jinak
{{
$ w2 = "Skript je pouze pro Windows 10"
$ w2 | Upozornění na zápis
}}
}}
Jinak
{{
$ w3 = "Při získávání klíče došlo k neočekávané chybě"
$ w3 | Upozornění na zápis
}}
}}
Funkce ConvertToWinKey ($ WinKey)
{{
$ OffsetKey = 52
$ isWindows10 = [int] ($ WinKey [66] / 6) - pásmo 1
$ HF7 = 0xF7
$ WinKey [66] = ($ WinKey [66] - pásmo $ HF7) -bOr (($ isWindows10 -band 2) * 4)
$ c = 24
[String] $ Symbols = "BCDFGHJKMPQRTVWXY2346789"
dělat
{{
$ CurIndex = 0
$ X = 14
Dělej
{{
$ CurIndex = $ CurIndex * 256
$ CurIndex = $ WinKey [$ X + $ OffsetKey] + $ CurIndex
$ WinKey [$ X + $ OffsetKey] = [math] :: Podlaha ([double] ($ CurIndex / 24))
$ CurIndex = $ CurIndex% 24
$ X = $ X - 1
}}
zatímco ($ X -je 0)
$ c = $ c-1
$ KeyResult = $ Symbols.SubString ($ CurIndex, 1) + $ KeyResult
$ last = $ CurIndex
}}
zatímco ($ c -je 0)
$ WinKeypart1 = $ KeyResult.SubString (1, $ poslední)
$ WinKeypart2 = $ KeyResult.Substring (1, $ KeyResult.length-1)
pokud ($ last -eq 0)
{{
$ KeyResult = "N" + $ WinKeypart2
}}
jinak
{{
$ KeyResult = $ WinKeypart2.Insert ($ WinKeypart2.IndexOf ($ WinKeypart1) + $ WinKeypart1.length, "N")
}}
$ KeyResult.Substring (0.5) + "-" + $ KeyResult.substring (5,5) + "-" + $ KeyResult.substring (10,5) + "- 15.5) + "-" + $ KeyResult.substring (20,5)
$ WindowsKey
}}
GetKey
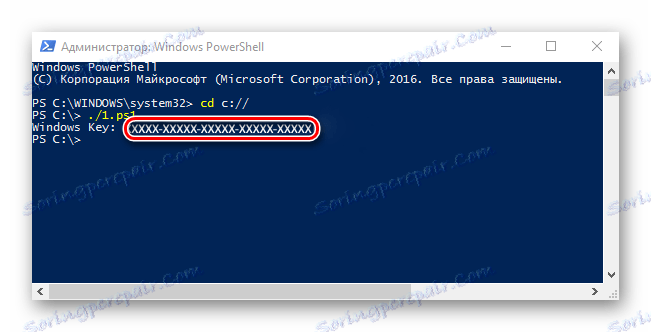
Pokud na začátku skriptu obdržíte zprávu, že provádění skriptů je zakázáno, zadejte příkaz Set-ExecutionPolicy RemoteSigned a potvrďte své rozhodnutí tlačítky "Y" a Enter .
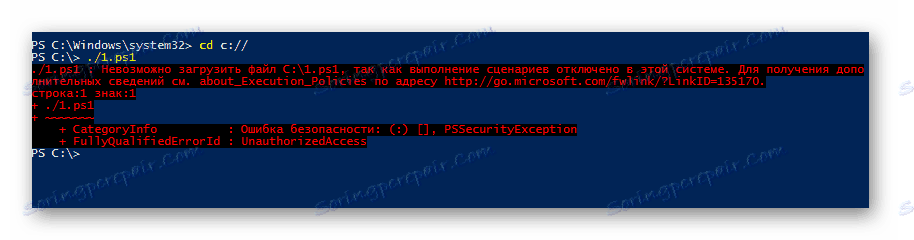
Je zřejmé, že je mnohem jednodušší používat programy třetích stran. Pokud tedy nejste zkušený uživatel, vyberte instalaci dalšího softwaru. To vám ušetří čas.