Ve výchozím nastavení má každá verze a vydání operačního systému Windows zabudovaný nástroj Správce úloh. Je nutné řídit procesy a získávat technické informace. V tomto článku vysvětlíme, jak tento nástroj spustit na spuštěných počítačích Windows 10.
Metody spuštění „Správce úloh“ ve Windows 10
Všimněte si, že všechny metody popsané v článku jsou implementovány doslova několika kliknutími a nevyžadují instalaci softwaru třetích stran. Všechny akce se provádějí pomocí systémových nástrojů a prvků rozhraní. Protože konečný výsledek je ve všech případech stejný, můžete zvolit absolutně libovolnou metodu a aplikovat ji v praxi.
Metoda 1: „Hlavní panel“
Začněme jednou z nejjednodušších metod. Implementuje se následovně:
- Na "Hlavní panely" klikněte pravým tlačítkem myši.
- V zobrazené místní nabídce vyberte řádek "Správce úloh".
- Otevře se nástroj se stejným názvem.
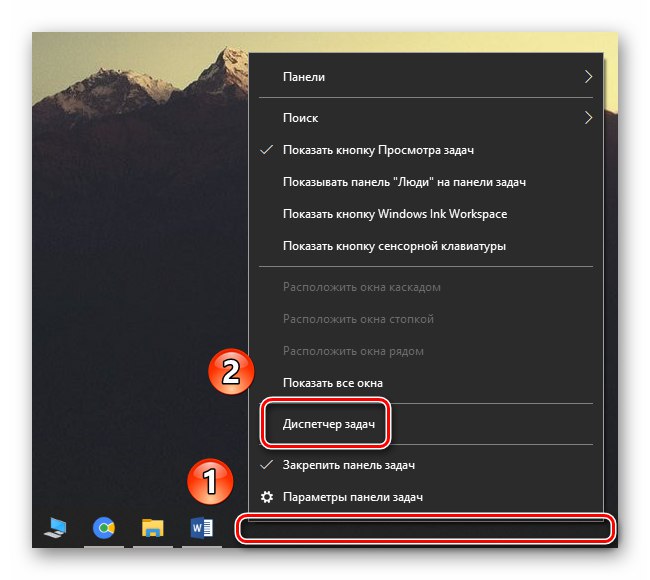
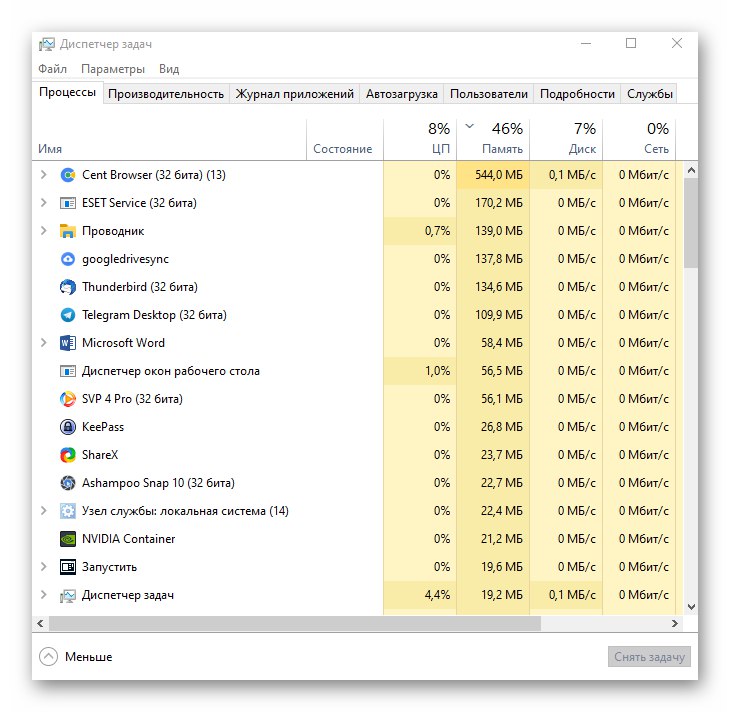
Metoda 2: Nabídka Start
Tato metoda je ve skutečnosti velmi podobná té předchozí. Jediným rozdílem je, že nebudou provedeny všechny akce „Panel úloh“, a pomocí tlačítka "Start".
- Klikněte pravým tlačítkem na tlačítko "Start" v levém dolním rohu obrazovky. Případně můžete použít klávesovou zkratku Windows + X.
- Zobrazí se místní nabídka, ze které je třeba vybrat položku "Správce úloh".
- Zobrazí se okno požadovaného nástroje.
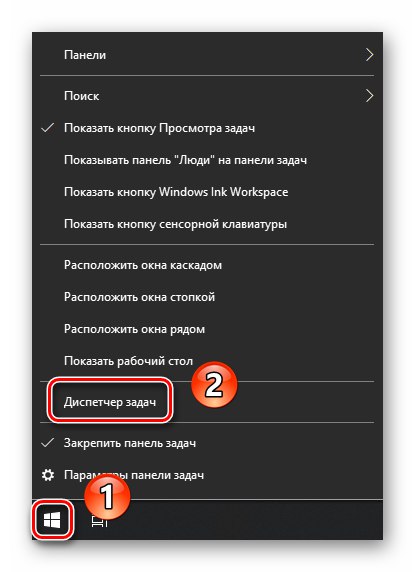
Metoda 3: Spustit modul snap-in
Každá verze systému Windows 10 má zabudovaný nástroj "Běh"... S jeho pomocí můžete spustit mnoho systémových programů, včetně "Správce úloh".
- Stiskněte kombinaci na klávesnici Windows + R... Tím se otevře okno modulu snap-in "Běh".
Přečtěte si také: Volání modulu snap-in Spustit v systému Windows 10
- Na jednom řádku zadejte příkaz
taskmgra poté stiskněte „Enter“ nebo tlačítko "OK" ve stejném okně.
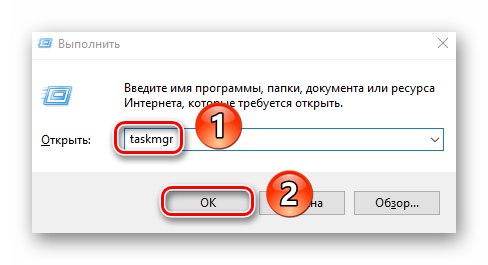
Metoda 4: Systém „Hledání“
Tuto metodu lze použít, pouze pokud jste nezakázali funkci „Hledat“ v systému Windows 10. Jinak byste měli použít jinou metodu.
Přečtěte si také: Způsoby, jak zakázat vyhledávání v systému Windows 10
- Klikněte na ikonu "Vyhledávání" na "Hlavní panely" levé tlačítko myši.
- Do textového pole nabídky, která se otevře, zadejte frázi
Správce úloh... V seznamu nalezených výsledků vyberte řádek s názvem požadovaného nástroje.
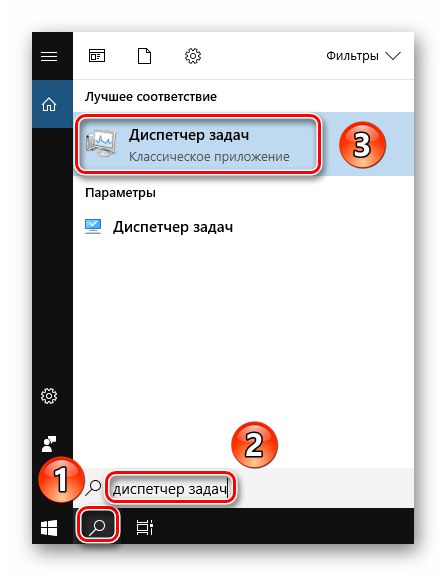
Metoda 5: Klávesová zkratka
Všichni uživatelé jsou zvyklí na ovládání a navigaci v operačním systému pomocí myši. Mnoho akcí však lze provést pomocí klávesových zkratek, včetně otevírání "Správce úloh".
Přečtěte si také: Klávesové zkratky pro pohodlné používání systému Windows 10
- Stiskněte současně klávesy Alt + Ctrl + Delete... V okně, které se objeví, vyberte řádek "Správce úloh".
- Chcete-li program spustit okamžitě, použijte balíček „Ctrl + Shift + Esc“.
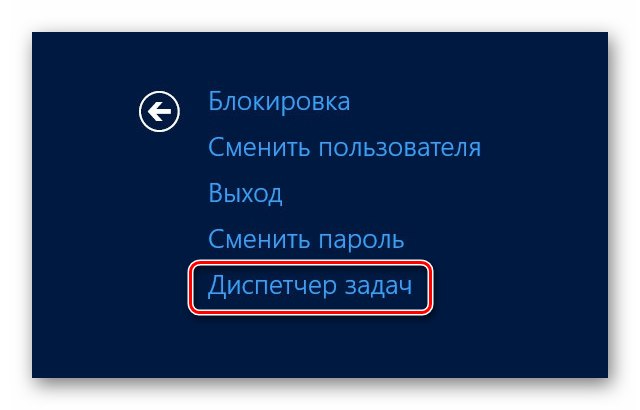
Přečtěte si také: Klávesové zkratky ve Windows 10
Metoda 6: kořenový adresář
Jako každý program ve Windows 10, "Správce úloh" má svůj vlastní spustitelný soubor, který se spustí, když zadáte požadovaný příkaz nebo použijete kombinaci kláves. Pokud chcete, můžete přímo zavolat samotný soubor, který je umístěn v následující cestě:
C: WindowsSystem32taskmgr.exe
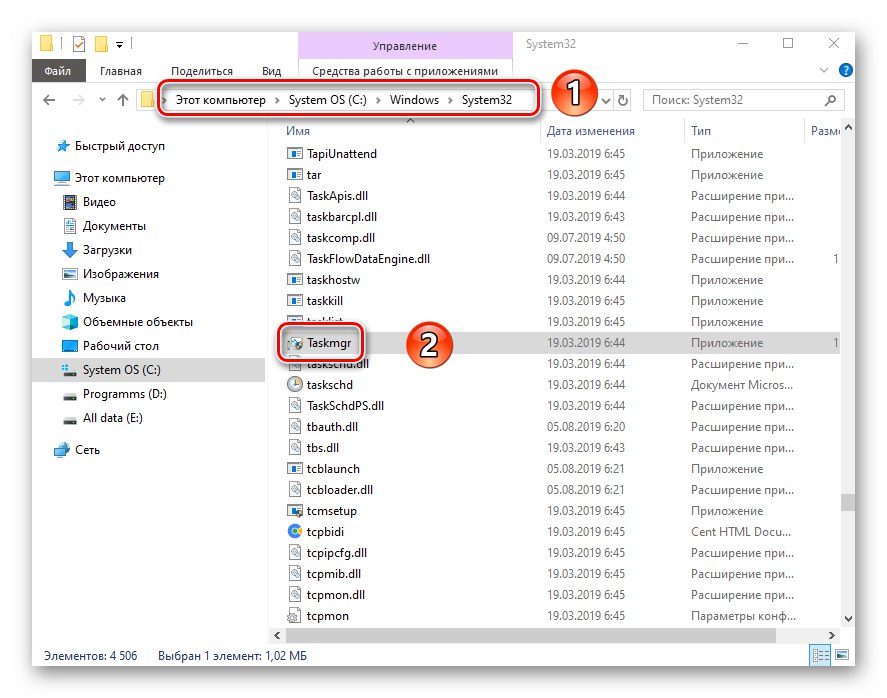
Případně můžete k tomuto souboru vytvořit zástupce a spustit jej pomocí "Plocha počítače" nebo jiné vhodné místo. Chcete-li to provést, klepněte na něj pravým tlačítkem myši a přesuňte ukazatel nad čáru "Poslat"a potom z podnabídky vyberte možnost "Plocha počítače".
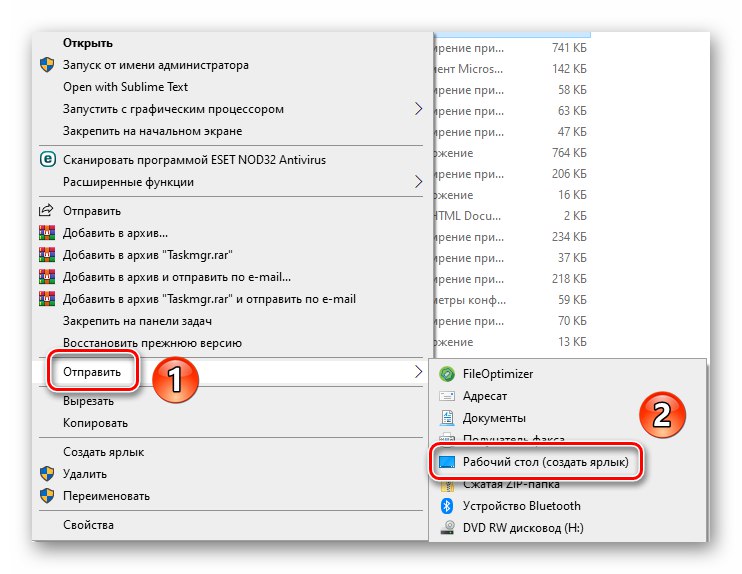
Dozvěděli jste se tedy o všech základních metodách vyvolání „Správce úloh“. Na závěr bychom chtěli zdůraznit, že v některých situacích se uvedený program nemusí spustit. K tomu zpravidla přispívají viry nebo běžné selhání systému. V takových případech stojí za to dodržovat doporučení, která jsme uvedli v samostatném článku.
Více informací: Obnovení funkce „Správce úloh“ ve Windows 10