Jak provést animaci z textu v programu Adobe After Effects
Při vytváření filmů, reklam a dalších projektů často musíte přidávat různé štítky. Abychom zajistili, že text nebude nudný, na něj budou aplikovány různé efekty rotace, tlumení, změny barev, kontrastu apod. Takový text se nazývá animovaný a nyní budeme uvažovat o tom, jak jej vytvořit v aplikaci Adobe After Effects.
Obsah
Vytváření animace v Adobe After Effects
Vytvoříme dva náhodné nápisy a použijeme rotační efekt na jeden z nich. To znamená, že nápis se bude otáčet kolem své osy v dané trajektorii. Pak zrušte animaci a použijte jiný efekt, který přesune nápisy na pravou stranu, díky čemuž získáme efekt odchodu textu z levé části okna.
Vytvoření rotačního textu s otočením
Musíme vytvořit novou skladbu. Přejděte do sekce "Kompozice" - "Nová kompozice" .
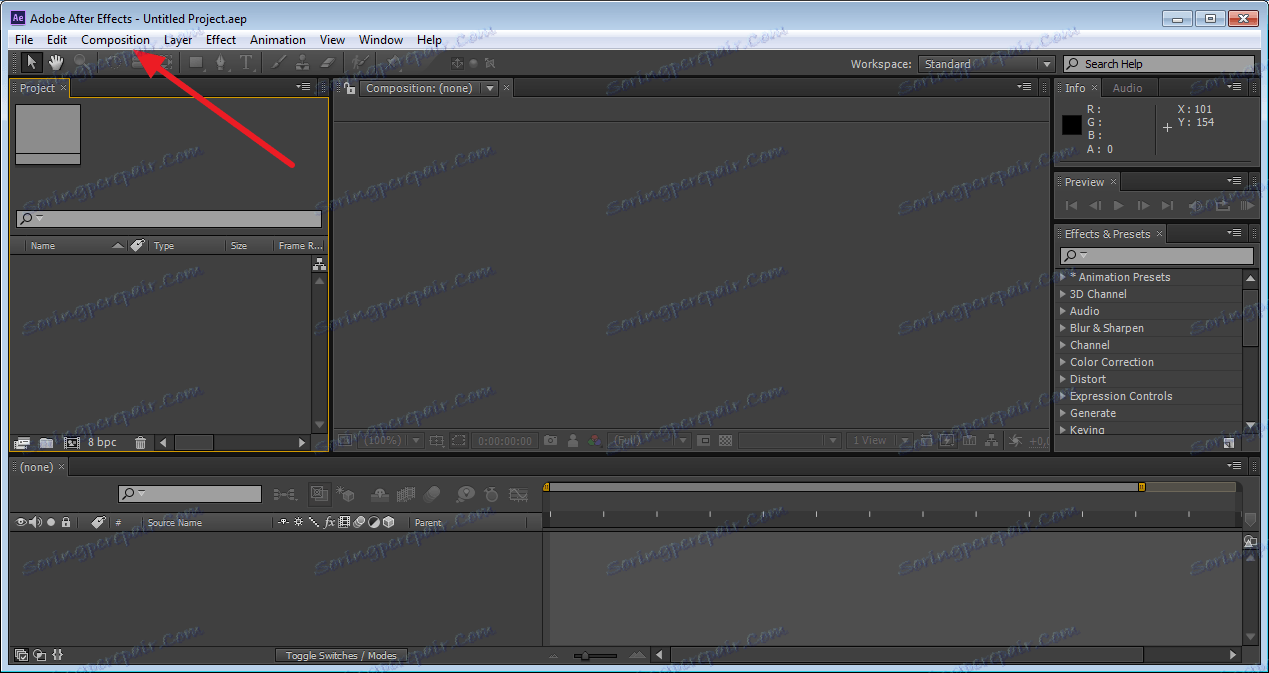
Přidáme nějaký nápis. Pomocí nástroje "Text" vyberte oblast, ve které zadáme požadované symboly.
Svůj vzhled můžete upravit v pravé části obrazovky v panelu "Znaky" . Můžeme změnit barvu textu, její velikost, polohu atd. Zarovnání je uvedeno na panelu "Odstavec" .
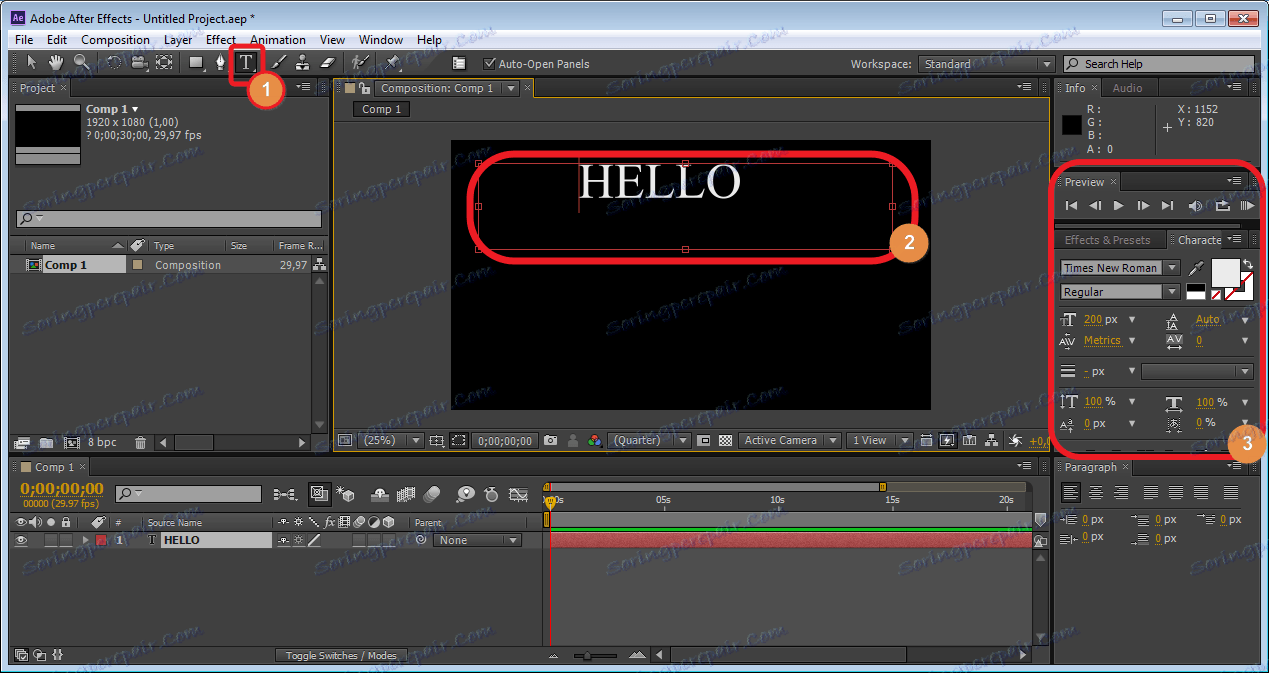
Po úpravě vzhledu textu přejděte na panel Vrstvy. Je to v levém dolním rohu, což je standardní pracovní plocha. Zde se všechny hlavní práce dělají na vytvoření animace. Vidíme, že máme první vrstvu s textem. Zkopírujte jej pomocí kombinace kláves "Ctr + d" . Napište druhé slovo do nové vrstvy. Budeme jej upravovat podle našeho uvážení.
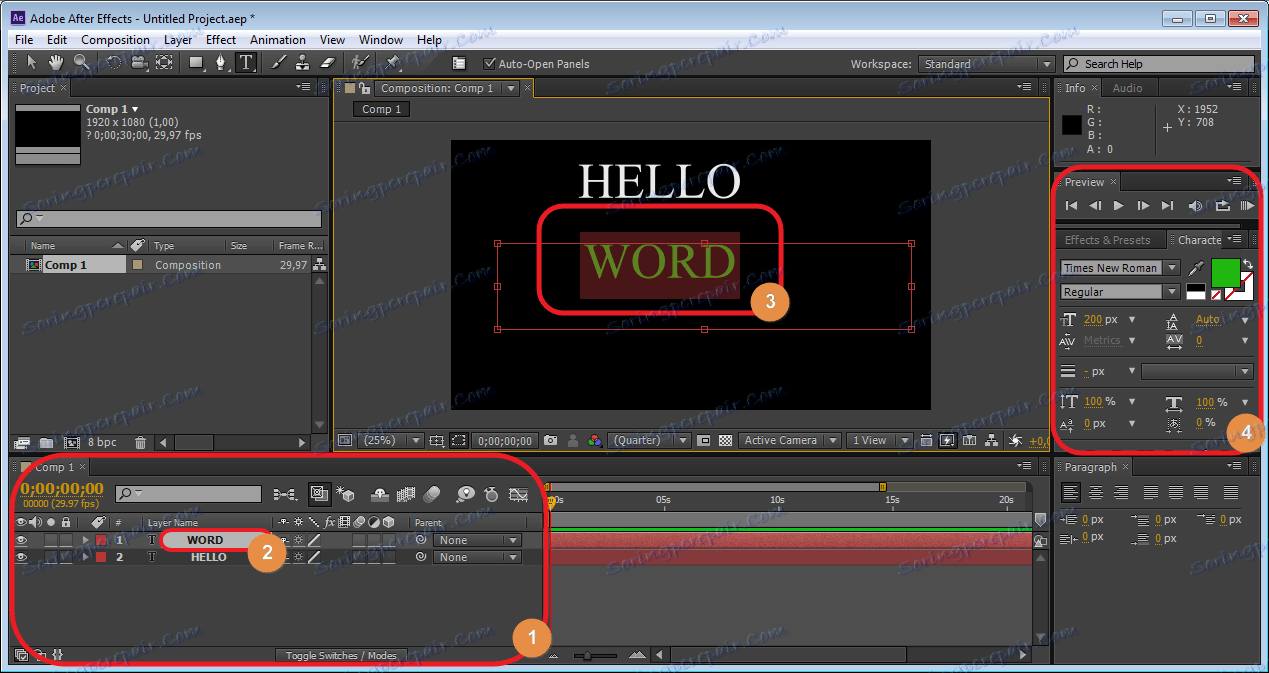
A nyní použijeme první efekt na náš text. Dávkovač "Time Line" jsme na začátku položili. Vyberte požadovanou vrstvu a stiskněte tlačítko "R" .
V naší vrstvě vidíme pole "Rotace" . Při změně parametrů se text bude otáčet o zadané hodnoty.
Klikněte na hodinky (to znamená, že animace je povolena). Nyní změňte hodnotu "Rotace" . To se provádí zadáním číselných hodnot do příslušných polí nebo pomocí šipek, které se zobrazují při přesunutí kurzoru nad hodnoty.
První metoda je vhodnější, když potřebujete zadat přesné hodnoty, a v druhém můžete vidět všechny pohyby objektu.
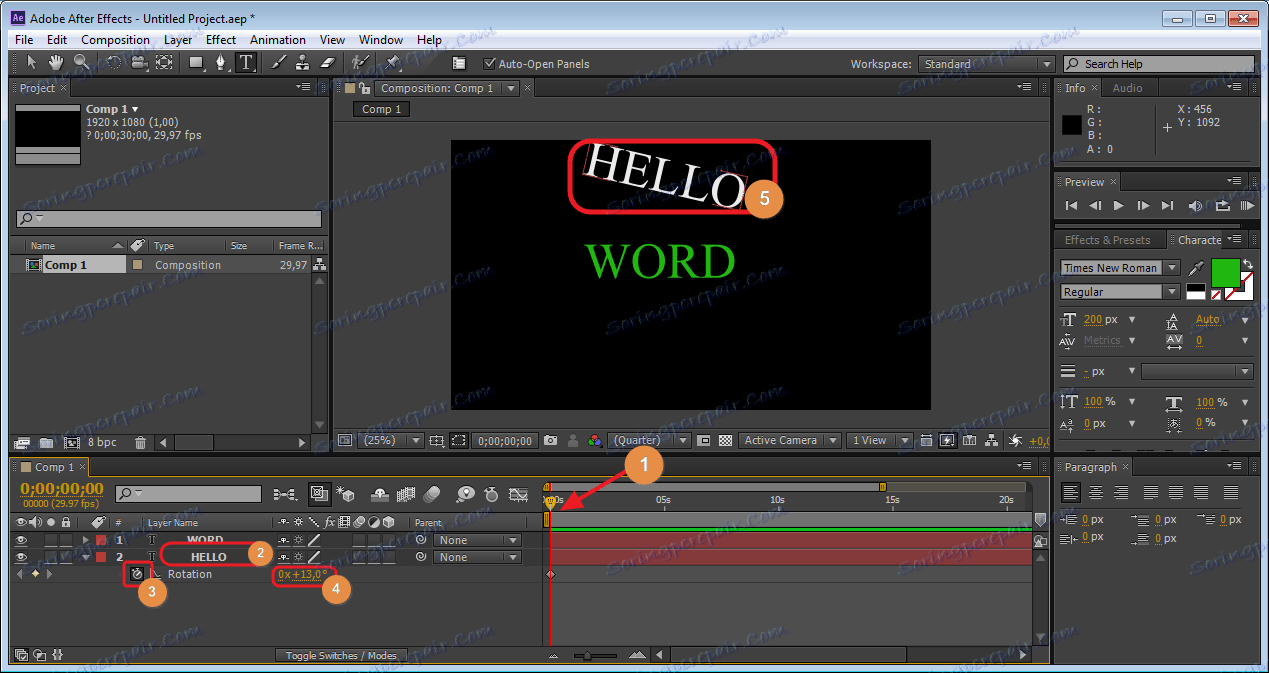
Nyní posuňte jezdec "Time Line" na požadované místo a změňte hodnoty "Rotace" a pokračujte tak dlouho, jak potřebujete. Zjistěte, jak bude animace zobrazena pomocí posuvníku.
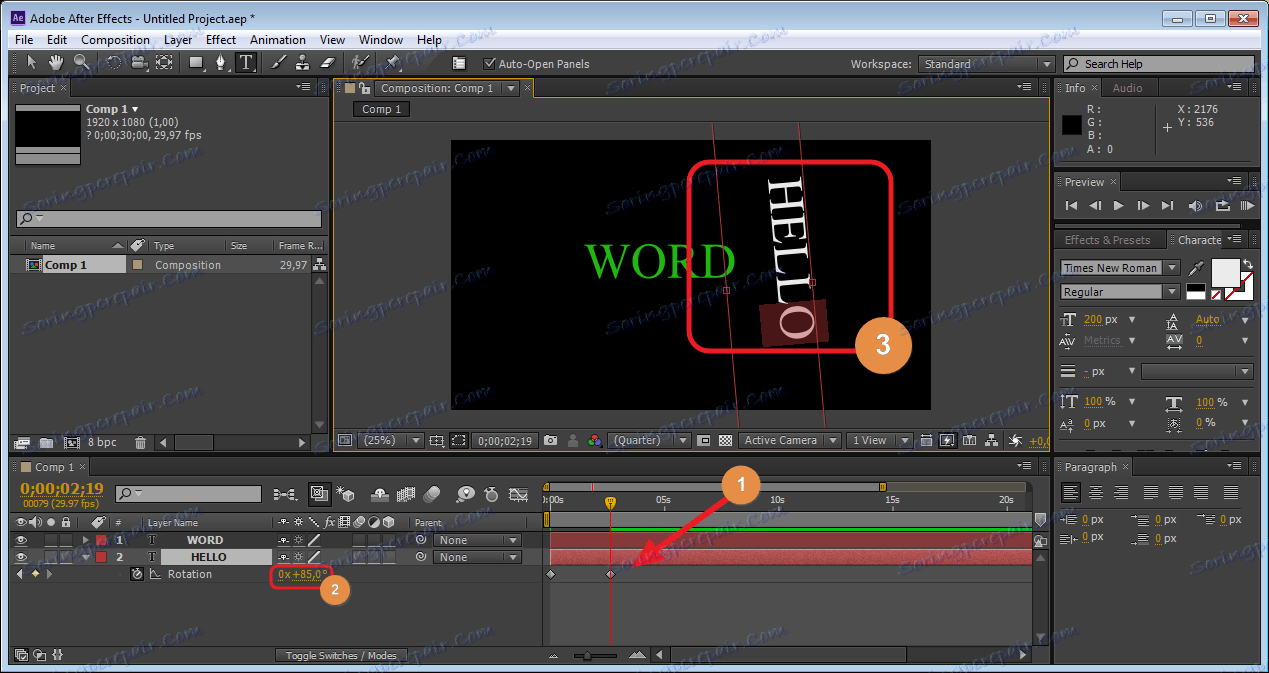
Totéž se provede s druhou vrstvou.
Vytváření efektu textu
Teď vytvoříme další efekt pro náš text. Chcete-li to provést, odstraňte značky z časového řádku z předchozí animace.
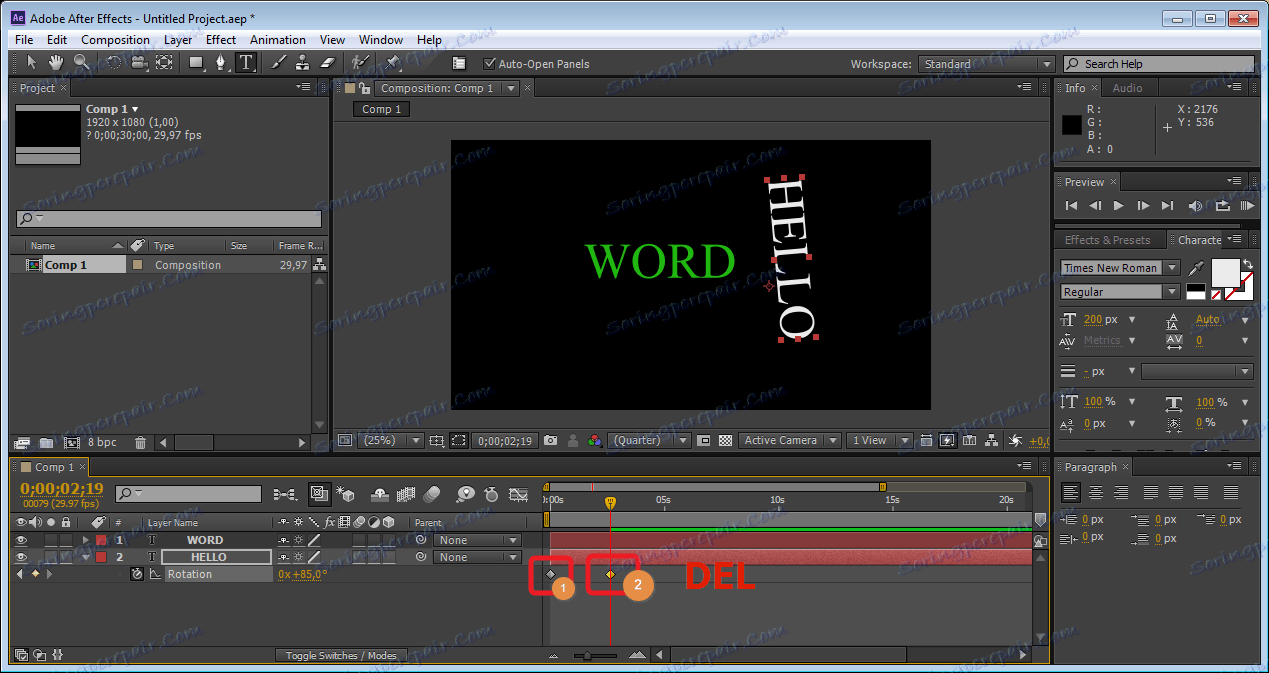
Vyberte první vrstvu a stiskněte tlačítko "P" . Ve vrstvových vlastnostech vidíme, že se objevila nová řada "Pozice" . První znalost změní polohu textu vodorovně, druhá - svisle. Nyní můžeme dělat to samé jako u "Rotace" . Můžete vytvořit první slovo horizontální animace a druhá vertikální. Je to docela působivé.
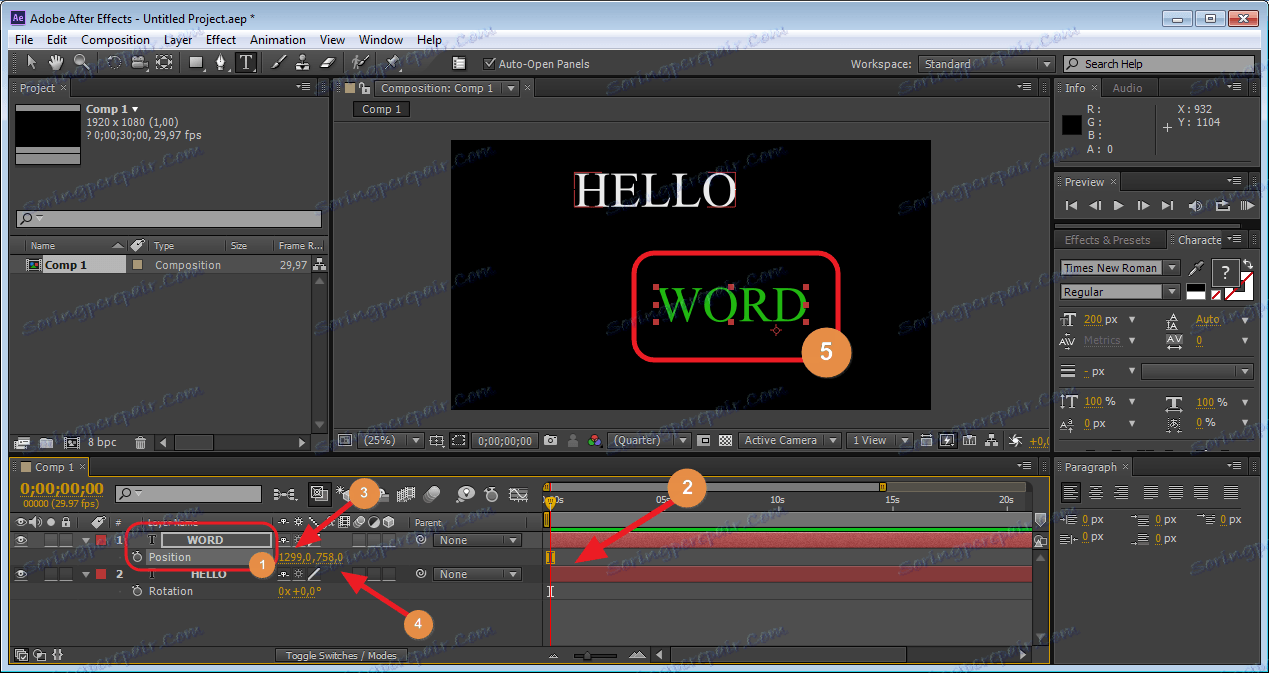
Použití dalších efektů
Kromě těchto vlastností můžete použít i jiné. Malovat všechno v jednom článku je problematické, takže můžete experimentovat sami. Veškeré efekty animace naleznete v hlavní nabídce (horní řádek), v sekci Animace v části Animovat text . Vše, co je tam, může být použito.
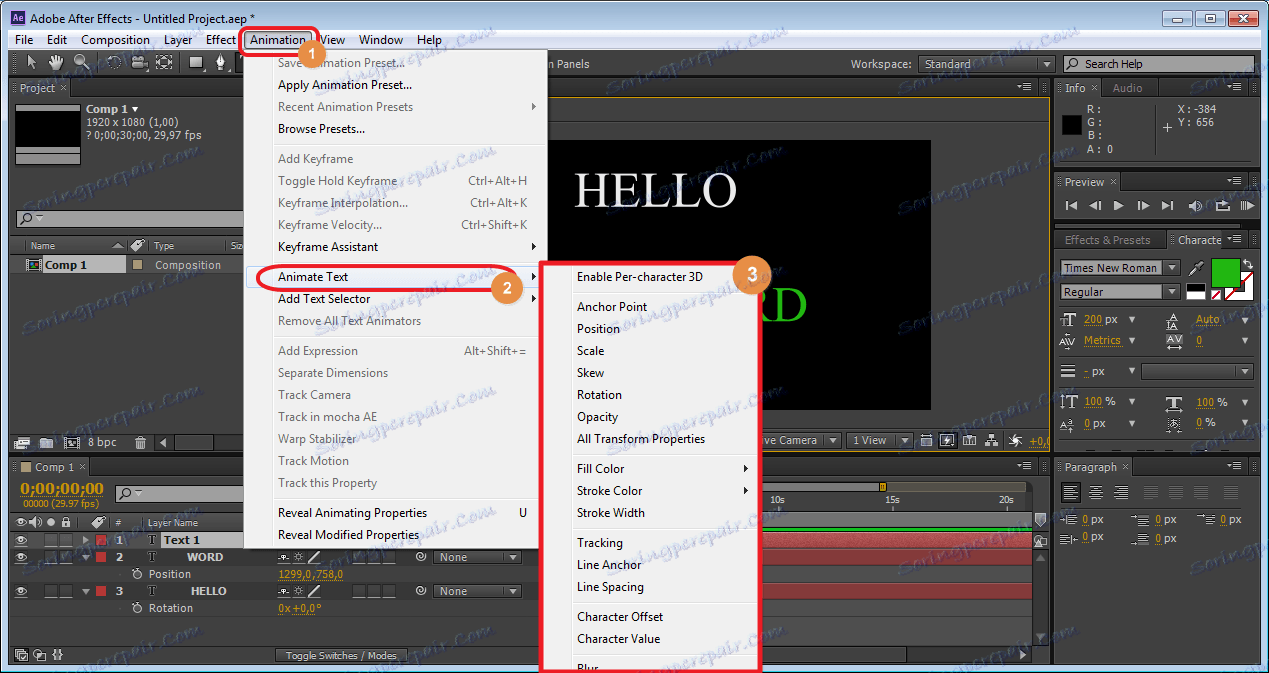
Někdy se stává, že v programu Adobe After Effects jsou všechny panely zobrazeny odlišně. Potom přejděte na "Okno" - "WorkSpace" - "Resent Standart" .
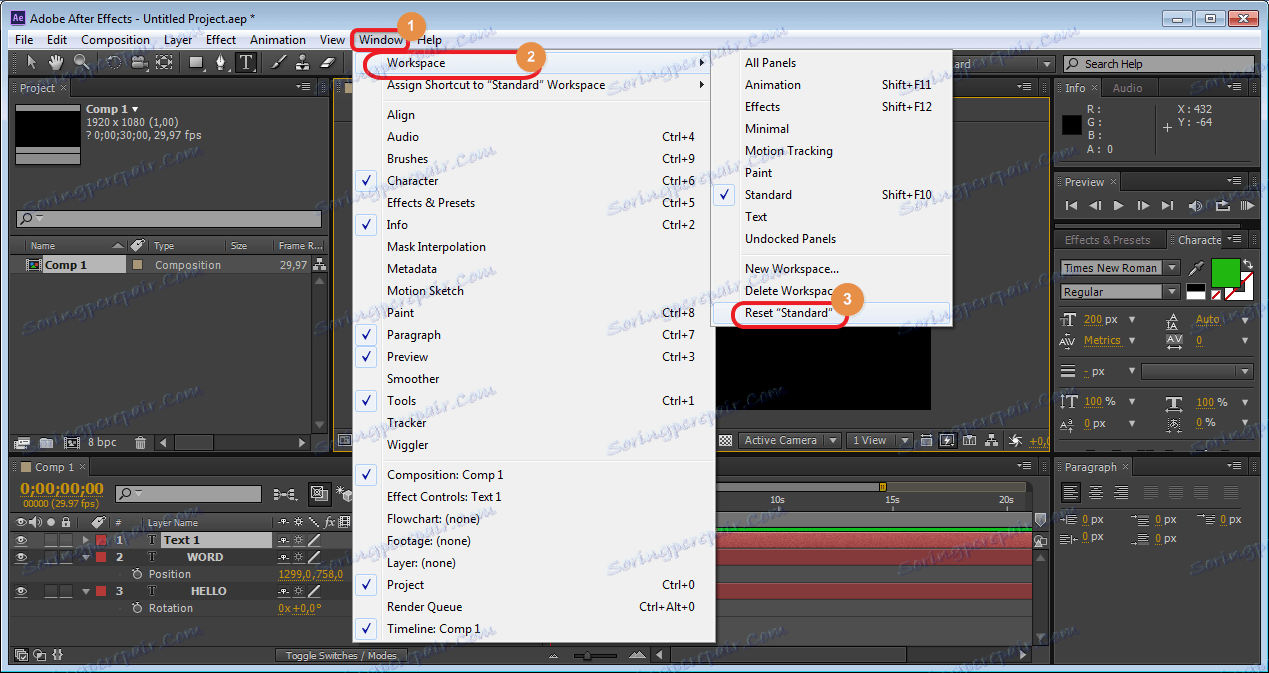
Pokud se hodnoty "Poloha" a "Rotace" nezobrazí, klikněte na ikonu ve spodní části obrazovky (zobrazené na obrazovce obrazovky).
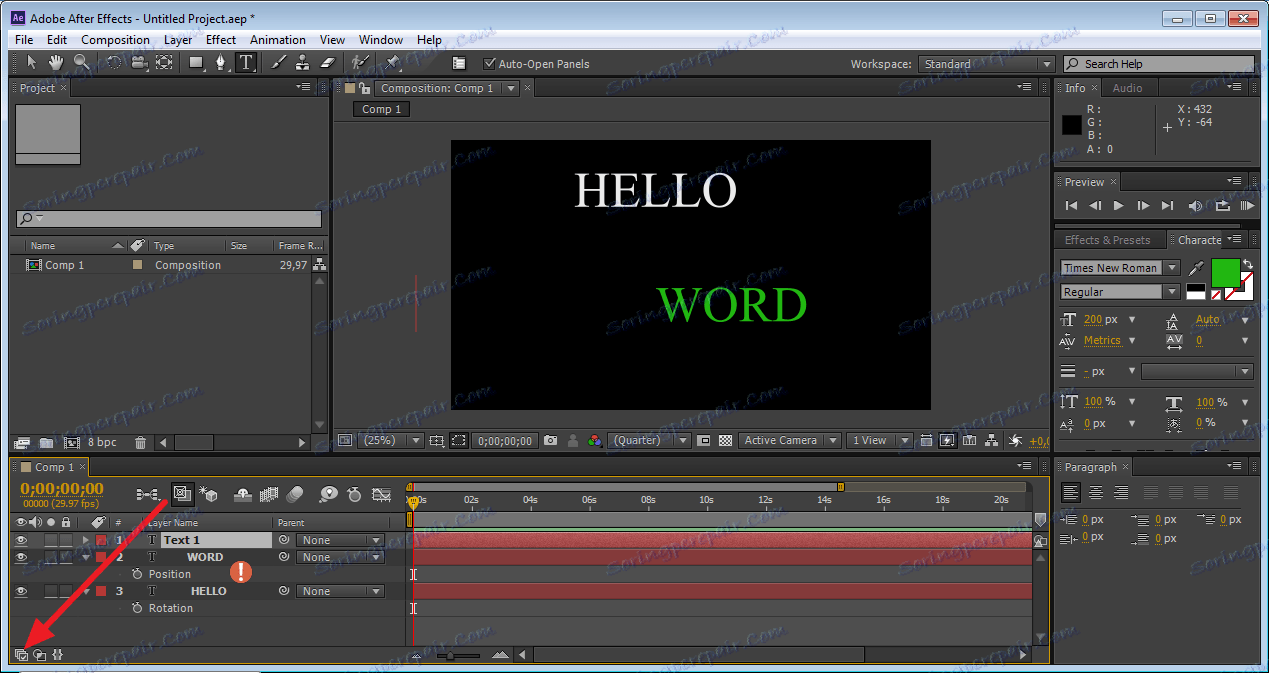
Tak můžete vytvářet krásné animace, počínaje jednoduchými, končícími složitějšími pomocí různých efektů. Opatrně dodržujte pokyny a každý uživatel se s touto činností může rychle vyrovnat.
