Nastavení a provozování streamu na YouTube
Právě sledování streamů je oblíbenou aktivitou mezi uživateli internetu. Streamujte hry, hudbu, přehlídky a další. Chcete-li zahájit vysílání, musíte mít pouze jeden program a postupujte podle pokynů. V důsledku toho můžete snadno vytvořit živé vysílání na YouTube.
Obsah
Spuštění živé události na YouTube
Youtube je velmi vhodná pro zahájení streamerových aktivit. Prostřednictvím toho stačí jen spustit živé vysílání, není tam žádný konflikt se softwarem. Můžete se vrátit zpátky během streamu, abyste se vrátili o několik minut, abyste si znovu uvědomili okamžik, zatímco u jiných služeb, stejného Twitchu, musíte počkat, dokud stream nedokončí a záznam nebude uložen. Běh a ladění se provádí v několika krocích, analyzujeme je:
Krok 1: Připravte si kanál YouTube
Pokud jste takhle nikdy neudělali, je pravděpodobné, že živé vysílání jsou vypnuté a nejsou nakonfigurovány. Proto je třeba nejprve:
- Přejděte do svého účtu YouTube a přejděte do studia.
- Vyberte sekci "Kanál" a přejděte k části "Stav a funkce" .
- Najděte blok "Live" a klikněte na "Povolit" .
- Nyní máte v menu vlevo sekci "Live broadcasts" . V něm najděte "Všechna vysílání" a jděte tam.
- Klepněte na tlačítko "Vytvořit vysílání" .
- Zadejte "Vlastní" . Vyberte titul a vyberte začátek události.
- Klikněte na možnost "Vytvořit událost" .
- Najděte část "Uložená nastavení" a vložte před ní tečku. Klikněte na tlačítko "Vytvořit nový podproces" . To musí být provedeno, aby se zajistilo, že každý nový proud nebude tuto položku znovu konfigurovat.
- Zadejte název, zadejte datový tok, přidejte popis a uložte nastavení.
- Najděte položku "Video Encoder Setup" , kde musíte zvolit "Další videokodéry" . Vzhledem k tomu, že systém OBS, který použijeme, není uveden, musíme to udělat, jak je znázorněno na následujícím obrázku. Pokud používáte kodér videa, který je v tomto seznamu, vyberte jej.
- Kopírování a uložení názvu streamu někde. Potřebujeme to pro vstup do OBS Studio.
- Uložit změny.
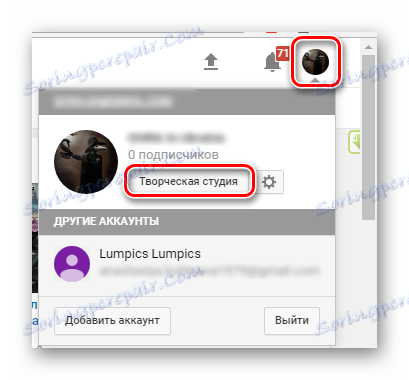
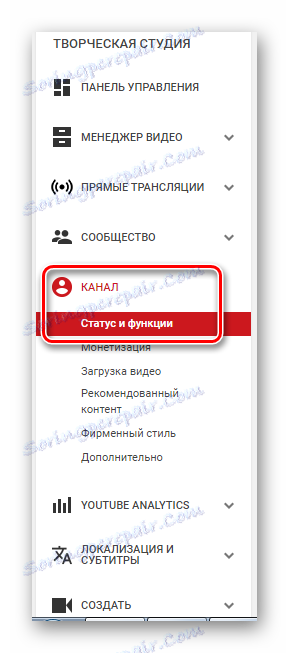
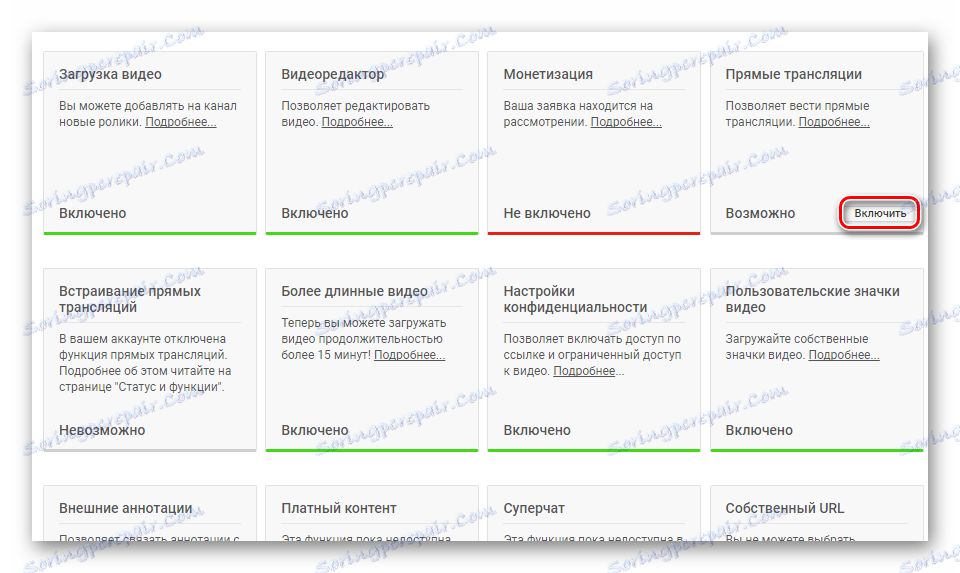

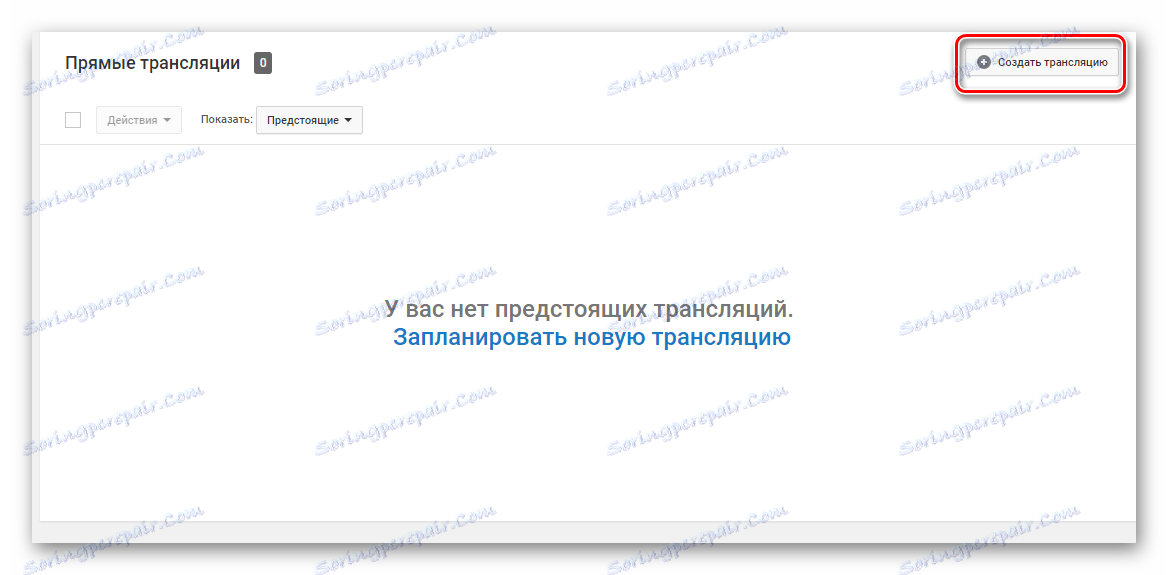

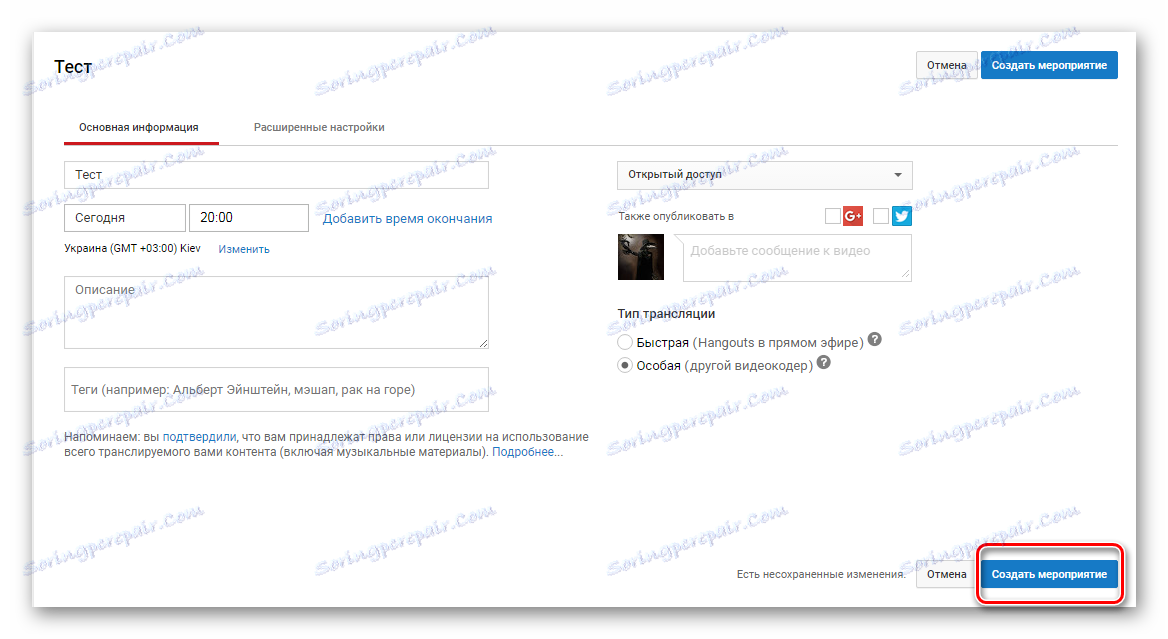
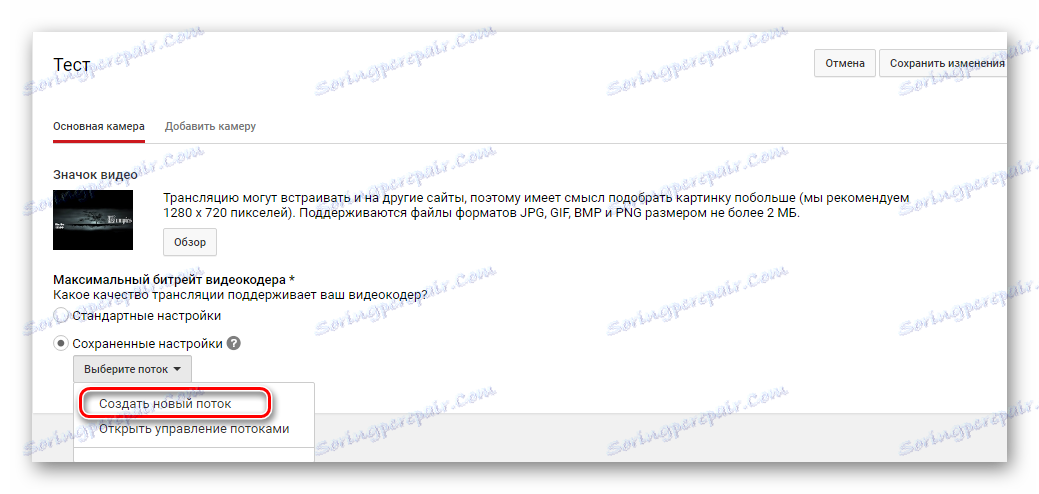
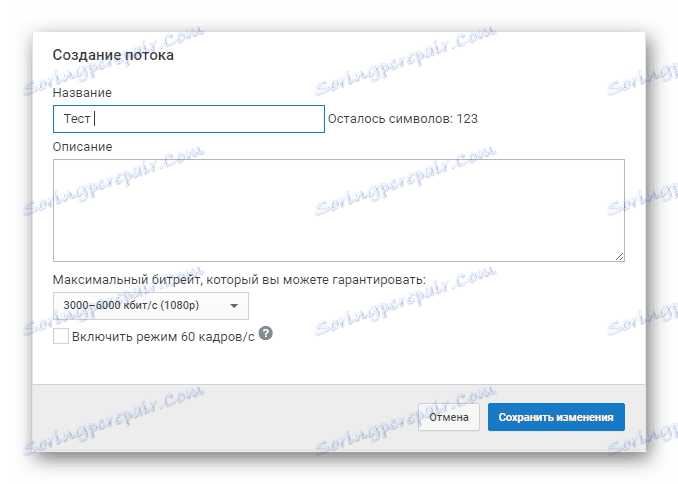
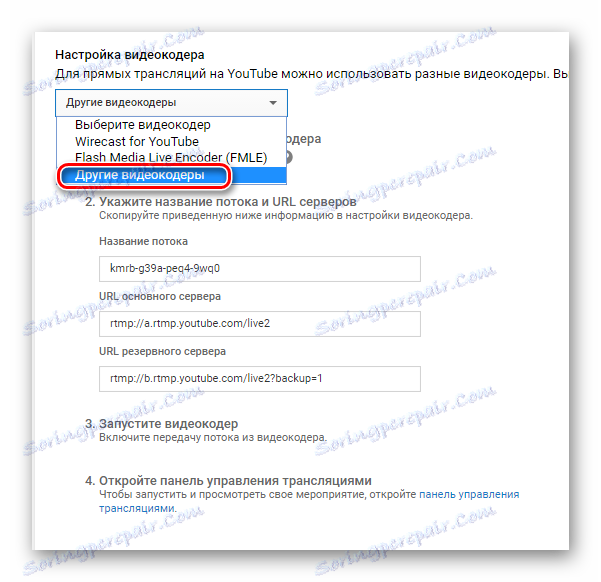
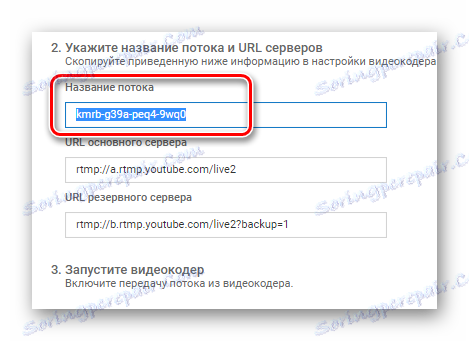
Zatímco můžete stránky odložit a spustit OBS, kde je třeba provést některá nastavení.
Krok 2: Konfigurace OBS Studio
Tento program bude potřebovat spravovat stream. Zde můžete konfigurovat snímání obrazovky a přidat různé vysílací prvky.
- Spusťte program a otevřete "Nastavení" .
- Přejděte do části "Výstup" a vyberte kodér, který odpovídá grafické kartě nainstalované v počítači.
- Bitrate vyberte podle svého hardwaru, protože ne každá grafická karta může táhnout vysoké nastavení. Je lepší použít speciální tabulku.
- Přejděte na kartu Videa a zadejte stejné rozlišení, jaké jste zadali při vytváření streamu na webu YouTube, takže mezi programem a serverem neexistují žádné konflikty.
- Poté je třeba otevřít kartu "Vysílání" , kde vyberete službu YouTube a primární server av řádku "Řádek streamu" je třeba vložit kód, který jste zkopírovali z řádku "Název streamu" .
- Nyní ukončete nastavení a klikněte na tlačítko "Spustit vysílání" .
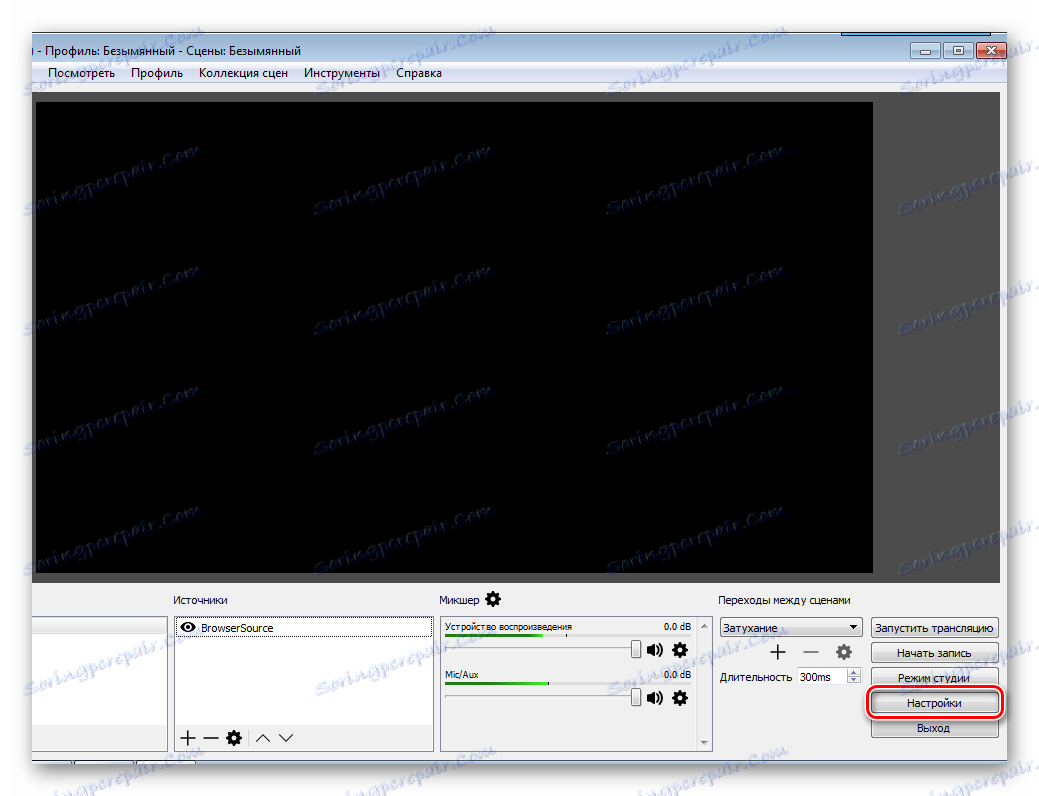
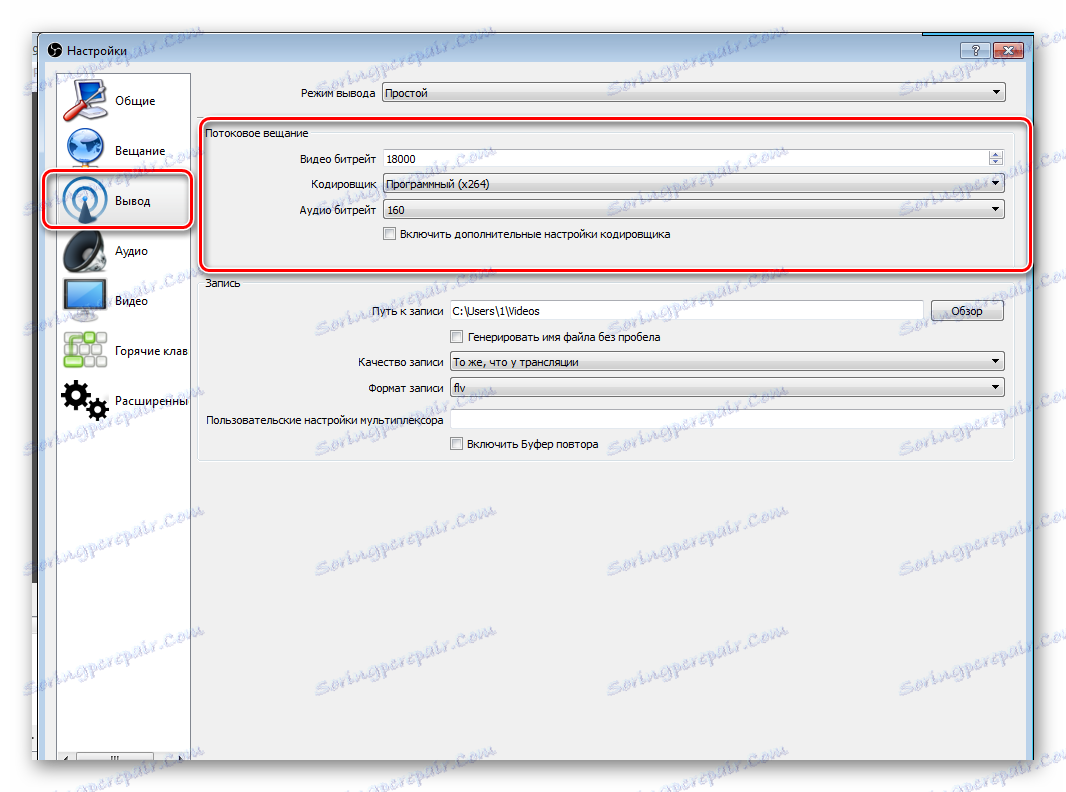
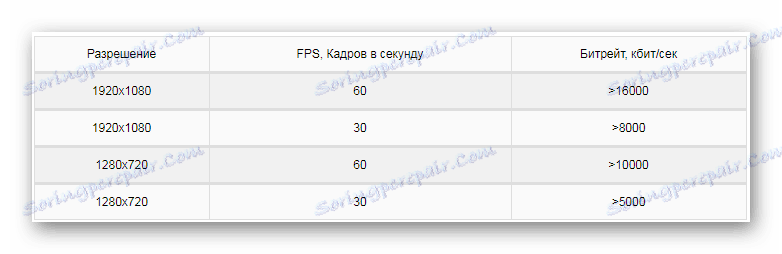
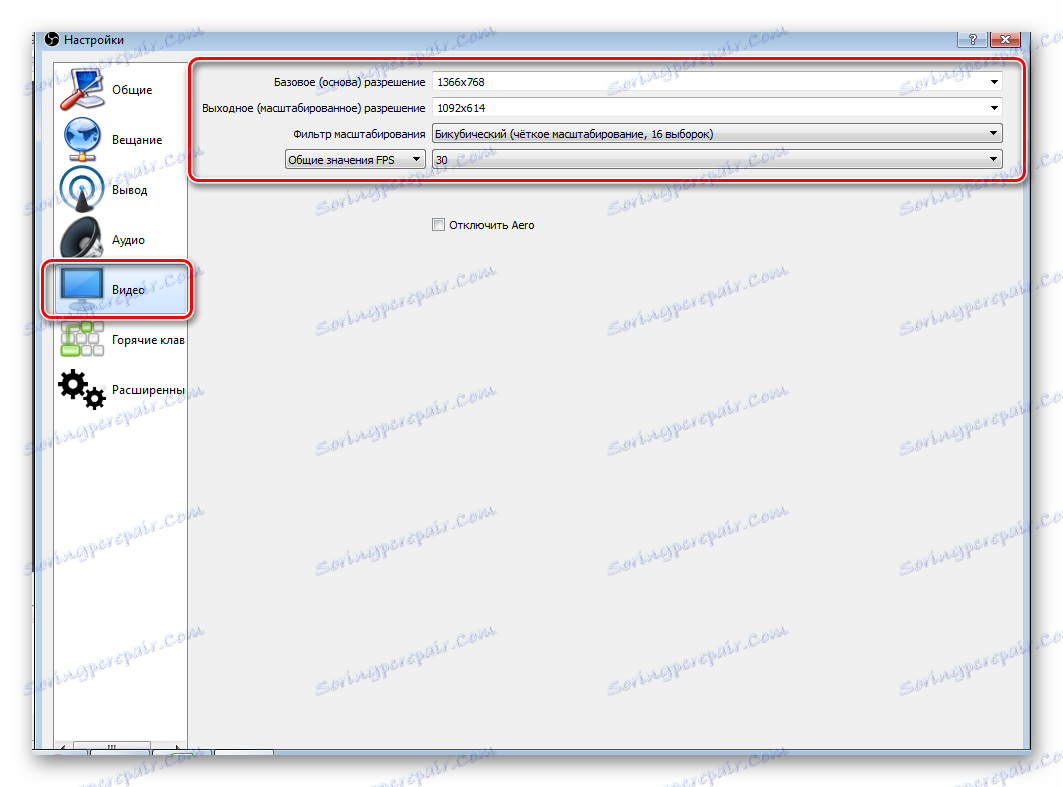
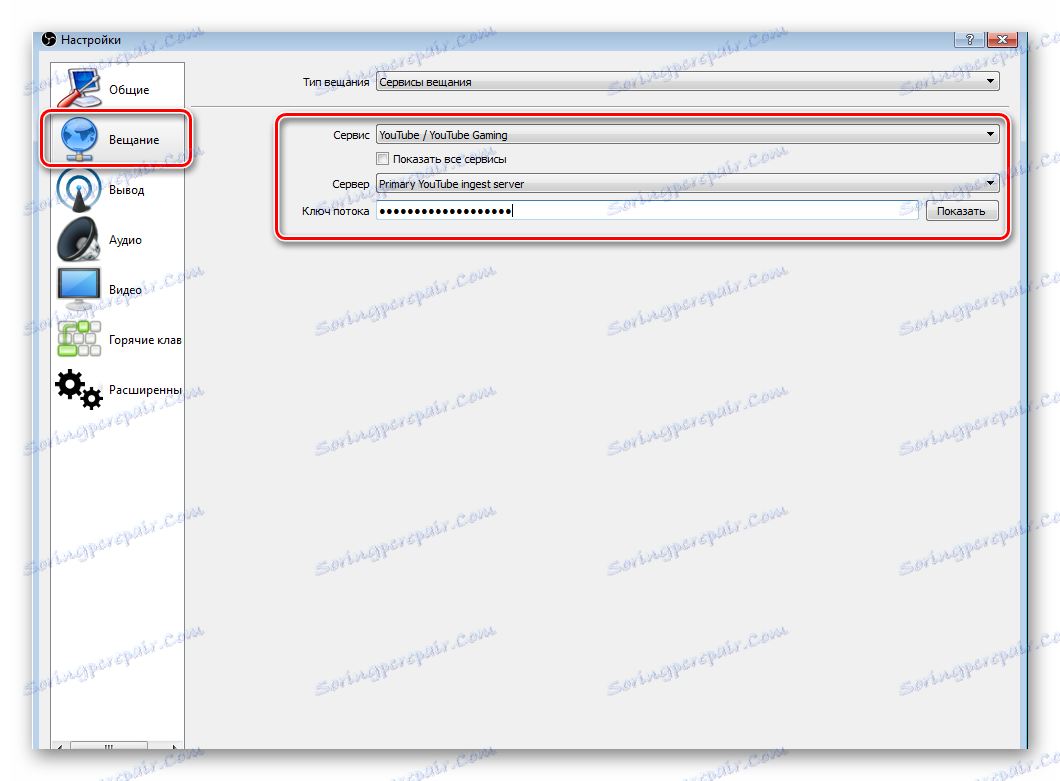
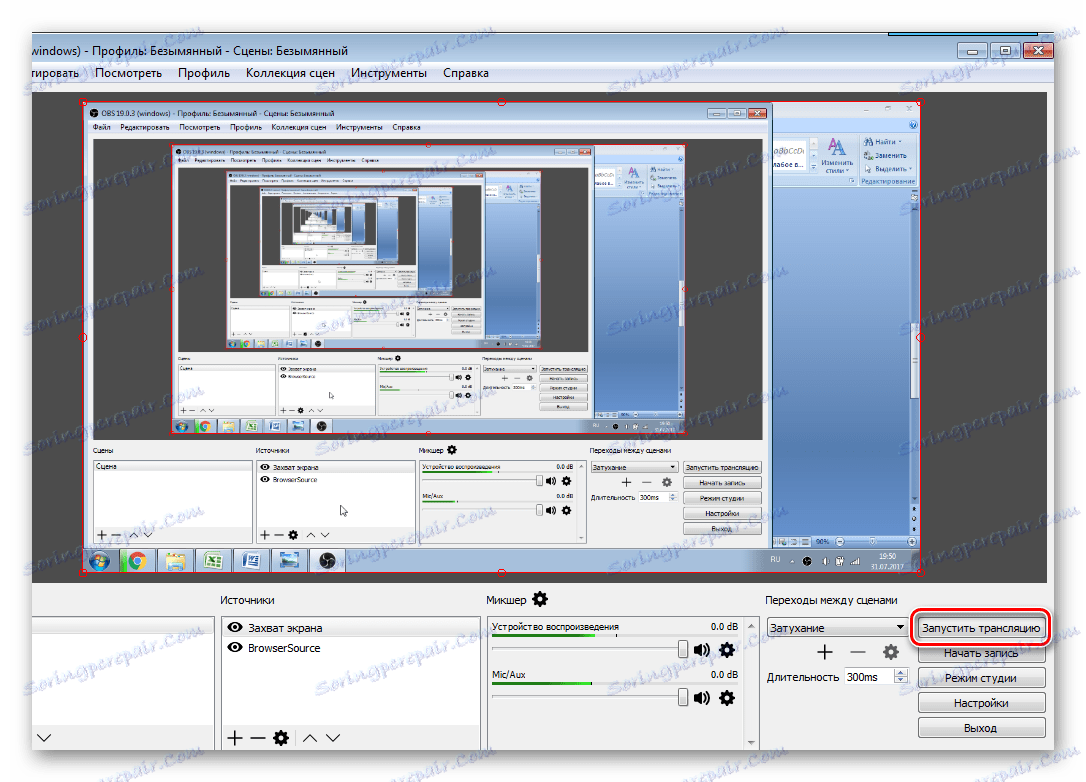
Nyní je třeba zkontrolovat správnost nastavení tak, aby na toku nebyly žádné problémy a chyby.
Krok 3: Zkontrolujte práci vysílání, náhled
Poslední věc, kterou je třeba provést před spuštěním streamu, je náhled, abyste se ujistili, že systém pracuje správně.
- Znovu se vraťte do kreativního studia. V sekci Živé vysílání vyberte možnost Všechny vysílání .
- V horním podokně klikněte na "Ovládací panel překladu" .
- Kliknutím na tlačítko Náhled ujistěte, že všechny položky fungují.
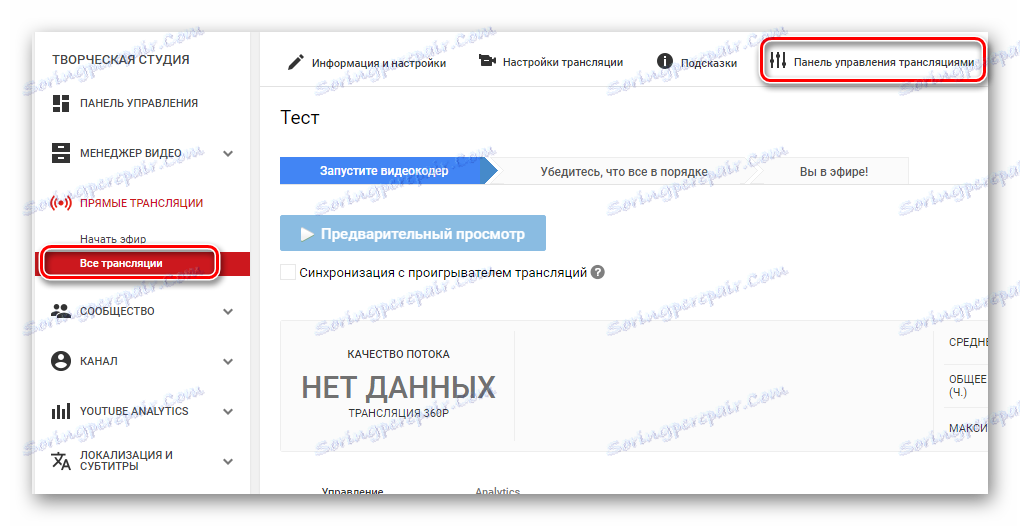

Pokud něco nefunguje, znovu se ujistěte, že studio OBS nastavilo stejné parametry jako při vytváření nového streamu na Youtube. Také zkontrolujte, zda jste do programu vložili správné tlačítko proudu, protože bez něj nebude fungovat nic. Pokud při vysílání pozorujete průhyb, vlysy nebo závady hlasu a obrázků, zkuste snížit přednastavenou kvalitu streamu. Možná že vaše žehlička tolik nevytahuje.
Pokud jste si jisti, že problém není "žehlička", zkuste aktualizovat grafický ovladač.
Přečtěte si více:
Aktualizace ovladačů grafické karty NVIDIA
Instalace ovladačů prostřednictvím řídicího centra AMD Catalyst
Instalace ovladačů pomocí programu AMD Radeon Software Crimson
Krok 4: Další nastavení aplikace OBS Studio for Streams
Vysoce kvalitní překlad samozřejmě nebude fungovat bez dalších integrací. A musíte souhlasit s tím, že při vysílání hry nechcete, aby se do rámu dostaly další okna. Proto je třeba přidat další prvky:
- Spusťte OBS a věnujte pozornost oknu "Zdroje" .
- Klepněte pravým tlačítkem myši a vyberte možnost "Přidat".
- Zde můžete přizpůsobit snímání obrazovky, zvukové a video streamy. Pro herní proudy je také vhodný nástroj "Capture Game" .
- Chcete-li provést dárcovství, fundraising nebo hlasování, budete potřebovat nástroj BrowserSource, který je již nainstalován, a najdete jej ve zdrojích.
- Také ve velké velikosti se zobrazí okno "Náhled" . Nebojte se, že v jednom okně je mnoho oken, nazývá se rekurze, a to se ve vysílání nevyskytuje. Zde můžete sledovat všechny prvky, které jste do vysílání přidali, av případě potřeby je upravte tak, aby se ve streamu vše zobrazovalo tak, jak mělo.
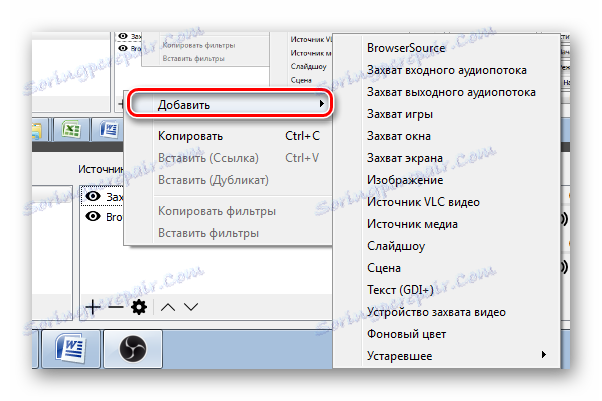
Čtěte také: Nastavení Donate na YouTube
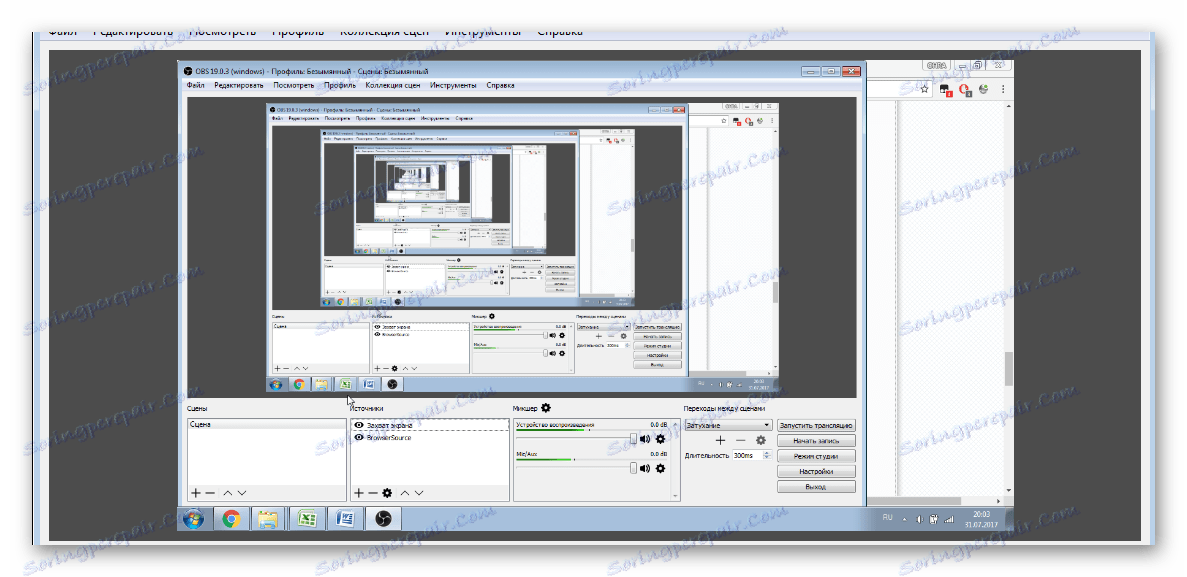
To je vše, co potřebujete vědět o streamování na Youtube. Toto vysílání je dost jednoduché a netrvá dlouho. Potřebujete jen trochu úsilí, normální, produktivní počítač a dobrý internet.