Defragmentace disků v systému Windows 10
Defragmentace disku je poměrně užitečným postupem, protože po jeho spuštění začne pevný disk pracovat rychleji. Musíte to dělat asi jednou za měsíc, i když závisí na tom, jak intenzivně se disk používá. V systému Windows 10 jsou k těmto účelům vestavěné nástroje a existuje také možnost automatického defragmentace podle plánu.
Čtěte také:
4 způsoby defragmentace disku v systému Windows 8
Jak defragmentovat disk v systému Windows 7
Obsah
Defragmentujte disk ve Windows 10
Podstatou defragmentace je, že všechny části souborů jsou shromažďovány na jednom místě pevného disku, tj. Jsou psány postupně. Operační systém tedy nebude trávit mnoho času hledáním požadovaného fragmentu. Tento postup lze provést pomocí speciálních programů nebo pomocí vestavěných nástrojů.
Přečtěte si více: Vše, co potřebujete vědět o defragmentaci pevného disku
Metoda 1: Defraggler
Defraggler může vyhodnotit stav pevného disku, zobrazit fragmentační mapu atd.
- Nejprve byste měli analyzovat stav pevného disku. Vyberte požadovaný disk a klikněte na tlačítko "Analýza" . Pokud jsou v koši nějaké soubory, program vás vyzve k jejich odstranění. Pokud chcete, nemůžete je smazat.
- Nyní uvidíte výsledky.
- Poté klikněte na tlačítko "Defragmentace" . Můžete také použít rychlou defragmentaci, pokud ji potřebujete.
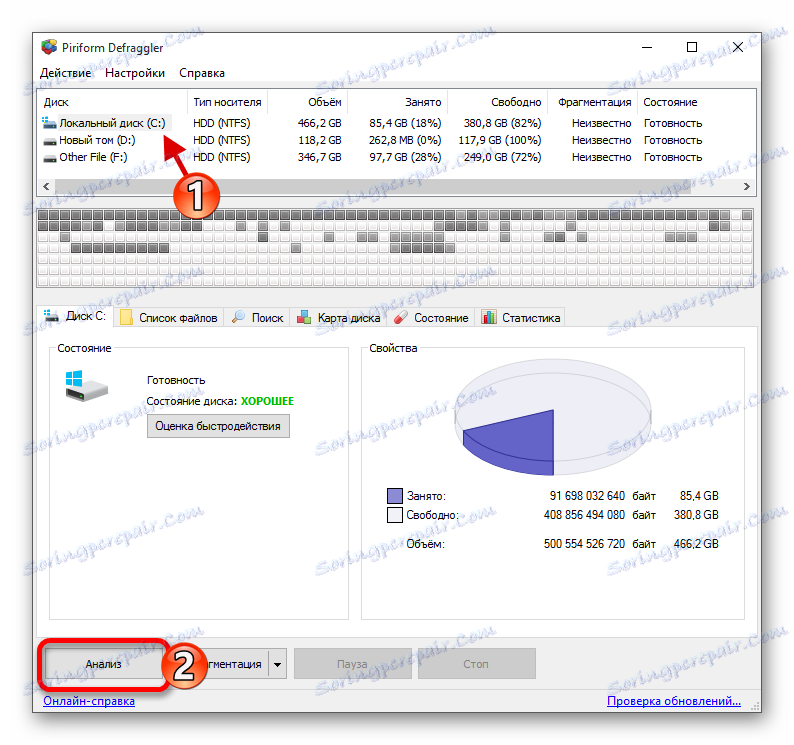
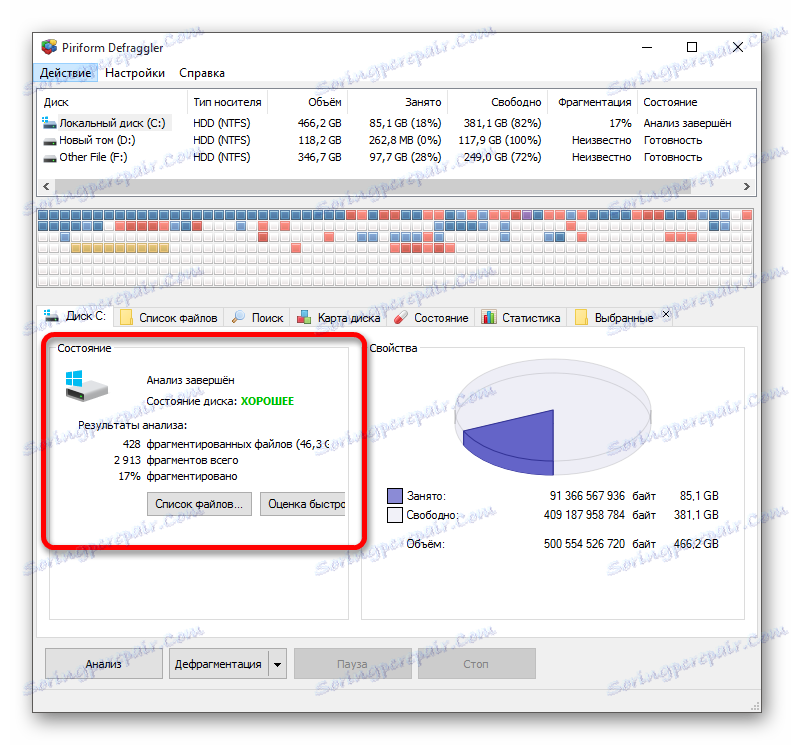
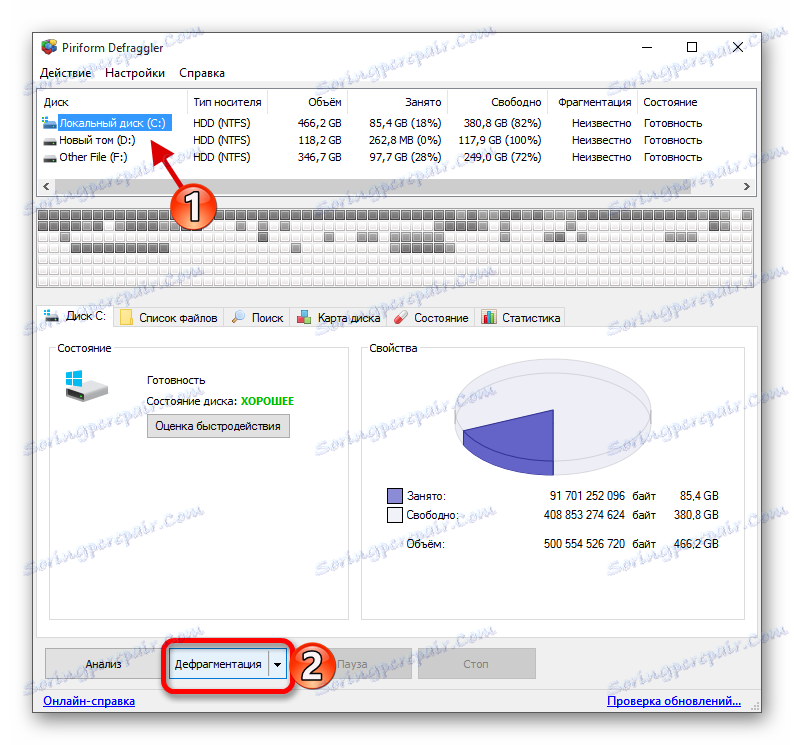
Během defragmentace se pokuste nepoužívat disk, na kterém je tento postup prováděn.
Metoda 2: Disk Defrag Auslogics
Auslogics Disk Defrag - pokročilejší program než Defraggler, ale při jeho instalaci dávejte pozor, abyste nenainstalovali další software. Chcete-li zjistit, které součásti lze nainstalovat, vyberte režim Expert.
ADD může nejen defragmentovat disky, ale také optimalizovat SSD, umožňuje zobrazit podrobné informace o disku, zobrazit všechny soubory v svazku a mnohem více.
Čtěte také: Konfigurace SSD pro systém Windows 10
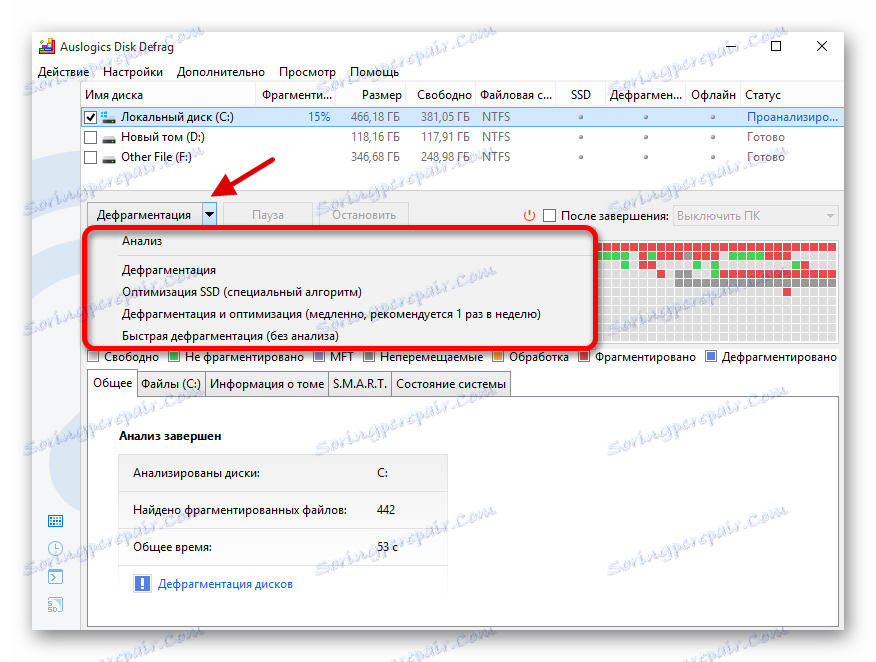
- Při prvním spuštění budete vyzváni k analýze disku. Chcete-li to udělat, klikněte na tlačítko "Analyzovat nyní" . V opačném případě klikněte na křížku a zavřete okno.
- Pokud stále souhlasíte s analýzou, pak po testování budete požádáni o defragmentaci disku. Chcete-li začít, klepněte na tlačítko "Defrag Now" nebo ukončete, pokud nechcete dělat to právě teď.
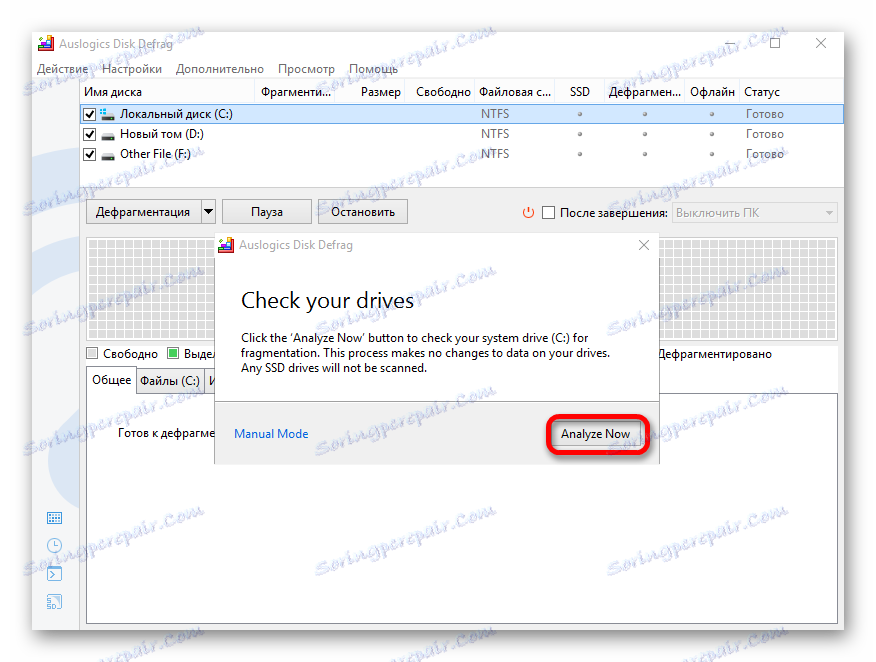
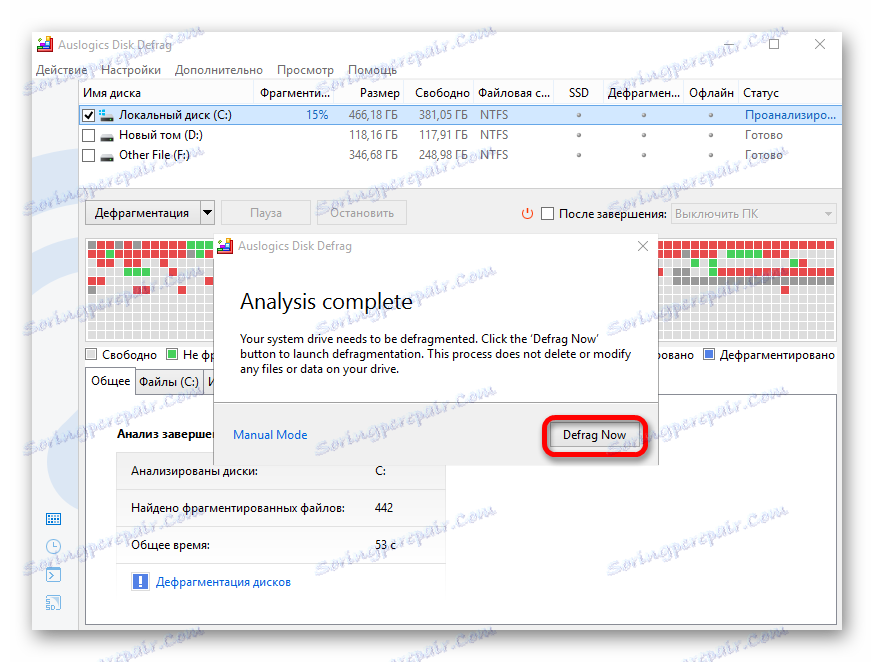
Nebo to můžete udělat:
- Zkontrolujte příslušnou část HDD.
- Vyberte "Defragmentace" nebo jinou vhodnou volbu pro vás.
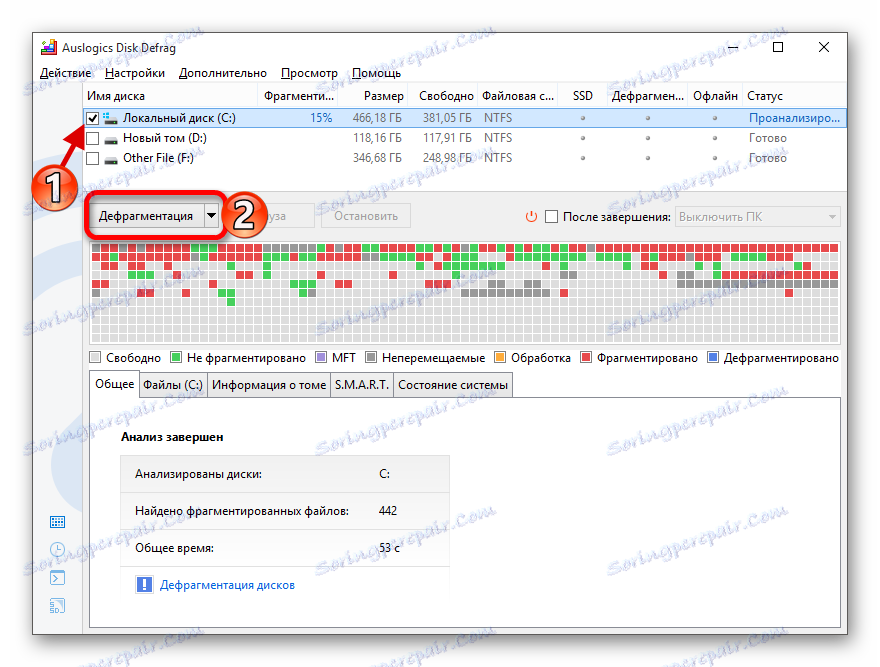
Metoda 3: MyDefrag
MyDefrag má jednoduché rozhraní, může pracovat pod příkazovým řádkem a je zcela snadné.
- Spusťte software.
- Zvolte možnost "Analyzovat pouze" a označte požadovaný disk. Obecně lze analýzu provést podle vlastního uvážení.
- Nyní spusťte vše pomocí tlačítka "Start" .
- Proces analýzy začne.
- Poté je třeba vybrat možnost "Pouze defragmentace" a požadovanou jednotku.
- Potvrďte záměry kliknutím na tlačítko "Start" .

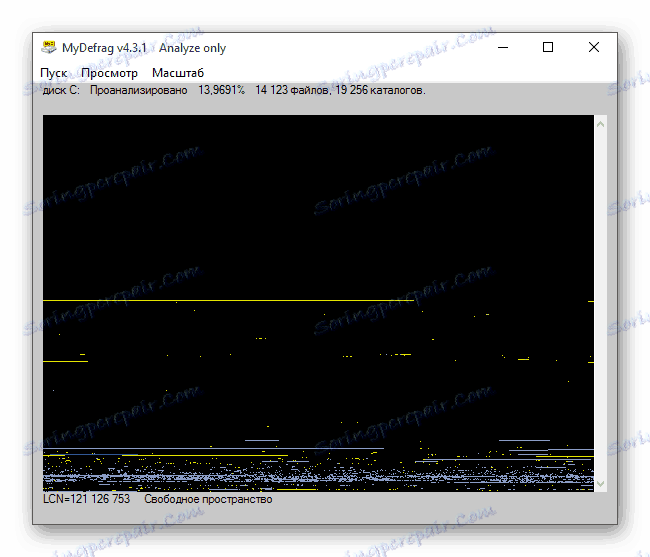
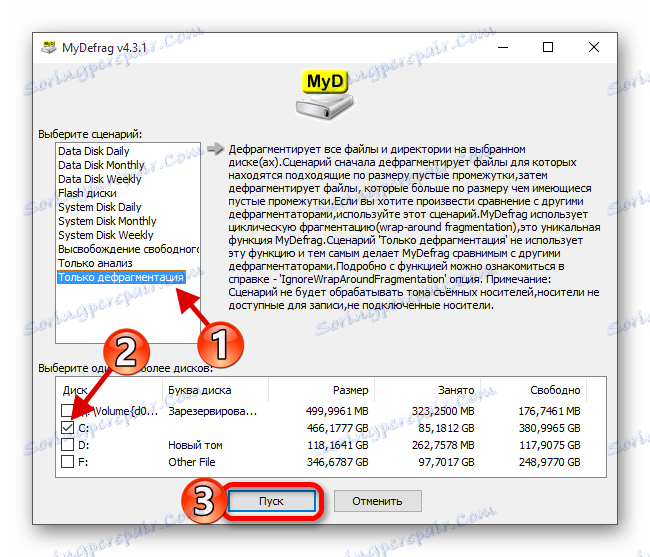
Metoda 4: Vestavěné nástroje
- Otevřete "Tento počítač" .
- Klepněte pravým tlačítkem myši na disk a vyberte Vlastnosti .
- Přejděte na kartu Nástroje a najděte tlačítko Optimalizovat .
- Vyberte požadovaný pevný disk a klikněte na tlačítko Analyzovat .
- Ověřovací proces začne, počkejte, až skončí.
- Nyní klikněte na tlačítko "Optimalizovat" .
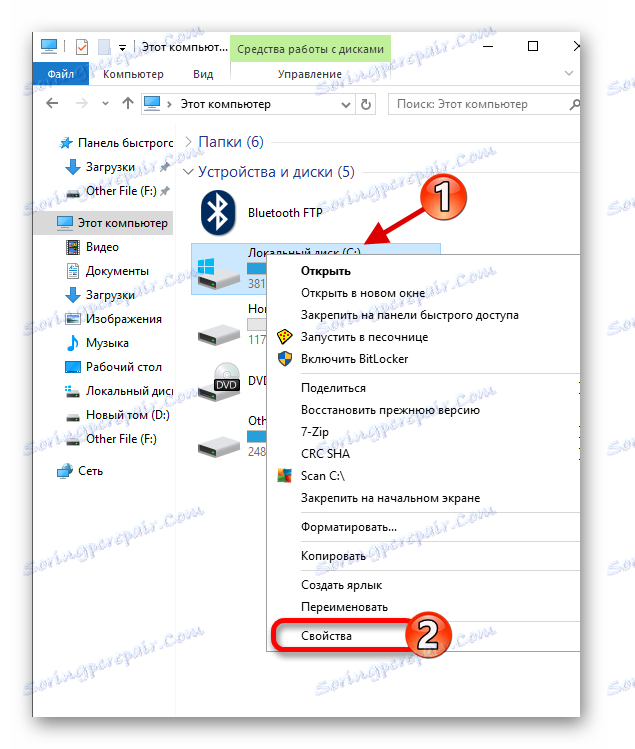
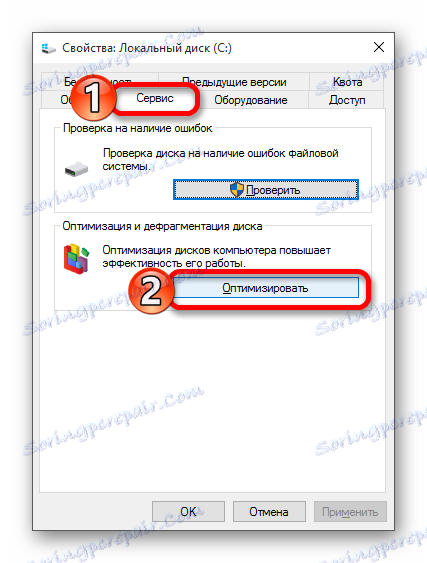
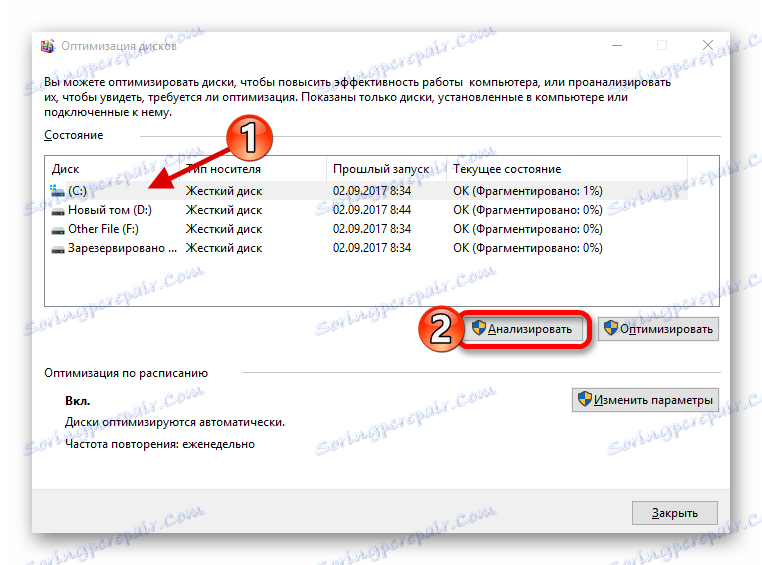

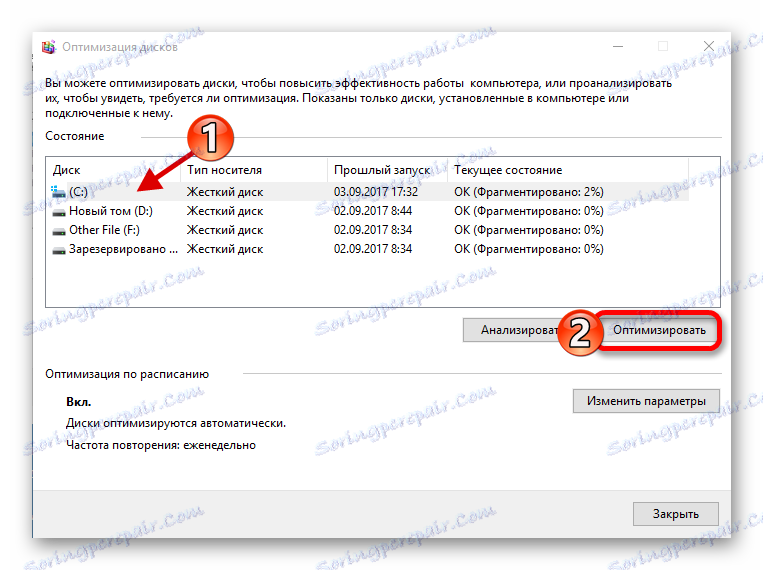
Tímto způsobem se můžete zbavit fragmentace disku v systému Windows 10.