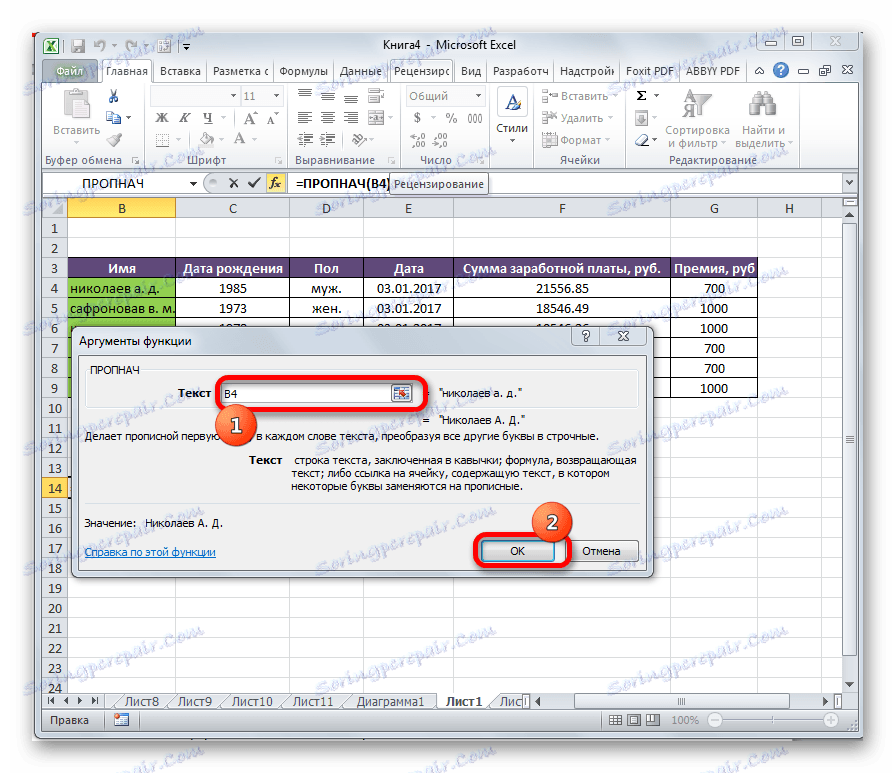Transformace prvního dopisu z malých písmen na velká písmena v aplikaci Microsoft Excel
V mnoha případech se vyžaduje, aby první písmeno v buňce tabulky bylo velké (velká písmena). Pokud uživatel nejprve nesprávně zadal malá písmena všude nebo zkopíroval do dat aplikace Excel z jiného zdroje, ve kterém všechny slova začínají malým písmem, pak můžete strávit velmi velké množství času a úsilí, aby se vzhled stolu dostal do požadovaného stavu. Ale možná má aplikace Excel speciální nástroje, pomocí kterých můžete tento postup automatizovat? Program má funkci pro změnu malých písmen na velká písmena. Podívejme se, jak to funguje.
Obsah
Postup transformace prvního písmene na velká písmena
Neočekávejte, že v aplikaci Excel existuje samostatné tlačítko, na které klepnete, můžete automaticky převést malé písmeno do velkého písmena. Chcete-li to provést, musíte používat funkce a několik současně. V každém případě však tento způsob bude více než zaplatit za časové náklady, které by byly nutné k ruční změně dat.
Metoda 1: nahradit první písmeno v buňce velkým písmenem
Pro vyřešení tohoto problému se používá hlavní funkce REPLACE a také vnořené funkce prvního a druhého řádu PROPISSN a LEVSIMV .
- Funkce REPLACE nahrazuje jeden znak nebo část řetězce jinou, podle zadaných argumentů;
- PRISPIN - dělá písmena velká, to je velká, což je to, co potřebujeme;
- ЛЕВСИМВ - vrátí zadaný počet znaků určitého textu do buňky.
To znamená, že na základě této sady funkcí pomocí LEVSIMB vrátíme první písmeno do zadané buňky, pomocí operátora PROPOSE jej uděláme titul a následně pomocí funkce REPLACE nahradíme malá písmena velkým písmenem.
Obecná šablona pro tuto operaci bude vypadat takto:
=ЗАМЕНИТЬ(старый_текст;нач_поз;число_знаков;ПРОПИСН(ЛЕВСИМВ(текст;количество_знаков)))
Ale je lepší zvážit to s konkrétním příkladem. Takže máme naplněný stůl, ve kterém jsou všechna slova napsána malým písmem. V každé buňce musíme vytvořit první znak s příjmením uvedeným v názvu. První buňka s příjmením má souřadnice B4 .
- V libovolném volném prostoru tohoto listu nebo na jiném listu napište následující vzorec:
=ЗАМЕНИТЬ(B4;1;1;ПРОПИСН(ЛЕВСИМВ(B4;1))) - Chcete-li data zpracovat a zobrazit výsledek, stiskněte klávesu Enter na klávesnici. Jak vidíte, nyní v buňce začíná první slovo velkým písmenem.
- Staňte kurzorem v levém dolním rohu článku a použijte značku naplnění pro zkopírování vzorce do dolních buněk. Musíme to přesně kopírovat dolů, kolik buněk s jmény má ve svém složení původní tabulku.
- Jak vidíme, vzhledem k tomu, že vazby ve vzorci jsou relativní, nikoliv absolutní, kopírování se stalo s posunem. Proto byly v dolních buňkách zobrazeny obsahy následujících pozic, ale také velká písmena. Teď musíme vložit výsledek do původní tabulky. Vybíráme rozsah s formulemi. Klepněte pravým tlačítkem myši a v místní nabídce vyberte příkaz "Kopírovat" .
- Poté vyberte zdrojové buňky s názvy v tabulce. Kontextovou nabídku voláme kliknutím pravého tlačítka myši. V bloku "Parametry vložení" vybereme položku "Hodnoty" , která je zobrazena jako ikona s čísly.
- Jak vidíte, pak byly potřebné údaje vloženy do počátečních poloh tabulky. V tomto případě byly malé písmena v prvních buňkách nahrazeny velkými písmeny. Nyní, aby nedošlo ke zničení vzhledu listu, musíte buňky vymazat pomocí vzorců. Zvláště důležité je odstranění, pokud jste provedli konverzi na jeden list. Vyberte požadovaný rozsah, klepněte pravým tlačítkem myši a z kontextové nabídky vyberte možnost "Odstranit ..." .
- Ve výsledném malém dialogovém okně nastavte přepínač na pozici "Line" . Klikněte na tlačítko "OK" .
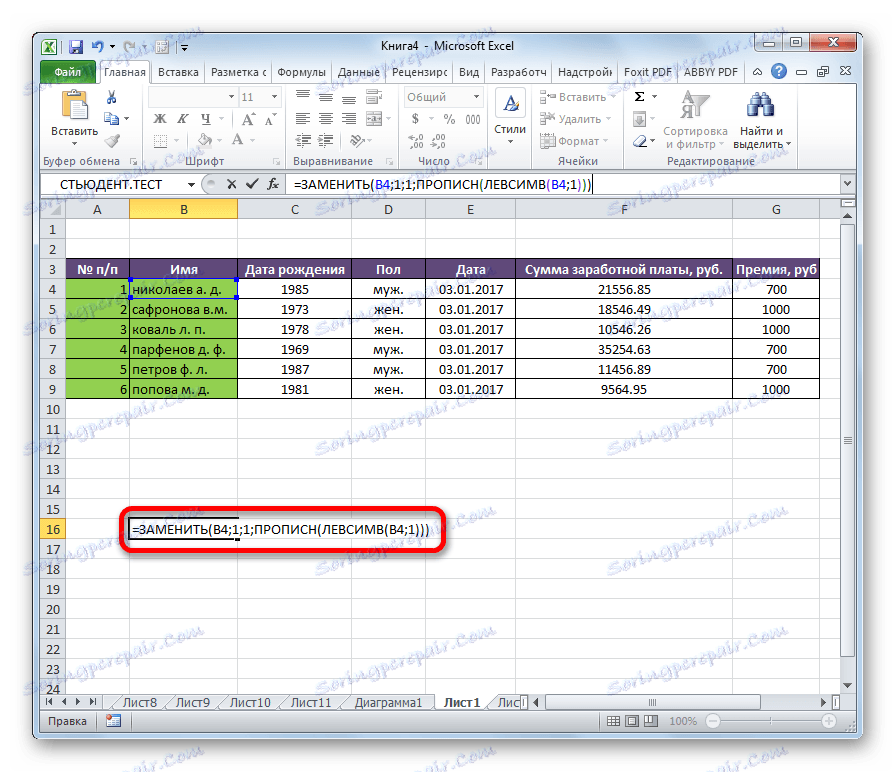
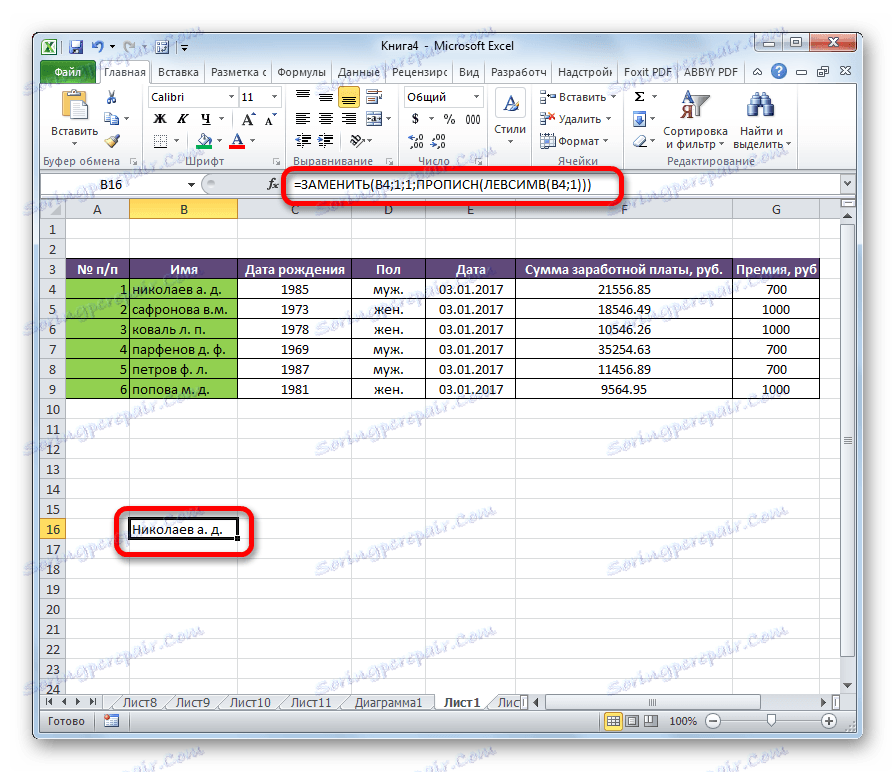
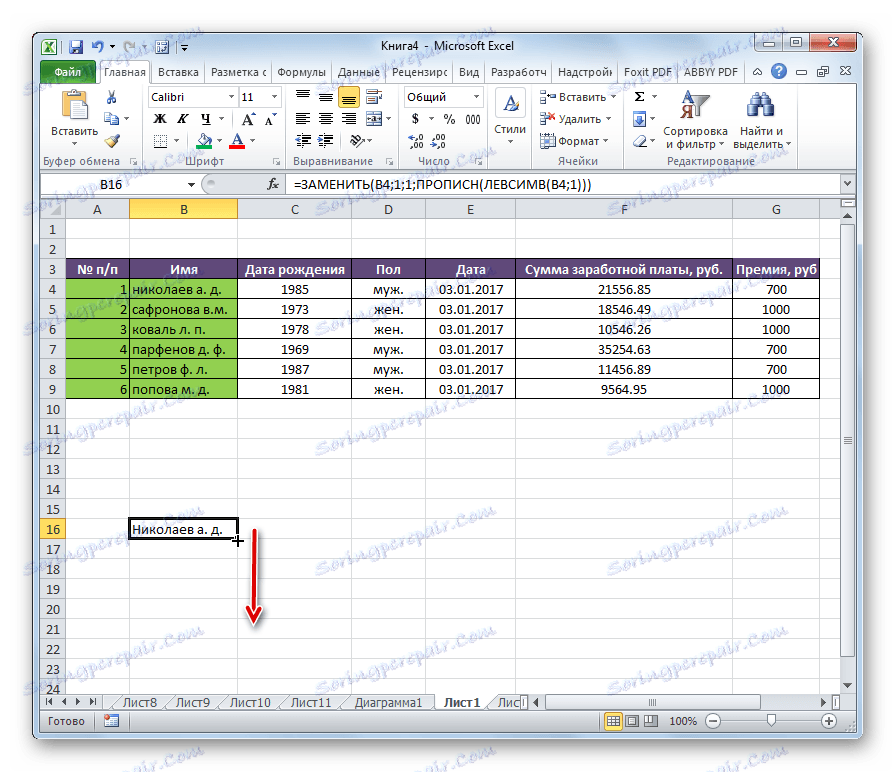
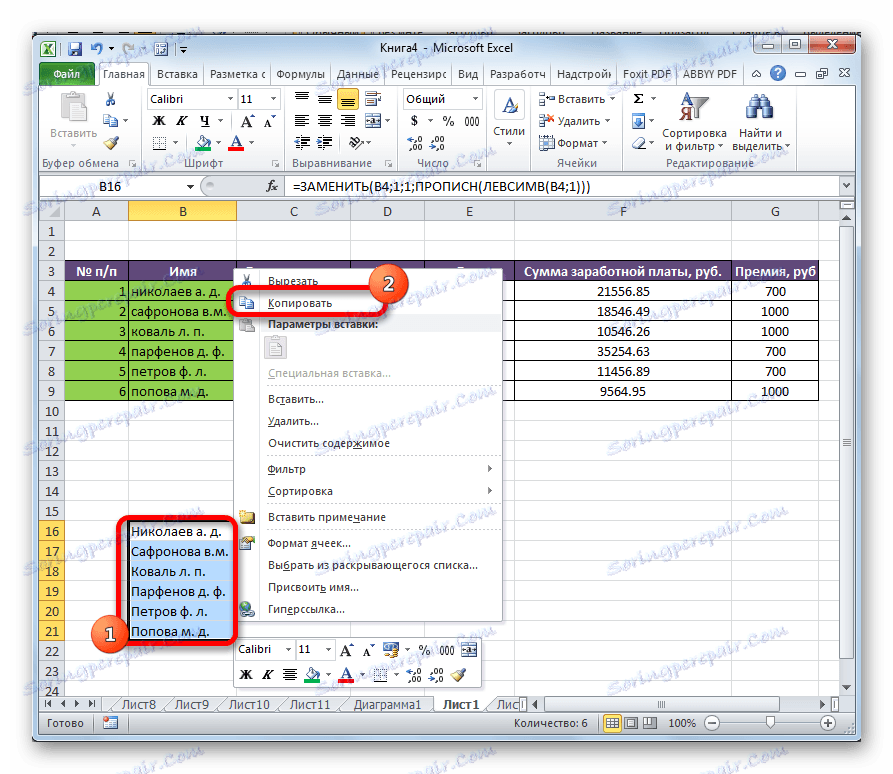
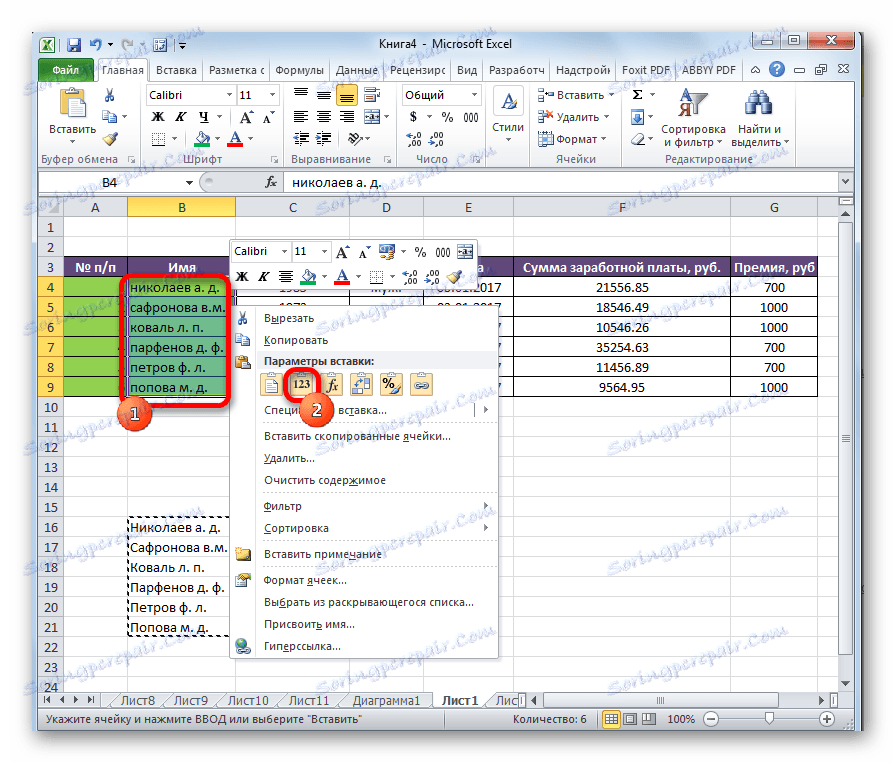
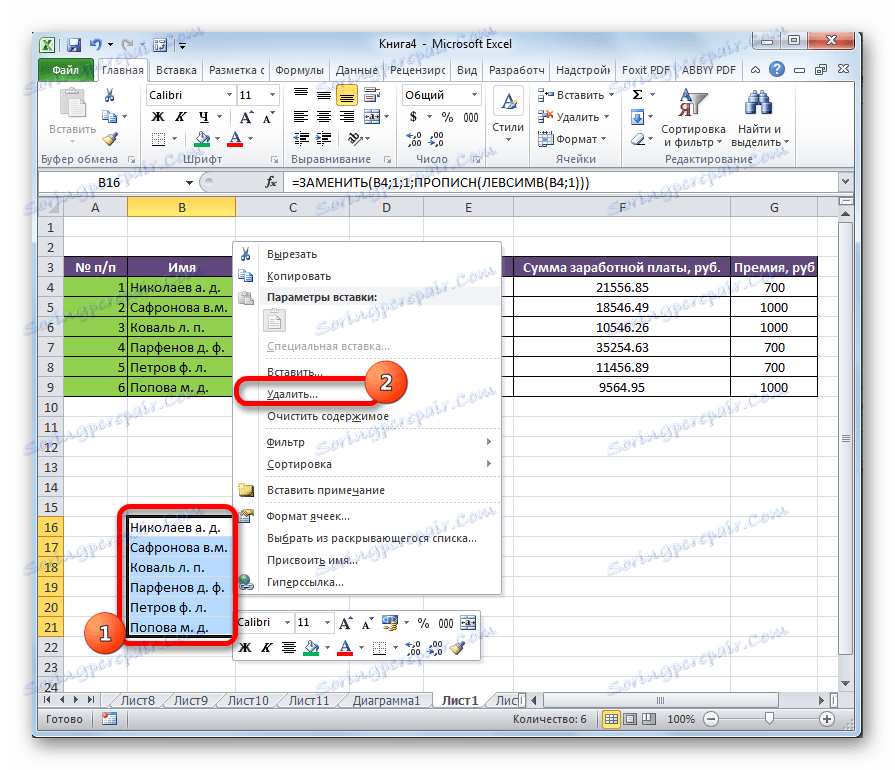

Poté se extra údaje vymažou a výsledek, který jsme dosáhli, získáme: v každé buňce tabulky začíná první slovo velkým písmenem.
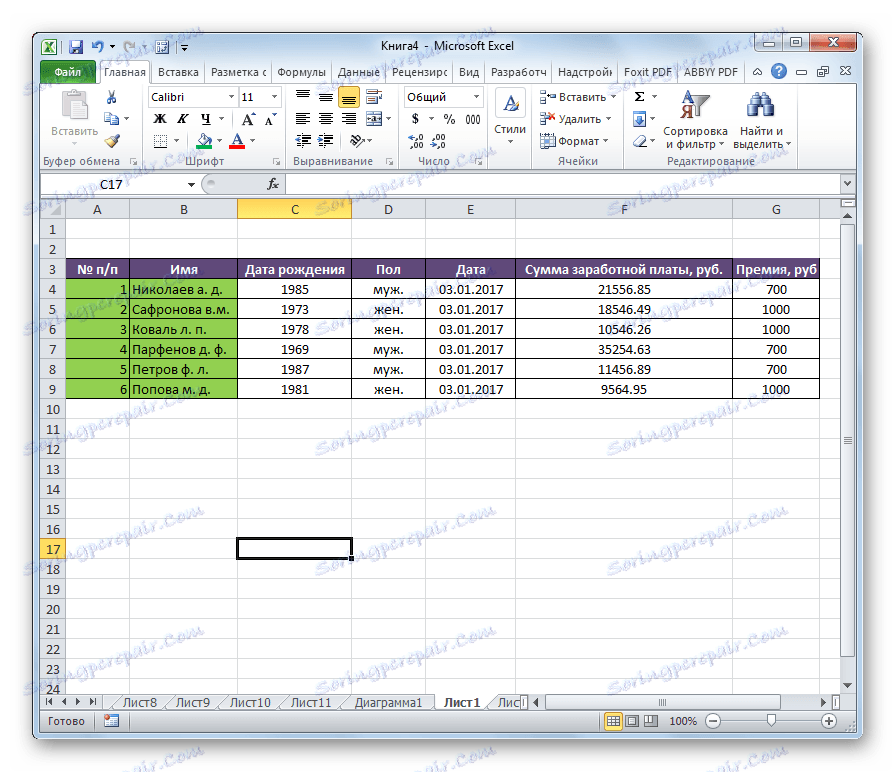
Metoda 2: každé slovo s velkým písmenem
Existují však případy, kdy je nutné učinit nejen první slovo v buňce začínající velkým písmem, ale obecně každé slovo. K tomu je také samostatná funkce, navíc je mnohem jednodušší než předchozí. Tato funkce se nazývá PROPNACH . Jeho syntaxe je velmi jednoduchá:
=ПРОПНАЧ(адрес_ячейки)
Na našem příkladu vypadá jeho aplikace takhle.
- Vyberte volnou plochu listu. Klikněte na ikonu "Vložit funkci" .
- V otevřeném Průvodci funkcí hledáme "PROPONACH" . Po nalezení tohoto názvu jej vyberte a klikněte na tlačítko "OK" .
- Otevře okno s argumenty. Kurzor vložíme do pole "Text" . Vyberte první buňku s posledním názvem ve zdrojové tabulce. Po zadání jeho adresy do pole argumentů klikněte na tlačítko "OK" .
![Okno funkcí argumenty v aplikaci Microsoft Excel]()
Existuje další způsob, jak to provést bez spuštění Průvodce funkcemi. Za tímto účelem musíme, stejně jako v předchozí metodě, zadat funkci ručně do buňky se souřadnicemi vstupu původních dat. V tomto případě bude mít tato položka následující vzhled:
=ПРОПНАЧ(B4)Poté bude nutné stisknout tlačítko Enter .
Volba konkrétní možnosti závisí zcela na uživateli. Pro ty uživatele, kteří nejsou zvyklí mít na paměti mnoho různých vzorců, je samozřejmě jednodušší jednat s pomocí funkce průvodce. Současně se ostatní domnívají, že manuální vstup obsluhy je mnohem rychlejší.
- Ať už byla zvolena jakákoli volba, v buňce s funkcí jsme získali výsledek, který jsme potřebovali. Každé nové slovo v buňce začíná velkým písmenem. Stejně jako v poslední době zkopírujte vzorec do níže uvedených buněk.
- Poté výsledky zkopírujeme pomocí kontextového menu.
- Data vložíme pomocí parametrů vkládání položek "Hodnoty" do zdrojové tabulky.
- Vymažte mezilehlé hodnoty pomocí kontextové nabídky.
- V novém okně potvrďte vymazání řádků nastavením přepínače na příslušnou pozici. Klikněte na tlačítko "OK" .
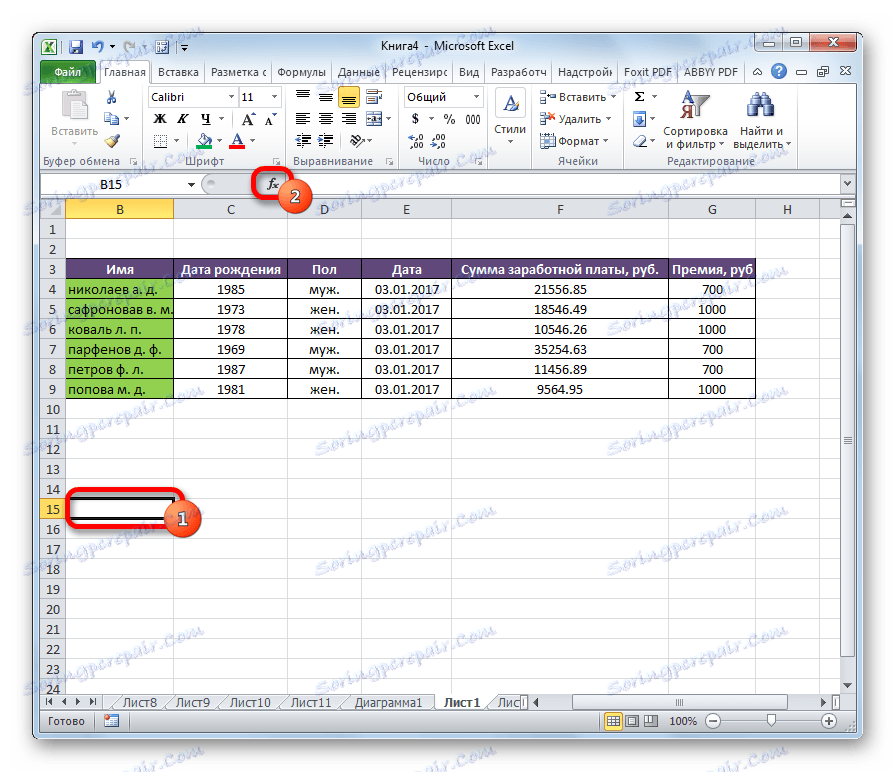

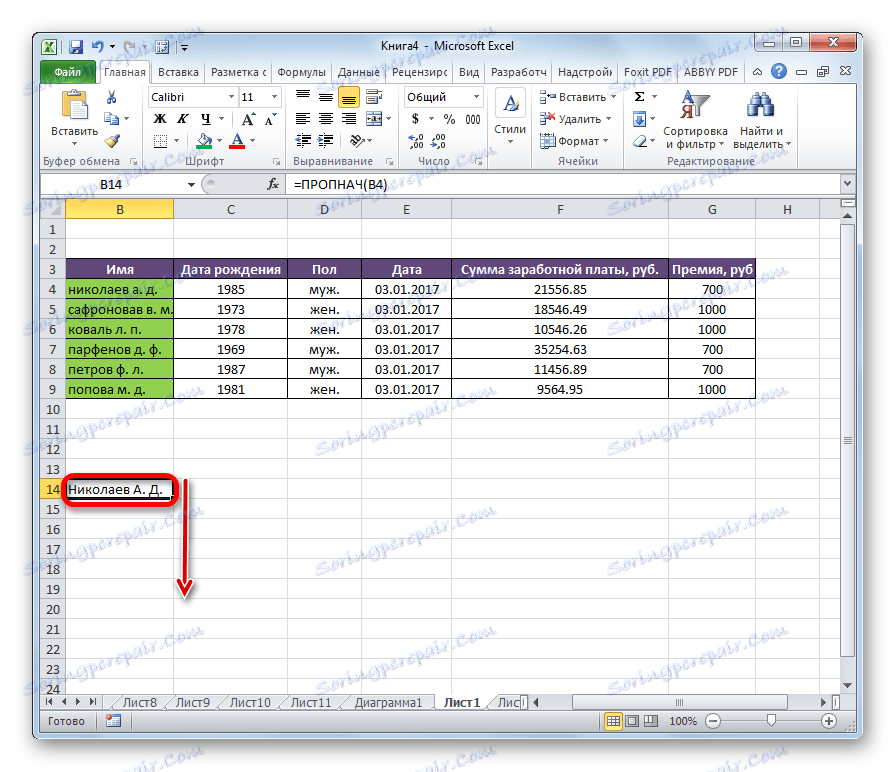
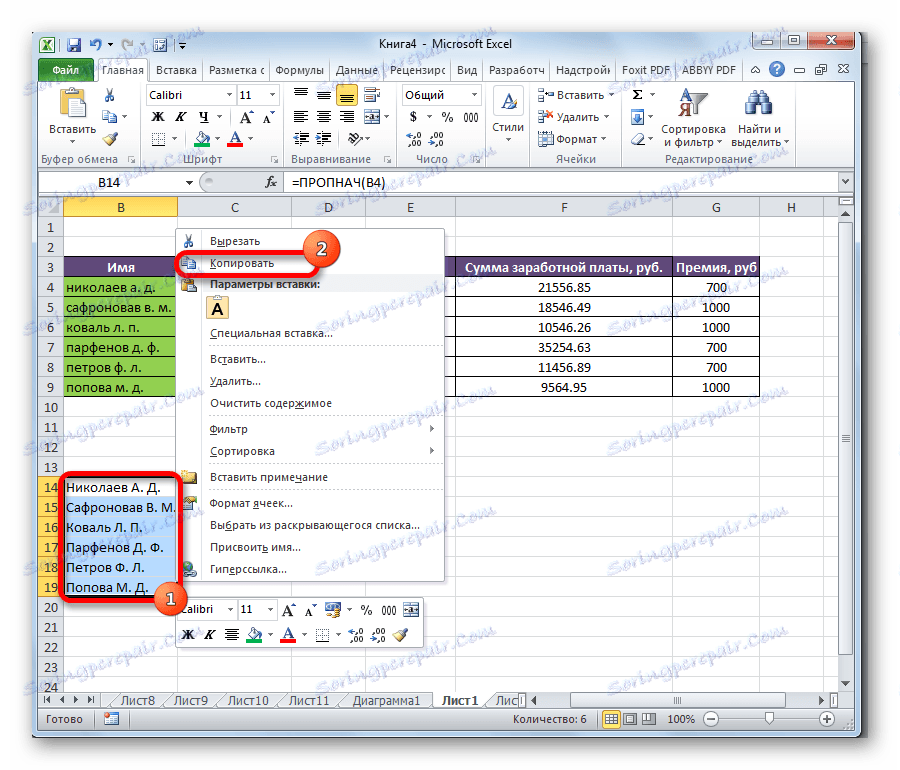
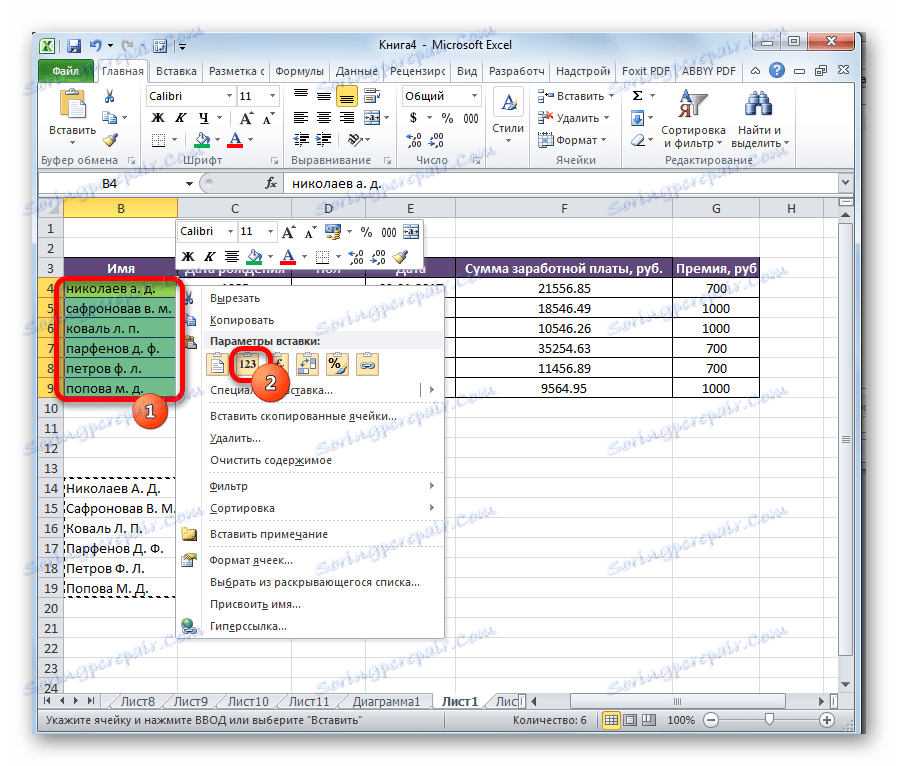
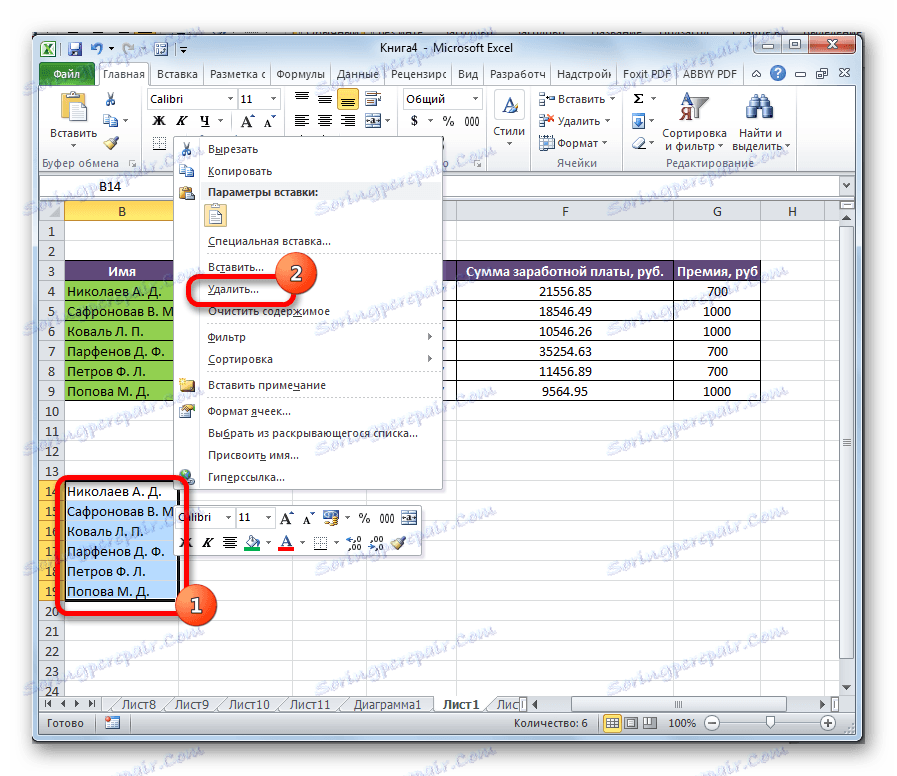

Poté získáme téměř nezměněný originální stůl, ale pouze všechna slova ve zpracovaných buňkách budou nyní vypsána velkým písmem.
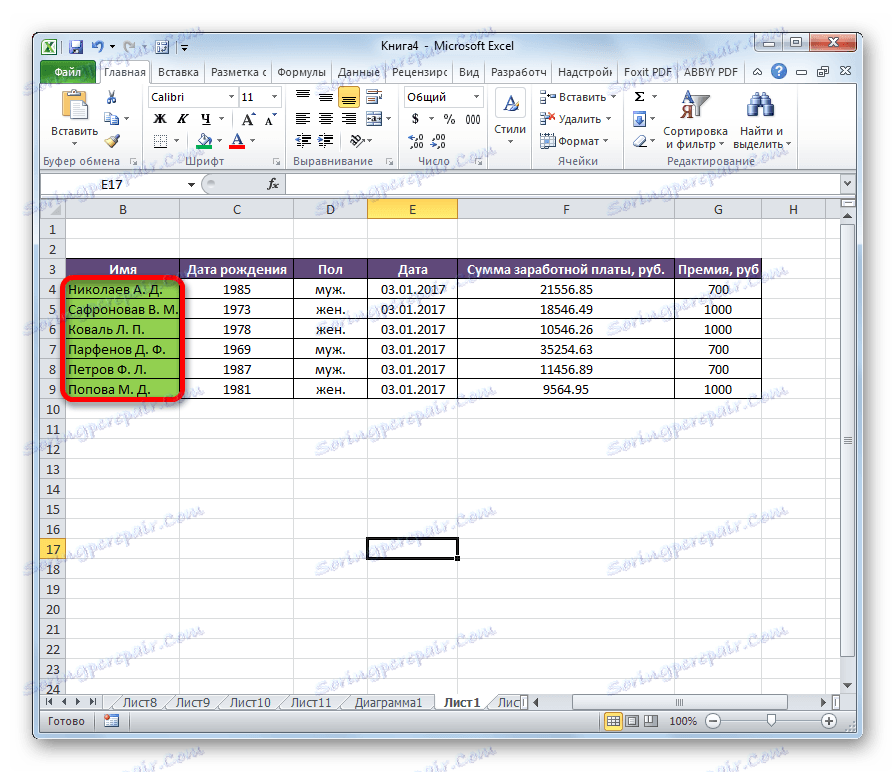
Jak můžete vidět, i přes skutečnost, že hromadná změna malých písmen na velká písmena v aplikaci Excel přes speciální vzorec nemůže být nazývána elementární procedurou, nicméně je mnohem jednodušší a pohodlnější než měnit symboly ručně, zejména pokud je mnoho z nich. Výše uvedené algoritmy chrání nejen sílu uživatele, ale i nejcennější čas. Proto je žádoucí, aby aplikace Permanentní uživatel mohl používat tyto nástroje ve své práci.