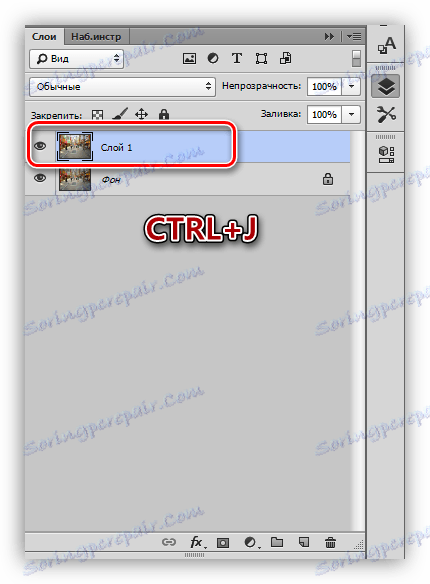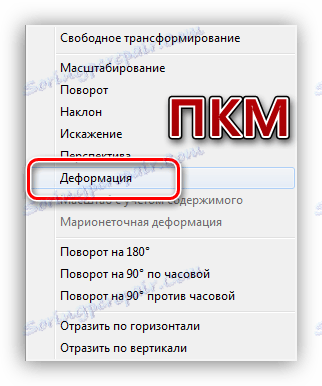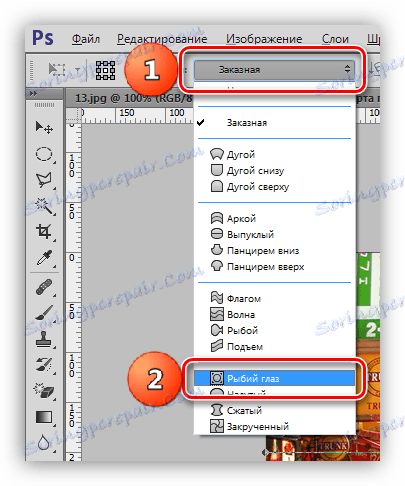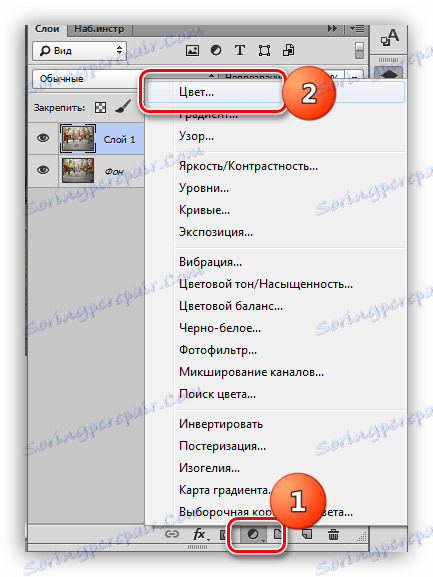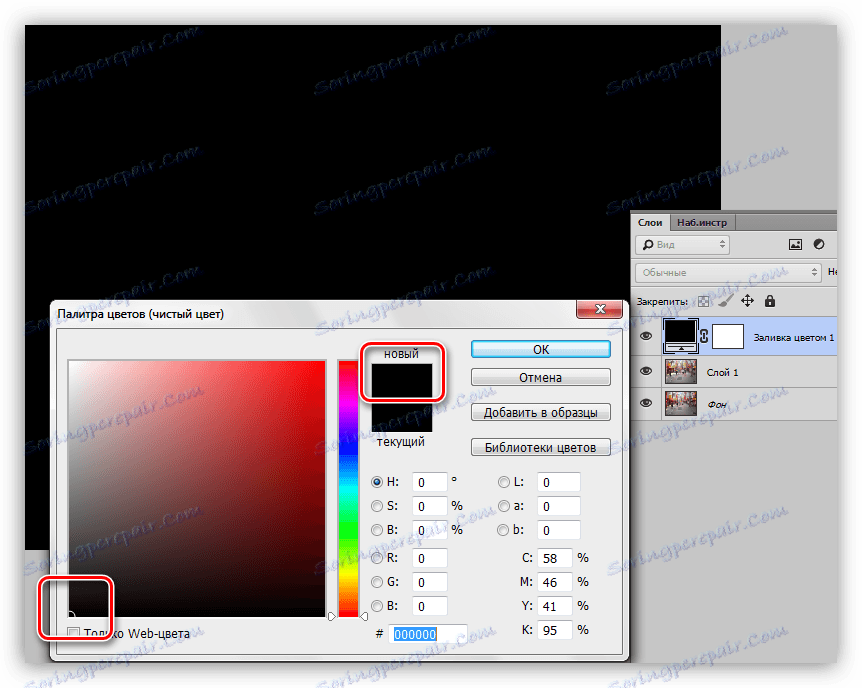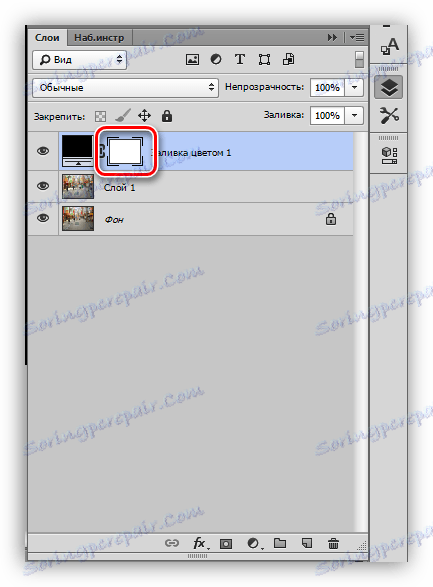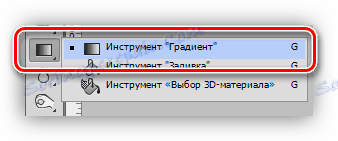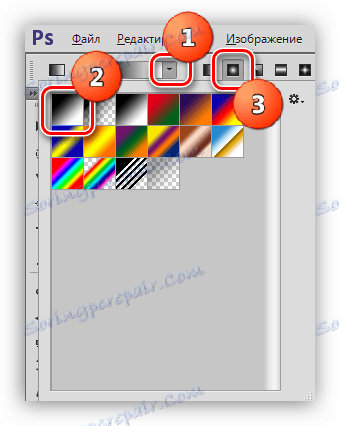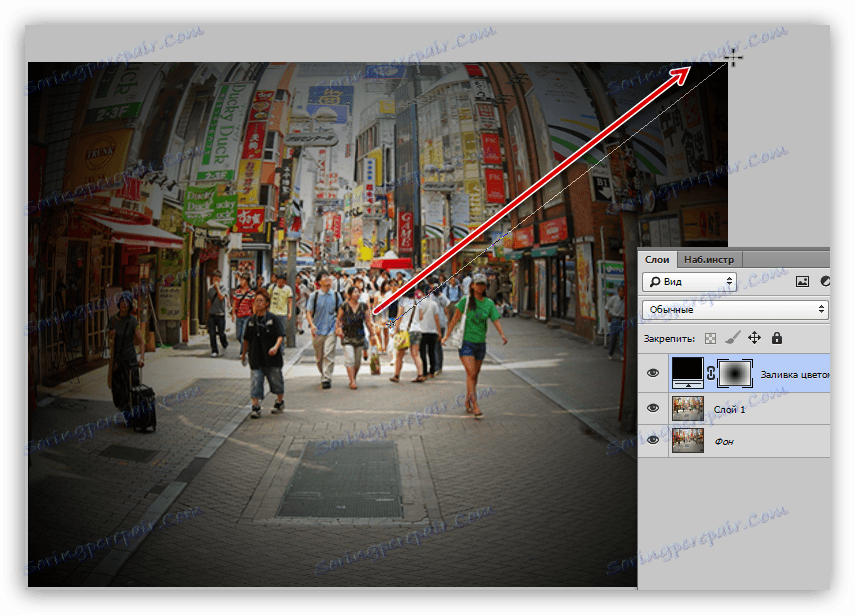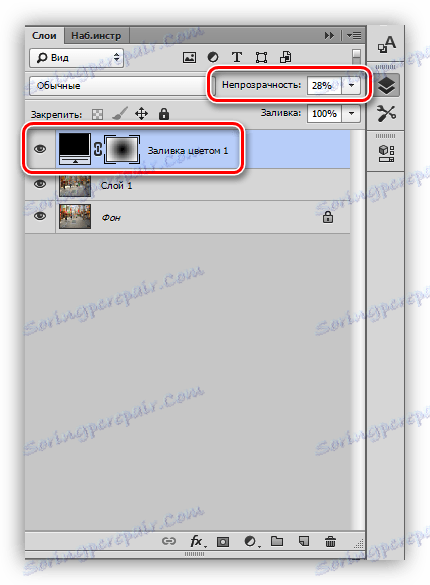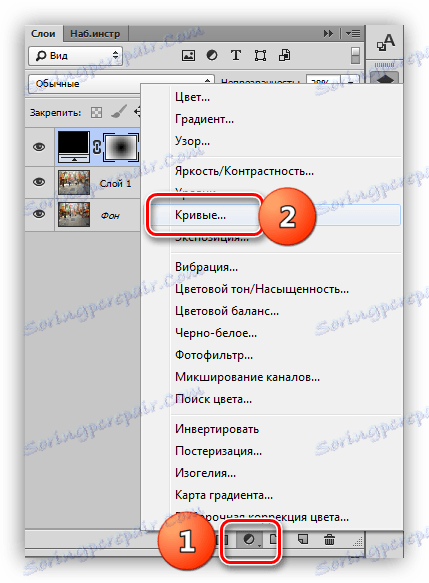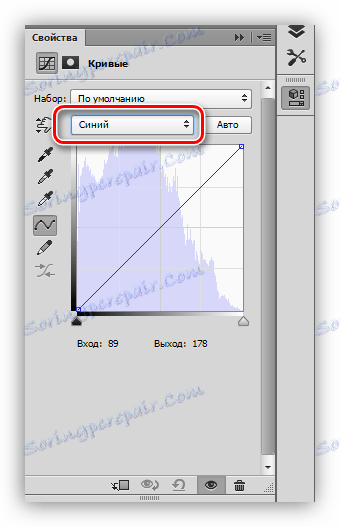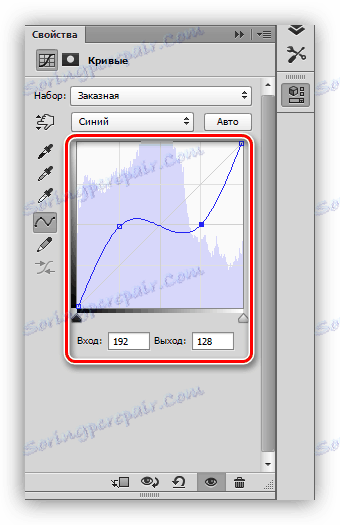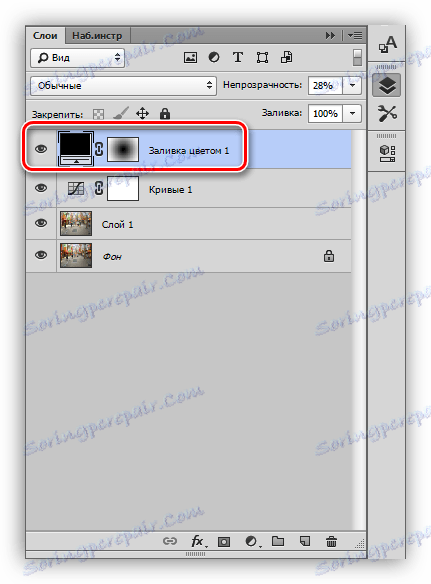Vytvořte efekt Fish Eye ve Photoshopu
"Fisheye" - účinek konvexnosti ve střední části obrazu. Dosažená pomocí speciálních čoček nebo manipulací v editoru fotografií, v našem případě - ve Photoshopu. Za zmínku stojí také to, že některé moderní kamery vytvářejí takový efekt bez dalších akcí.
Efekt rybího oka
Nejprve vybereme zdrojový obrázek pro lekci. Dnes budeme pracovat s obrazem jednoho z okresů v Tokiu.

Zkreslení obrazu
Efekt rybího oka je vytvořen doslova několika akcemi.
- Otevřete zdroj v editoru a vytvořte kopii pozadí stisknutím kláves CTRL + J.
![Vytváření kopie pozadí ve Photoshopu]()
- Pak nazýváme nástroj nazvaný "Free Transformation" . To lze provést stisknutím kláves CTRL + T a potom se na vrstvě (kopie) zobrazí rámeček se značkami pro transformaci.
![Volná transformace ve Photoshopu]()
- Stiskněte PCM na plátno a vyberte funkci "Deformace" .
![Funkce Deformace ve Photoshopu]()
- V horním panelu nastavení hledáme rozbalovací seznam s předvolbami a vybereme jeden z nich pod názvem "rybí oko" .
![Fish Eye Presenter ve Photoshopu]()
Po kliknutí uvidíme rám, již zkreslený, s jedním centrálním bodem. Přesun daného bodu ve svislé rovině může změnit zkreslení obrazu. Pokud je efekt vhodný, stiskněte klávesu Enter na klávesnici.

To by mohlo být zastaveno, ale nejlepší řešení by bylo zdůraznit centrální část fotografie a udělat ji lesklé.
Přidání vignety
- V paletě vytvořte novou úpravu vrstvy, která se nazývá "Barva" nebo v závislosti na překladu "Barva výplně" .
![Barva korekční vrstvy ve Photoshopu]()
Po výběru nastavovací vrstvy se otevře okno pro úpravu barev, potřebujeme černou barvu.
![Nastavení barvy upravovací vrstvy Barva ve Photoshopu]()
- Pojďme k masce nastavovací vrstvy.
![Přejděte na masku úpravné vrstvy ve Photoshopu]()
- Vyberte nástroj Gradient a nastavte jej.
![Nástroj Gradient ve Photoshopu]()
Na horním panelu vyberte první gradient v paletě, typ - "Radiální" .
![Nastavení gradientu ve Photoshopu]()
- Klikněte na LMB ve středu plátna a bez uvolnění tlačítka myši přetáhněte gradient do libovolného rohu.
![Vytváření gradientu ve Photoshopu]()
- Snižte opacitu nastavovací vrstvy na 25-30% .
![Snížení opacity korekční vrstvy ve Photoshopu]()
V důsledku toho získáváme následující označení:

Tónování
Tónování i když není povinným krokem, ale dá to více záhady.
- Vytvořte novou vrstvu úprav "Křivky" .
![Křivky korekčních vrstev ve Photoshopu]()
- V okně nastavení vrstev (automaticky se otevře) přejděte na modrý kanál ,
![Modrý křivkový kanál ve Photoshopu]()
nastavte dva body na křivce a ohněte (křivka), jako na obrazovce.
![Nastavení křivky ve Photoshopu]()
- Vrstva s vinetou je umístěna nad vrstvou zakřivení.
![Přesunutí upravovací vrstvy ve Photoshopu]()
Výsledek našich dnešních aktivit:

Tento efekt vypadá skvěle na panorámách a městské krajině. S ním můžete simulovat vinobraní fotografie.