Migrace řádku v buňce do aplikace Microsoft Excel
Jak víte, ve výchozím nastavení v jedné buňce aplikace Excel existuje jeden řádek s čísly, textovými nebo jinými daty. Ale co když budete muset přesunout text uvnitř jedné buňky na jiný řádek? Tento úkol můžete provést pomocí některých funkcí programu. Podívejme se, jak dělat přerušení řádku v buňce v aplikaci Excel.
Obsah
Způsoby provádění textu
Někteří uživatelé se pokoušejí přenést text uvnitř buňky stisknutím klávesy Enter na klávesnici. Ale tím dosáhnou pouze to, že se kurzor přesune na další řádek listu. Budeme zvažovat možnosti přepravy uvnitř buňky, oba velmi jednoduché a složitější.
Metoda 1: Použití klávesnice
Nejjednodušší způsob přenosu na jiný řádek je umístit kurzor před segment, který chcete přesunout, a na klávesnici zadat Alt + Enter .
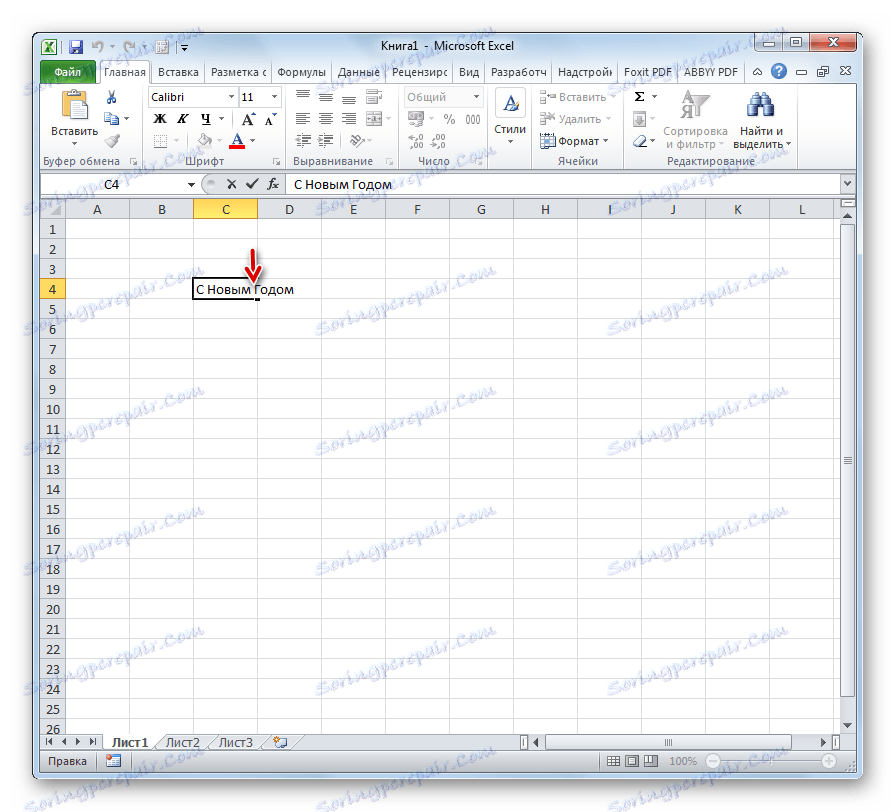
Na rozdíl od použití pouze jednoho tlačítka Enter , tato metoda dosáhne přesně nastaveného výsledku.
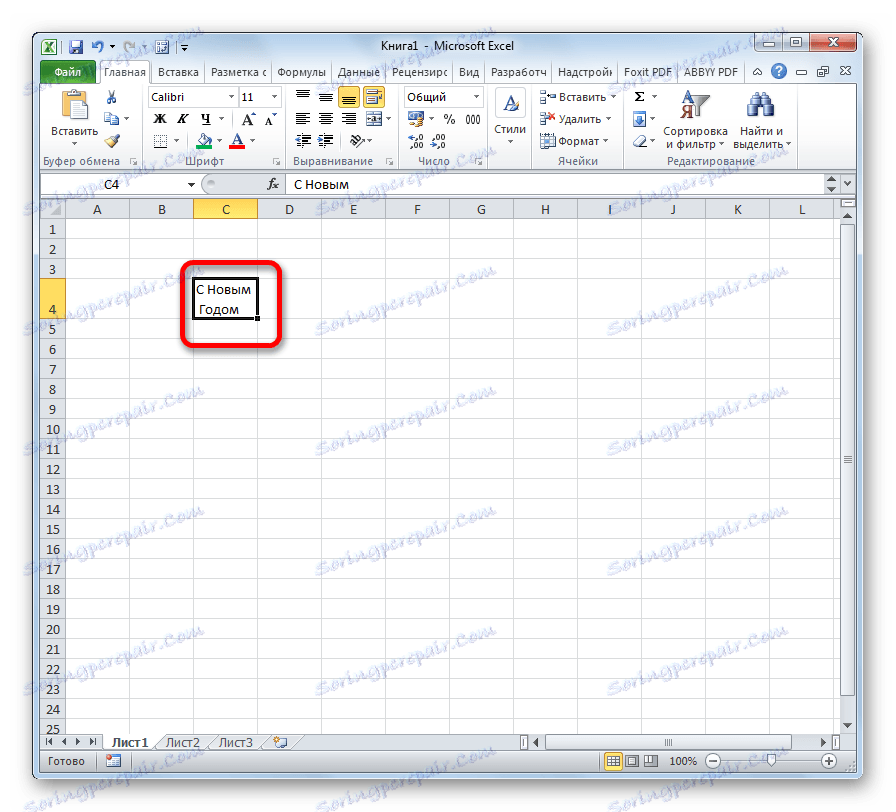
Lekce: Klávesové zkratky v aplikaci Excel
Metoda 2: Formátování
Není-li uživatel požádán, aby přesměroval přesně specifická slova do nové linky, ale pouze je potřebuje vkládat do stejné buňky, aniž by překročil hranice, můžete použít formátovací nástroj.
- Vyberte buňku, ve které text překračuje hranice. Klepněte na něj pravým tlačítkem myši. V otevřeném seznamu vyberte položku "Formát buňky ..." .
- Otevře se okno formátu. Přejděte na kartu "Zarovnání" . V bloku nastavení "Display" vyberte možnost "Wrap by words" a zaškrtněte políčko. Klikněte na tlačítko "OK" .
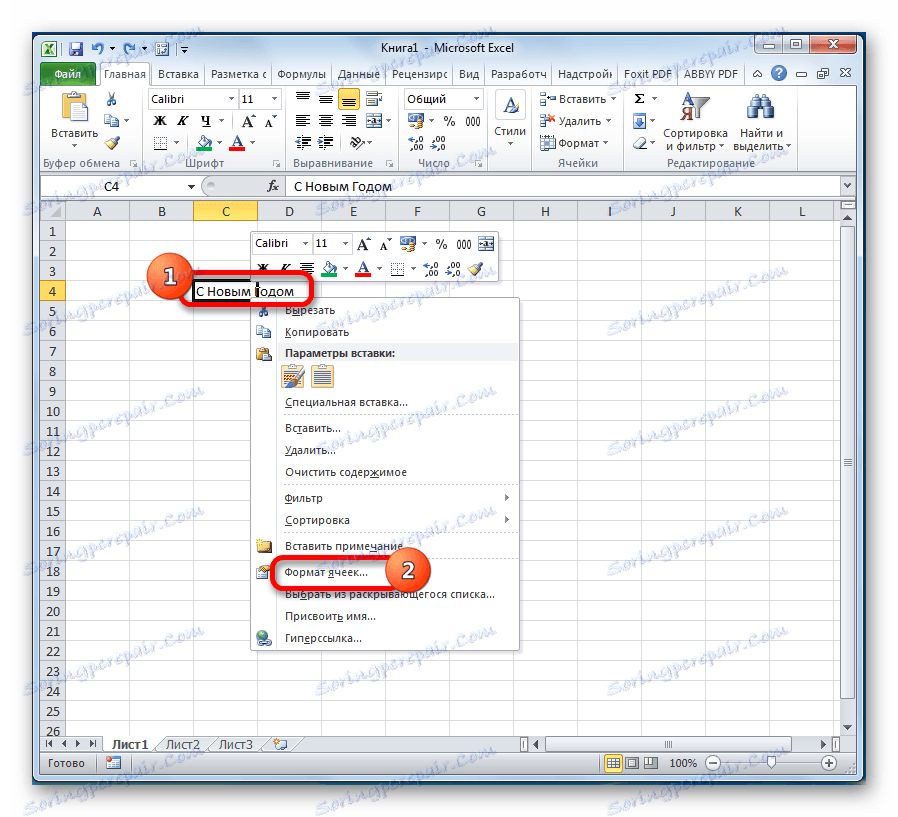
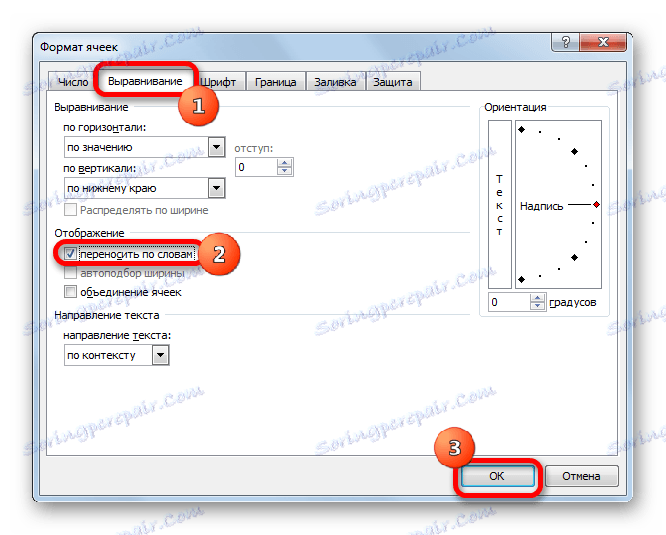
Poté, pokud data vyčnívají za hranice buňky, automaticky se roztáhnou do výšky a slova budou přenesena. Někdy musíte ručně rozšiřovat hranice.
Abyste tak nemuseli formátovat každý jednotlivý prvek, můžete okamžitě vybrat celou oblast. Nevýhodou této možnosti je, že přenos se provádí pouze v případě, že se slova na okrajích nevejdou, kromě toho, že porucha se provádí automaticky bez ohledu na přání uživatele.
Metoda 3: Použití vzorce
Můžete také provést přenos uvnitř buňky pomocí vzorců. Tato volba je důležitá zejména v případě, že je obsah vystupován pomocí funkcí, ale může být také použit v běžných případech.
- Naformátujte buňku, jak je uvedeno v předchozí verzi.
- Vyberte buňku a zadejte následující výraz v řádku vzorce:
=СЦЕПИТЬ("ТЕКСТ1";СИМВОЛ(10);"ТЕКСТ2")Namísto prvků "TEXT1" a "TEXT2" musíte nahradit slova nebo množiny slov, která chcete přenést. Zbývající symboly vzorce se nemusí měnit.
- Chcete-li výsledek zobrazit na listu, stiskněte klávesu Enter na klávesnici.
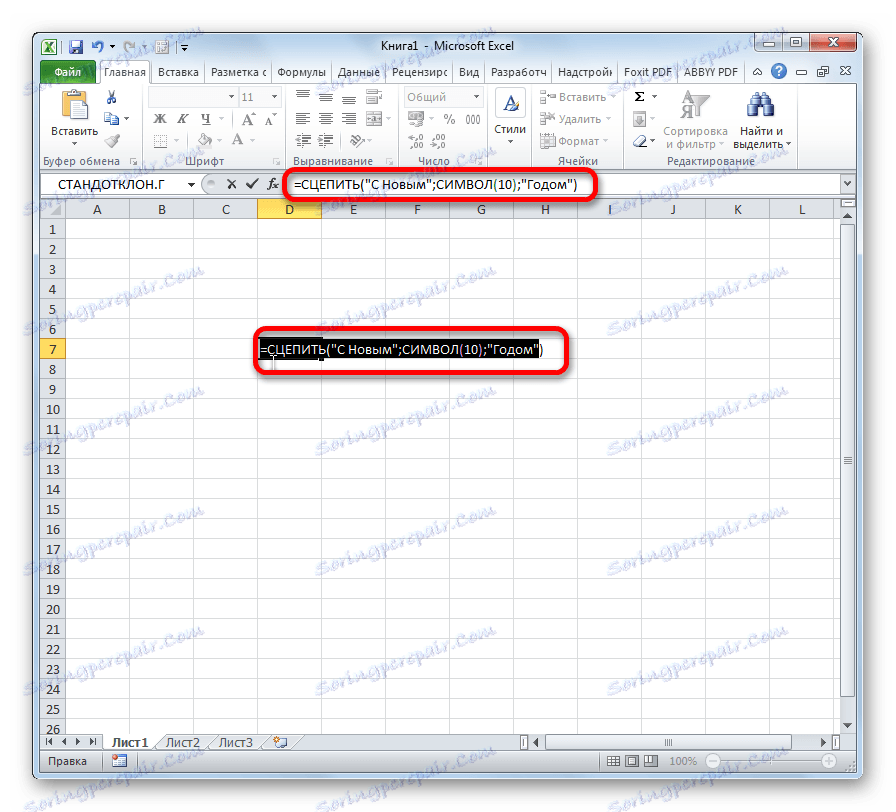
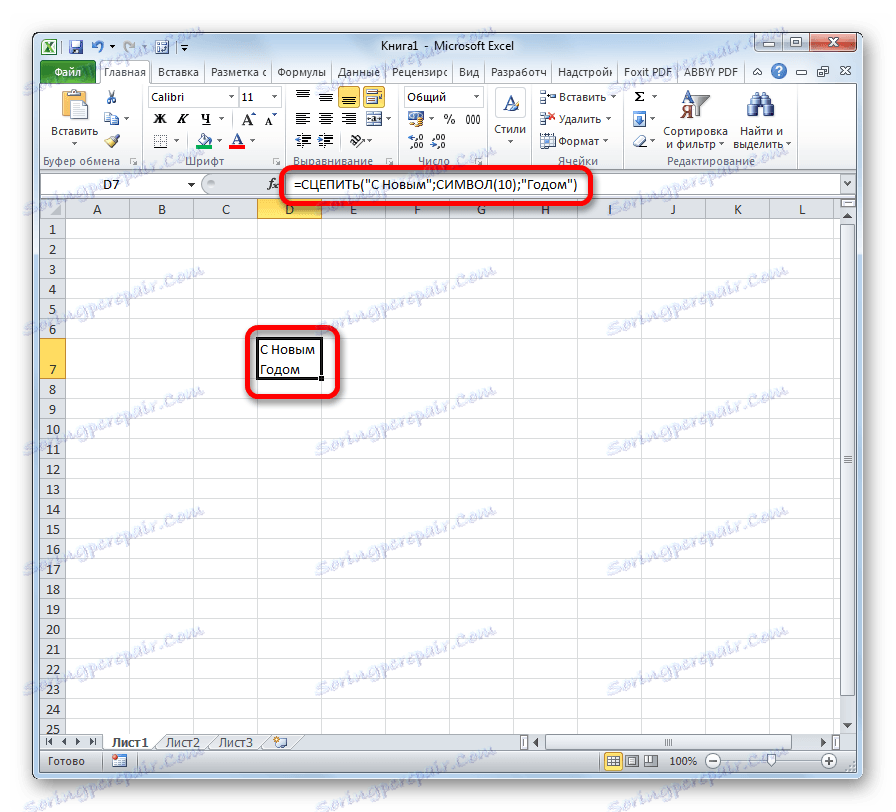
Hlavní nevýhodou této metody je skutečnost, že je obtížnější provádět než předchozí verze.
Lekce: Užitečné funkce aplikace Excel
Obecně se uživatel sám rozhoduje, který z navržených metod se nejlépe použije v konkrétním případě. Pokud chcete, aby všechny znaky zapadly do hranice buňky, jednoduše je naformátujte správným způsobem a je nejlepší formátovat celý rozsah. Chcete-li uspořádat převod určitých slov, zadejte příslušnou kombinaci kláves, jak je popsáno v popisu první metody. Třetí možnost se doporučuje použít pouze při vytažení dat z jiných rozsahů pomocí vzorce. V ostatních případech je použití této metody iracionální, protože existuje mnohem jednodušší řešení úkolu.