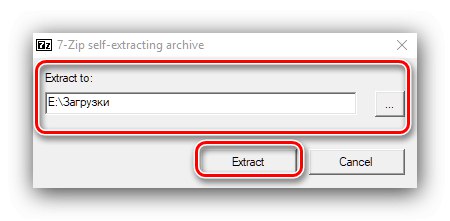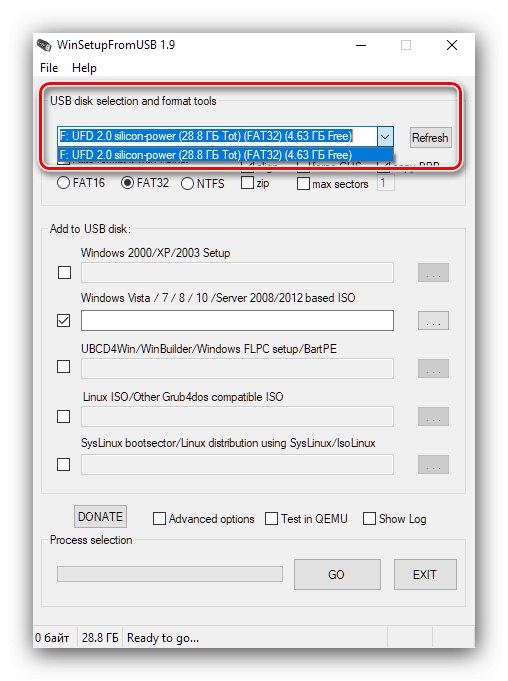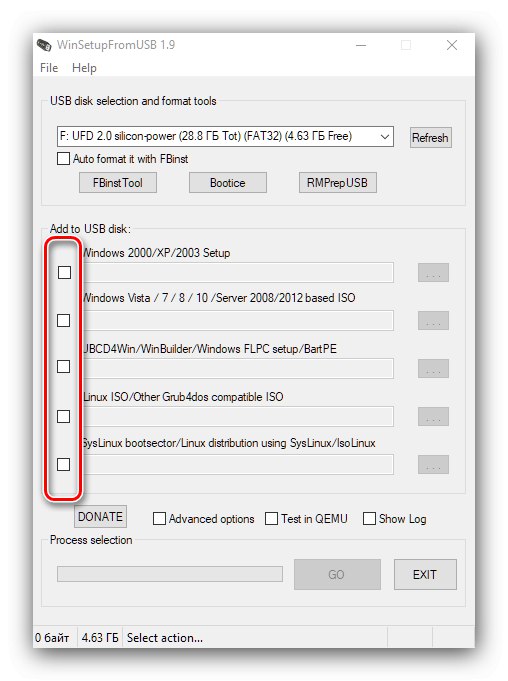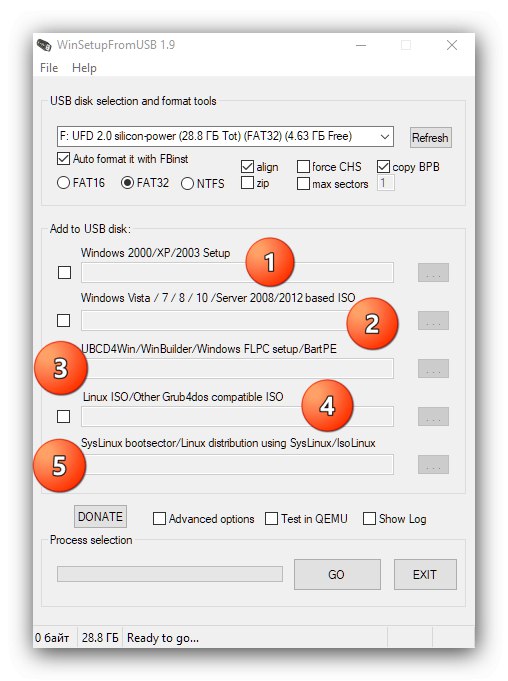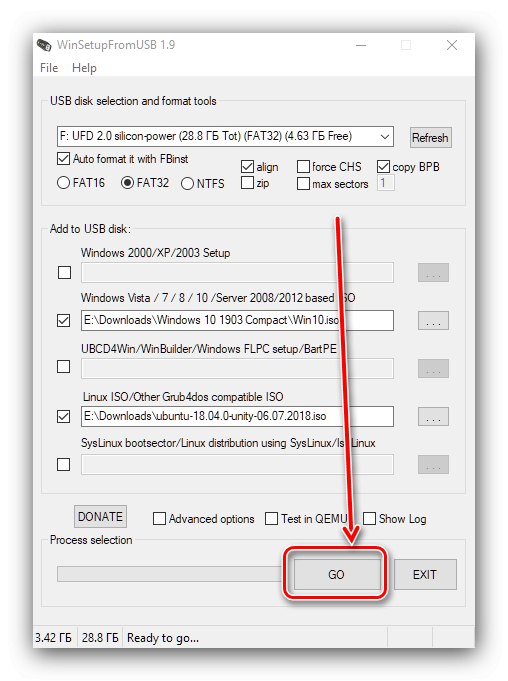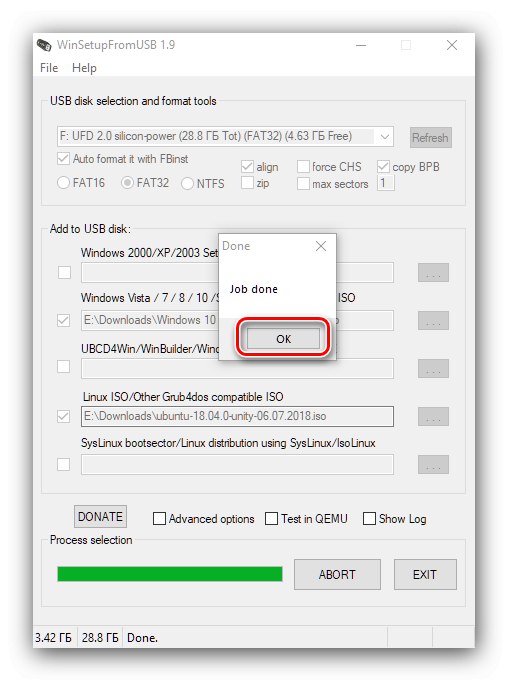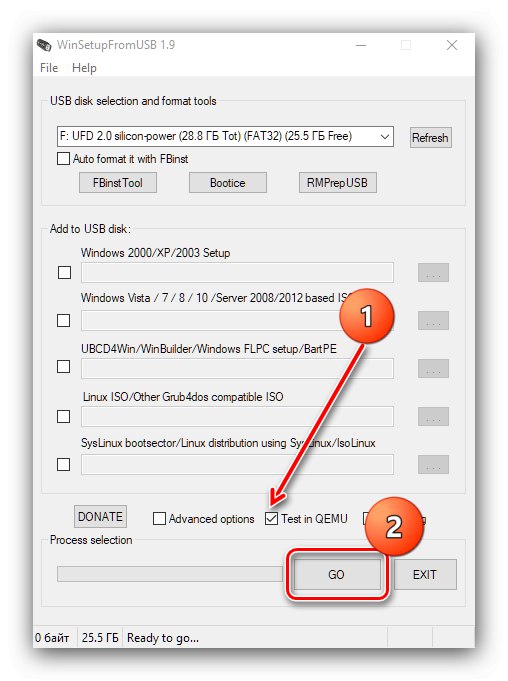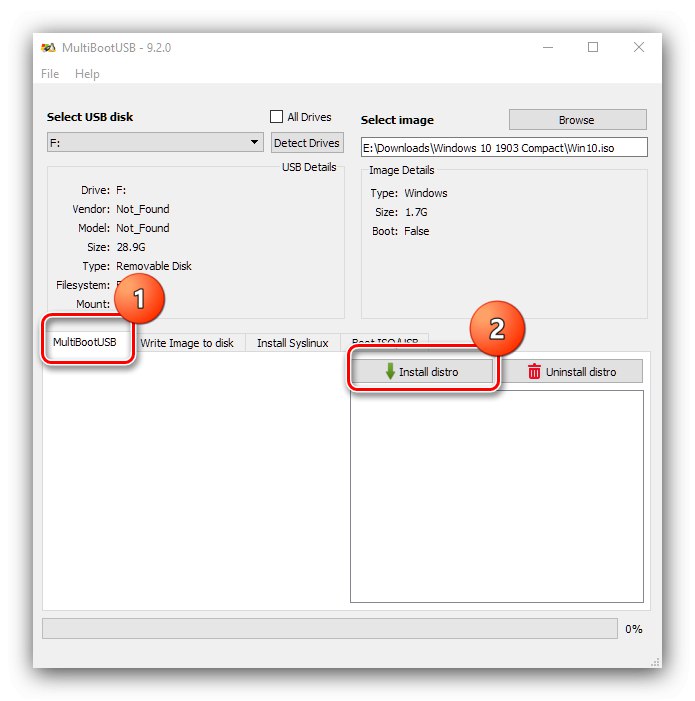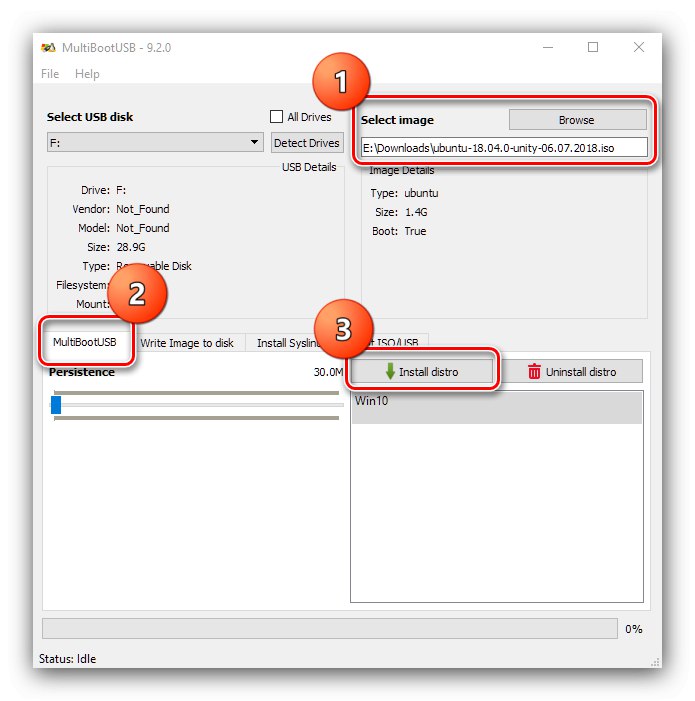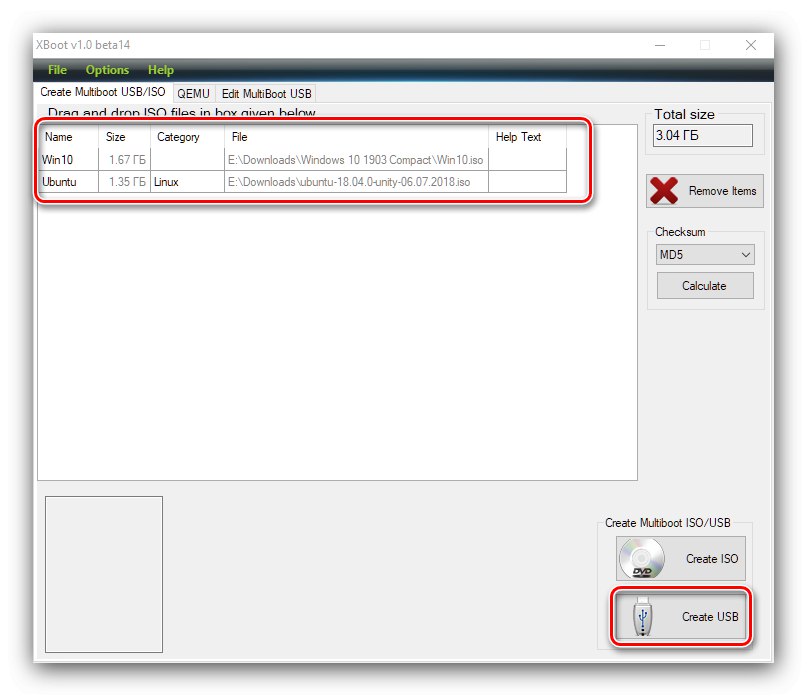Mnoho uživatelů tak či onak čelí potřebě používat zaváděcí disky ve Windows 10, ale ne každý ví, že se do nich vejde ne jeden, ale několik obrázků najednou. Dále vám řekneme, jak můžete vytvořit multiboot USB flash disk s Windows 10 a jiným operačním systémem nebo Live CD.
Důležité! Pro normální provoz multibootového média musí mít toto médium alespoň 16 GB paměti! V průběhu práce níže uvedených programů bude také formátován, takže si předem zkopírujte všechny důležité informace!
Metoda 1: WinSetupFromUSB
Jedním z nejpohodlnějších programů pro řešení našeho problému je dnes nástroj s názvem WinSetupFromUSB. Mezi jeho schopnosti patří vytvoření multiboot flash disků.
- Aplikace nevyžaduje úplnou instalaci - stačí ji rozbalit na jakékoli vhodné místo.
![Rozbalte WinSetupFromUSB a vytvořte multiboot USB disk s Windows 10]()
Chcete-li začít, otevřete rozbalovací adresář a použijte jeden ze spustitelných souborů, přičemž sledujte bitovost systému.
- Před vámi se objeví okno programu. Počet možností může být trochu skličující, ale ve skutečnosti je to docela jednoduché. Nejprve vyberte médium, které chcete proměnit v multiboot - k tomu použijte rozbalovací nabídku v bloku „Nástroje pro výběr a formátování USB disku“.
![Výběr jednotky ve WinSetupFromUSB k vytvoření vícebootové jednotky USB v systému Windows 10]()
Pro snadné použití se také doporučuje zaškrtnout políčko „Auto format it with FBinst“a v nabídce nastavení výběru formátu „FAT32“.
- Vytvoření multiboot flash disku v tomto programu se provádí přidáním souborů ISO. Chcete-li vybrat dvě nebo více pozic, zaškrtněte políčka naproti požadovaným.
![Značení obrázků ve WinSetupFromUSB k vytvoření USB s možností spouštění více systémů ve Windows 10]()
Jsou podporovány následující typy:
- první dvě pozice jsou určeny pro Windows: pod číslem 1 verzí až XP SP3 včetně, pod číslem 2 - od Vista po nejnovější „deset“ plus možnosti serveru;
- číslo 3 označuje položku pro obrázky prostředí pro obnovení založené na Windows 7 a novějších;
- čísla 4 a 5 označují pozice pro OS na základě linuxového jádra.
![Podporované obrázky ve WinSetupFromUSB pro vytvoření multiboot flash disku s Windows 10]()
V níže uvedeném příkladu vytvoříme USB flash disk s Windows 10 a Ubuntu, pro který označíme body 2 a 4.
- Pomocí tlačítek «…» napravo od každé pozice vyberte příslušné obrázky.
- Zkontrolujte, zda jsou zadané údaje správné, a poté klikněte na "JÍT" zahájit postup.
![Zápis obrázků na WinSetupFromUSB k vytvoření multiboot USB flash disku s Windows 10]()
Ve všech výstražných polích klikněte na "Ano".
- Na konci procesu nahrávání se zobrazí malé dialogové okno, na které klikněte "OK".
![Dokončete psaní obrázků na WinSetupFromUSB a vytvořte multiboot USB disk s Windows 10]()
Dále se doporučuje zkontrolovat výkon flash disku. To lze provést v rozhraní samotného programu - zaškrtněte tuto možnost „Test in QEMU“pak znovu klikněte "JÍT".
![Kontrola jednotky ve WinSetupFromUSB k vytvoření multibootové jednotky USB se systémem Windows 10]()
Otevře se okno s emulátorem zavaděče grub4dos. Pokud zobrazuje oba obrázky, skvěle, práce je hotová. Pokud jednotka flash nefunguje, opakujte kroky z výše uvedených pokynů, ale tentokrát opatrněji.
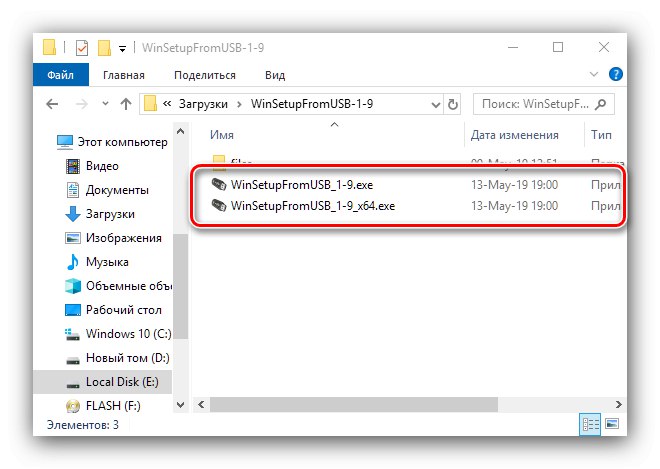
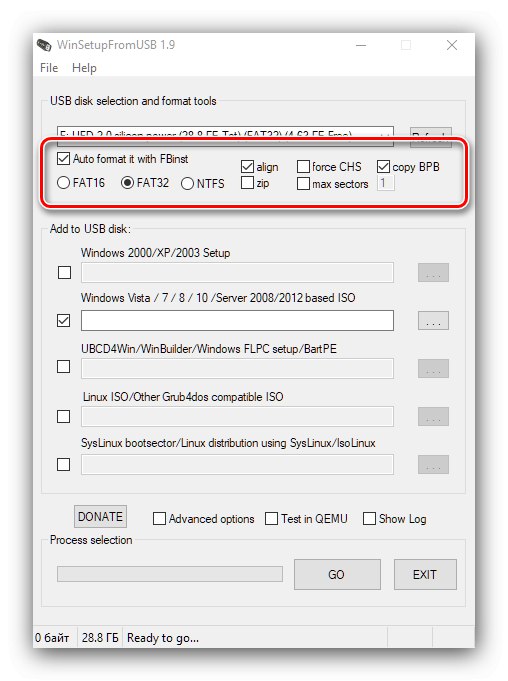
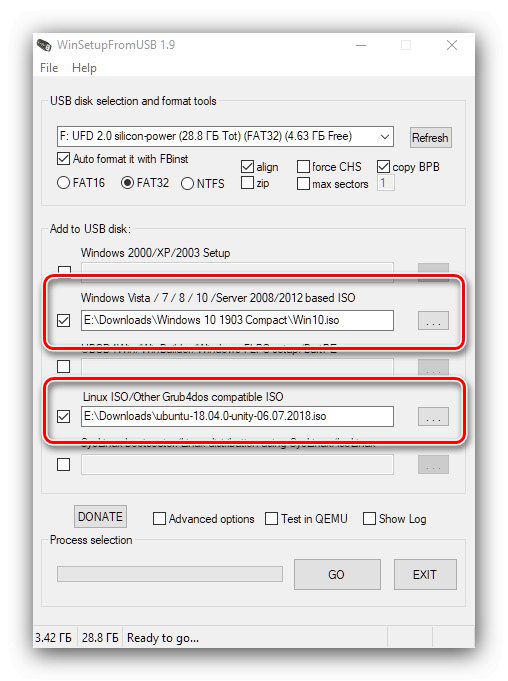
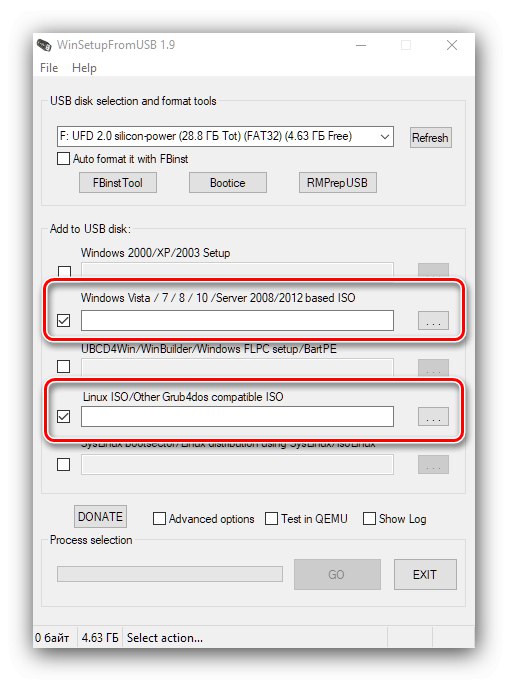
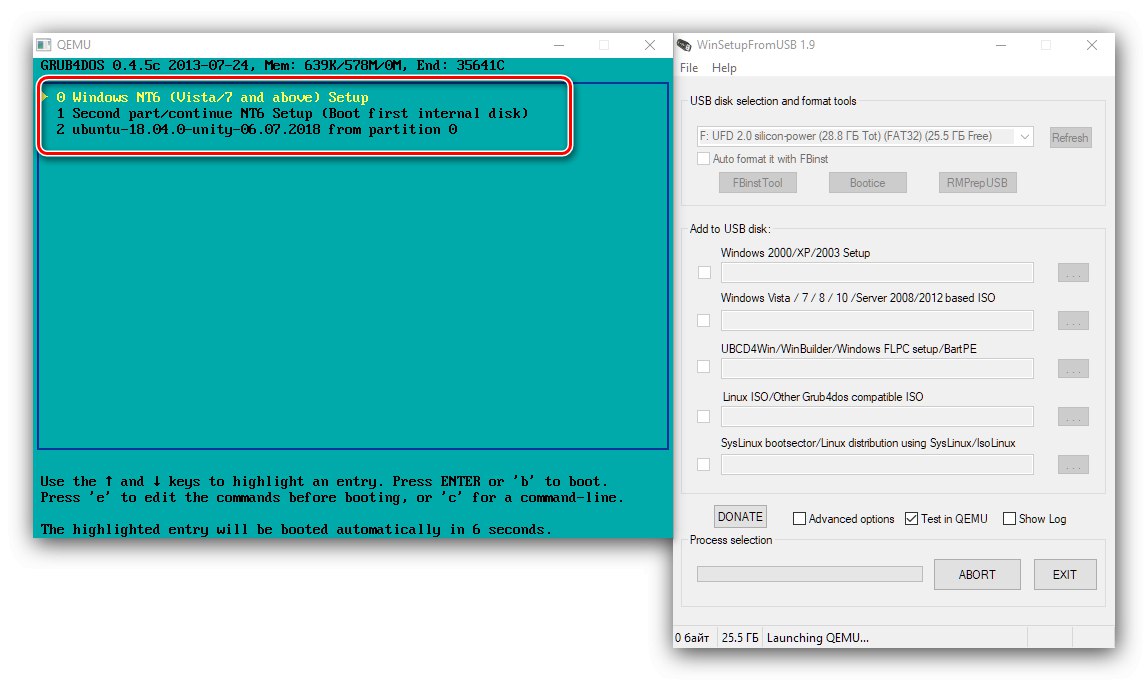
Jak vidíte, používání WinSetupFromUSB, navzdory chybějící lokalizaci v ruštině, je ve skutečnosti docela jednoduchý úkol.
Metoda 2: MultiBootUSB
Další aplikací, na kterou se podíváme, je MultiBootUSB.
Stáhněte si MultiBootUSB z oficiálních webových stránek
- Nainstalovat program. Instalační program z nějakého důvodu nevytváří zástupce "Plocha počítače" a složku v nabídce "Start", takže musíte jít do složky, kde je nainstalován MultiBootUSB, a spustit jej prostřednictvím spustitelného souboru.
- Použijte seznam v bloku Vyberte USB disknastavte požadovanou jednotku. Údaje o tom můžete zkontrolovat níže v části „Podrobnosti USB“.
- Dále přejděte na nastavení „Vybrat obrázek“... Klikněte na tlačítko Procházet začít s výběrem první ISO, v našem případě je to Windows 10.
- V levé dolní části okna přepněte na kartu „MultiBootUSB“... Poté použijte tlačítko Nainstalujte distro.
![Napište první obrázek na MuitiBootUSB a vytvořte multiboot USB disk s Windows 10]()
Klepněte na "Ano".
- Po dokončení nahrávání se otevře dialogové okno, do kterého klikněte "OK".
- Poté opakujte postup z kroků 3–5, ale vyberte a vypalte druhou ISO.
![Zápis druhého obrázku na MuitiBootUSB k vytvoření multiboot flash disku s Windows 10]()
Pokud je na kartě vybrána některá z distribucí Linuxu „MultiBootUSB“, objeví se posuvník se jménem "Vytrvalost"... Tato možnost umožňuje přidat k obrázku virtuální soubor HDD, jehož velikost určuje posuvník. Pokud je vaším cílem typická instalace systému, nemůžete nic nechat.
- Chcete-li zkontrolovat činnost jednotky flash, otevřete kartu „Boot ISO / USB“... Viz blok nastavení „Boot USB“ a použijte tlačítko se stejným názvem. Pokud je vše provedeno správně, emulátor se otevře pomocí bootloaderu, jako je tomu v případě WinSetupFromUSB. Mělo by to označovat operační systémy zaznamenané během postupu.
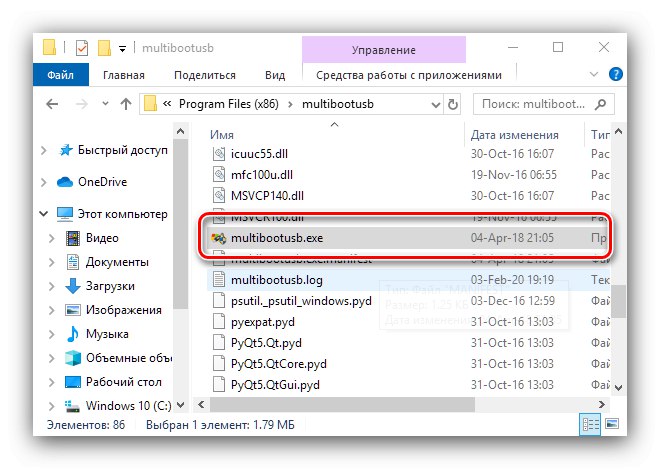
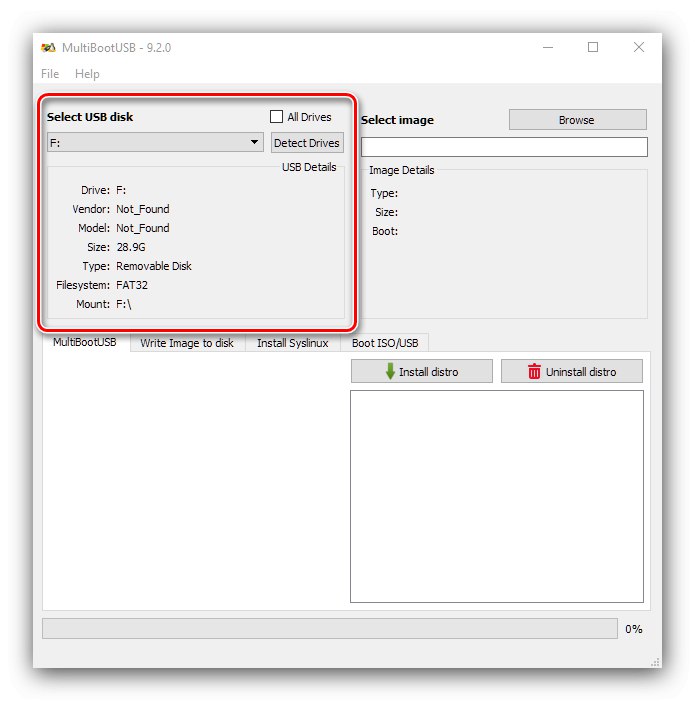
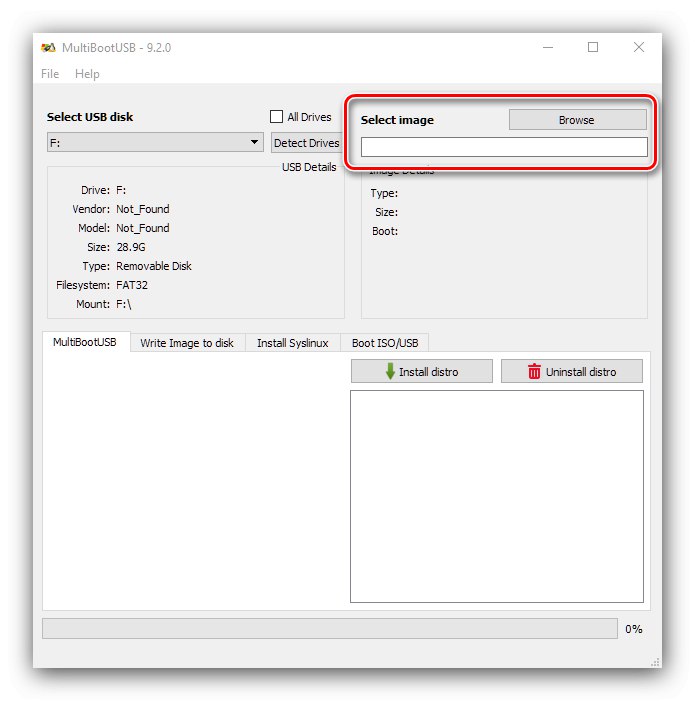
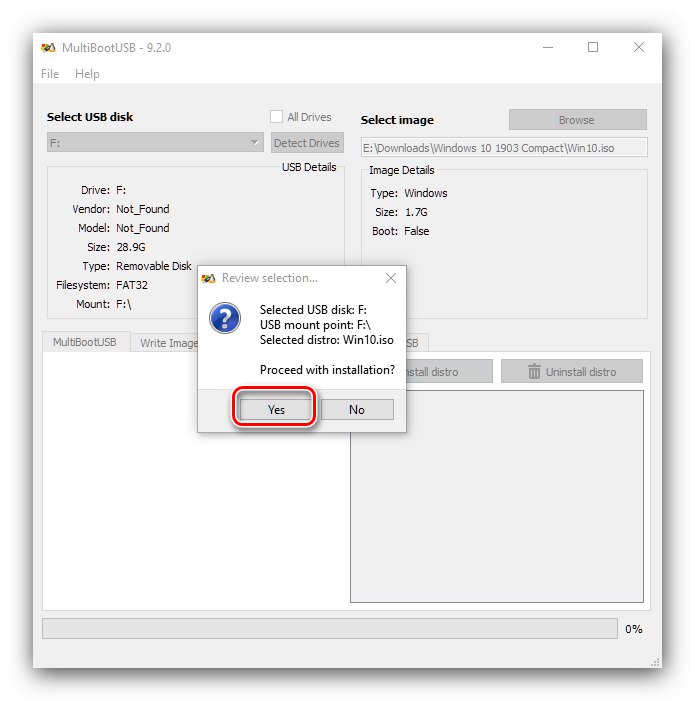
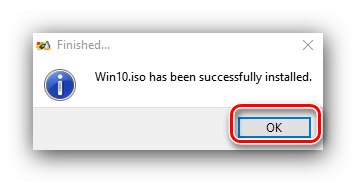
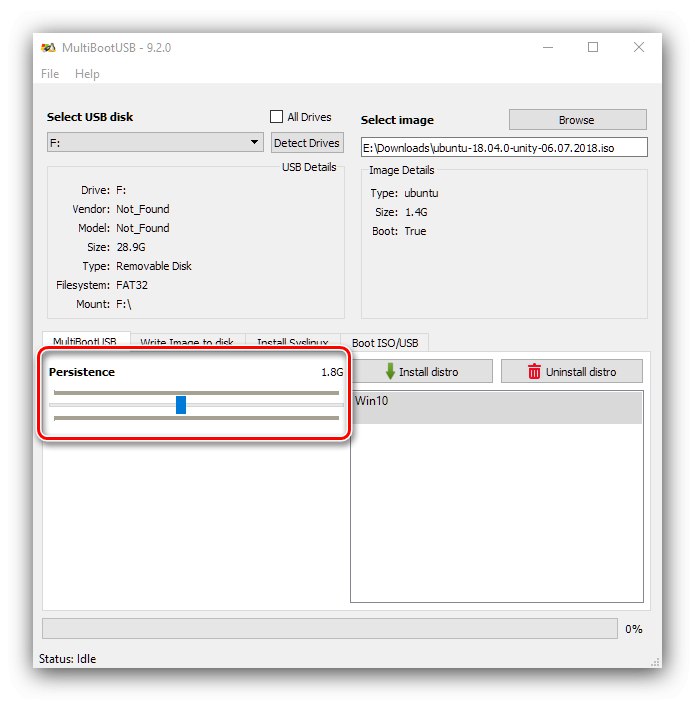
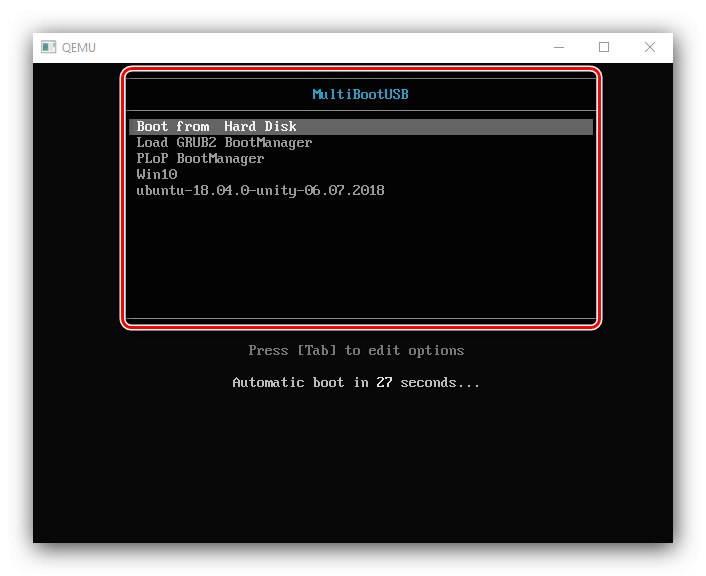
Tato metoda je méně komplikovaná než ta předchozí, ale má stejnou nevýhodu, a to absence ruského jazyka.
Metoda 3: XBoot
Třetím řešením našeho dnešního problému je nástroj XBoot, nejvhodnější ze všech již zmíněných.
- Aplikaci nemusíte instalovat, stačí spustit soubor EXE.
- Poté projděte body "Soubor" – "Otevřeno".
- Použití "Dirigent" vyberte první obrázek.
- Chcete-li pokračovat v práci, bude třeba identifikovat spouštěcí soubor. Pokud se tak nestalo automaticky, použijte rozevírací nabídku a vyberte "Přidat pomocí emulace ISO obrazu Grub4dos".
- Opakováním kroků 2–4 přidejte druhý obrázek. Zkontrolujte stažené soubory ISO.
![Začněte Xboot a vytvořte USB disk s více operačními systémy ve Windows 10]()
Použijte tlačítko „Vytvořit USB“... Zobrazí se vyskakovací okno. V seznamu Vyberte USB disk vyberte svou jednotku. Další v nabídce Vyberte Bootloader označit „Grub4dos“ a stiskněte "OK".
- Počkejte až do konce procedury a poté aplikaci zavřete.
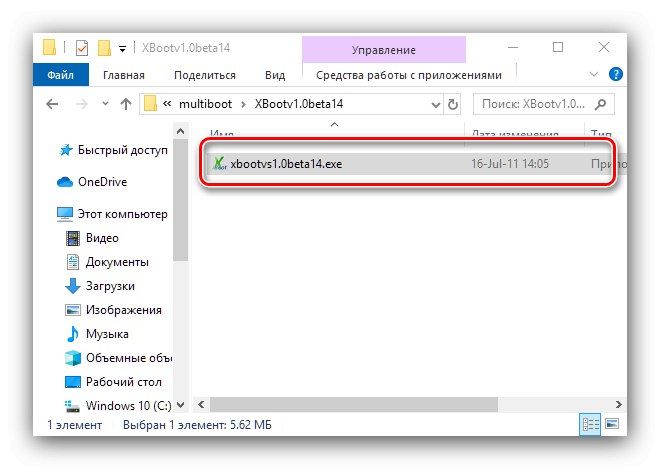
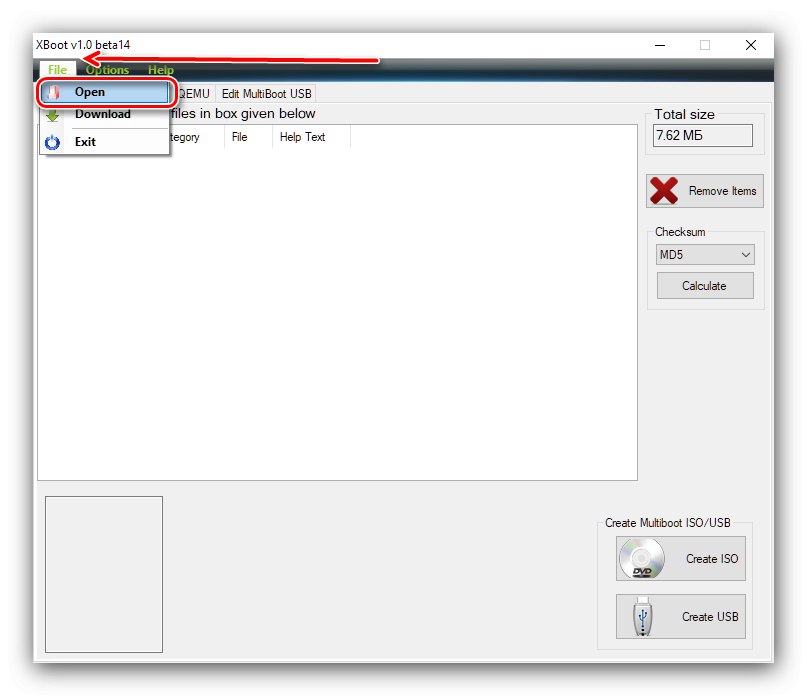
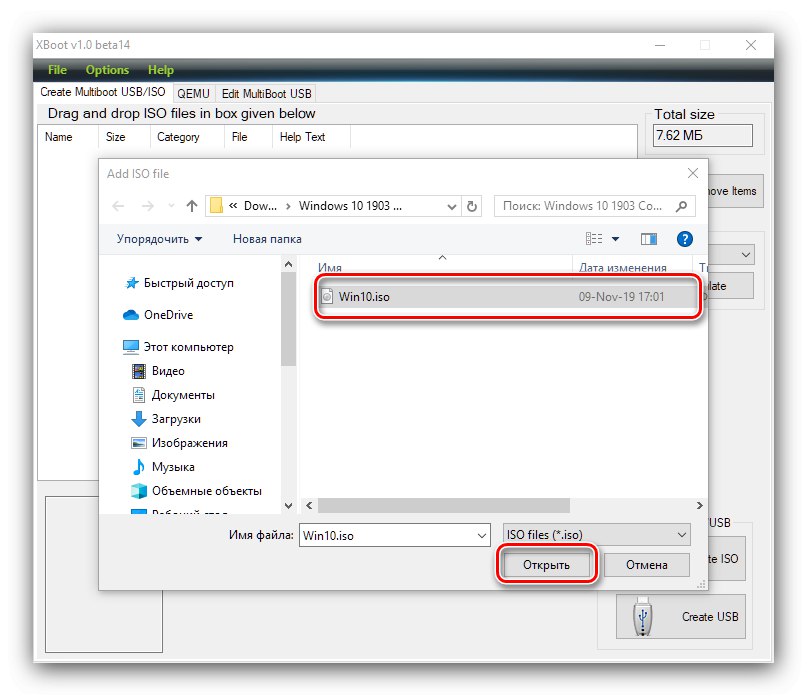
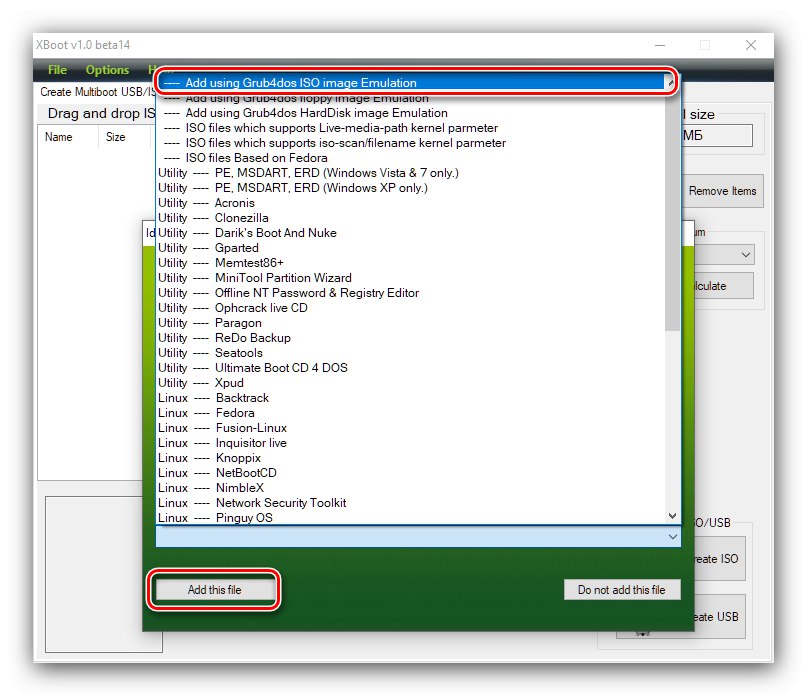
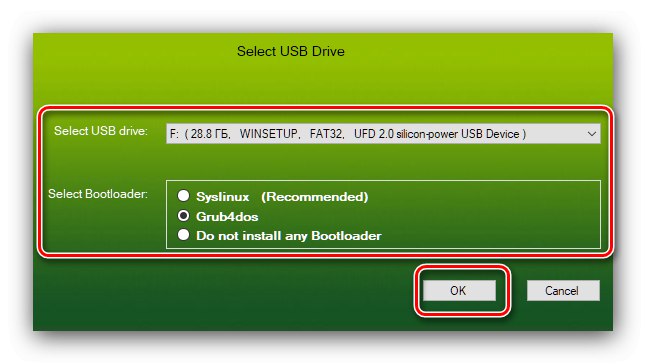
Aplikace XBoot je pomalejší než výše uvedená řešení, ale rozhraní je uživatelsky přívětivější.
Zvažovali jsme možné možnosti vytvoření multiboot flash disku v systému Windows 10. Tento seznam není zdaleka úplný, ale zmíněné programy poskytují nejpohodlnější řešení tohoto problému.