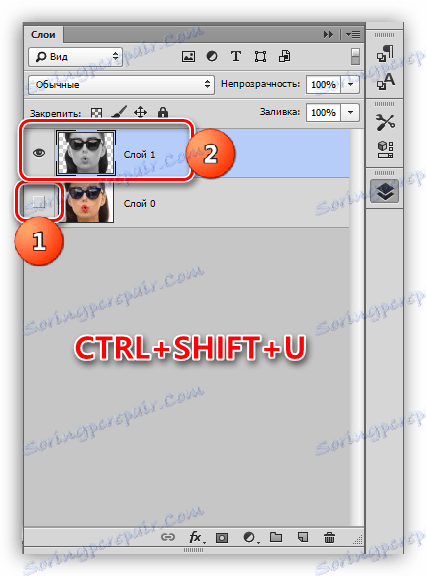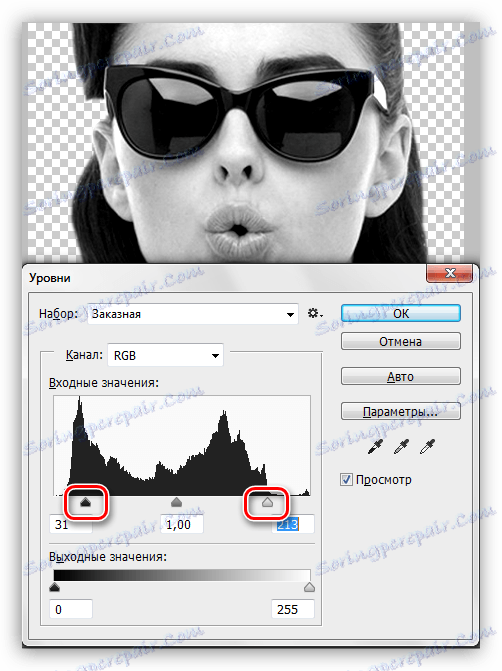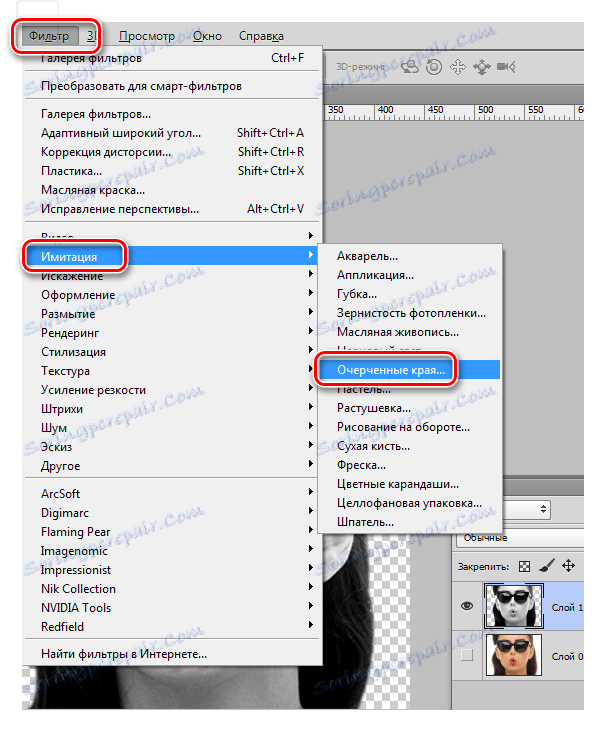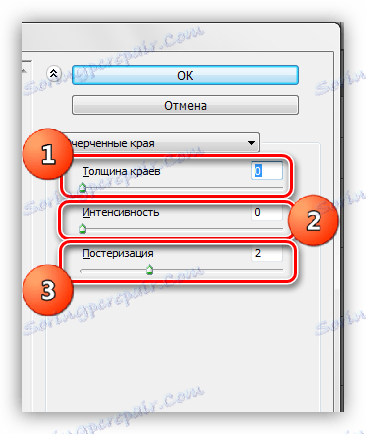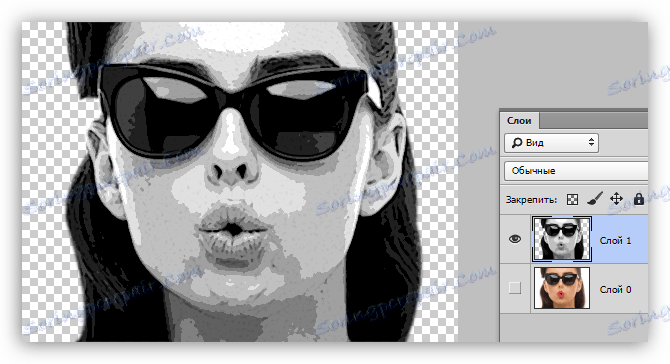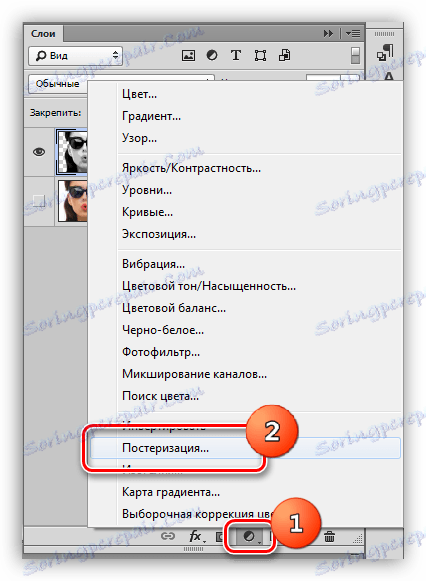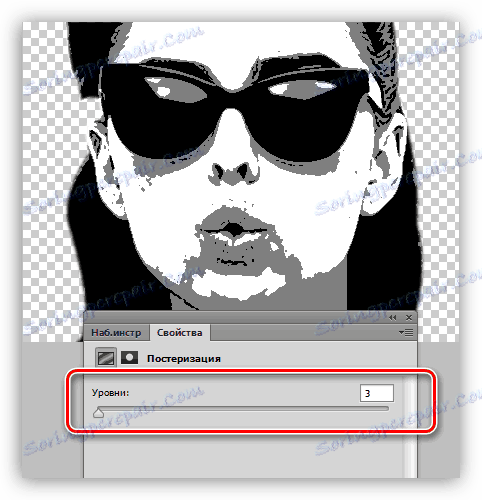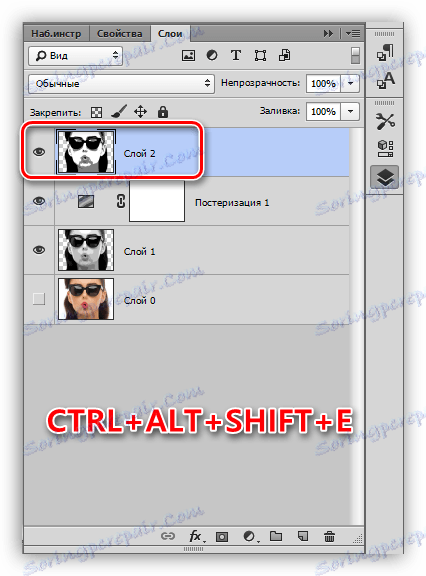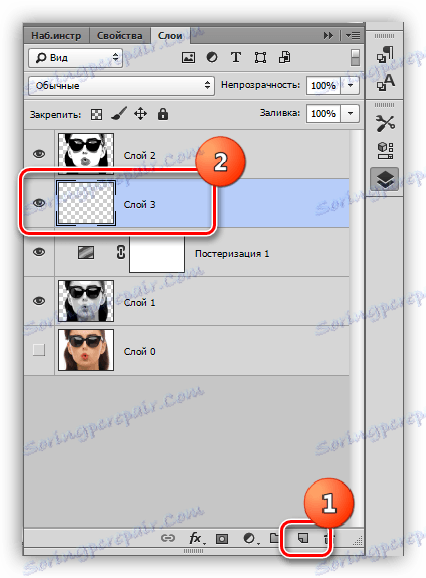Nakreslete pop art portrét ve Photoshopu
Photoshop - opravdu skvělý nástroj v rukou znalého člověka. S jeho pomocí můžete změnit původní obraz natolik, že se změní na samostatnou práci.
Pokud nejste strašidelní slávou Andyho Warhola, pak je tato lekce pro vás. Dnes vytvoříme portrét popového umění z běžné fotografie s použitím filtrů a korekčních vrstev.
Portrét ve stylu pop art
Pro zpracování bude pro nás pracovat téměř jakýkoli obraz. Je těžké si předem představit, jak fungují filtry, takže výběr vhodné fotografie může trvat poměrně dlouho.

Prvním krokem (přípravným) je oddělení modelu od bílého pozadí. Jak to udělat, přečtěte si článek v níže uvedeném odkazu.
Lekce: Jak snížit objekt ve Photoshopu
Posterizace
- Odstraňte viditelnost z vrstvy pozadí a odbarujte model řezů kombinací kláves CTRL + SHIFT + U. Nezapomeňte jít na příslušnou vrstvu.
![Desaturaci pracovní vrstvy ve Photoshopu]()
- V našem případě není obraz velmi dobře vyjádřen stíny a světly, tak stiskněte CTRL + L , což způsobuje "Úrovně" . Přesuňte extrémní posuvníky do středu, zvýrazněte kontrast a klepněte na tlačítko OK .
![Oprava úrovní kontrastu ve Photoshopu]()
- Přejděte do nabídky "Filtr - imitace - konturované okraje" .
![Filtrování okrajů ve Photoshopu]()
- "Tloušťka okrajů" a "Intenzita" jsou odstraněny na nulu a "posterizace" je dána důležitost 2.
![Nastavení Stylizovaných okrajů ve filtru Photoshopu]()
Výsledek by měl být přibližně stejný jako v příkladu:
![Výsledek práce filtru Načrtnuté okraje ve Photoshopu]()
- Dalším krokem je posterizace. Vytvořte vhodnou úpravu vrstvy.
![Posterizace ve Photoshopu]()
- Přetáhněte jezdec na hodnotu 3 . Toto nastavení může být individuální pro každý snímek, ale ve většině případů je to trojité, které se hodí. Podívejte se na výsledek.
![Přizpůsobte posterizace ve Photoshopu]()
- Vytvořte kombinovanou kopii vrstev kombinací klávesových zkratek CTRL + ALT + SHIFT + E.
![Kombinovaná kopie vrstev ve Photoshopu]()
- Dále použijte nástroj "Brush" .
![Výběr nástroje Brush ve Photoshopu]()
- Potřebujeme namalovat nadbytečné plochy v obraze. Algoritmus je následující: pokud chceme odstranit černé nebo šedé tečky z bílých částí, upínáme ALT , vezmeme barevný vzorek (bílý) a zbarvíme; pokud chceme čistit šedou barvu, udělejte to na šedé části stejně; s černými skvrnami stejně.
![Čištění barev ve Photoshopu]()
- V paletě vytvořte novou vrstvu a přetáhněte ji pod vrstvu na výšku.
![Vytvořte novou vrstvu ve Photoshopu]()
- Naplňte vrstvu stejnou šedou barvou jako na portrétu.
![V aplikaci Photoshop vyplňte vrstvu šedou]()
Posterizace je kompletní, přejděte k tónování.
Tónování
Chcete-li přidat barvu k portrétu, použijeme úpravnou vrstvu "Gradient map" . Nezapomeňte, že nastavovací vrstva by měla být na samém vrcholu palety.
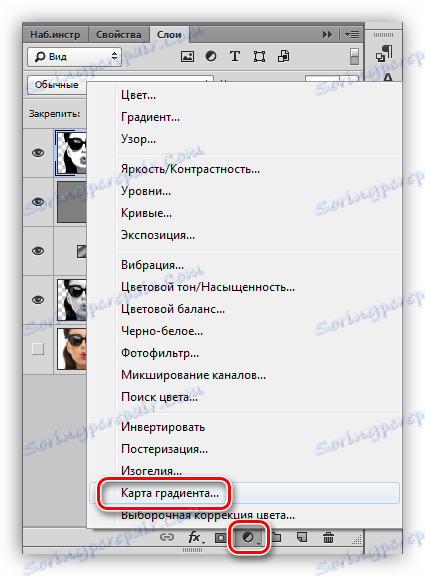
Pro malování portrétu potřebujeme trikolorní gradient.
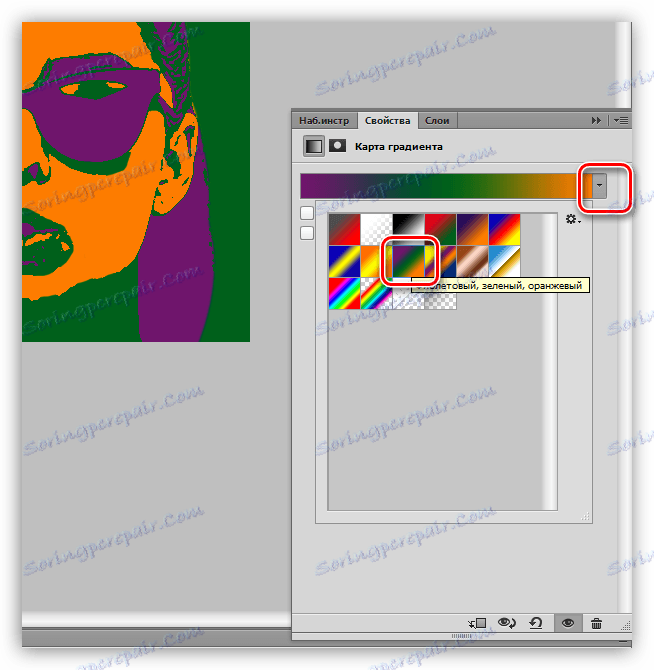
Po výběru přechodu klikněte na okno se vzorkem.
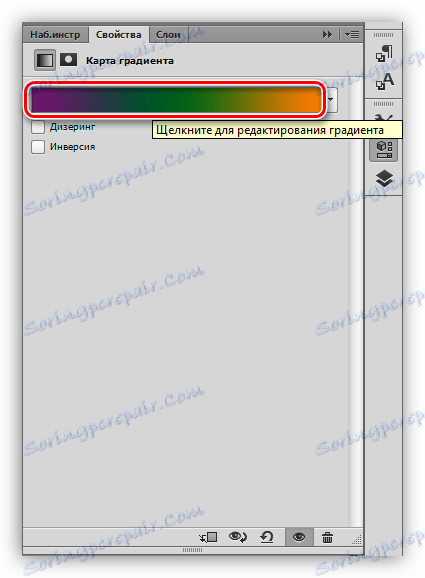
Otevře se okno úprav. Dále je důležité pochopit, který kontrolní bod je za to zodpovědný. Ve skutečnosti je všechno jednoduché: extrémní levý tóny černé oblasti, středně šedé, extrémně pravé - bílé.
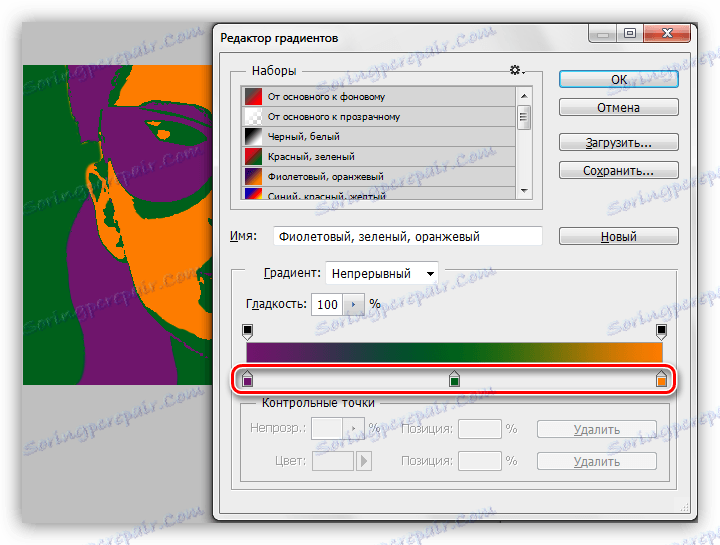
Barva je nastavena takto: dvakrát klikněte na bod a vyberte barvu.
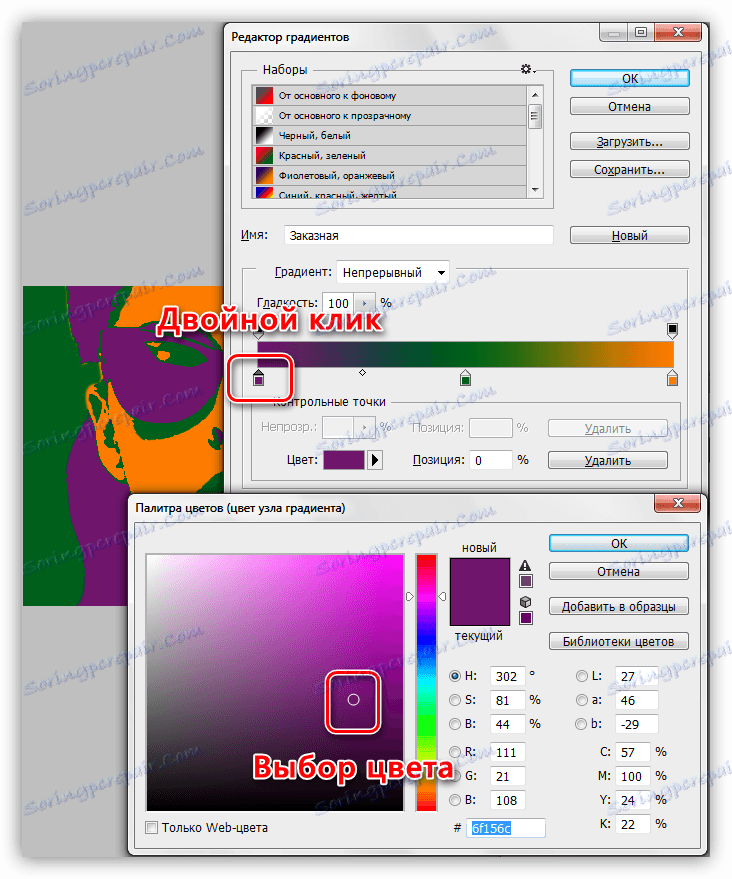
Tím, že nastavíme barvy pro kontrolní body, dosáheme požadovaného výsledku.

Toto uzavírá lekci o vytvoření portrétu ve stylu pop art ve Photoshopu. Tímto způsobem můžete vytvořit obrovské množství barevných možností a umístit je na plakát.