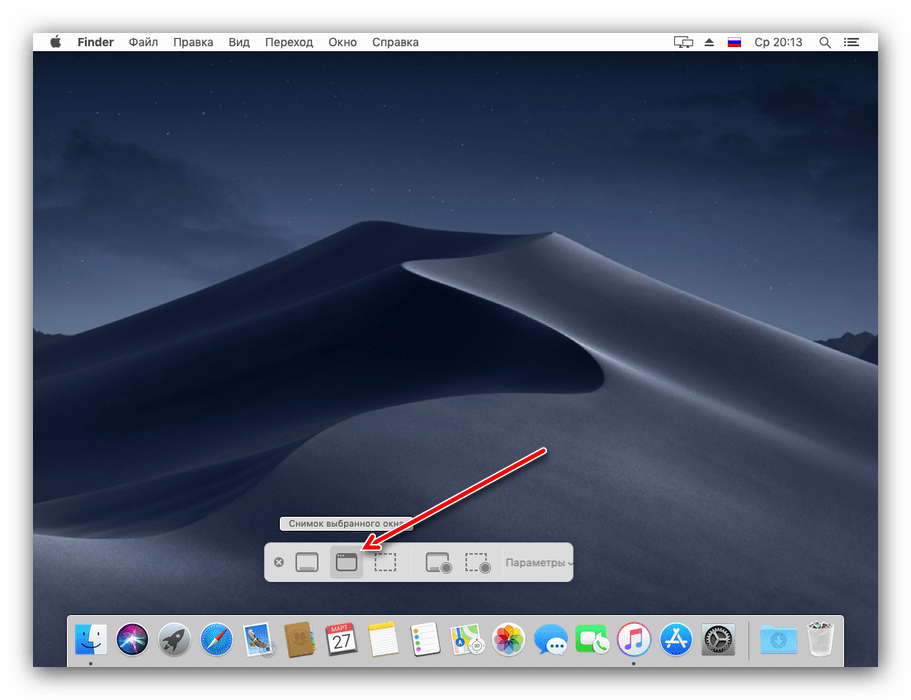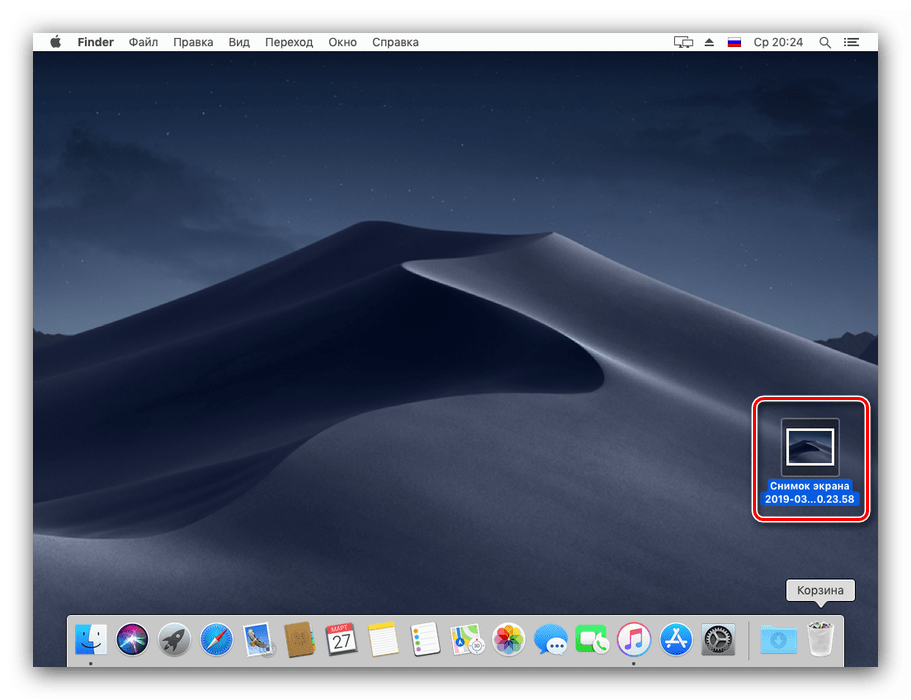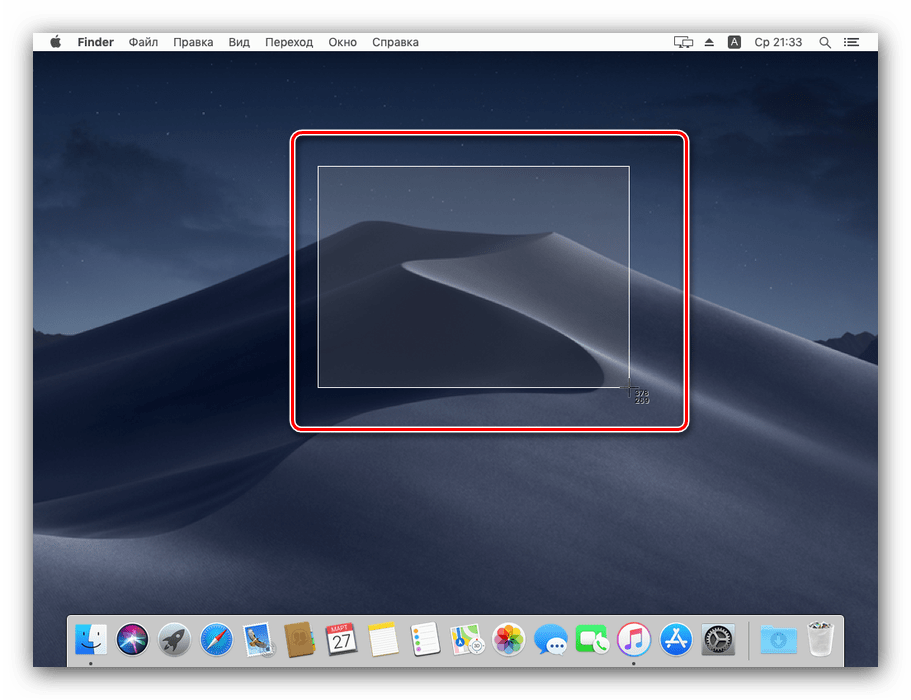Jak udělat screenshot v macOS
Z různých důvodů může být nutné vzít screenshoty celého nebo samostatného prvku. Stojí za zmínku, že v makrach jsou snímky vytvořeny o něco jinak než ve Windows, a dnes vám chceme říct o analogech funkce Print Screen pro OS Apple.
Obsah
Udělejte screenshoty v makrech
V první řadě jsme rozrušili uživatele, kteří přešli na tento operační systém z Windows: běžný tisk PrintScreen je nemožný, protože takový klíč na standardní klávesnici zařízení Apple chybí. Nicméně, schopnost přijímat screenshoty je tam, jen pro ně byste měli použít jiné klávesové zkratky.
Metoda 1: Standardní nástroj MacOS Mojave
V nejnovější verzi operačního systému "jablko" můžete zavolat pokročilý nástroj pro pořizování snímků obrazovky.
- Viz klávesnice zařízení - stiskněte Shift + Command + 5 a vybraná oblast se zobrazí s panelem nástrojů níže.
- Pro snímek celé obrazovky použijte tlačítko nejvíce vlevo na panelu nástrojů, pak nejvíce vpravo, snímek .
- Další tlačítko umožňuje pořídit obrázek samostatného okna.
![Screenshot odděleného okna v nástroji screenshoter na MacOS Mojave]()
Kliknutím na něj se ikona kurzoru změní na stylizovaný obraz kamery. Chcete-li pořídit snímek, přesuňte kurzor na požadované okno a klepněte na tlačítko myši. - Volba „Snímek vybrané oblasti“ funguje stejným způsobem jako nástroj Nůžky z Windows: vyberte fragment obrazovky a klikněte myší, abyste ji uložili.
- Poslední dvě tlačítka umožňují vytvořit video celé pracovní plochy nebo jejího samostatného fragmentu.
- Ve výchozím nastavení jsou pořízené snímky uloženy ve formátu PNG na ploše MacOS, kde je nastaven čas fotografování jako název.
![Plocha s snímek pořízený v nástroji screenshoter na makra Mojave]()
S nimi můžete pracovat stejně jako s jinými obrázky.
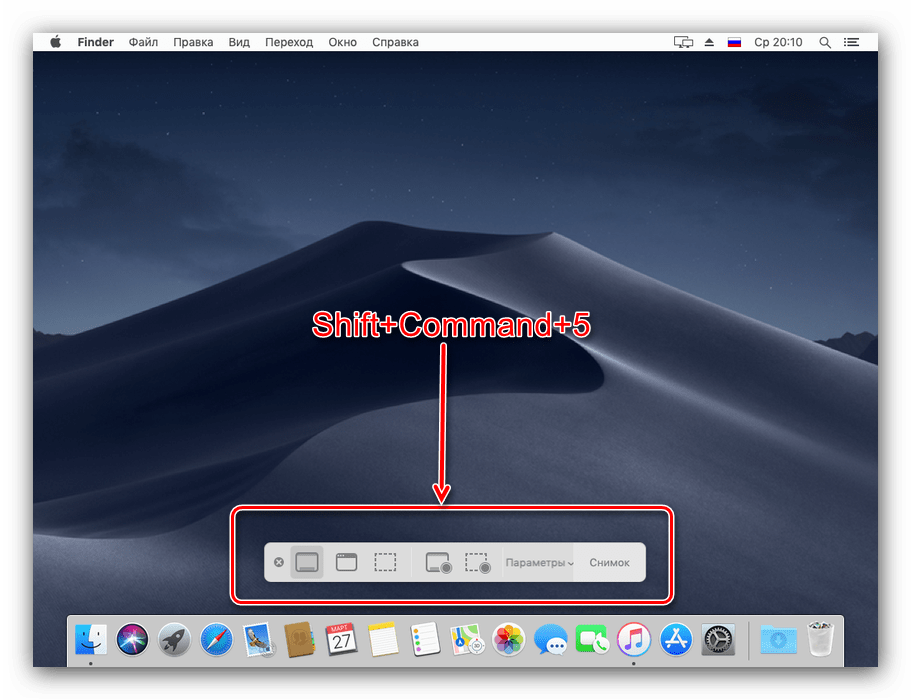
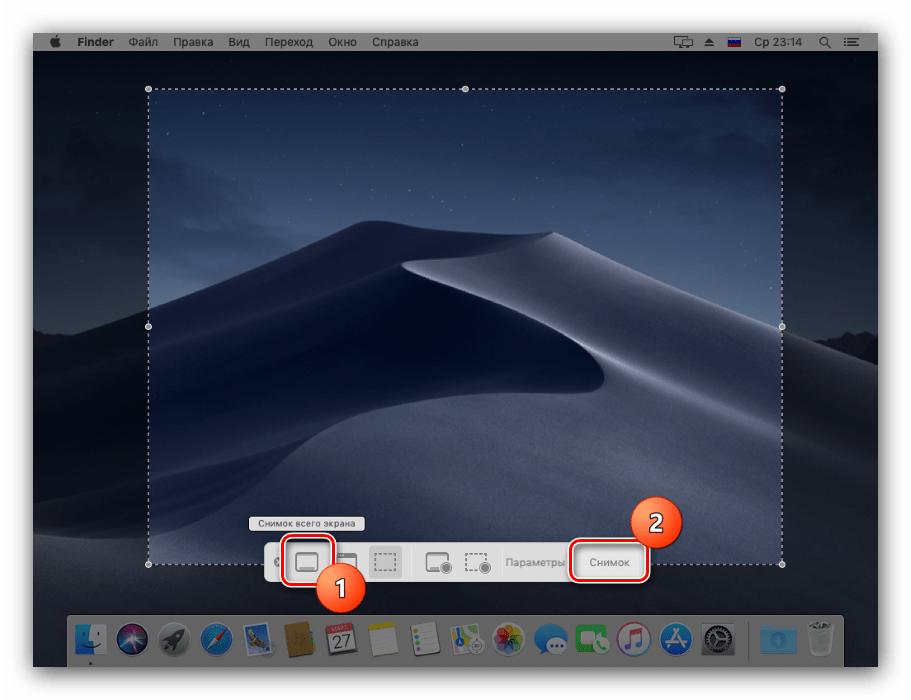
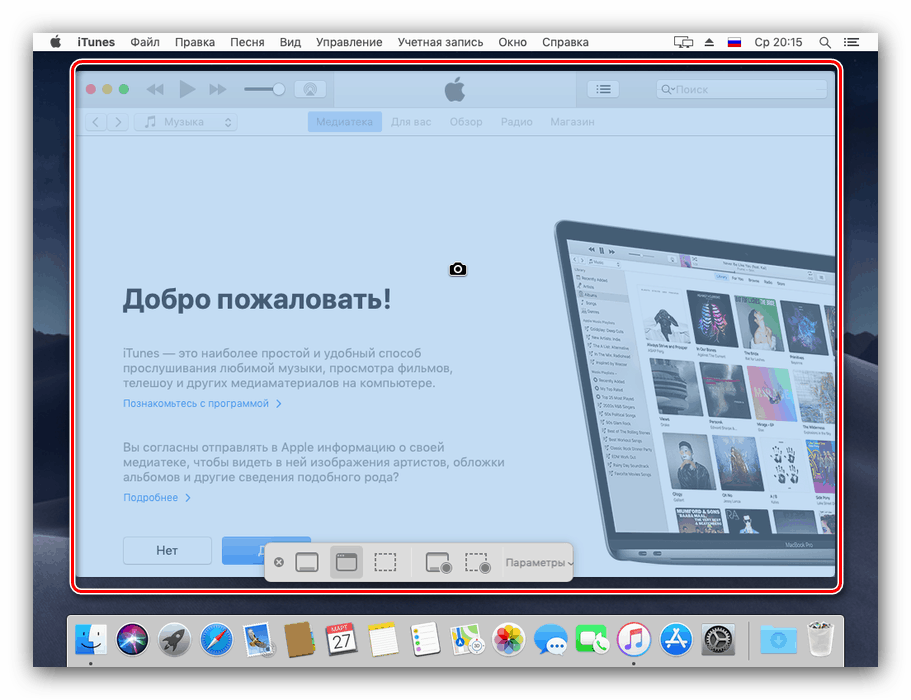

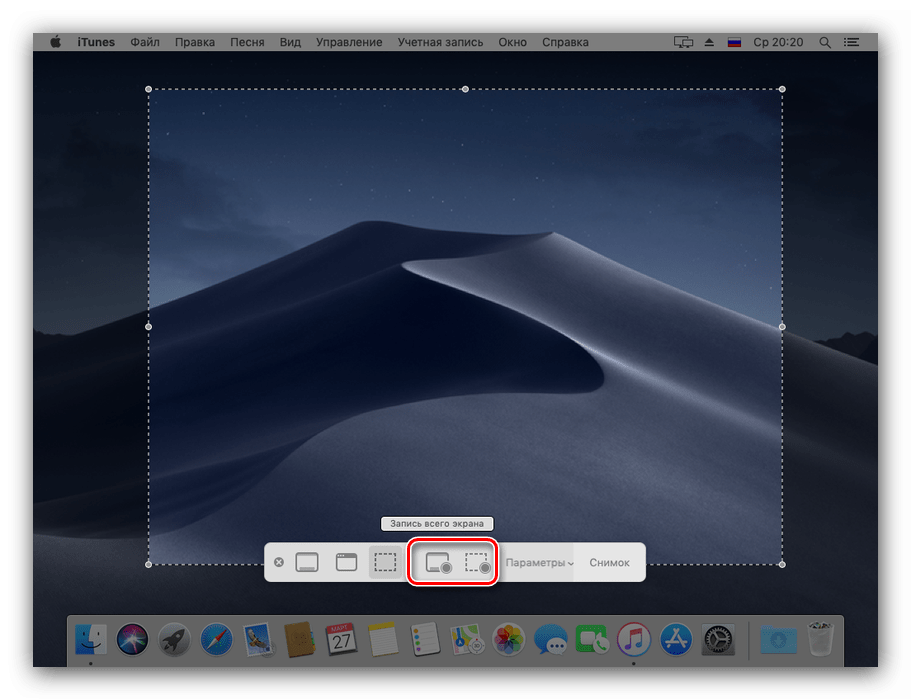
V případě potřeby lze tento nástroj otevřít také pomocí „Launchpad“ : klikněte na odpovídající ikonu v doku. 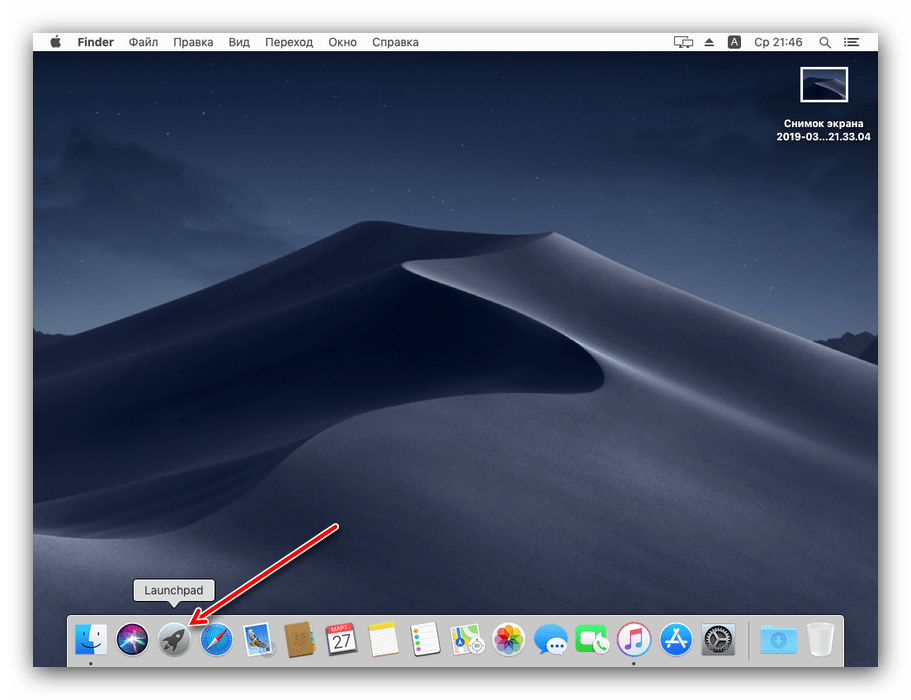
Najděte složku nazvanou „Other“ (také nazývaná „Utilites“ nebo „Utilities“ ) a přejděte na ni. 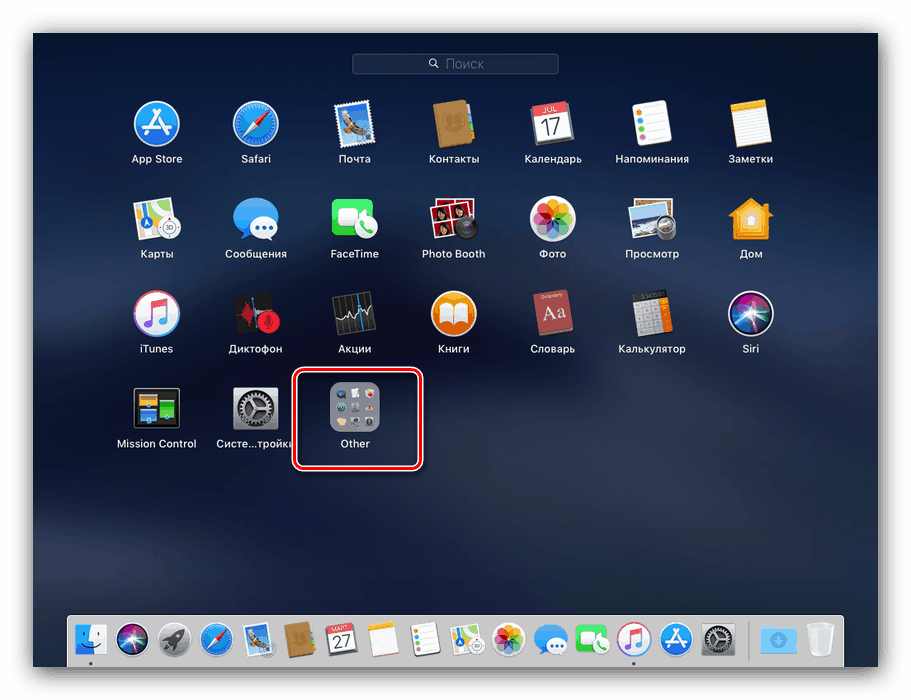
Aplikace se nazývá "Screenshot" , klikněte na něj volat. 
Metoda 2: Univerzální klávesové zkratky
Kromě nástrojů pro snímání screenshotů, v makrech Mojave a starších verzích, je snímek k dispozici pomocí klávesových zkratek.
- Shift + Command + 3 vytvoří snímek celé obrazovky.
- Shift + Command + 4 umožňuje pořídit snímek oblasti: když se kurzor změní na křížek, podržte levé tlačítko myši a vyberte požadovanou oblast, snímek bude automaticky vytvořen.
![Snímek oblasti s univerzální klávesovou zkratkou na makra Mojave]()
Pokud po stisknutí uvedené kombinace použijete mezerník , můžete pořídit snímek samostatného okna. Stisknutím klávesy Option + mezerník odstraníte stín ze snímku.

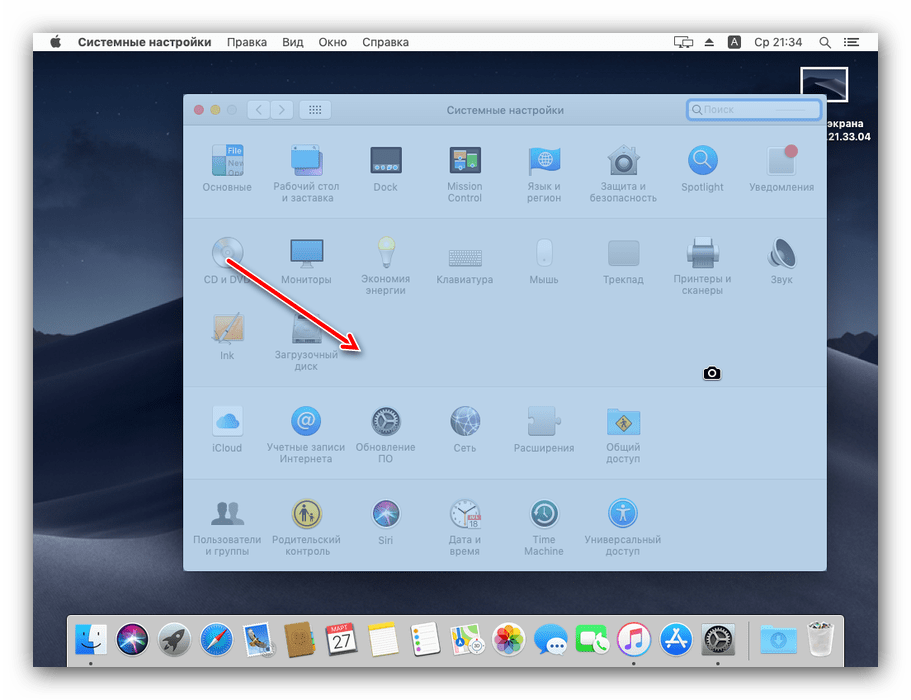
Jak můžete vidět, vytváření screenshotů v makrech je snadné a někdy pohodlnější než v systému Windows nebo v jiných operačních systémech.