Vytvoření snímků obrazovky v počítači se systémem Windows 7
Chcete-li provést určité úlohy, uživatel někdy potřebuje provést snímek obrazovky nebo snímek obrazovky. Podívejme se, jak tuto operaci provést v počítači nebo notebooku se systémem Windows 7.
Lekce:
Jak vytvořit screenshot v systému Windows 8
Vytvořte snímek obrazovky v systému Windows 10
Obsah
Screenshot Postup
Windows 7 má ve svém arzenálu speciální nástroje pro vytváření screenshotů. Záběr obrazovky tohoto operačního systému lze navíc provést pomocí profilů třetích stran. Dále se podíváme na různé způsoby řešení konkrétního operačního systému.
Metoda 1: Nůžky Utility
Nejprve považujeme algoritmus akce pro vytvoření obrazovky pomocí nástroje Nůžky .
- Klikněte na tlačítko "Start" a přejděte na "Všechny programy" .
- Otevřete adresář "Standard" .
- V této složce uvidíte seznam různých systémových aplikací, mezi kterými byste měli najít název "Nůžky" . Jakmile to zjistíte, klikněte na jméno.
- Objeví se rozhraní utility "Scissors" , což je malé okno. Klikněte na trojúhelník napravo od tlačítka Vytvořit . Zobrazí se rozevírací seznam, kde musíte vybrat jeden ze čtyř typů vytvořené obrazovky:
- Volitelný tvar (v tomto případě bude záběr zachycen pro snímek libovolného tvaru v rovině obrazovky, kterou vyberete);
- Obdélník (zachycuje libovolnou část obdélníkového tvaru);
- Okno (zachycuje okno aktivního programu);
- Celá obrazovka (obrazovka je vyrobena z celé obrazovky monitoru).
- Po provedení výběru klikněte na tlačítko "Vytvořit" .
- Poté se celá obrazovka stane matnou barvou. Podržte levé tlačítko myši a vyberte oblast monitoru, jejíž snímek chcete získat. Jakmile uvolníte tlačítko, vybraný fragment se zobrazí v okně programu "Nůžky" .
- Pomocí prvků na panelu můžete v případě potřeby provést úvodní úpravu obrazovky. Pomocí nástrojů Pen and Marker můžete vytvářet nápisy, malovat různé objekty a kreslit.
- Pokud se rozhodnete odebrat nežádoucí prvek vytvořený dříve pomocí značky "Marker" nebo "Pen" , použijte pro tento kruh nástroj "Eraser" , který je také na panelu.
- Po provedení nezbytných úprav můžete výslednou obrazovku uložit. Chcete-li to provést, klepněte na nabídku "Soubor" a vyberte "Uložit jako ..." nebo použijte kombinaci Ctrl + S.
- Okno ukládání se spustí. Přejděte do adresáře, kam chcete obrazovku uložit. Do pole "Název souboru" zadejte název, který mu chcete přiřadit, pokud nejste spokojeni s výchozím názvem. V poli Typ souboru z rozevíracího seznamu vyberte jeden ze čtyř formátů, ve kterých chcete objekt uložit:
- PNG (výchozí);
- Gif;
- JPG;
- MHT (webový archiv).
Poté klikněte na tlačítko Uložit .
- Potom bude snímek uložen ve vybraném adresáři ve specifikovaném formátu. Nyní je můžete otevřít pomocí prohlížeče nebo editoru obrázků.
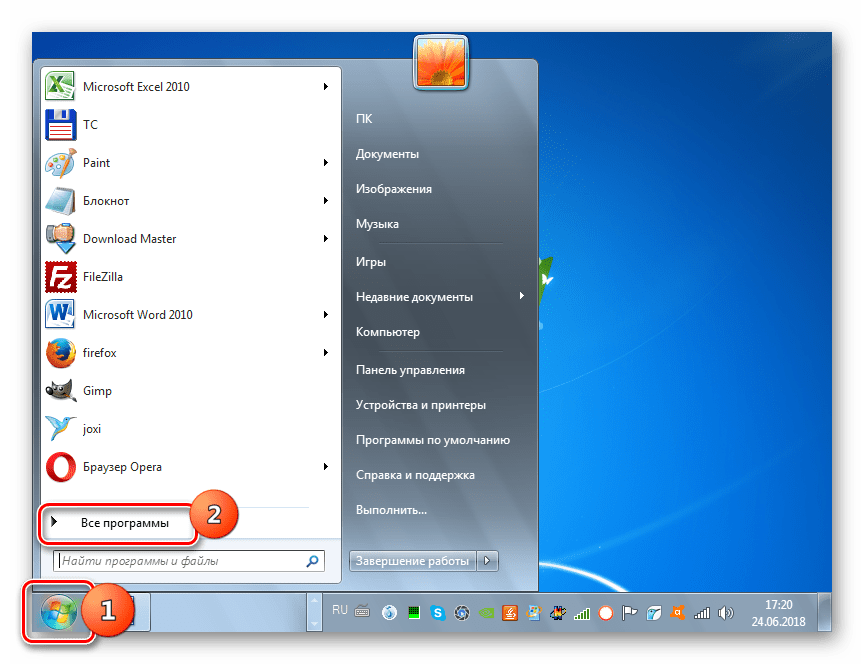
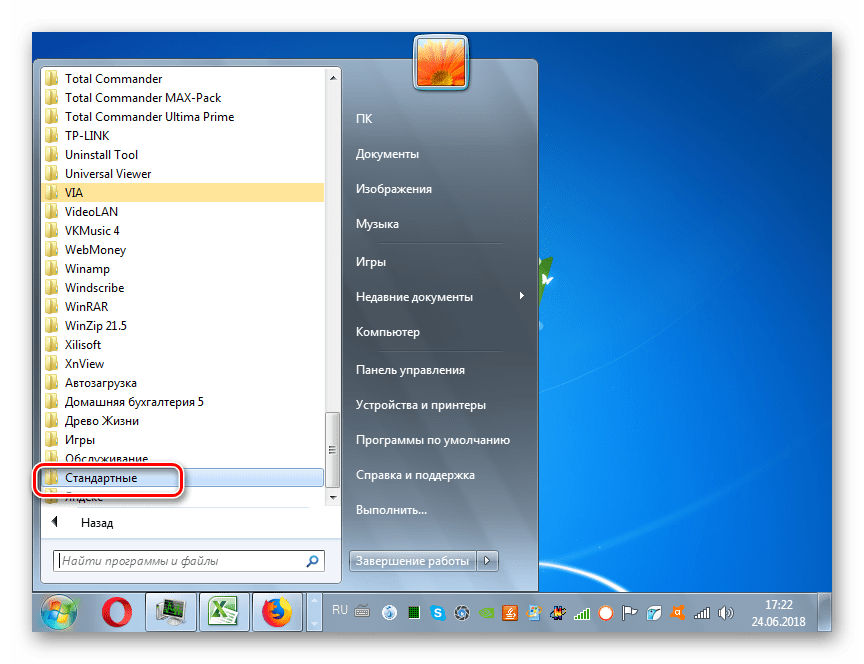
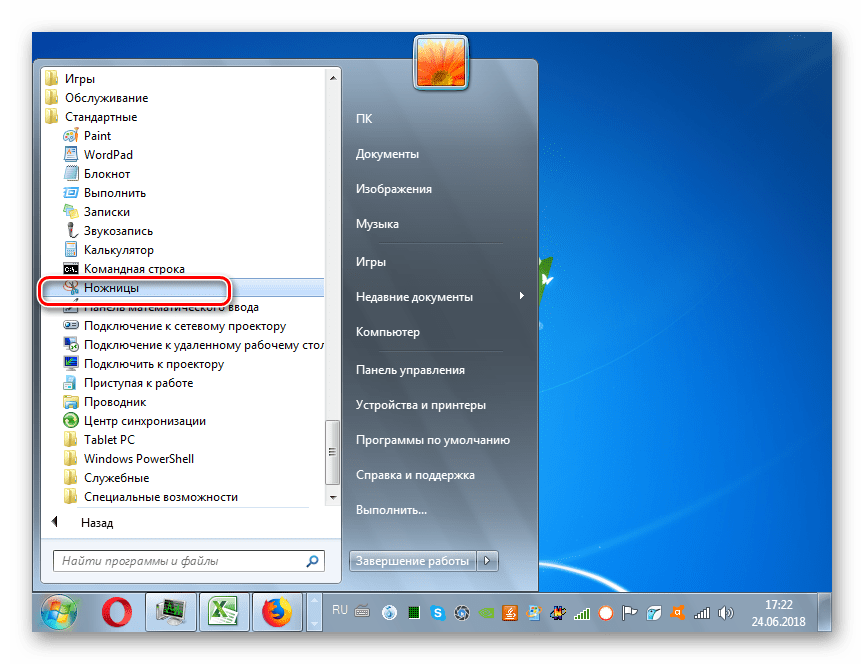


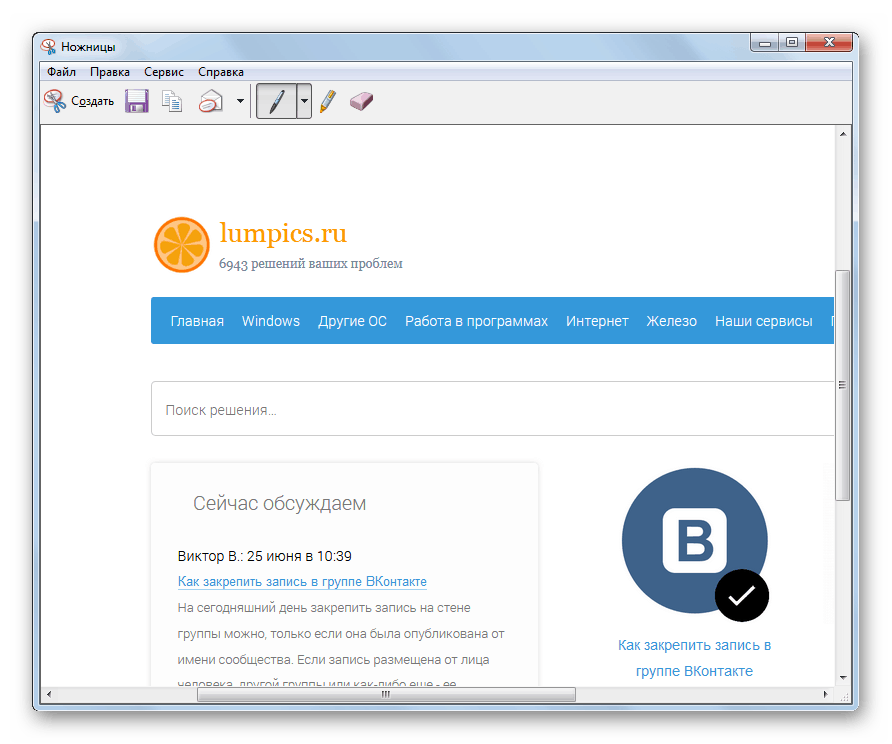

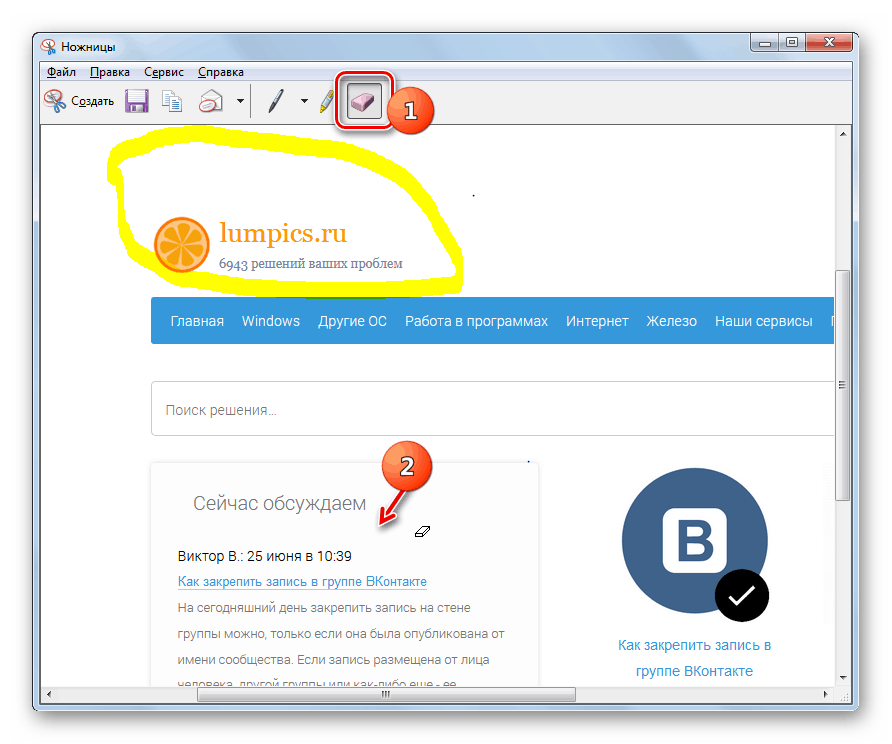
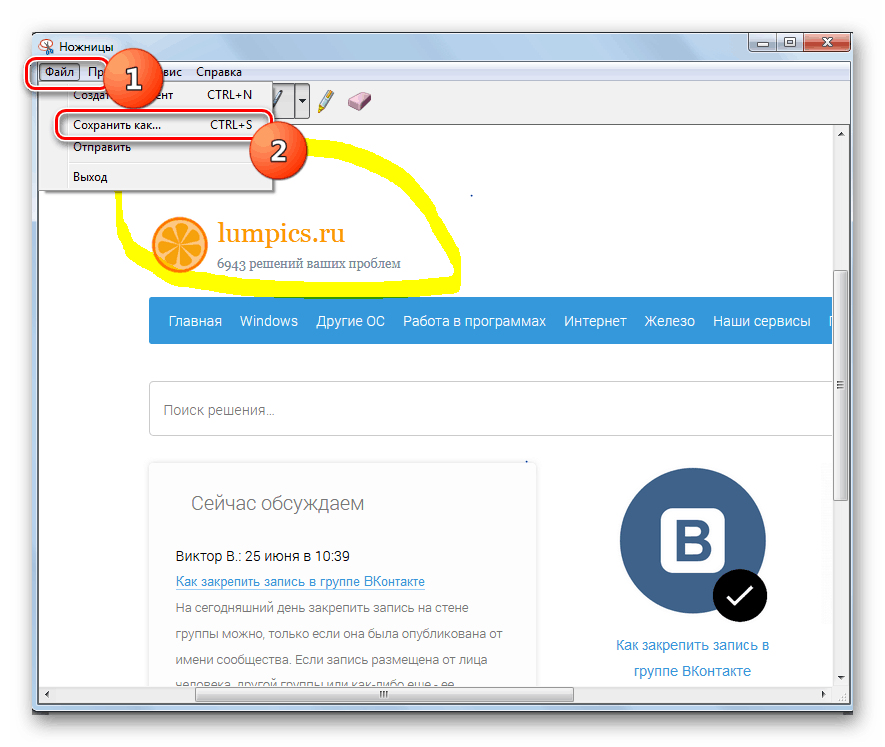
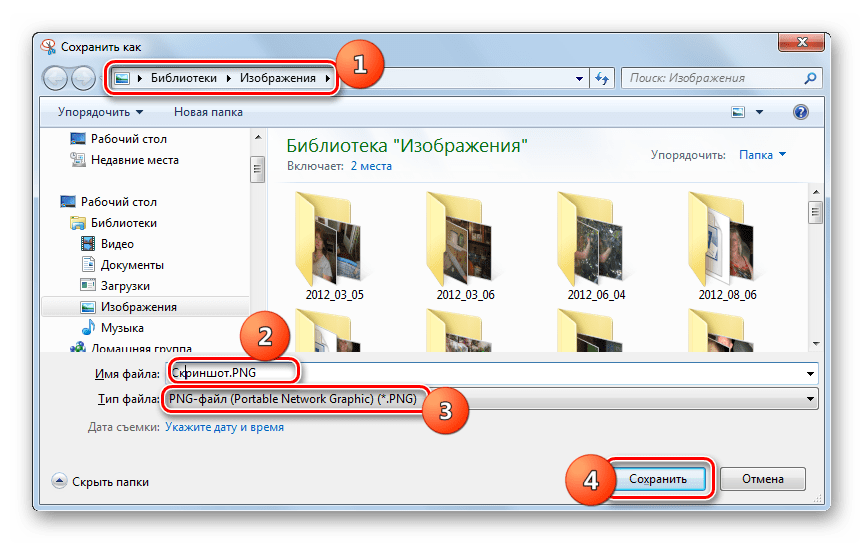
Metoda 2: Klávesová zkratka a Malování
Snímku obrazovky můžete také vytvořit a uložit starým způsobem, jak to bylo provedeno v systému Windows XP. Tato metoda zahrnuje použití klávesové zkratky a malování, editor obrázků vestavěný do systému Windows.
- Chcete-li vytvořit snímek obrazovky, použijte PrtScr nebo Alt + PrtScr . První možnost se používá k zachycení celé obrazovky a druhá - pouze pro aktivní okno. Potom bude snímek umístěn na schránku, tedy do paměti RAM počítače, ale ještě ji vizuálně nevidíte.
- Chcete-li vidět obrázek, upravit a uložit, musíte ji otevřít v editoru obrázků. Pro tento účel používáme standardní program Windows nazvaný Paint. Pokud jde o spouštění nůžek , klepněte na tlačítko Start a otevřete Všechny programy . Přejděte do adresáře "Standard" . V seznamu aplikací najděte název "Paint" a klikněte na něj.
- Otevře se rozhraní Paint. Chcete-li do něj vložit snímek obrazovky, použijte tlačítko "Vložit" v bloku "Schránka" na panelu nebo umístěte kurzor na pracovní rovinu a stiskněte klávesy Ctrl + V.
- Fragment se vloží do okna grafického editoru.
- Velmi často je třeba vytvářet snímek obrazovky nejen celého pracovního okna programu nebo obrazovky, ale pouze některých fragmentů. Zachycení pomocí klávesových zkratek je běžné. V aplikaci Paint můžete oříznout další součásti. Chcete-li to provést, klikněte na tlačítko "Vybrat" , zaškrtněte kurzor s fragmentem obrázku, který chcete uložit, klikněte pravým tlačítkem myši na výběr a v kontextové nabídce vyberte "Oříznout" .
- V pracovním okně editoru obrázků zůstane pouze vybraný fragment a všechno ostatní bude odříznuto.
- Kromě toho můžete pomocí nástrojů umístěných na panelu provádět úpravy obrázků. A je zde více příležitostí než funkce poskytované programem Nůžky . Úpravy lze provádět pomocí následujících nástrojů:
- Kartáče;
- Čísla;
- Výplně;
- Textové štítky a další.
- Po provedení všech nezbytných změn můžete uložit snímek obrazovky. Chcete-li to provést, klepněte na ikonu uložit jako disketu.
- Otevře se okno ukládání. Přesuňte jej do adresáře, kam chcete obrázek exportovat. Do pole "Název souboru" zapište požadované jméno obrazovky. Pokud tak neučiníte, bude se jmenovat "Bez názvu". Z rozevíracího seznamu Typ souboru vyberte jeden z následujících grafických formátů:
- PNG;
- Tiff;
- JPEG;
- BMP (několik možností);
- Gif.
Po výběru formátu a dalších nastaveních klikněte na "Uložit" .
- Obrazovka se uloží do vybrané složky s vybranou příponou. Poté můžete použít výsledný obrázek podle libosti: zobrazení, nastavení namísto standardní tapety, aplikace jako spořič obrazovky, odeslání, publikování atd.
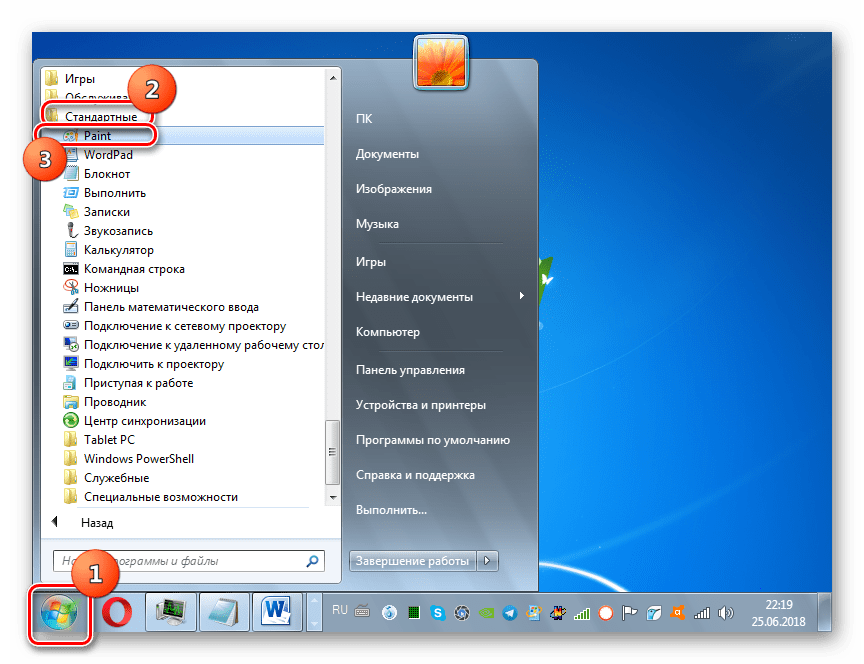
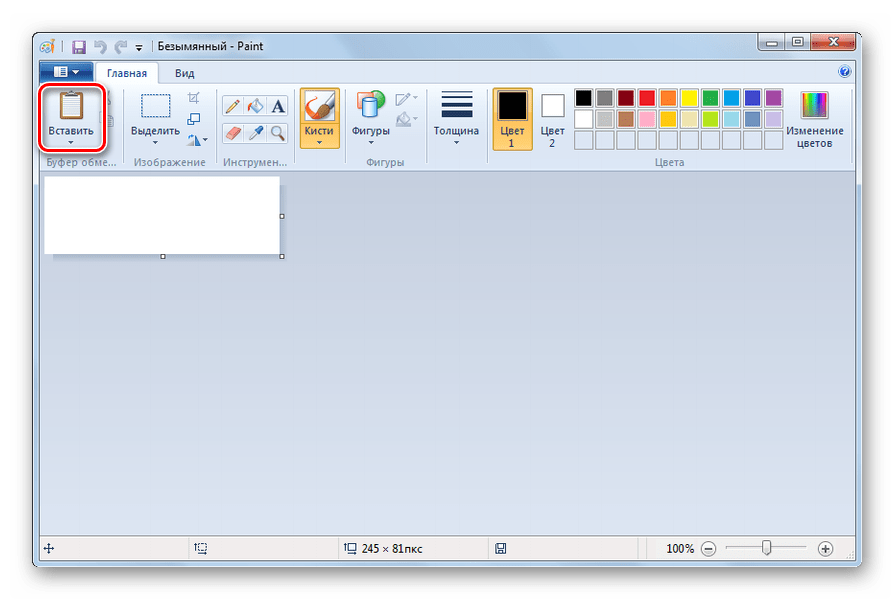
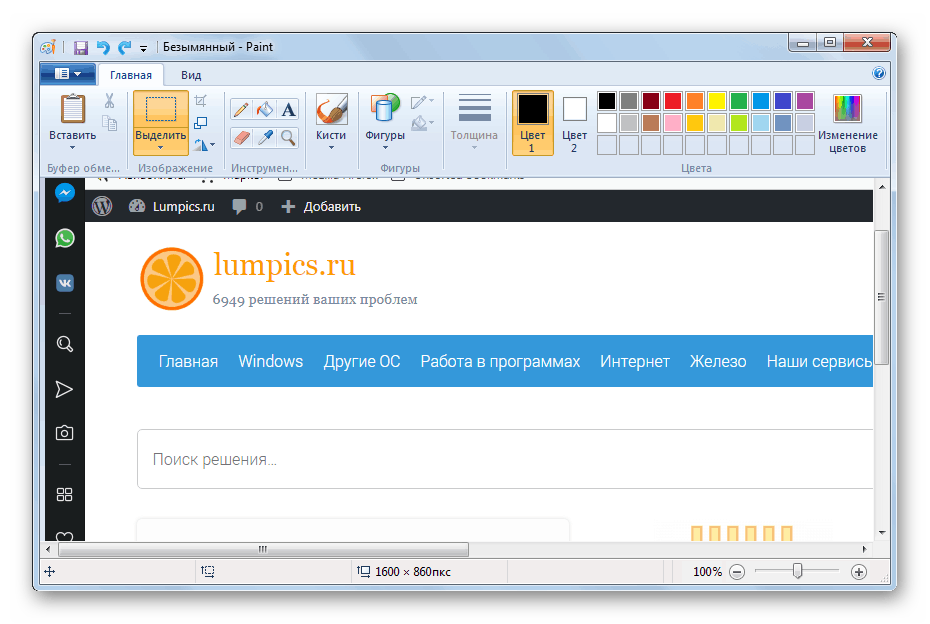
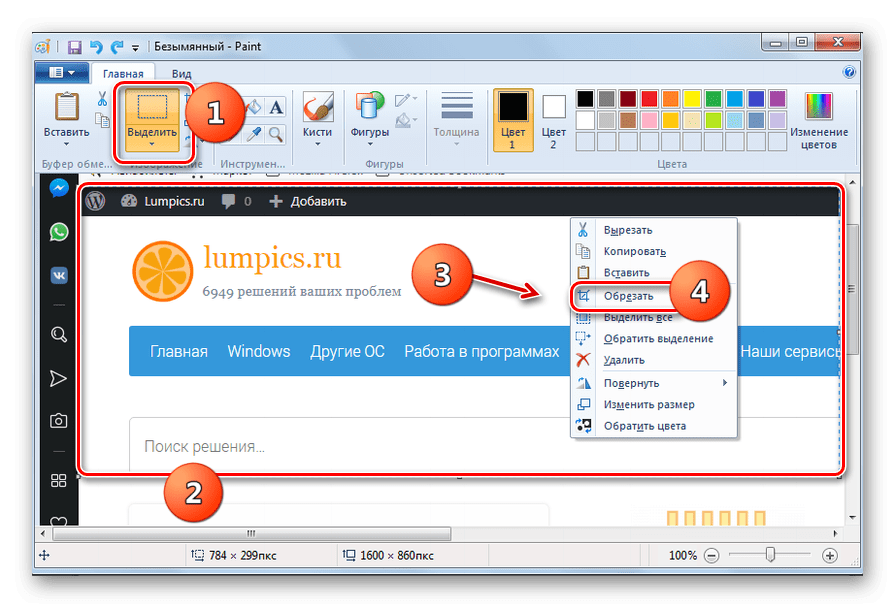
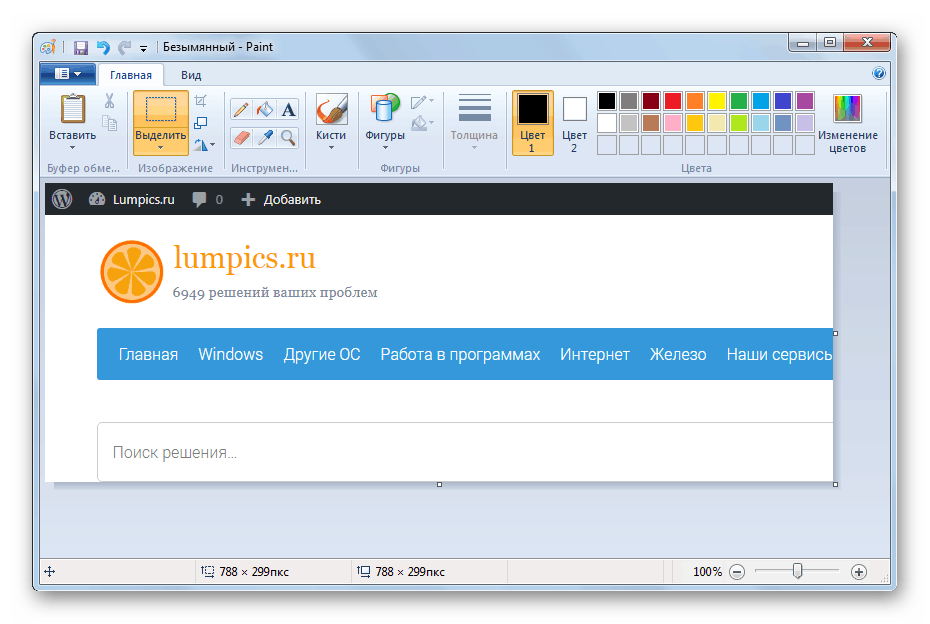
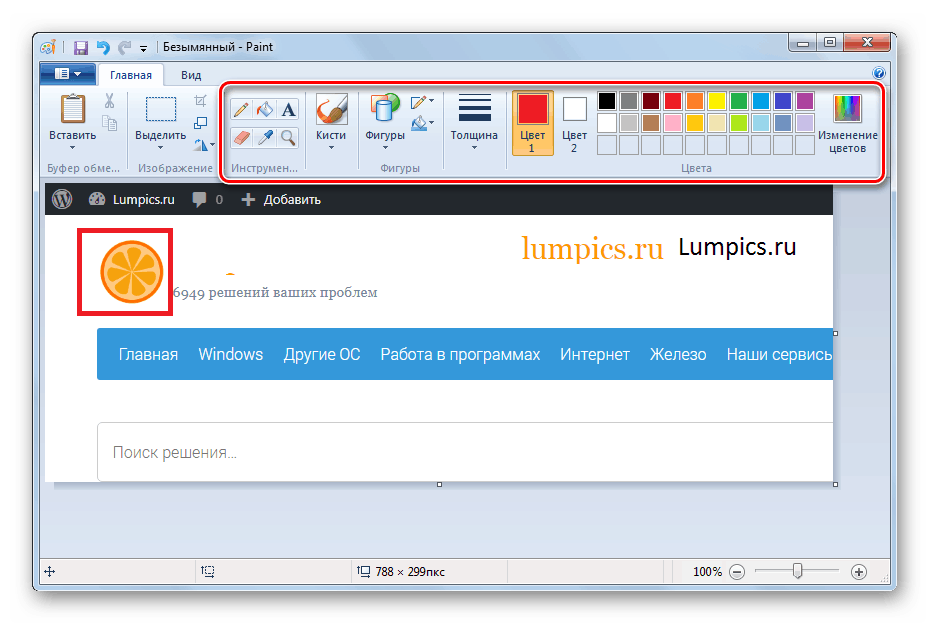
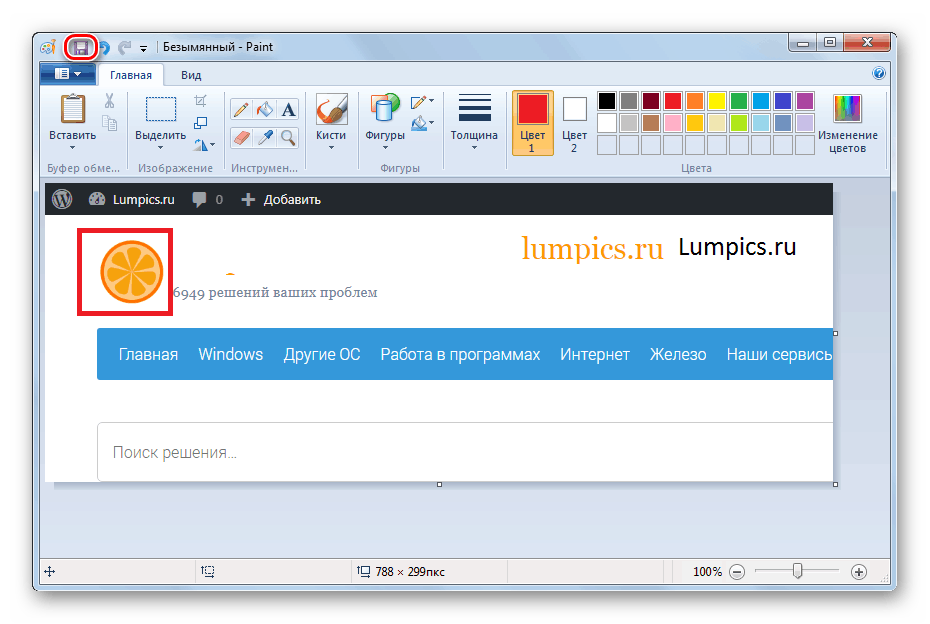
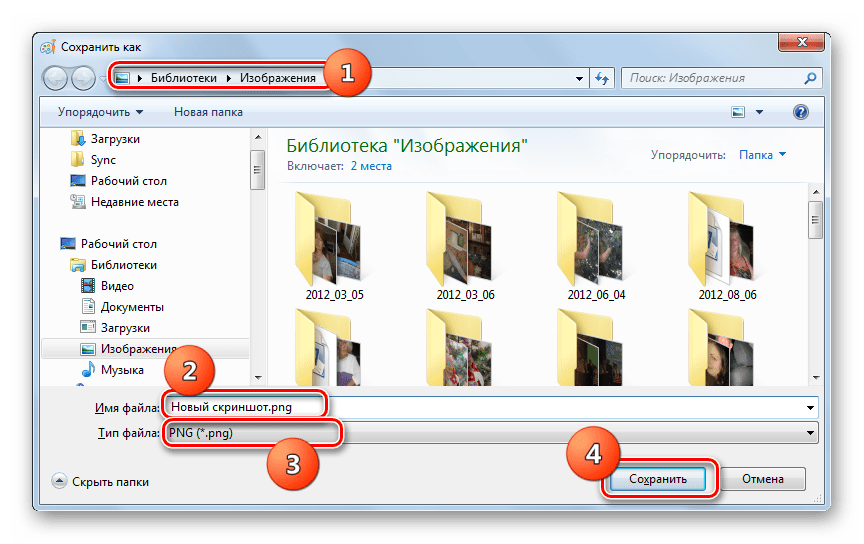
Viz též: Kde jsou obrazovky uloženy v systému Windows 7
Metoda 3: Programy třetích stran
Screenshot v systému Windows 7 lze také provést pomocí aplikací třetích stran, které jsou speciálně navrženy pro tento účel. Nejoblíbenější jsou tyto:
- FastStone Capture ;
- Joxi ;
- Screenshot ;
- Clip2net ;
- Winsnap ;
- Ashampoo snap ;
- QIP Shot ;
- Světla .
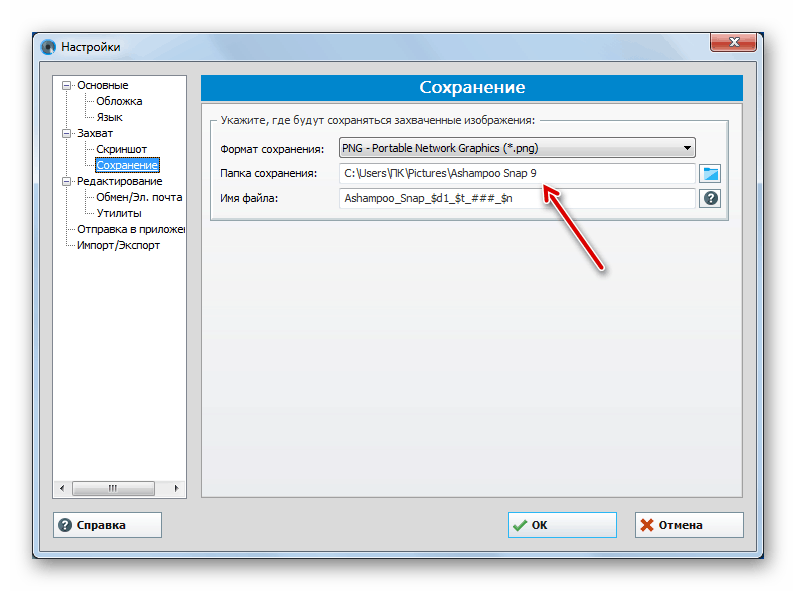
Zásada působení těchto aplikací je zpravidla založena na manipulaci s myší, jako na nůžkách nebo na použití "horkých" klíčů.
Lekce: Screenshot Aplikace
Pomocí standardních nástrojů systému Windows 7 lze snímek provést dvěma způsoby. Chcete-li to provést, musíte buď použít nástroj Scissors , nebo použít kombinaci kombinace kláves a editor obrázků malování. Navíc to lze provést pomocí programů třetích stran. Každý uživatel si může zvolit pohodlnější způsob. Pokud však potřebujete hlubokou úpravu obrazu, je lepší použít poslední dvě možnosti.
