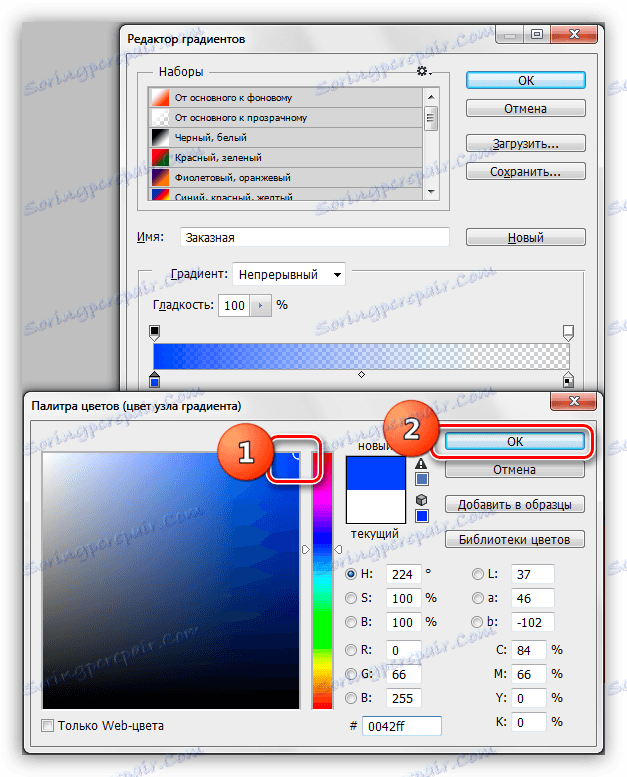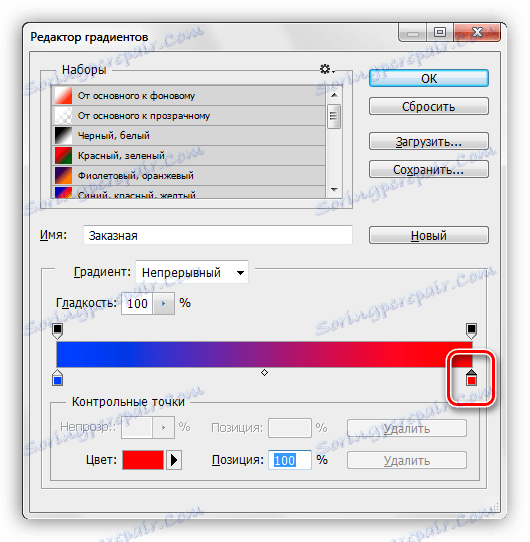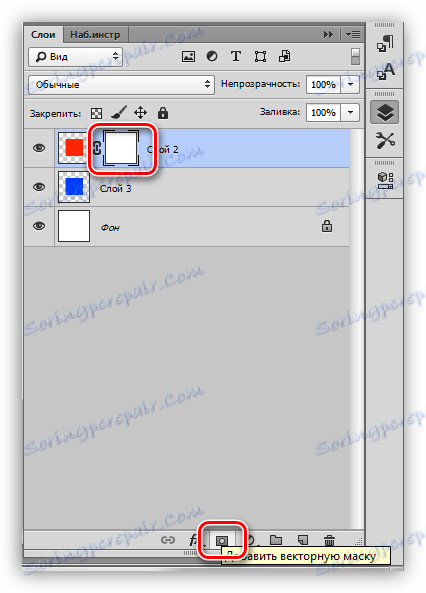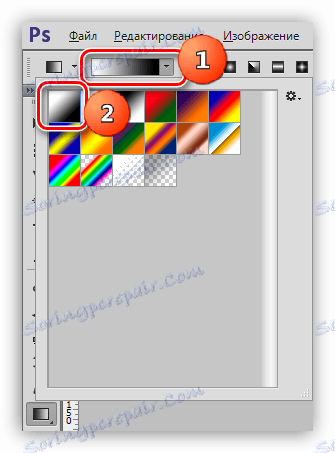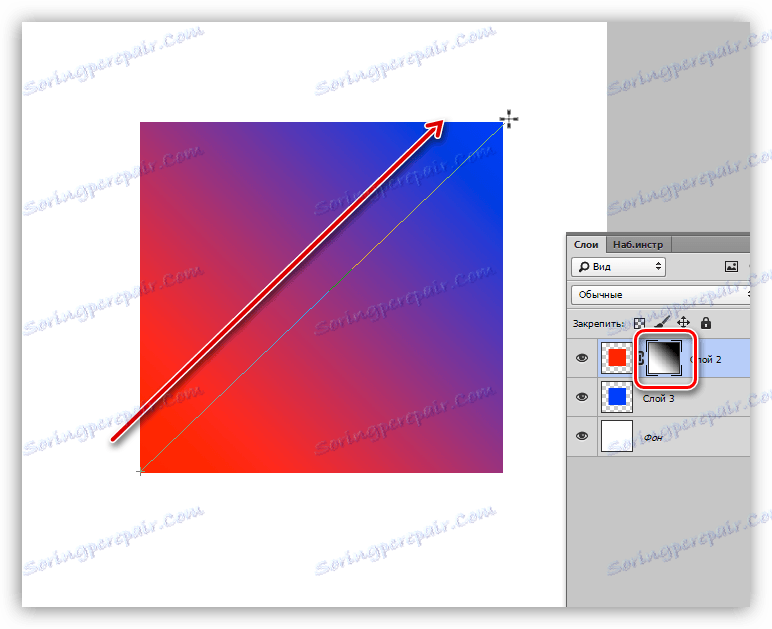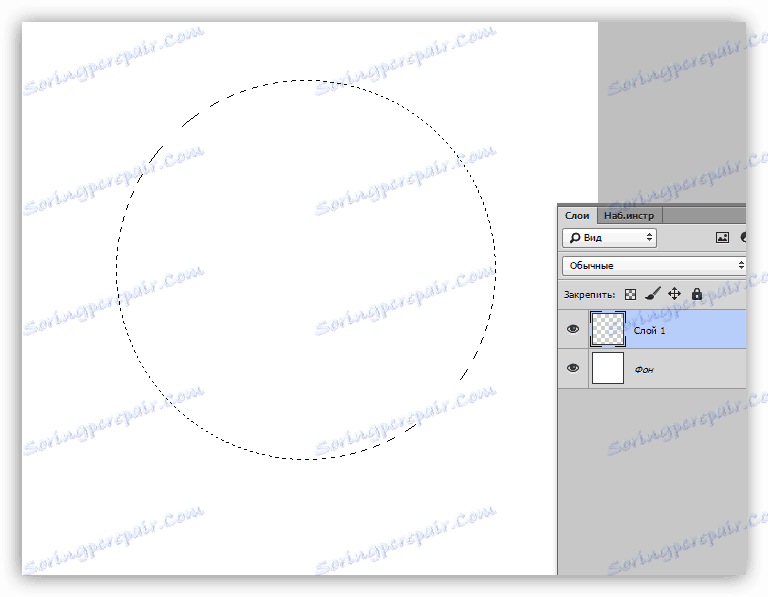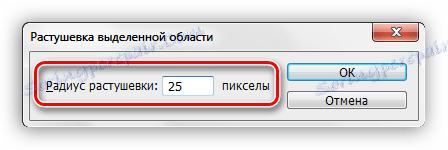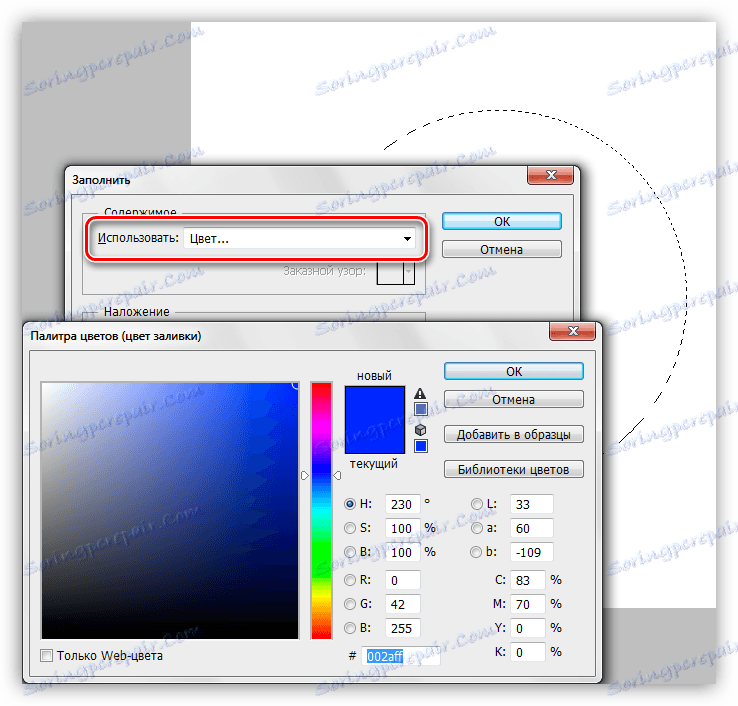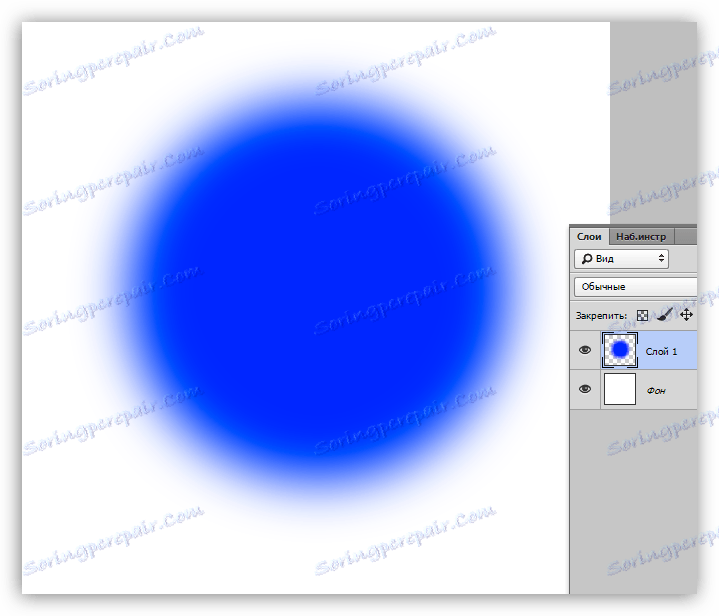Hladké přechody ve Photoshopu
Hladké přechody mezi barvami nebo obrázky jsou široce používány mistry Photoshop v práci. Pomocí přechodů je možné vytvořit velmi zajímavé skladby.
Hladký přechod
Můžete dosáhnout hladkého přechodu několika způsoby, které mají na oplátku modifikace a také jsou navzájem kombinovány.
Metoda 1: Přechod
Tato metoda zahrnuje použití nástroje Gradient . Přechody v obrovském množství jsou zastoupeny v síti, navíc pro své potřeby můžete vytvořit vlastní.

Lekce: Jak vytvořit gradient ve Photoshopu
Standardní sada přechodů ve Photoshopu je poměrně skromná, takže má smysl vytvořit vlastní.
- Po výběru nástroje přejděte do horního panelu a klikněte na LMC na vzorek.
![Ukázkový gradient ve Photoshopu]()
- V okně nastavení, které se otevře, poklepejte na kontrolní bod, pro který chcete změnit barvu.
![Nastavení barvy ovládacího bodu ve Photoshopu]()
- V paletě vyberte požadovaný odstín a klepněte na tlačítko OK .
![Vyberte barvu bodu kontroly přechodu ve Photoshopu]()
- Děláme totéž s druhým bodem.
![Upravte barvu druhého ovládacího bodu gradientu ve Photoshopu]()
Díky získanému gradientu vyplníme plátno nebo vybranou oblast jednoduchým tažením vodítka celou plnou plochou.
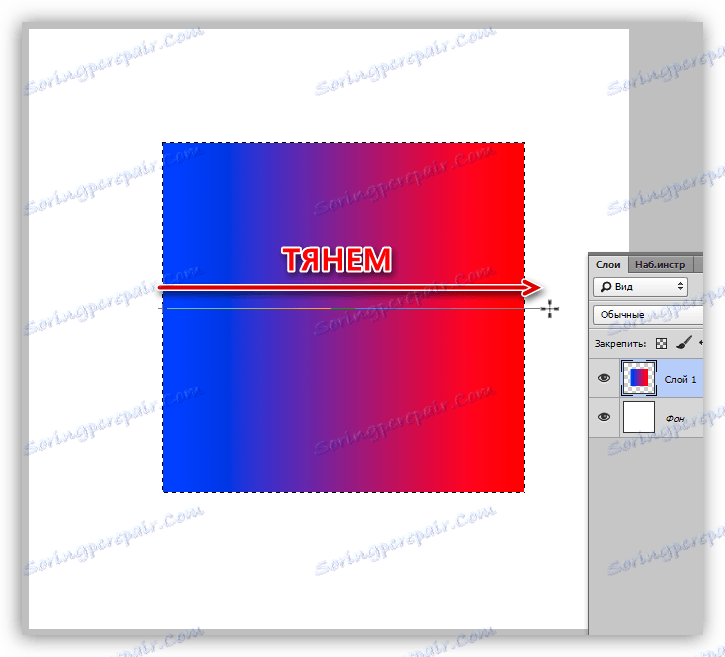
Metoda 2: Maska
Tato metoda je univerzální a zahrnuje kromě masky i použití nástroje Gradient .
- Vytvořte masku pro upravovanou vrstvu. V našem případě máme dvě vrstvy: horní červenou a modrou.
![Vytvořte masku vektorové vrstvy ve Photoshopu]()
- Opět se vezmeme do rukou "Gradient" , ale tentokrát si vybíráme ze standardní sady jako:
![Gradient Z černé do bílé ve Photoshopu]()
- Stejně jako v předchozím příkladu přetáhněte gradient vrstvou. Tvar přechodu závisí na směru pohybu.
![Hladký přechod s vrstvou masky ve Photoshopu]()
Metoda 3: Feathering
Feathering - vytvoření hranice s hladkým přechodem mezi barvou výběru a barvou pozadí.
- Vyberte nástroj "Vybrat" .
![Selekční nástroj ve Photoshopu]()
- Vytvořte výběr libovolného tvaru.
![Vytvoření výběru ve Photoshopu]()
- Stiskněte kombinaci kláves SHIFT + F6 . V okně, které se otevře, vyberte poloměr opeření. Čím větší je poloměr, tím větší je hranice.
![S výběrem ve Photoshopu]()
- Nyní stačí vyplnit výběr libovolným způsobem, například stiskněte klávesy SHIFT + F5 a vyberte barvu.
![Vyplňte vybranou oblast barvou ve Photoshopu]()
- Výsledek plnění pernatého výběru:
![Výsledek vyplnění výběru rozkvětu ve Photoshopu]()
Tak jsme studovali tři způsoby, jak vytvořit plynulé přechody ve Photoshopu. To byly základní techniky, jak je používat, rozhodnete se. Rozsah těchto dovedností je velmi rozsáhlý, vše závisí na potřebách a představivosti.