Vytvoření průhledného pozadí v aplikaci Paint.NET
Volný program Paint.NET Nemá tolik příležitostí jako mnoho jiných grafické editory . Nicméně, můžete udělat transparentní pozadí na obrázku s jeho pomocí bez velkého úsilí.
Obsah
Způsoby vytvoření transparentního pozadí v aplikaci Paint.NET
Takže potřebujete, aby konkrétní obrázek na obrázku měl namísto stávajícího pozadí průhledné pozadí. Všechny metody mají podobný princip: oblasti obrazu, které musí být transparentní, jsou jednoduše odstraněny. Ale při zohlednění vlastností původního pozadí bude nutné použít různé nástroje Paint.NET.
Metoda 1: Přidělení pomocí funkce "Magic Wand"
Pozadí, které odstraníte, by mělo být vybráno tak, aby nebyl ovlivněn hlavní obsah. Pokud mluvíme o obrázku s bílým nebo jediným pozadím, postrádajícím různé prvky, pak můžete použít nástroj Magic Wand .
- Otevřete požadovaný obrázek a klikněte na "Kouzelná hůlka" na panelu nástrojů.
- Chcete-li vybrat pozadí, klikněte na něj. Na okrajích hlavního objektu uvidíte charakteristickou šablonu. Pečlivě si přečtěte vybranou oblast. Například v našem případě "Kouzelná hůlka" zachytila několik míst na hrnečku.
- V některých obrázcích lze pozadí prohlížet uvnitř hlavního obsahu a není okamžitě zvýrazněno. Stalo se to s bílým pozadím uvnitř rukojeti našeho hrníčku. Chcete-li jej přidat do oblasti výběru, klepněte na tlačítko Sloučit a klepněte na požadovanou oblast.
- Když je vybráno všechno, které by mělo být transparentní, klikněte na tlačítko Upravit a Vymazat výběr nebo jednoduše stiskněte tlačítko Del .
- Zbývá zachránit výsledek vaší práce. Klepněte na tlačítko "Soubor" a "Uložit jako".
- Chcete-li zachovat průhlednost, je důležité uložit obrázek ve formátu "GIF" nebo "PNG" a ten je vhodnější.
- Všechny hodnoty lze ponechat ve výchozím nastavení. Klepněte na tlačítko OK .
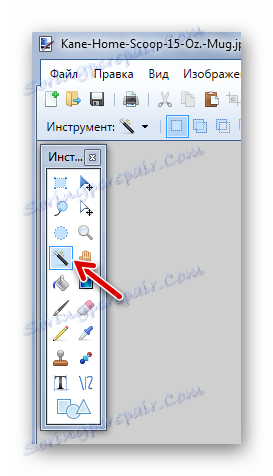
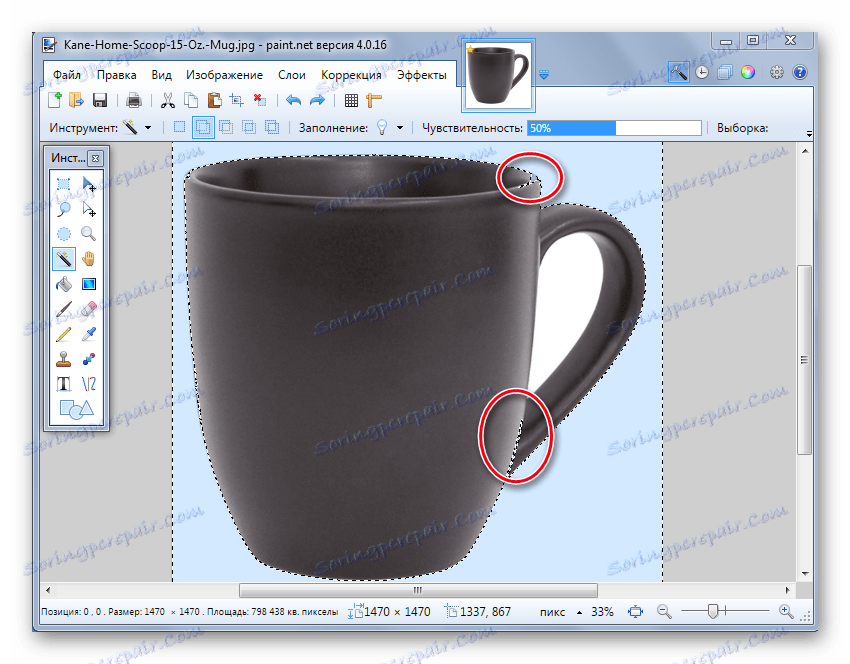
V takovém případě musíte trochu snížit citlivost, dokud nebude situace opravena.
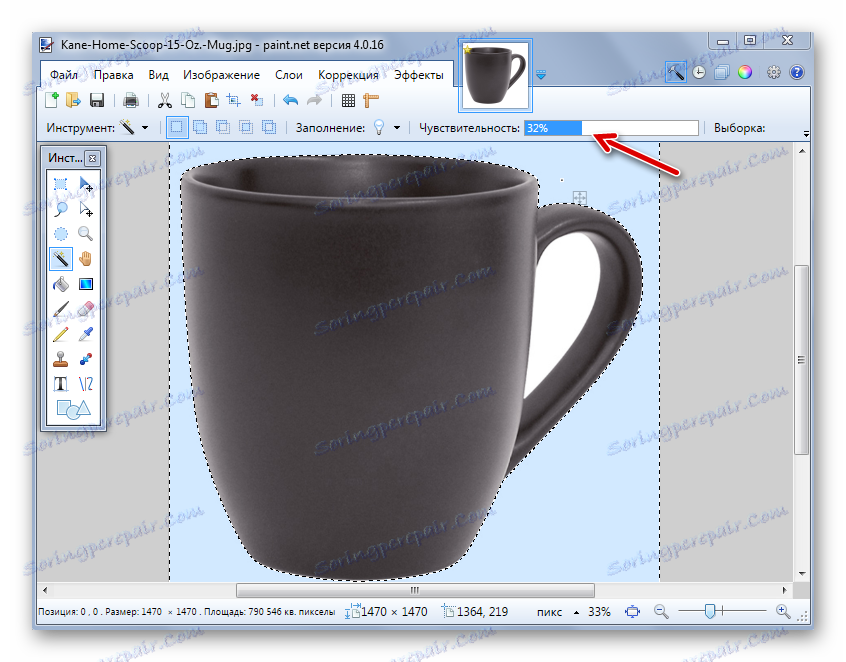
Jak můžete vidět, nyní šablona prochází přesně na okrajích džbánu. Pokud "Kouzelná hůlka" naopak opouští části pozadí kolem hlavního objektu, můžete se pokusit zvýšit citlivost.
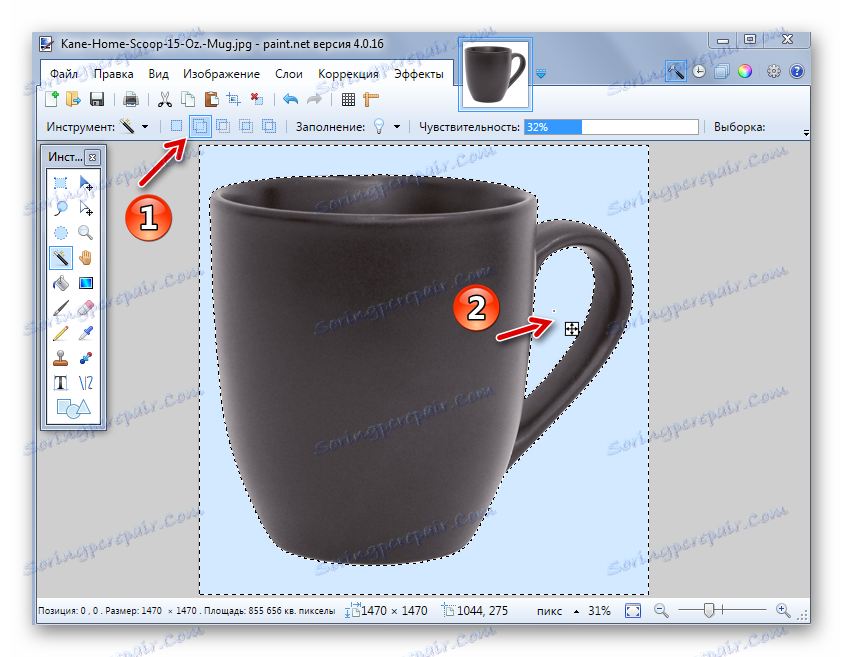
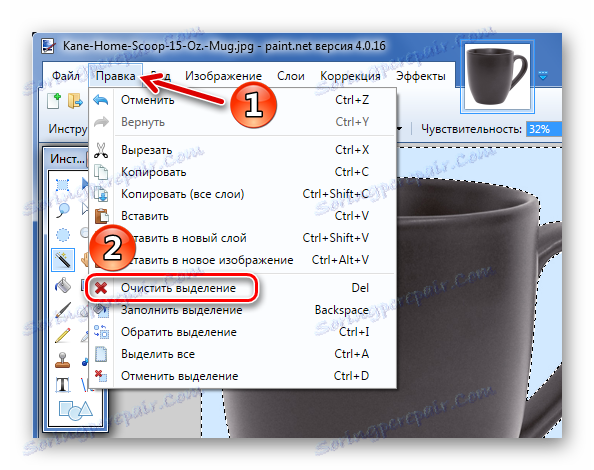
V důsledku toho získáte pozadí v podobě šachovnice - takže průhlednost je vizuálně znázorněna. Pokud zjistíte, že se něco stalo nerovnoměrně, vždy můžete akci zrušit kliknutím na příslušné tlačítko a odstraněním nedostatků.

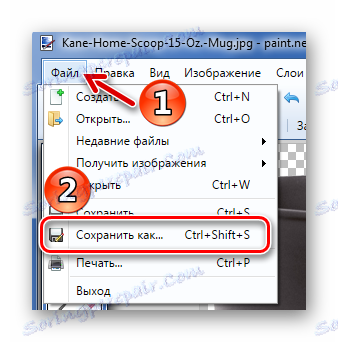
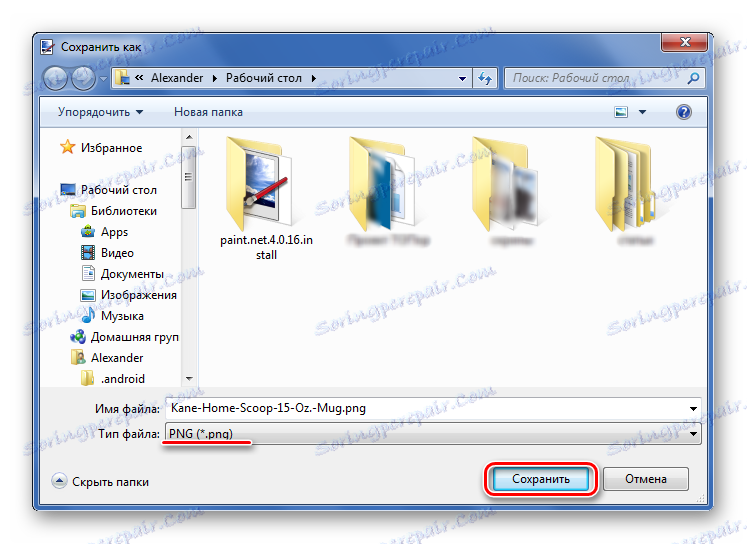
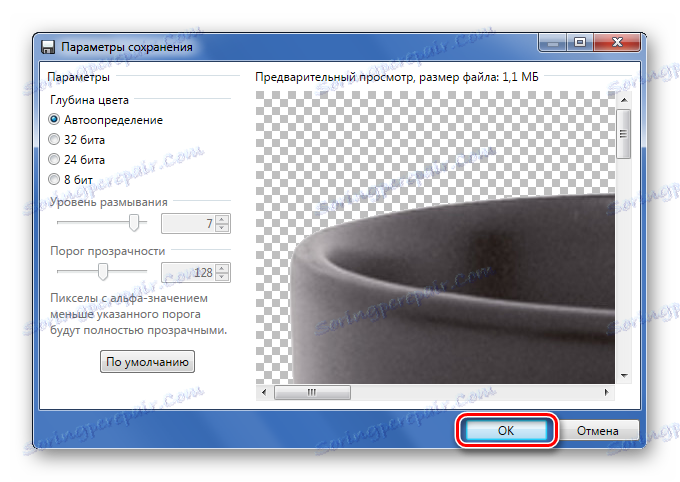
Metoda 2: Oříznutí podle výběru
Pokud mluvíme o snímku s různými zázemím, které kouzelná hůlka nemůže zvládnout, ale hlavní objekt je víceméně homogenní, můžeme jej vybrat a odříznout vše ostatní.
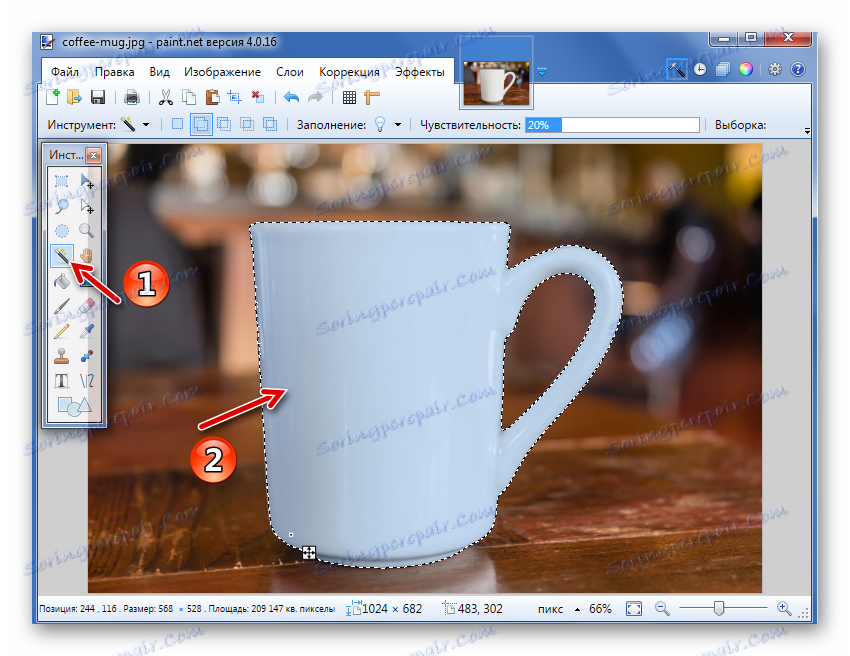
V případě potřeby upravte citlivost. Když je vše, co je potřeba, zvýrazněno, klikněte na tlačítko "Oříznout podle výběru" .

V důsledku toho bude vše, co nebylo součástí výběrové oblasti, odstraněno a nahrazeno průhledným pozadím. Zbývá pouze uložit obrázek ve formátu "PNG" .
Metoda 3: Přidělení pomocí Lasso
Tato volba je užitečná, pokud se jedná o heterogenní pozadí a stejný základní objekt, který Magic Wand nemůže zachytit.
- Vyberte nástroj Lasso . Umístěte kurzor na okraj požadovaného prvku, přidržte levé tlačítko myši a nakreslete jej co nejlépe.
- Nerovnoměrné hrany je možné opravit pomocí "kouzelné hůlky" . Pokud není požadovaný kus vybrán, použijte režim kombinace .
- Klikněte na "Oříznout podle výběru" stejným způsobem jako předchozí.
- Pokud jsou někde nějaké nepravidelnosti, můžete je vylepšit pomocí "Kouzelné hůlky" a odstranit, nebo stačí použít "Eraser" .
- Uložit do "PNG" .
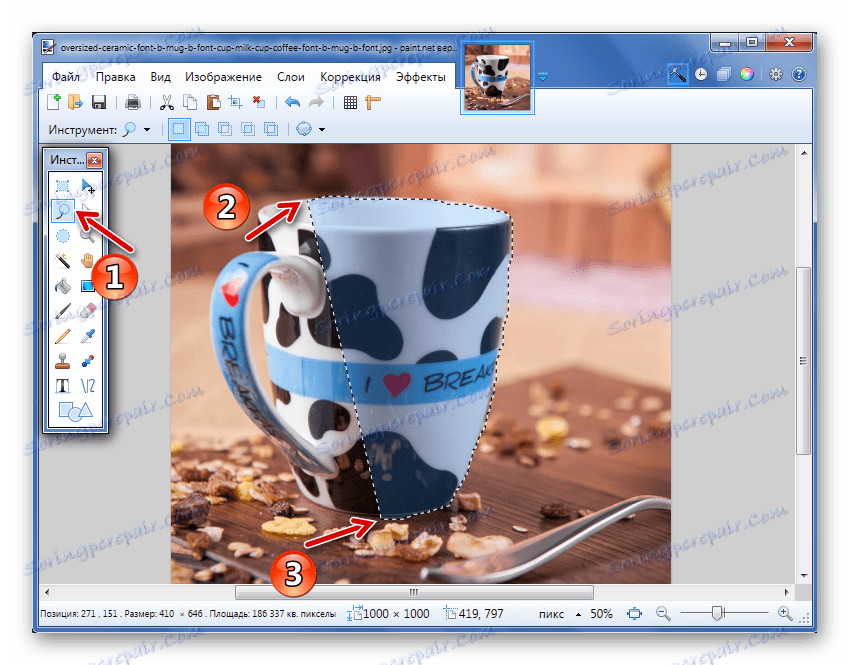
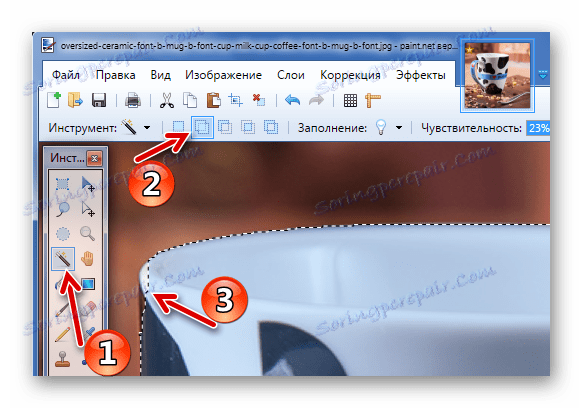
Nebo režim "Odčítání" pro pozadí, které bylo zachyceno nástrojem "Lasso" .

Nezapomeňte, že pro takové malé úpravy je lepší dát trochu citlivost kouzelné hůlky .
Tyto jednoduché metody pro vytváření průhledného pozadí v obraze mohou být použity v programu Paint.NET. Vše, co potřebujete, je možnost přepínání mezi různými nástroji a péče při výběru okrajů požadovaného objektu.