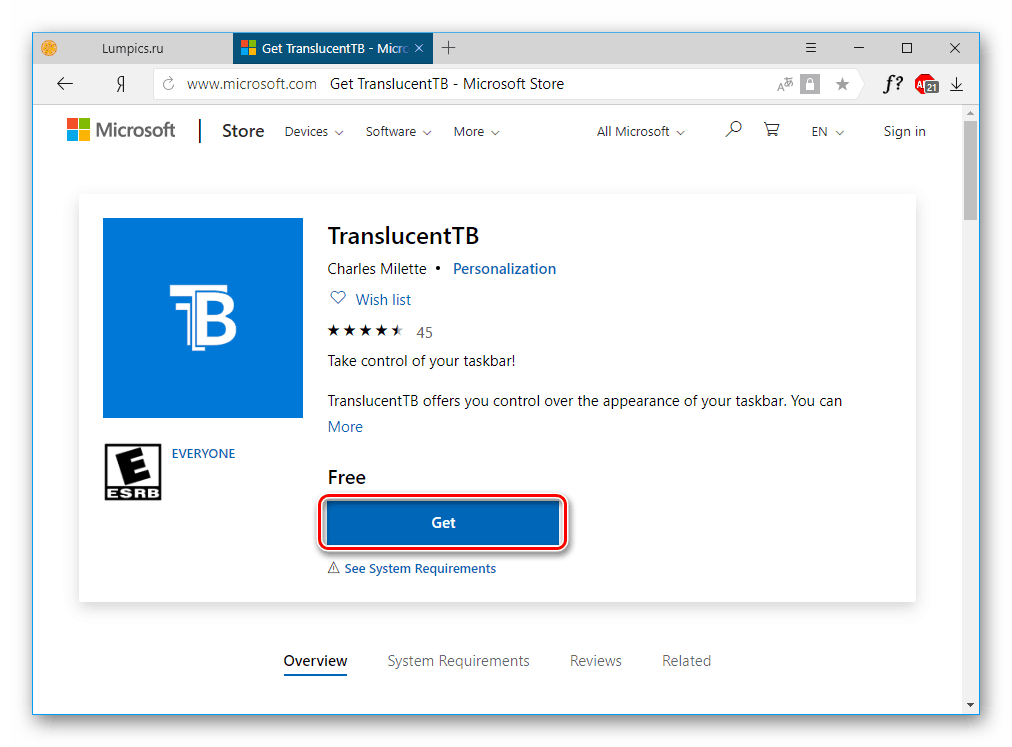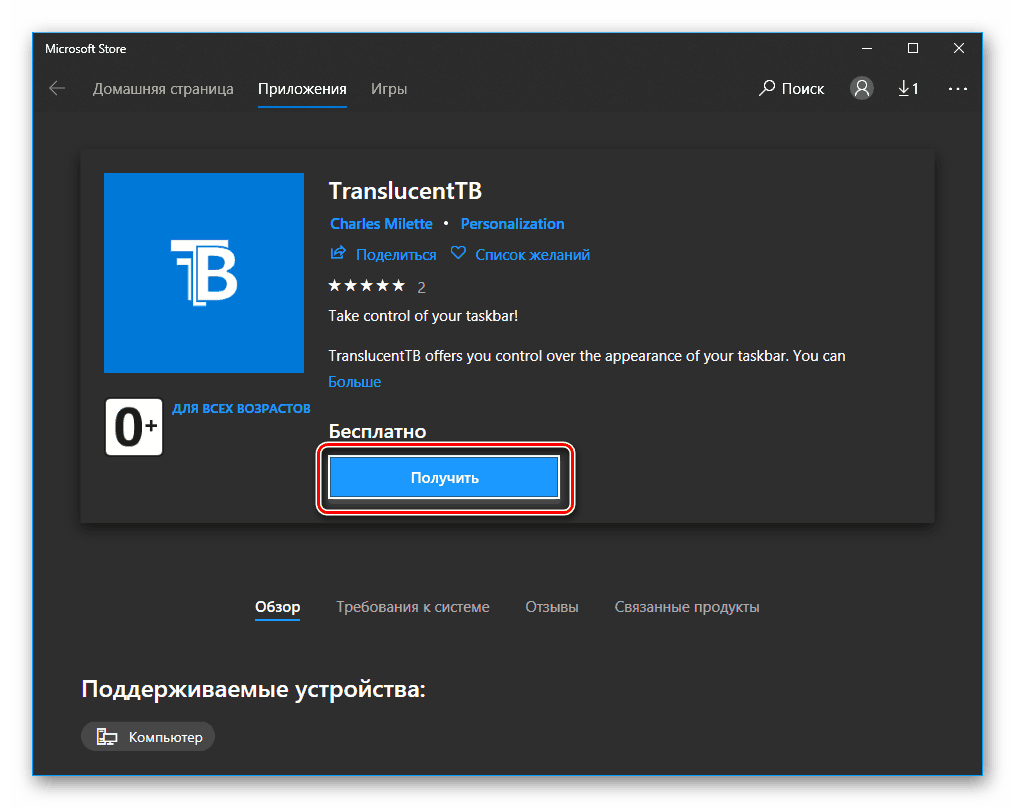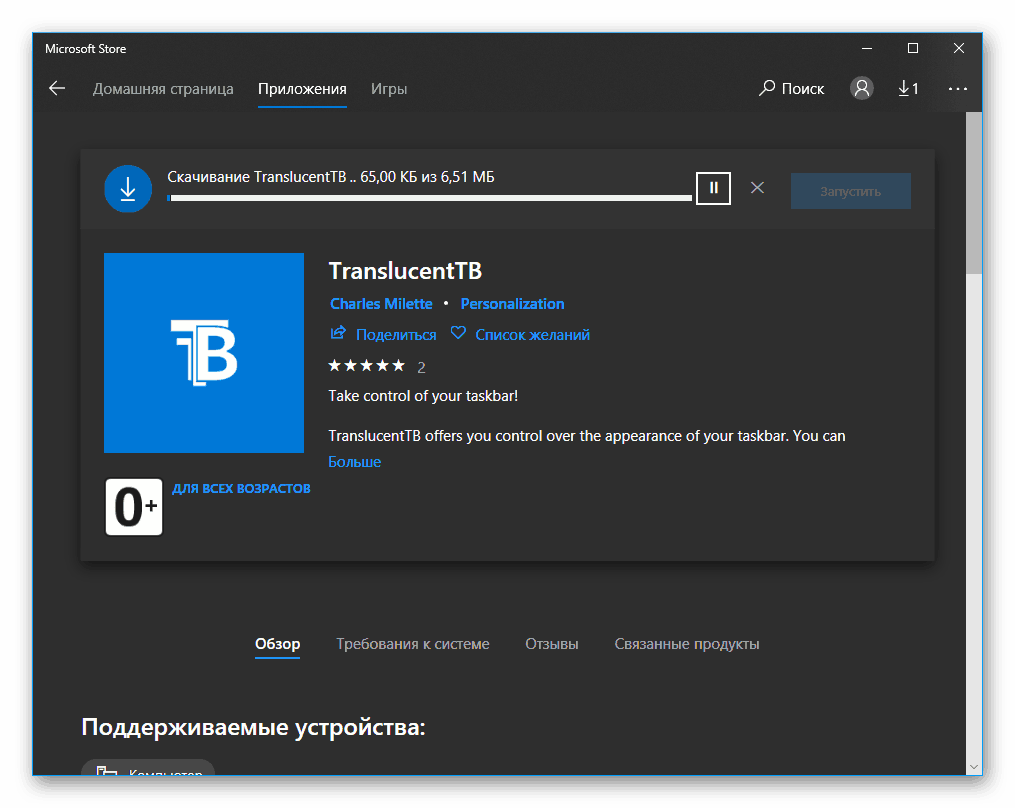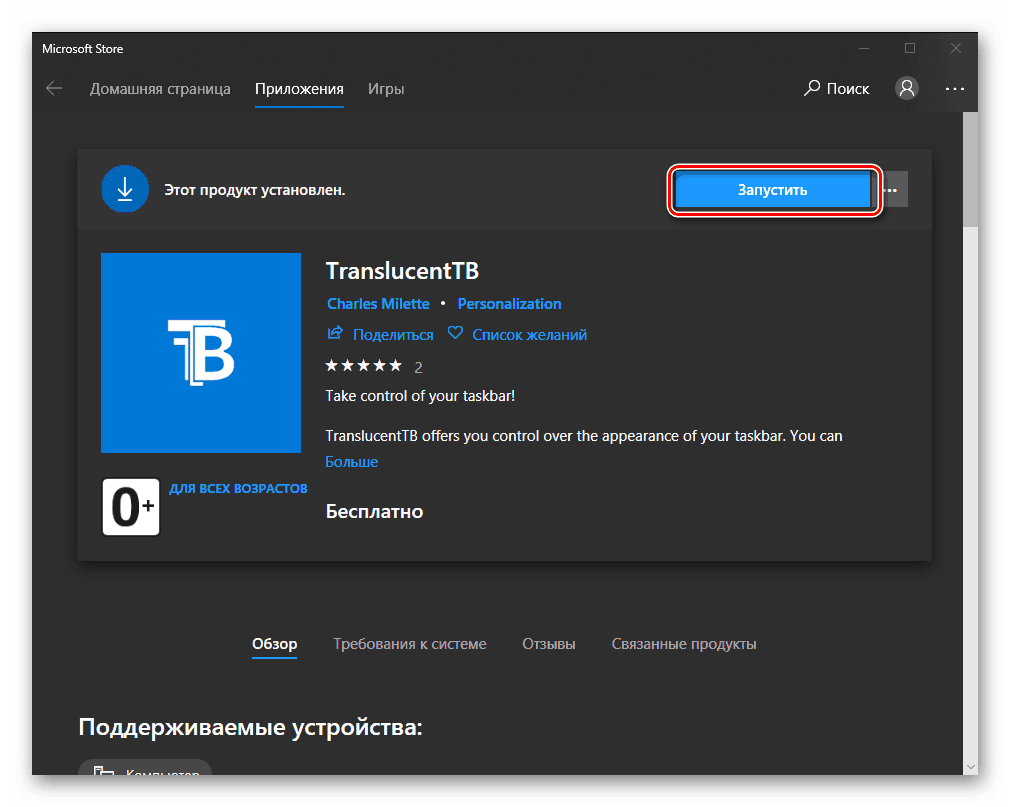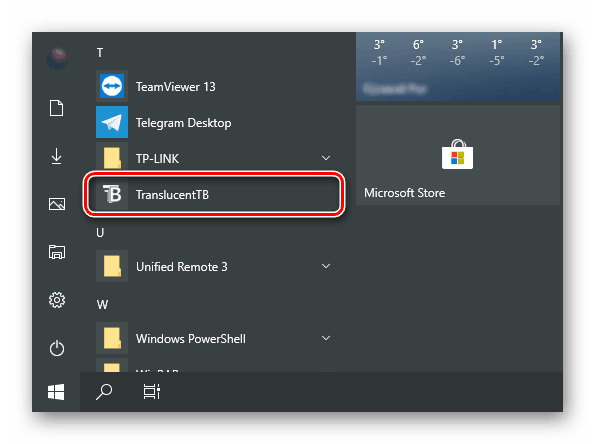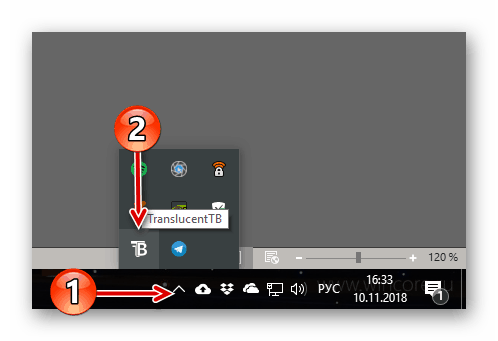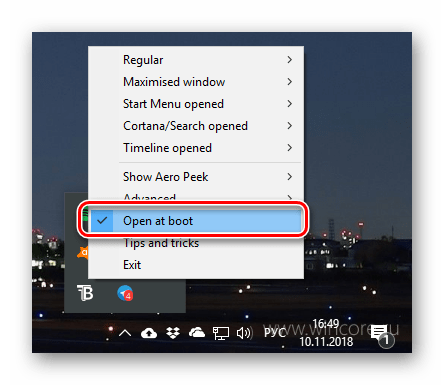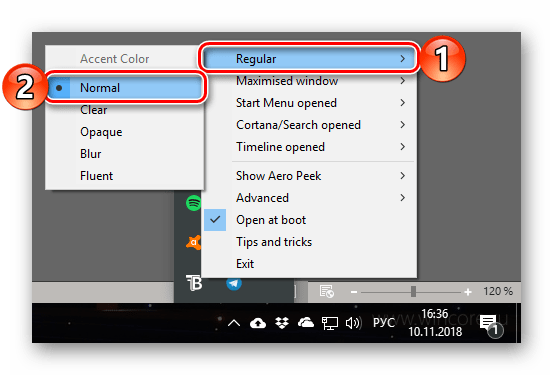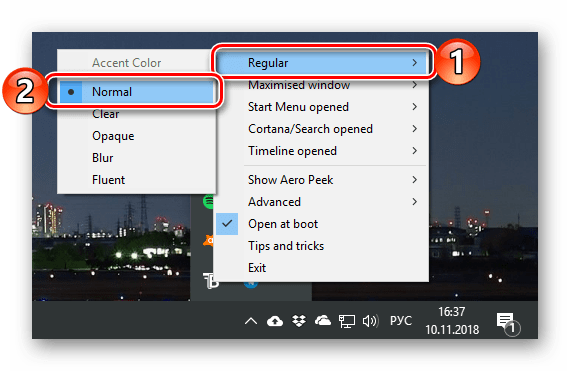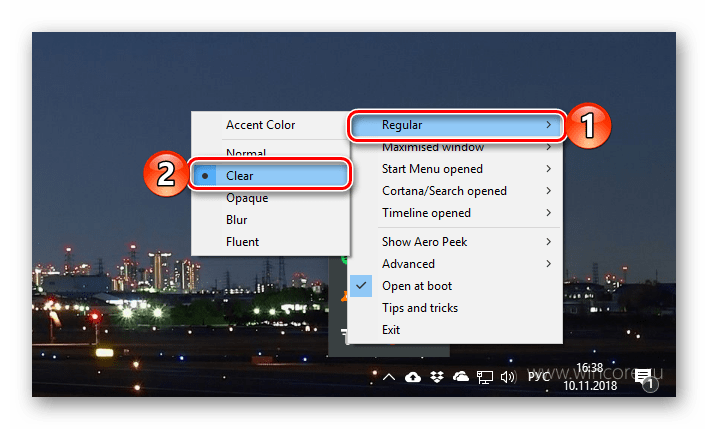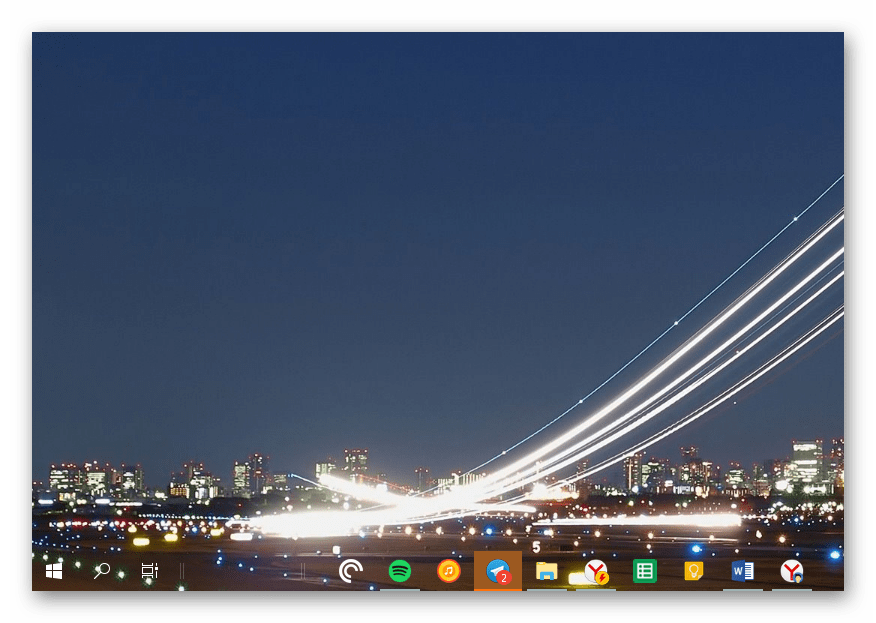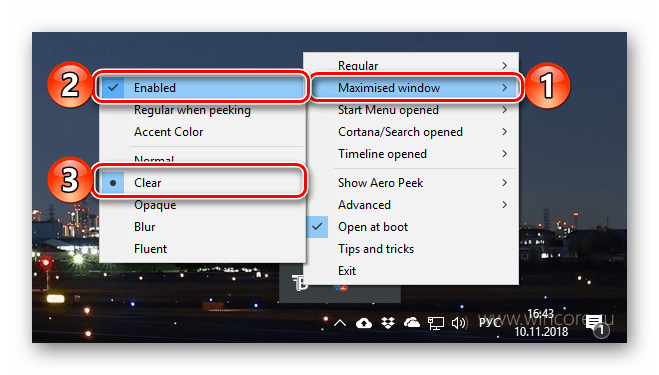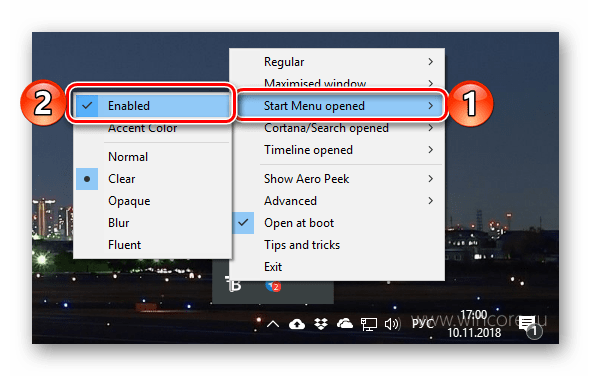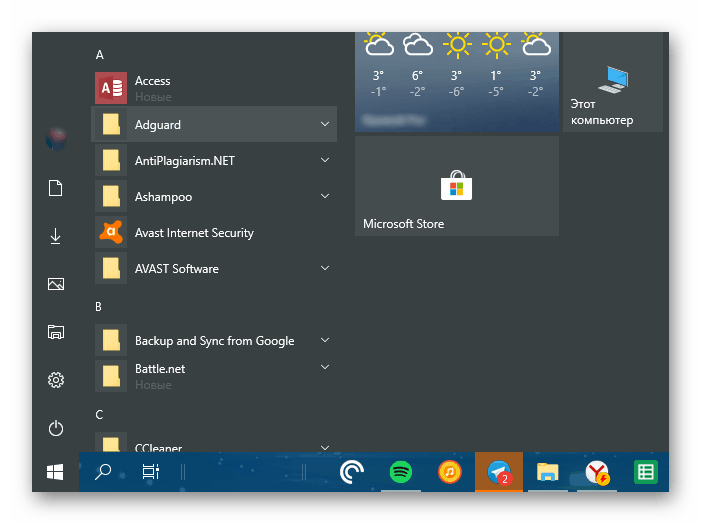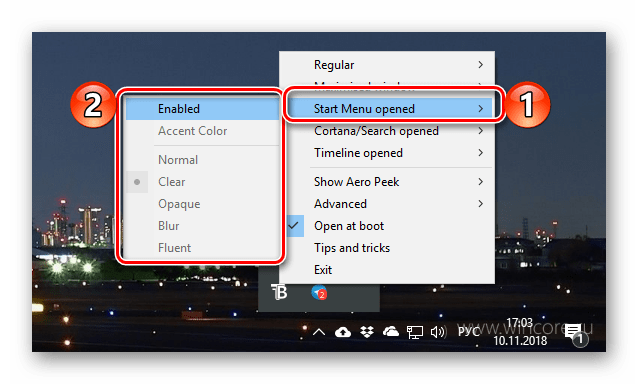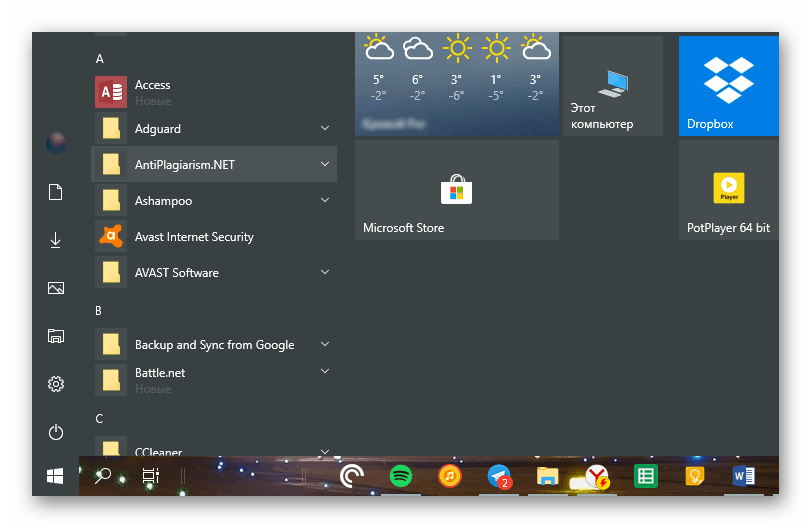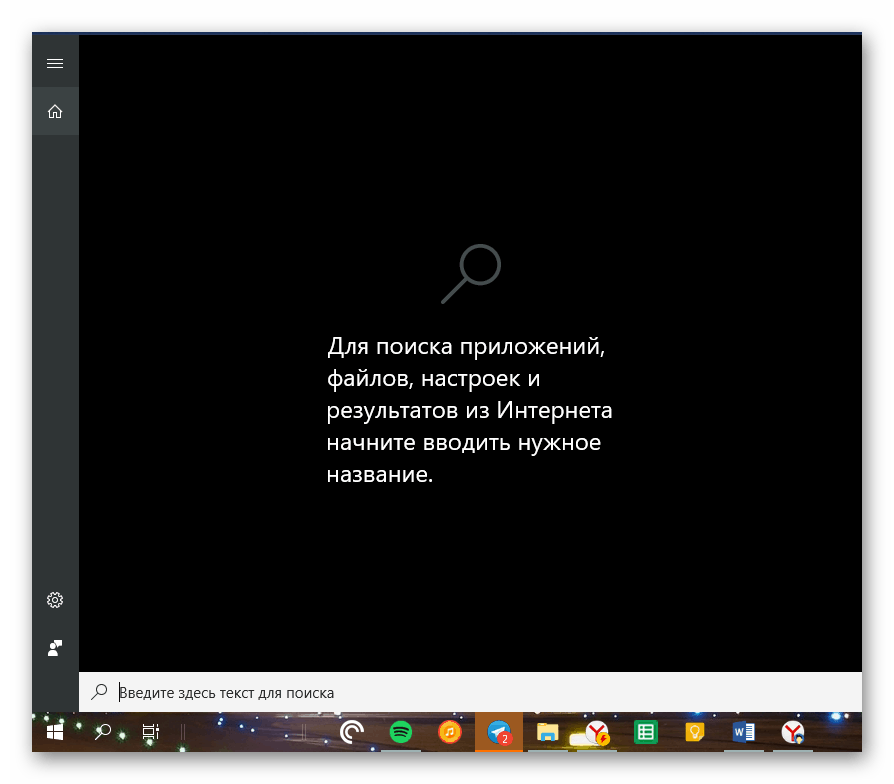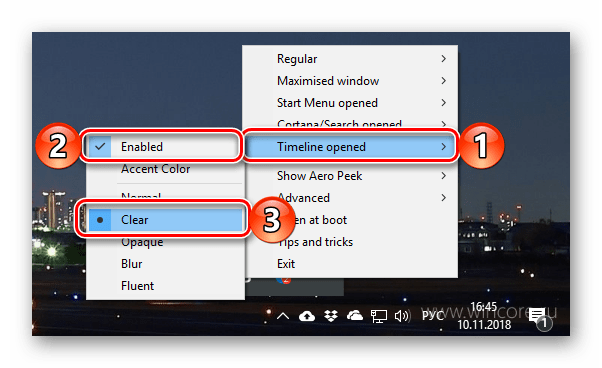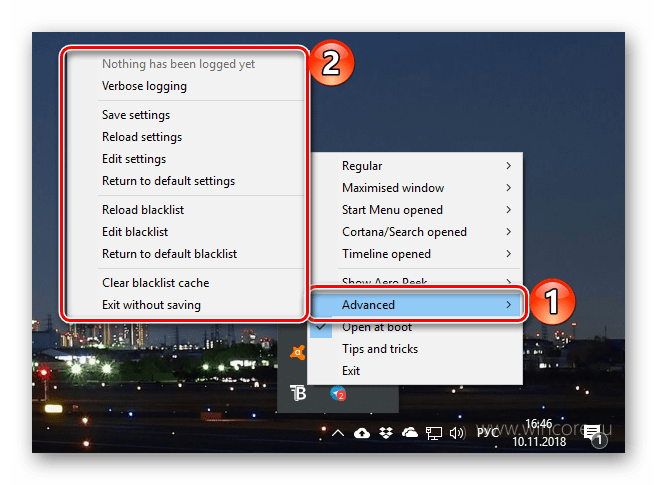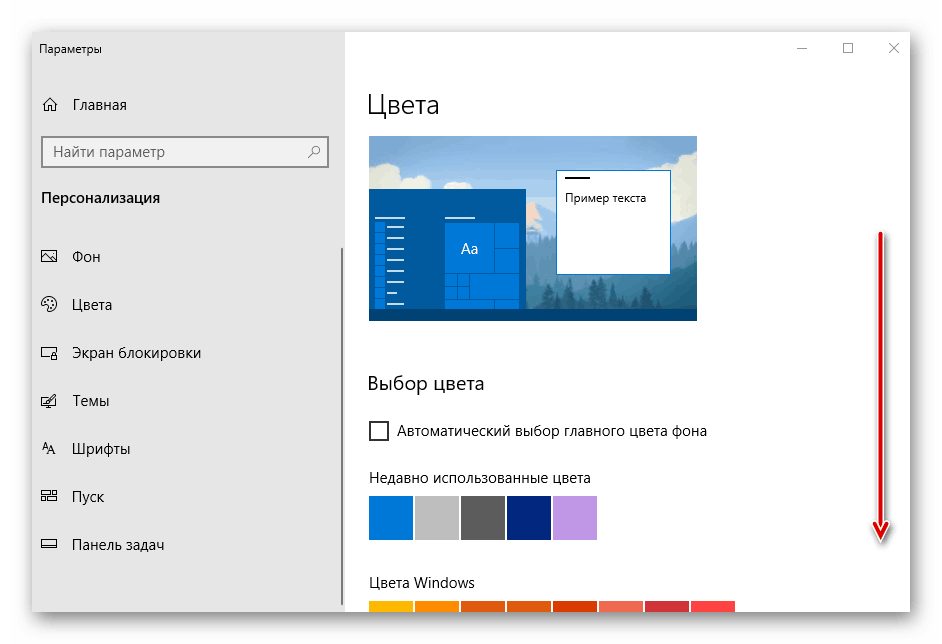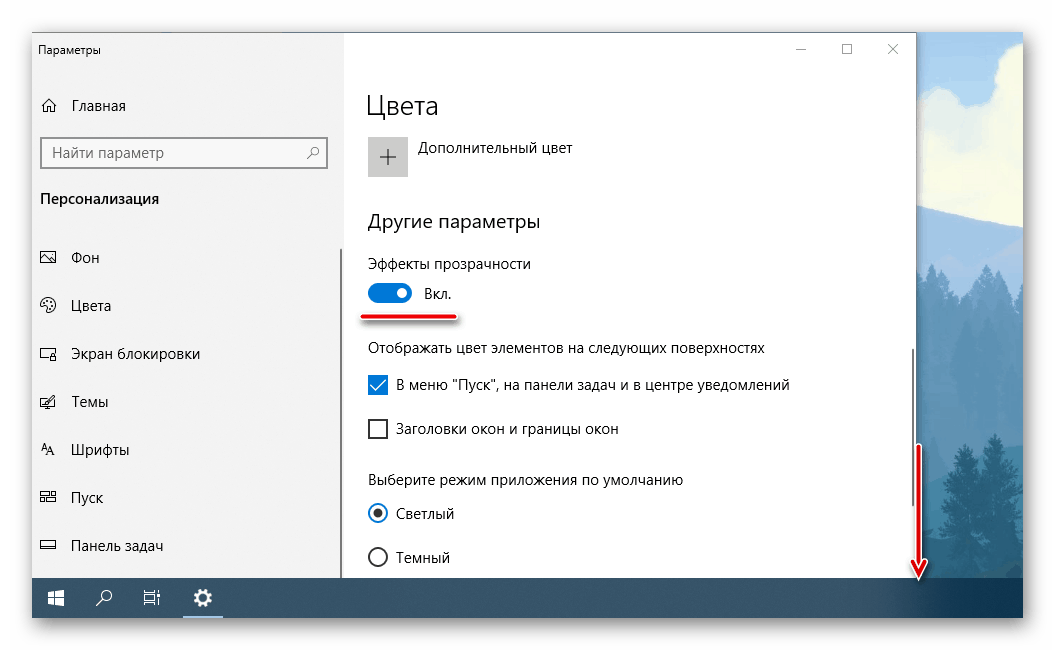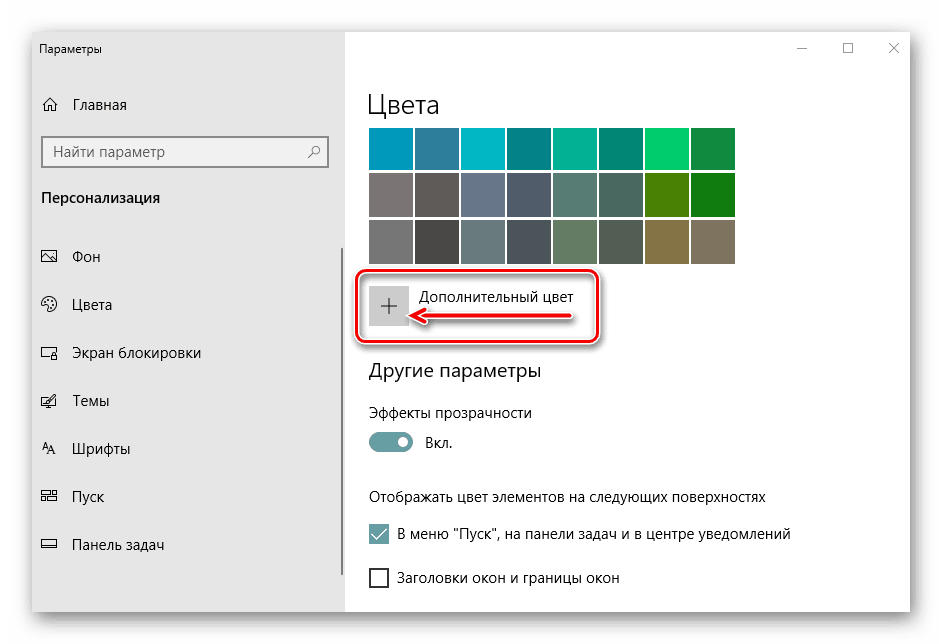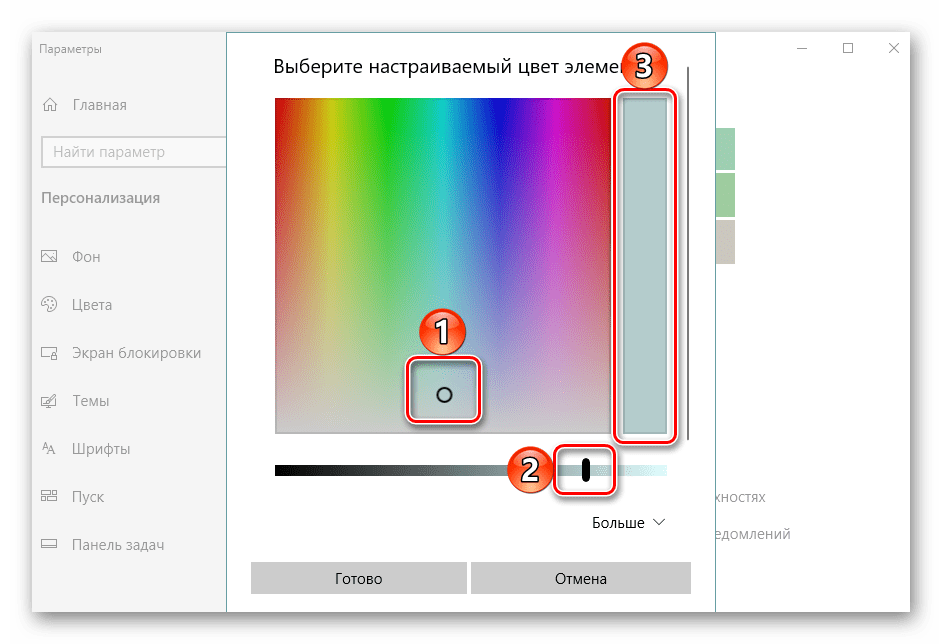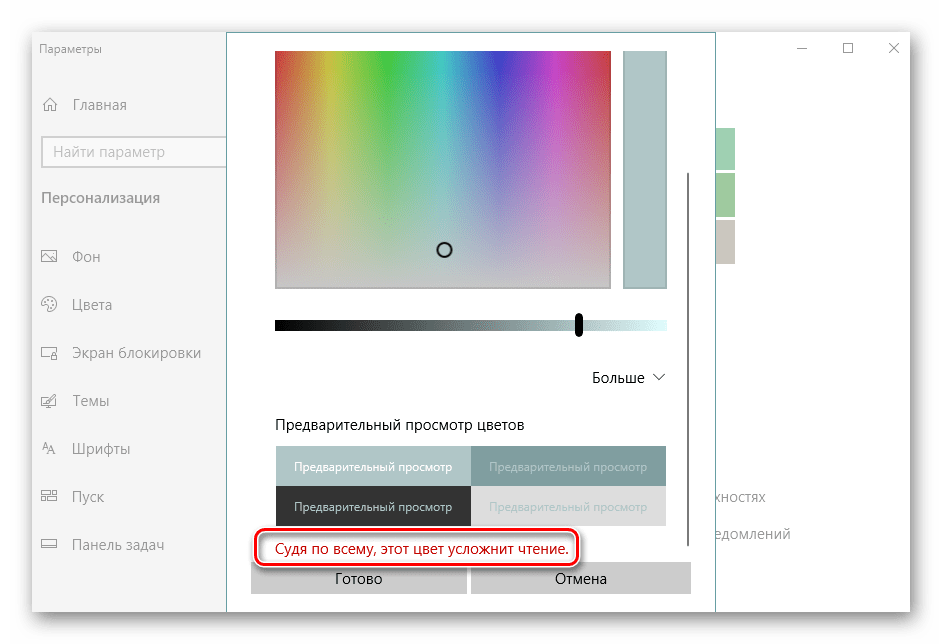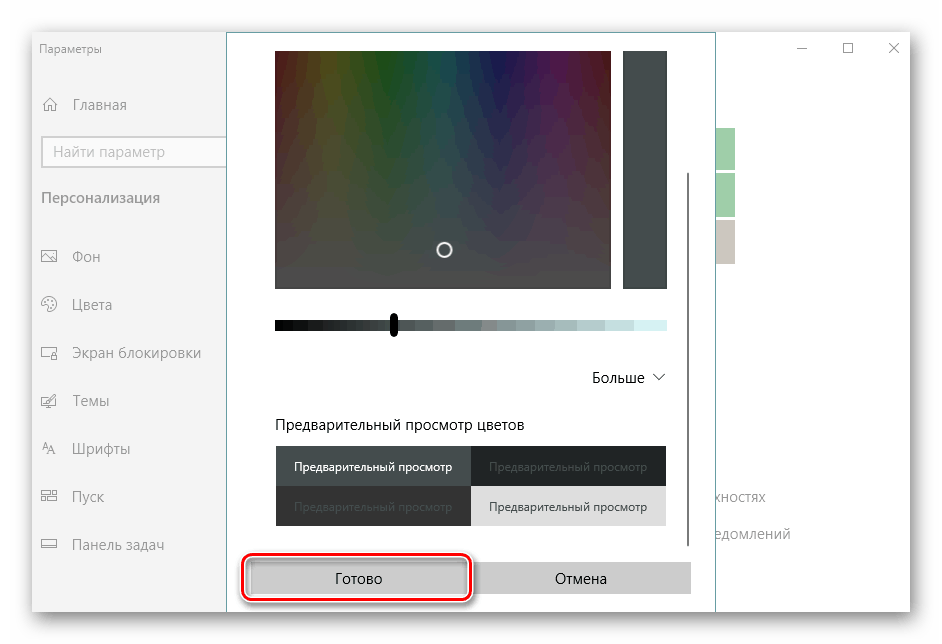Jak vytvořit transparentní panel úloh v systému Windows 10
Operační systém Windows 10 překračuje předchozí verze v mnoha kvalitativních a technických charakteristikách, zejména pokud jde o přizpůsobení rozhraní. Takže pokud chcete, můžete změnit barvu většiny systémových prvků, včetně panelu úloh. Často však uživatelé chtějí nejen poskytnout stín, ale také transparentnost - zcela nebo zčásti není tak důležitá. Řekněme vám, jak dosáhnout tohoto výsledku.
Viz též: Odstraňování problémů s hlavním panelem v systému Windows 10
Obsah
Nastavení průhlednosti panelu úloh
I když je výchozí panel úloh v oknech 10 Není to transparentní, můžete dokonce tento efekt dosáhnout standardními prostředky. Je pravda, že specializované aplikace od vývojářů třetích stran mnohem efektivněji zvládnou tento úkol. Začněme s jedním z nich.
Metoda 1: Aplikace TranslucentTB
Aplikace TranslucentTB je snadno použitelný program, který umožňuje úplnou nebo částečnou průhlednost hlavního panelu v systému Windows 10. Existuje mnoho užitečných nastavení, díky nimž budou všichni schopni kvalitativně vyzdobit tento prvek operačního systému a přizpůsobit jeho vzhled sebe samému. Řekněme, jak se to dělá. 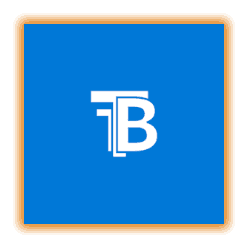
Nainstalujte aplikaci TranslucentTB ze služby Microsoft Store
- Nainstalujte aplikaci do počítače pomocí výše uvedeného odkazu.
- Nejprve klikněte na tlačítko "Získat" na stránce Obchod Microsoft Store, která se otevře v prohlížeči a v případě potřeby udělejte oprávnění k spuštění aplikace v kontextovém okně s žádostí.
- Poté klikněte na "Získat" v již otevřeném obchodě Microsoft Store
![Nainstalujte aplikaci TranslucentTB z Microsoft Store v systému Windows 10]()
a počkejte na dokončení stahování.
![Získejte aplikaci TranslucentTB z Microsoft Store pro průhledný panel úkolů v systému Windows 10]()
![Stažení aplikace TranslucentTB z aplikace Microsoft Store v počítači se systémem Windows 10]()
- Spusťte aplikaci TranslucentTB přímo z její stránky Store kliknutím na příslušné tlačítko,
![Spusťte nainstalovanou aplikaci TranslucentTB ze služby Microsoft Store v systému Windows 10]()
nebo najít aplikaci v nabídce Start.
![Spusťte nainstalovanou aplikaci TranslucentTB v systému Windows 10]()
V okně s pozdravem a otázkou o přijetí licence klikněte na "Ano".
- Program se okamžitě objeví v systémové liště a panel úloh bude transparentní, avšak zatím pouze podle výchozích nastavení.
![Otevřete aplikaci TranslucentTB v systému Windows 10 v nabídce systémové lišty]()
Můžete provést jemnější ladění prostřednictvím kontextového menu, které je vyvoláno levým i pravým kliknutím na ikonu TranslucentTB. - Dále projdeme všemi dostupnými možnostmi, nejprve však provedeme nejdůležitější nastavení - zaškrtneme zaškrtávací políčko "Otevřít při zavádění" , což umožní spuštění aplikace při spuštění systému.
![Nainstalujte autorun se spuštěním systému v aplikaci TranslucentTB v systému Windows 10]()
Nyní, vlastně, o parametrech a jejich hodnotách:- "Pravidelné" je obecný pohled na panel úloh. Hodnota "Normální" je standardní, ale ne úplná.
![Normální průhlednost panelu úloh v nastavení aplikace TranslucentTB v systému Windows 10]()
Současně v režimu počítače (tj. Při minimalizaci oken) panel akceptuje původní barvu určenou v nastavení systému.
![Transparency chybí pro minimalizaci oken v aplikaci TranslucentTB v systému Windows 10]()
Chcete-li dosáhnout efektu úplné průhlednosti, vyberte položku "Vymazat" v nabídce "Pravidelné" . Vybíráme jej v následujících příkladech, můžete udělat, jak chcete, a vyzkoušet jiné dostupné možnosti, například "Blur" - rozostření.
![Transparentnost minimalizovaného okna v aplikaci TranslucentTB v systému Windows 10]()
Tak vypadá zcela transparentní panel:
- "Maximalizovaná okna" je zobrazení panelu, pokud je okno maximalizováno. Chcete-li, aby byl v tomto režimu zcela transparentní, zaškrtněte políčko Zapnuto a zaškrtněte volbu Vymazat .
- "Otevřené menu Start" je pohled na panel, když je nabídka "Start" otevřená, a zde je všechno velmi nelogické.
![Zapnutí průhlednosti otevřené nabídky Start v aplikaci TranslucentTB v systému Windows 10]()
Zdá se tedy, že s aktivním parametrem "clear" ( "Clear" ) a otevřením nabídky Start, panel nástrojů převezme nastavení barev v systémových nastaveních.
![Částečná průhlednost v nabídce Start se otevře v aplikaci TranslucentTB v systému Windows 10]()
Chcete-li, aby to bylo transparentní a když otevřete "Start" , musíte zrušit zaškrtnutí políčka "Enabled" .
![Průhlednost nabídky Start je součástí aplikace TranslucentTB v systému Windows 10]()
To znamená, že pravděpodobně vypnete efekt, ale naopak dosáheme požadovaného výsledku.
- Cortana / Vyhledávání otevřeno - zobrazení hlavního panelu s aktivním vyhledávacím oknem.
![Průhlednost otevřeného panelu vyhledávání a Cortany v aplikaci TranslucentTB v systému Windows 10]()
Stejně jako v předchozích případech, chcete-li dosáhnout úplné průhlednosti, vyberte v kontextové nabídce položky "Povoleno" a "Vymazat" .
- "Otevřená časová osa" - zobrazení panelu úloh v režimu přepínání mezi okny ( "ALT + TAB" na klávesnici) a sledování úloh ( "WIN + TAB" ). Také zde vyberte již známé "Povoleno" a "Vymazat" .
![Příklad plně transparentního panelu úloh v aplikaci TranslucentTB v systému Windows 10]()
![Průhlednost panelu úloh pro maximalizaci oken v aplikaci TranslucentTB v systému Windows 10]()
![Příklad transparentního panelu úloh s nabídkou Start otevřené v aplikaci TranslucentTB v systému Windows 10]()
![Panel je průhledný, pokud je v aplikaci Windows 10 povoleno vyhledávání v aplikaci TranslucentTB]()
![Průhlednost příkazového řádku v aplikaci TranslucentTB v systému Windows 10]()
- "Pravidelné" je obecný pohled na panel úloh. Hodnota "Normální" je standardní, ale ne úplná.
- Ve skutečnosti je provedení výše uvedených akcí více než dost, aby se panel Windows 10 stal zcela průhledným. Mimo jiné má TranslucentTB další nastavení - položku "Pokročilé"
![Pokročilá nastavení v aplikaci TranslucentTB v systému Windows 10]()
stejně jako možnost navštívit stránky developera, kde jsou prezentovány podrobné příručky pro nastavení a používání aplikace, doplněné o animovaná videa.
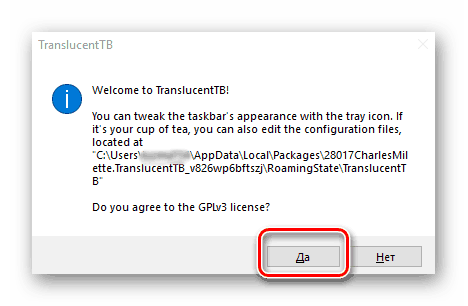
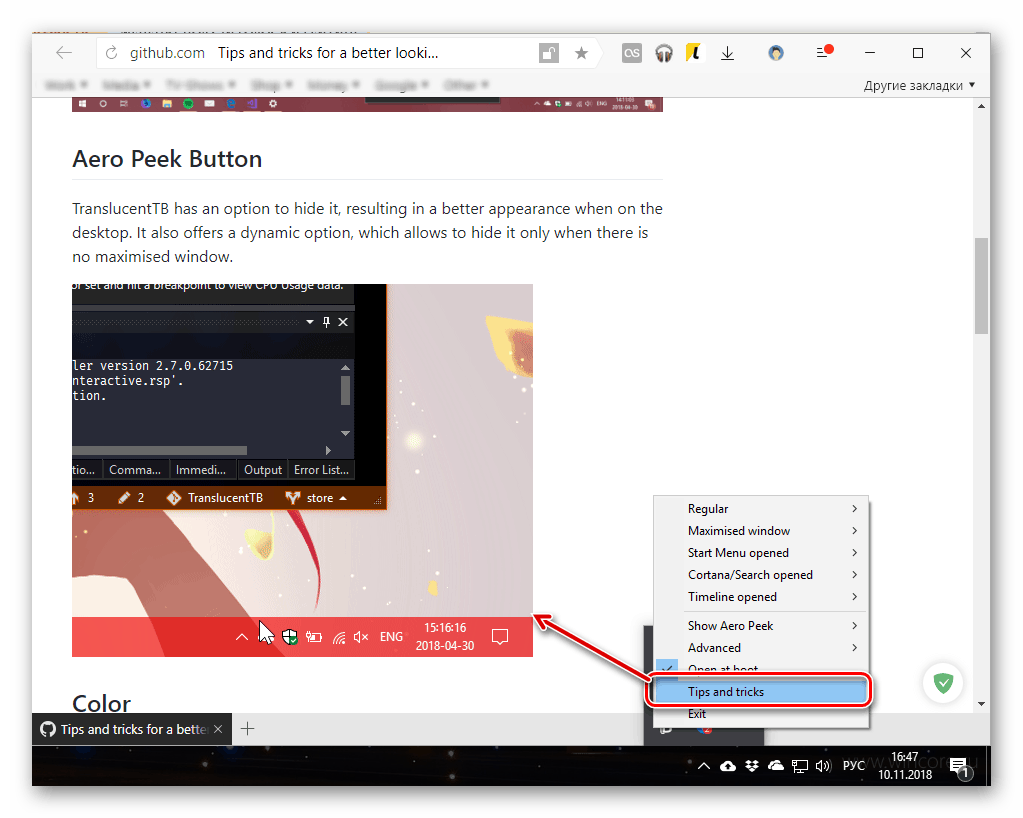
Pomocí aplikace TranslucentTB můžete přizpůsobit panel úloh tak, aby byl transparentní zcela nebo jen částečně (v závislosti na vašich preferencích) v různých režimech zobrazení. Jedinou nevýhodou této aplikace je nedostatek rusifikace, takže pokud neznáte angličtinu, hodnota mnoha možností v nabídce bude muset být určena pokusem a chybou. Říkali jsme jen o hlavních rysech.
Viz též: Co dělat, pokud panel Windows není skrytý
Metoda 2: Standardní systémové nástroje
Panel nástrojů můžete vytvořit transparentní bez použití aplikace TranslucentTB a podobných aplikací s odkazem na standardní funkce systému Windows 10. Dosažený efekt v tomto případě bude však mnohem slabší. A přesto, pokud nechcete v počítači instalovat software třetí strany, je toto řešení pro vás.
- Otevřete "Možnosti na hlavním panelu" klepnutím pravým tlačítkem myši (RMB) na prázdný prostor této položky operačního systému a výběrem odpovídající položky z místní nabídky.
- V okně, které se otevře, přejděte na kartu "Barvy" .
- Přejděte trochu dolů.
![Přejděte dole v části Možnosti panelu nástrojů v systému Windows 10]()
a přepněte přepínač do aktivní polohy naproti položce "Transparency Effects" . Nepokoušejte se ukončit "Možnosti" .
- Zapnutím průhlednosti panelu úloh můžete vidět, jak se změnilo zobrazení. Pro vizuální porovnání umístíme pod ním bílé okno "Parametry" .
![Příklad průhlednosti panelu úloh v počítači se systémem Windows 10]()
Hodně závisí na tom, jakou barvu je vybrána pro panel, takže pro dosažení optimálního výsledku můžete s nastaveními trochu hrát. Ve stejné záložce "Barvy" klikněte na tlačítko "+ Další barvy" a vyberte příslušnou hodnotu na paletě.
![Pokročilé možnosti pro barvu panelu úloh v systému Windows 10]()
Za tímto účelem musí být bod (1) vyznačený na obrázku níže přesunut na požadovanou barvu a nastaven jas pomocí speciálního posuvníku (2). Oblast označená na obrazovce s číslem 3 je náhled.
![Ruční nastavení nastavení barev na hlavním panelu v systému Windows 10]()
Bohužel příliš tmavé nebo světlé odstíny nejsou podporovány, přesněji operační systém neumožňuje jejich použití.
![Tato barva na hlavním panelu znesnadní čtení v počítači se systémem Windows 10.]()
To je uvedeno v příslušném oznámení.
- Poté, co jste se rozhodli pro požadovanou a dostupnou barvu hlavního panelu, klikněte na tlačítko "Dokončit" umístěné pod paletou a zkontrolujte, jaký efekt byl dosažen pomocí standardních nástrojů.
![Použijte vybranou barvu na panel úloh v počítači se systémem Windows 10.]()
Pokud výsledek nejste spokojeni, vraťte se k parametrům a vyberte jinou barvu, její odstín a jas, jak bylo uvedeno v předchozím kroku.
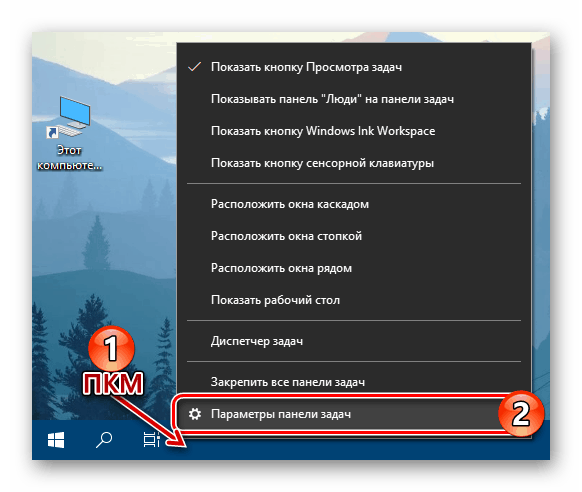
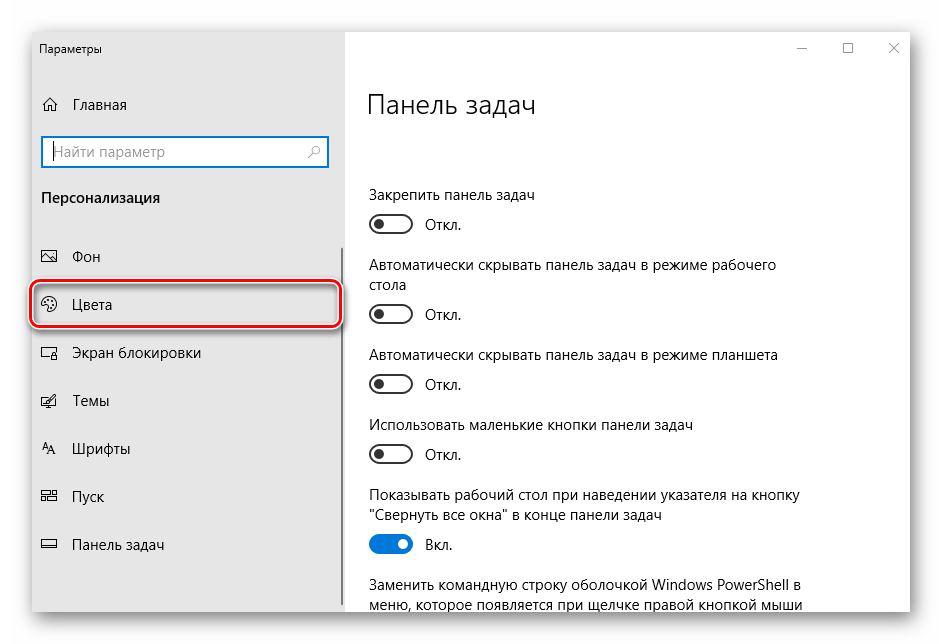
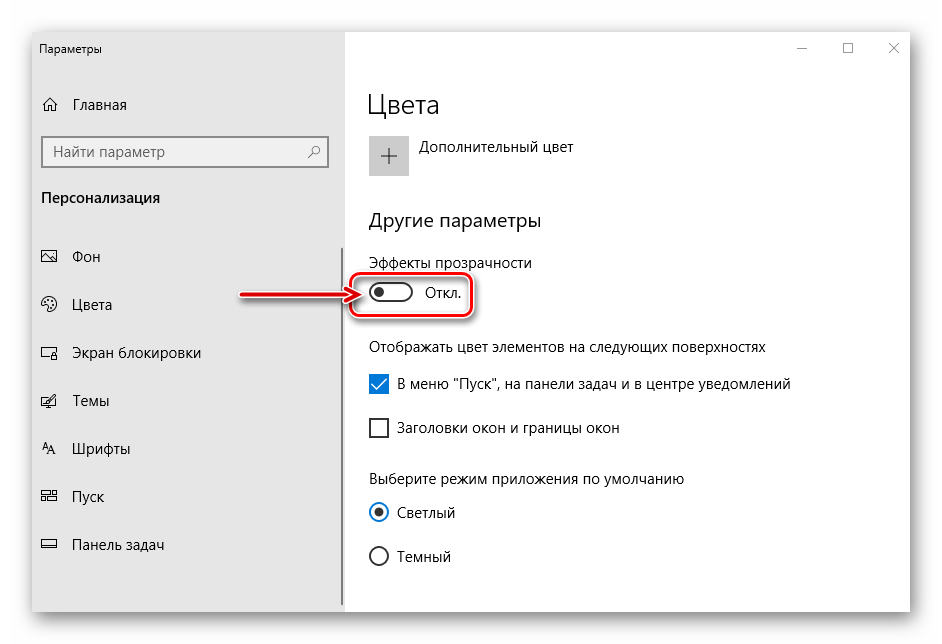
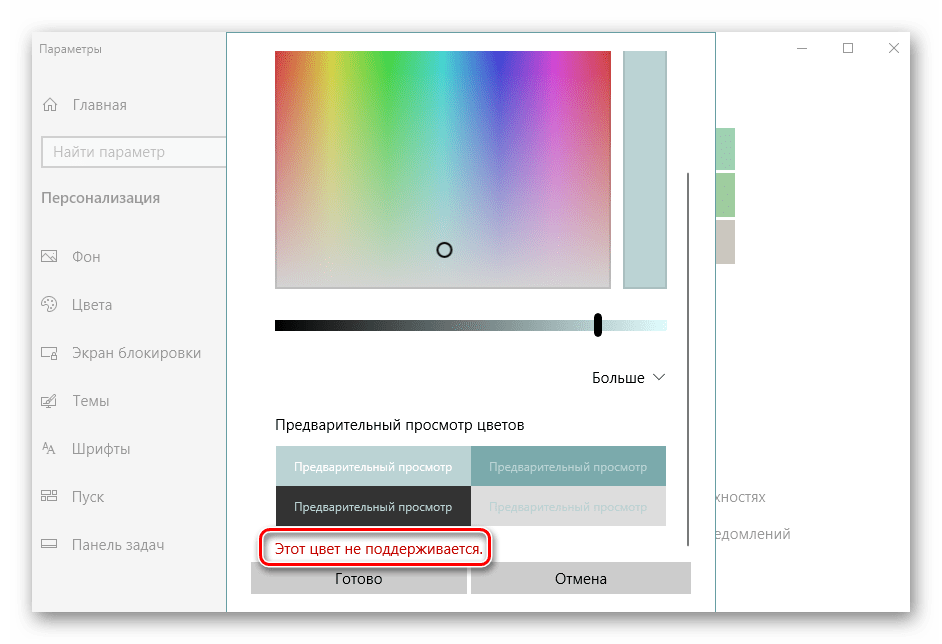
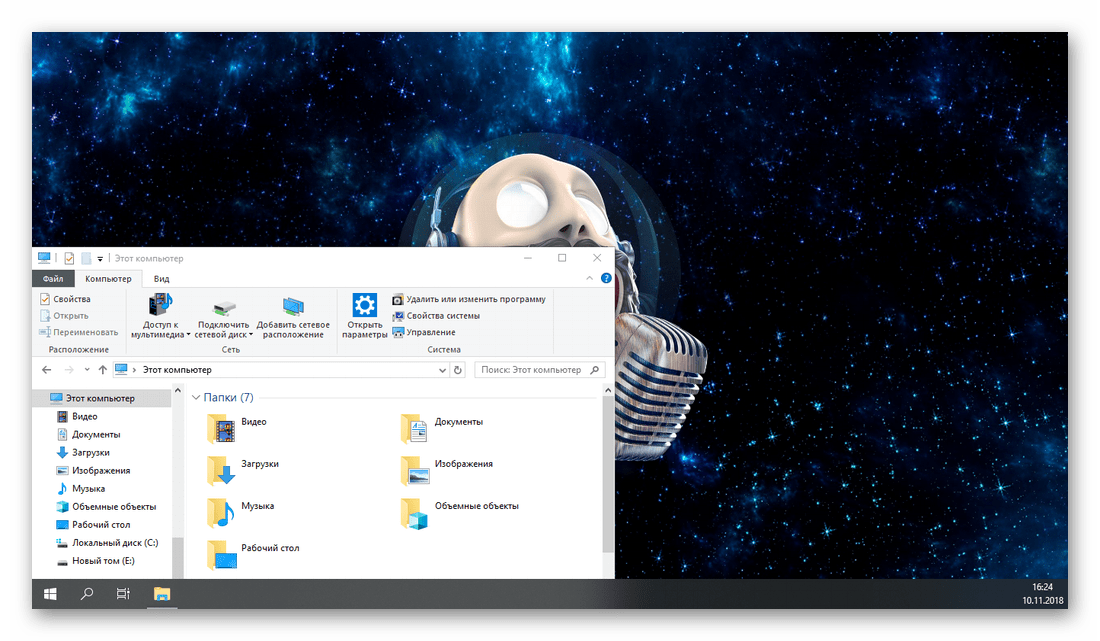
Standardní systémové nástroje neumožňují, aby byl panel Windows 10 plně transparentní. A přesto mnoho uživatelů bude mít tento výsledek dost, zvláště pokud není žádoucí instalovat programy třetích stran, i když pokročilejší.
Závěr
Nyní přesně víte, jak vytvořit transparentní panel nástrojů v systému Windows 10. Získaný požadavek můžete dosáhnout nejen pomocí aplikací třetích stran, ale také pomocí sady nástrojů OS. Záleží jen na Vás, které z cest, které jsme si představili k výběru - je působení prvního viditelné pouhým okem. Kromě toho je možnost dodatečné úpravy parametrů zobrazení dodatečně poskytnuta, druhá, i když méně flexibilní, nevyžaduje žádná další "gesta".