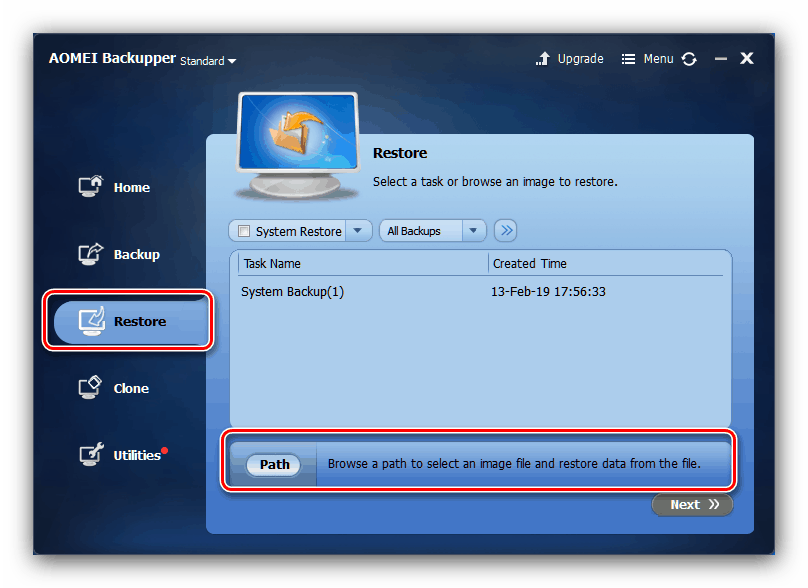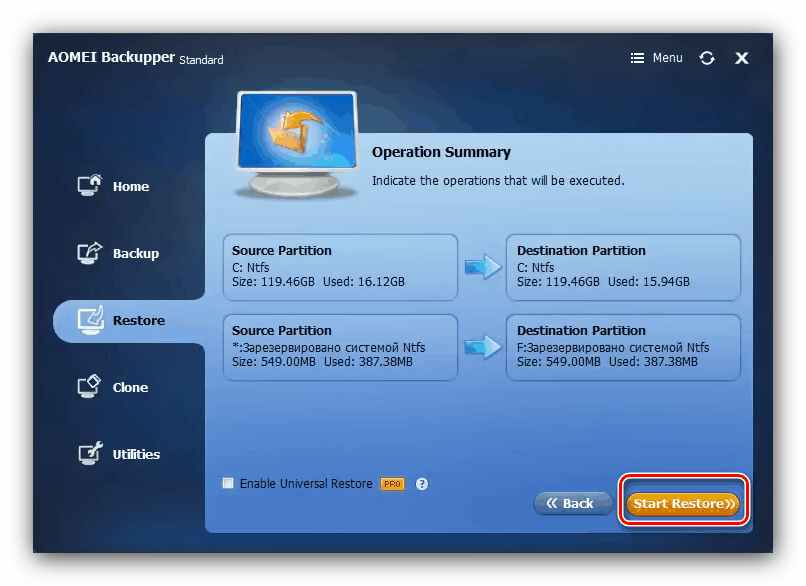Přenos systému Windows 10 do jiného počítače
Po zakoupení nového počítače se uživatel často setkává s problémem instalace operačního systému, stahování a instalace nezbytných programů a přenosu osobních údajů. Tento krok můžete přeskočit, pokud použijete nástroj OS k přenosu do jiného počítače. Dále se podíváme na funkce migrace systému Windows 10 na jiný počítač.
Obsah
Jak přenést systém Windows 10 do jiného počítače
Jednou z novinek "desítek" je vazba operačního systému na konkrétní sadu hardwarových komponent, což je důvod, proč prostě vytvoření záložní kopie a její nasazení na jiný systém nestačí. Postup se skládá z několika fází:
- Vytvoření zaváděcího média;
- Odpojení systému od hardwarové komponenty;
- Vytvoření obrazu se zálohou;
- Nasazení zálohy na nový stroj.
Pojďme v pořádku.
Krok 1: Vytvoření zaváděcího média
Tento krok je jedním z nejdůležitějších, protože zaváděcí médium je nutné k nasazení obrazu systému. Existuje mnoho programů pro Windows, které vám umožní dosáhnout vašeho cíle. Nebudeme uvažovat o sofistikovaných řešeních pro podnikový sektor, jejich funkčnost je pro nás nadbytečná, ale malé aplikace jako AOMEI Backupper Standard budou právě to.
- Po otevření aplikace přejděte do hlavní nabídky „Utilities“ , kde klikněte na kategorii „Vytvořit zaváděcí médium“ .
- Na začátku vytvoření vyberte položku "Windows PE" a klepněte na tlačítko "Další" .
- Volba závisí na tom, jaký typ systému BIOS je nainstalován v počítači, do kterého chcete systém přenést. Pokud je nastaven normální režim, vyberte volbu „Vytvořit starší spouštěcí disk“ , v případě systému UEFI BIOS vyberte příslušnou možnost. Zaškrtnutí poslední položky ve verzi Standard nelze odstranit, takže pokračujte pomocí tlačítka Další .
- Zde vyberte médium pro živý obraz: optický disk, jednotku flash nebo konkrétní umístění na pevném disku. Chcete-li pokračovat, zaškrtněte požadovanou možnost a klikněte na tlačítko Další .
- Počkejte, dokud nebude záloha vytvořena (v závislosti na počtu nainstalovaných aplikací, což může trvat značně dlouho) a dokončete postup klepnutím na tlačítko „Dokončit“ .
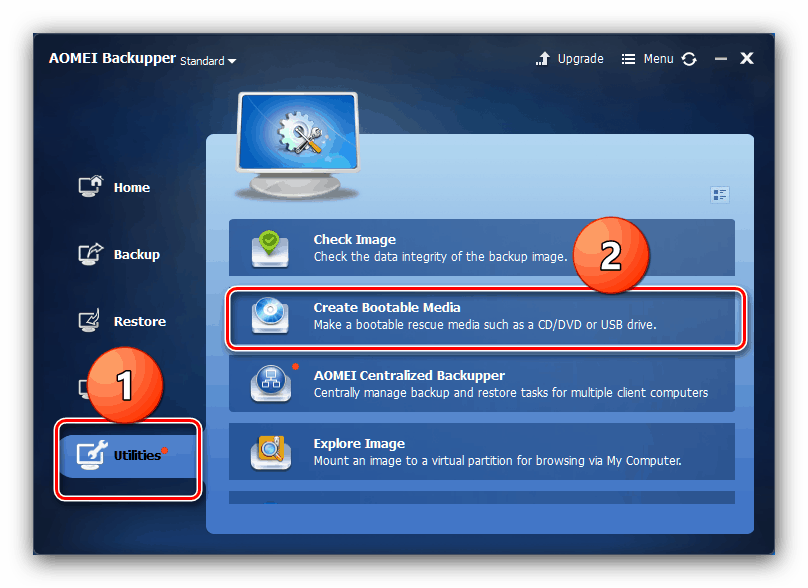
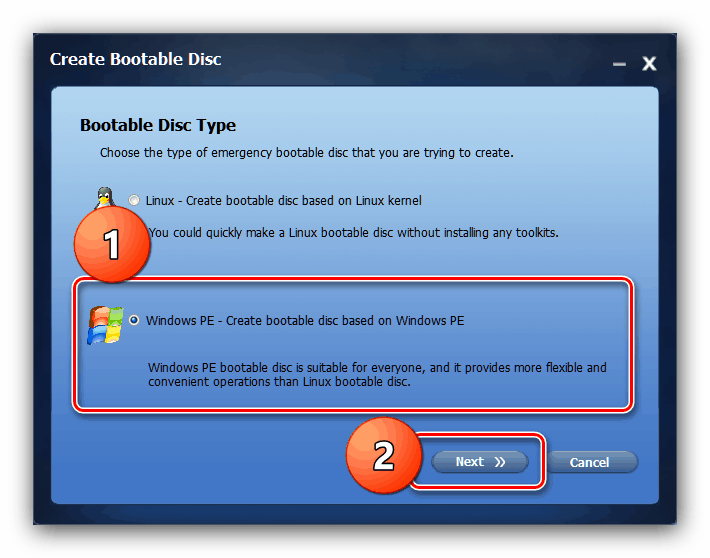
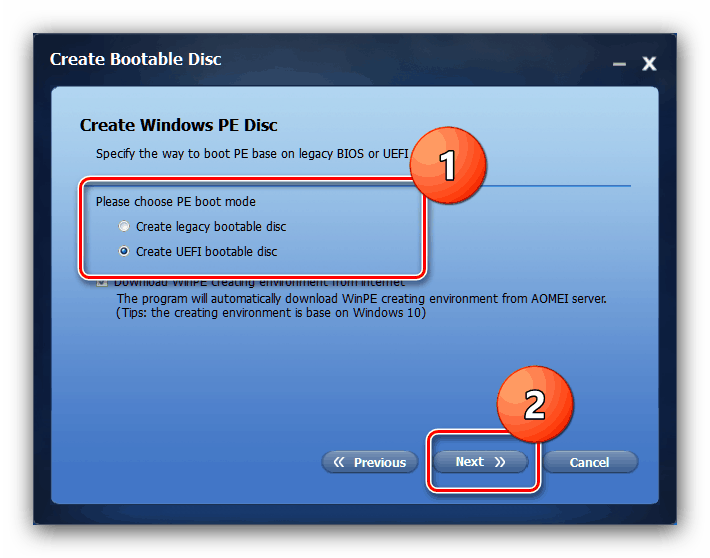
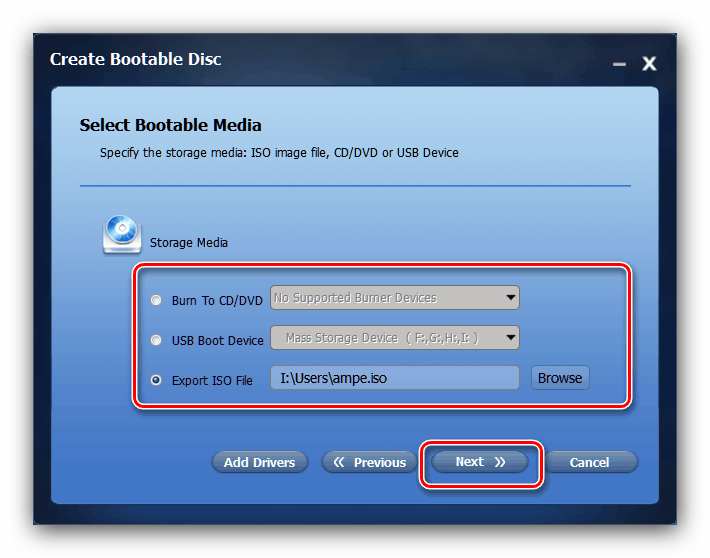

Fáze 2: Odpojení systému od hardwarových komponent
Stejně důležitým krokem je odstranění operačního systému z hardwaru, který zajistí normální nasazení zálohy (více o ní v další části článku). Tento úkol nám pomůže provést nástroj Sysprep, jeden ze systémových nástrojů Windows. Postup pro používání tohoto softwaru je identický pro všechny verze „oken“ a my jsme ho dříve přečetli v samostatném článku. 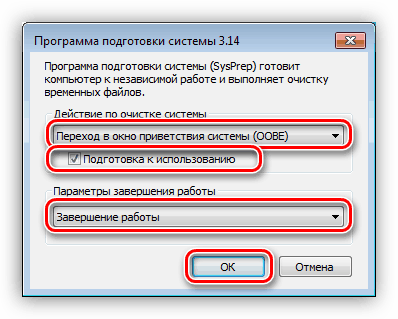
Další podrobnosti: Odpojení systému Windows od hardwaru pomocí nástroje Sysprep
Fáze 3: Vytvoření záložního neomezeného operačního systému
V tomto kroku budeme opět potřebovat AOMEI Backupper. Samozřejmě můžete použít i jinou aplikaci pro vytváření záložních kopií - fungují na stejném principu, liší se pouze rozhraním a některými dostupnými možnostmi.
- Spusťte program, přejděte na záložku „Záloha“ a klikněte na možnost „Zálohování systému“ .
- Nyní byste měli vybrat disk, na kterém je systém nainstalován - výchozí hodnota je C :.
- Dále ve stejném okně určete umístění vytvořené zálohy. V případě přenosu systému spolu s pevným diskem můžete zvolit libovolný nesystémový svazek. Pokud je přenos naplánován na auto s novým pohonem, je lepší použít volumetrickou jednotku flash nebo externí USB disk. Pravým tlačítkem myši klikněte na tlačítko Další .

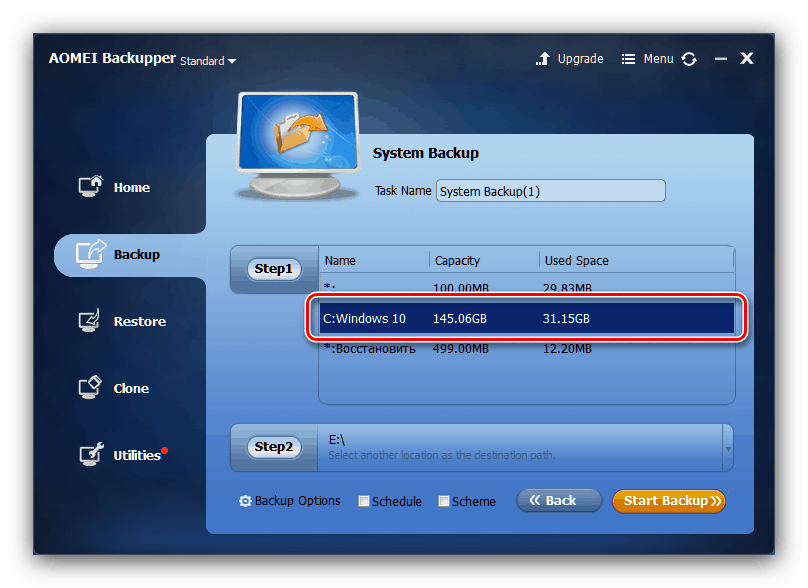
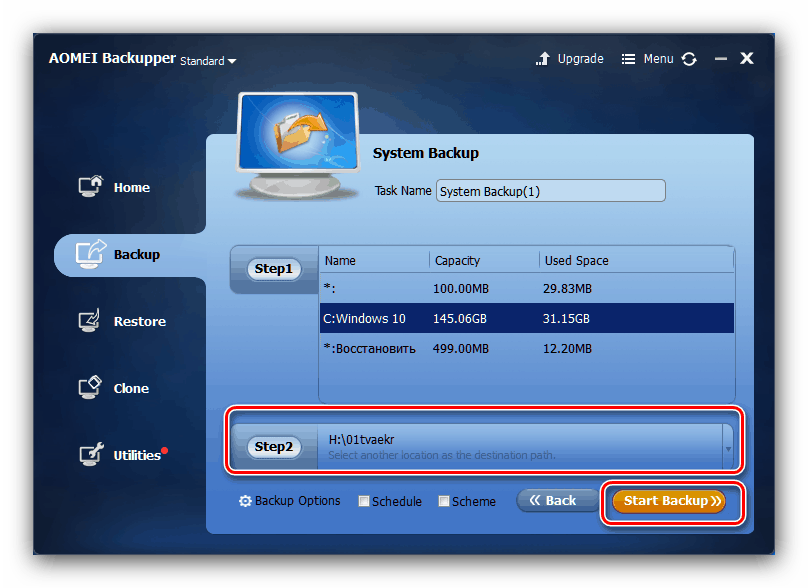
Počkejte, až se vytvoří obraz systému (čas procesu závisí opět na množství uživatelských dat) a pokračujte dalším krokem.
Krok 4: Zavedení zálohování
Závěrečná fáze postupu také není obtížná. Jediná námitka - je žádoucí připojit stolní počítač k nepřerušitelnému zdroji napájení a notebook k nabíječce, protože výpadek proudu během nasazení zálohy může vést k poruše.
- Na cílovém PC nebo notebooku nastavte boot z CD nebo USB flash disku, pak připojte zaváděcí médium, které jsme vytvořili v kroku 1. Zapněte počítač - nahraný záznam AOMEI Backupper by se měl načíst. Nyní připojte záložní médium ke stroji.
- V aplikaci přejděte do části „Obnovit“ . Pomocí tlačítka "Cesta" určete umístění zálohy.
![Výběr zálohy pro přenos systému Windows 10 do jiného počítače]()
V další zprávě stačí kliknout na tlačítko „Ano“ . - Pozice se zobrazí v okně Obnovení se zálohou nahranou v programu. Vyberte ji a zaškrtněte políčko vedle položky „Obnovit systém do jiného umístění“ a klepněte na tlačítko „Další“ .
- Dále zkontrolujte změny v značce, které přinesou obnovení z obrázku, a kliknutím na tlačítko "Spustit obnovení" spusťte proces nasazení.
![Spusťte obnovení ze zálohy a přeneste systém Windows 10 do jiného počítače]()
Možná budete muset změnit svazek oddílu - to je nezbytný krok v případě, kdy velikost zálohy překročí velikost cílové oblasti. Pokud je pro nový počítač nastaven nový pevný disk, doporučuje se aktivovat možnost „Zarovnat oddíly pro optimalizaci pro SSD“ . - Počkejte, až aplikace obnoví systém z vybraného obrázku. Na konci operace bude počítač restartován a systém obdržíte stejné aplikace a data.
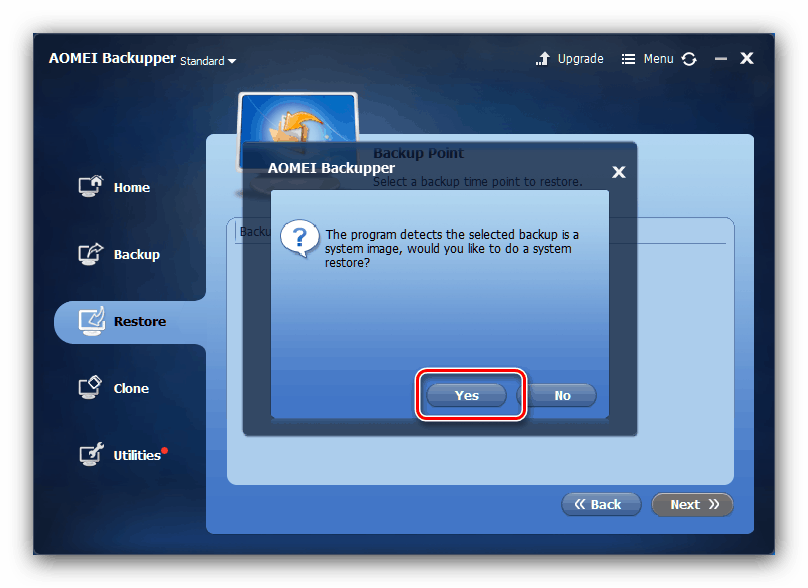
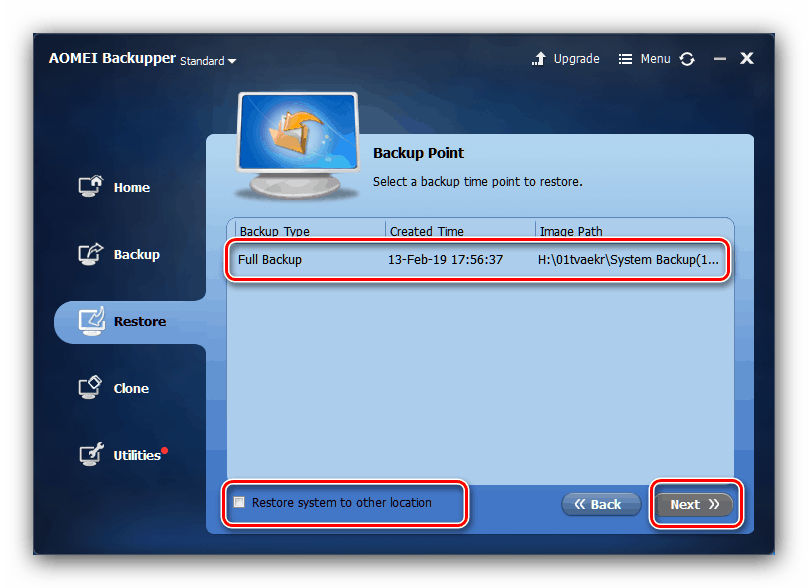
Závěr
Postup přenosu systému Windows 10 do jiného počítače nevyžaduje žádné specifické dovednosti, takže i nezkušený uživatel se s ním vyrovná.